在我的测试 PC 上,我在 Windows 10 的双启动中运行 Windows 11,前几天,我决定写一篇关于重置 Windows 11 安装的详细指南。因此,为了逐步介绍说明并截取屏幕截图,我重置了 Windows 11 安装。
当 Windows 11 的重置操作完成时,我注意到启动菜单中缺少 Windows 10 条目。快速搜索显示,许多用户在重置、更新或重新安装计算机上已安装的 Windows 安装后遇到此问题。
如您所知,如果没有启动菜单中的条目,我们将无法启动到该 Windows 安装。幸运的是,将 Windows 安装添加回引导菜单是一件容易的事。
因此,在本指南中,我们将告诉您如何将 Windows 10/11 安装添加回启动菜单列表。
方法 1 之 2
通过命令提示符将 Windows 11/10 安装添加到启动菜单
如果您可以启动到计算机上的 Windows 11/10 安装之一,请使用此方法。我使用这种方法将 Windows 10 安装快速添加到启动菜单中。
要在不启动到 Windows 的情况下添加条目,请参阅方法 2 中的说明(向下滚动查看)。
步骤 1:通过键入CMD以管理员身份打开命令提示符,右键单击命令提示符条目,然后单击以管理员身份运行选项。
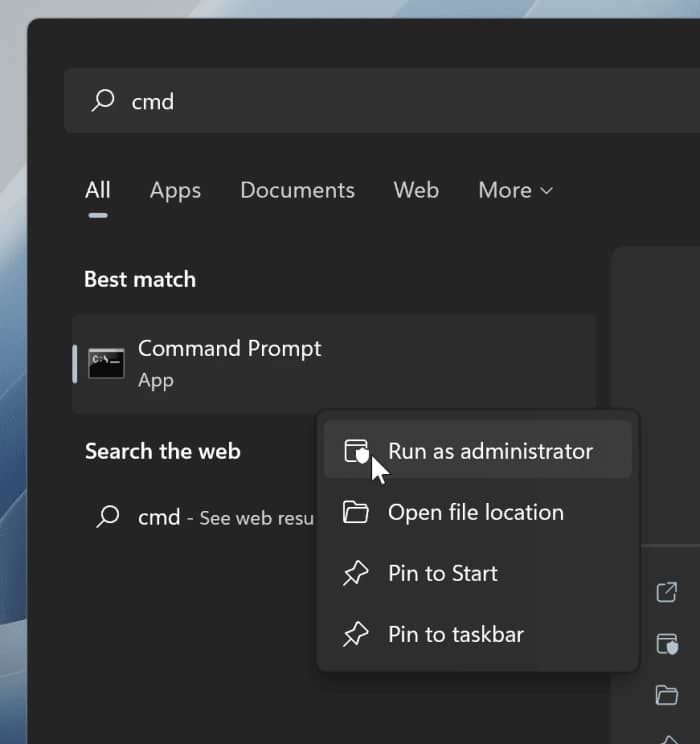
当您进入用户帐户控制屏幕时,单击是按钮。
第 2 步:在命令提示符窗口中键入以下命令,然后按 Enter 键。
bcdboot d:\windows
在上述命令中,将字母“d”替换为要添加到启动菜单的 Windows 11/10 安装驱动器号。

第 3 步:您应该会看到“成功创建引导文件”消息。您现在可以退出命令提示符。
重新启动您的 PC 以检查是否确实将 Windows 11/10 安装添加到启动菜单列表中。
方法 2 之 2
当 PC 未启动时,将 Windows 11/10 安装添加到启动菜单
第 1 步:启动或重新启动您的 PC 并访问高级启动选项。有多种方法可以访问高级启动选项。请参阅我们的如何访问 Windows 11/10 指南中的高级启动选项以获取详细说明。
第 2 步:当您在高级选项屏幕时,单击命令提示符条目。您的 PC 将重新启动并在屏幕上打开命令提示符窗口。
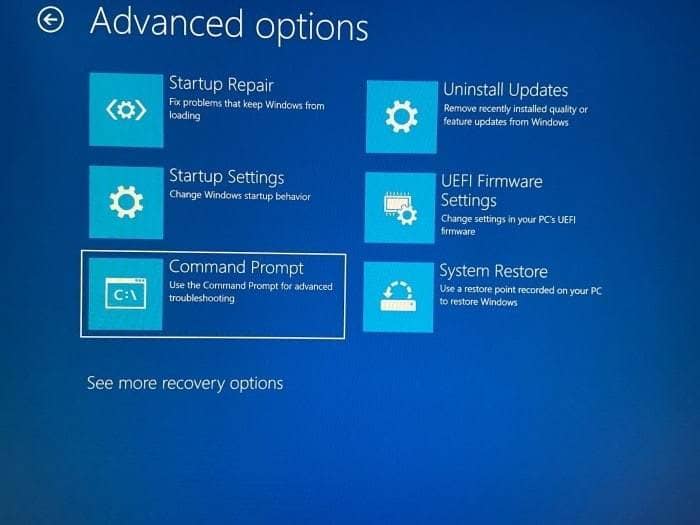
第 3 步:在命令提示符下,执行以下命令:
bcdboot c:\windows
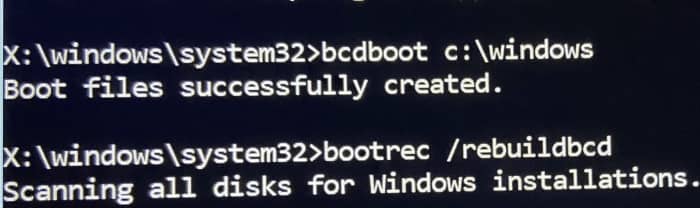
在上述命令中,字母“c”代表 Windows 11/10 安装盘符。因此,将字母“c”替换为要添加到启动菜单的 Windows 安装驱动器的驱动器号。如果您不知道驱动器号,请跳到下一步。
如果您收到“已成功创建引导文件”消息,请在此处停止并重新启动您的 PC。如果您收到任何错误消息或不知道驱动器号,您可以尝试下一步中提到的说明。
第 4 步:键入以下命令,然后按 Enter 键重建 BCD 存储。
引导记录 /rebuildbcd
第 5 步:运行上述命令后,您将收到确认消息。
步骤 6:键入“ Y ”并按 Enter 键将检测到的 Windows 11/10 安装添加到启动菜单。
您可以关闭命令提示符并重新启动 PC,以在启动菜单中查看您的 Windows 11/10 安装。







