很多人都被 Windows 10 模糊文本所困扰。模糊文本经常出现在某些应用程序或第二台显示器上。现在,嘻嘻笔记将引导您通过几种方法来修复显示器 Windows 10 上的模糊文本。
解决方案 1. 更改特定应用的高 DPI 设置
如果您在某些桌面应用程序上遇到 Windows 10 模糊文本,您可以更改特定应用程序的高 DPI 设置。许多用户报告说他们通过更改 DPI 缩放来修复 Windows 10 文本模糊问题。让我们试一试。
步骤 1.右键单击桌面上有问题的应用程序的快捷方式,然后从上下文菜单中选择属性。
提示:如果您可以在桌面上找到该应用程序,您可以在 Windows 搜索框中键入该应用程序的名称,然后右键单击该应用程序并选择打开文件位置。
步骤 2.在“属性”窗口中,导航到“兼容性”选项卡,然后单击“更改高 DPI 设置”按钮。
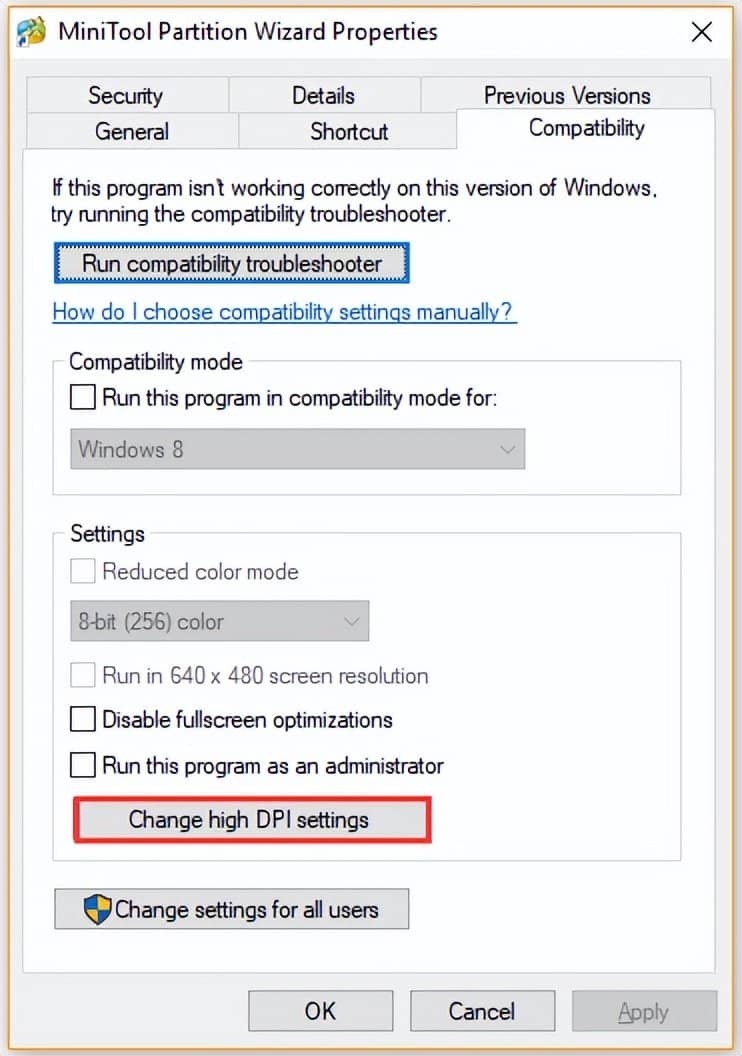
步骤 3.勾选使用此设置来解决此程序的缩放问题,而不是设置中的复选框。
步骤 4.转到高 DPI 缩放覆盖部分,然后勾选覆盖高 DPI 缩放行为旁边的复选框并从下拉菜单中选择应用程序。
步骤 5.点击 OK按钮保存更改。
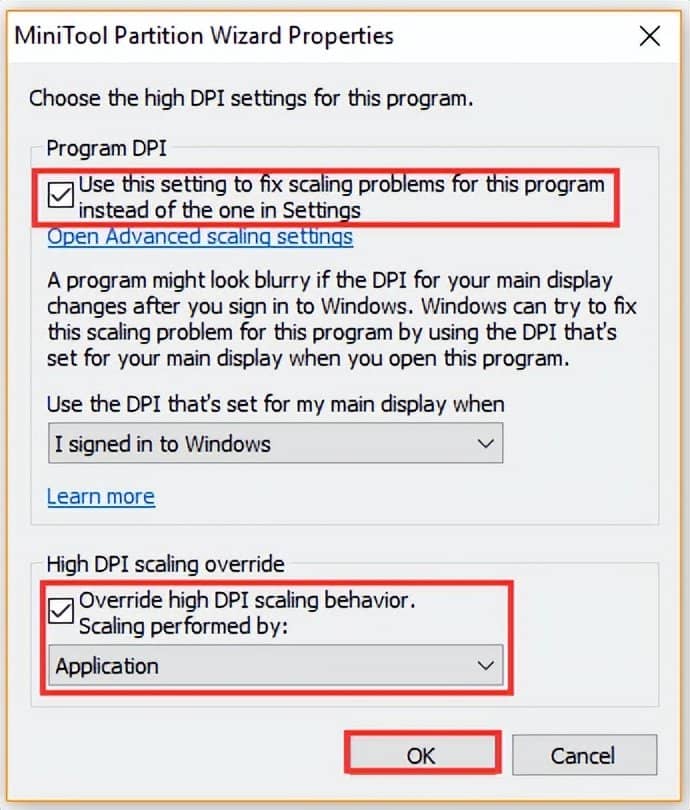
现在,关闭应用程序并重新启动以查看模糊文本 Windows 10 是否仍然出现。
解决方案 2. 调整高级缩放设置
有时,显示器 Windows 10 问题上的模糊文本可能是由于缩放设置不当造成的。要解决此问题,您可以尝试通过以下步骤调整高级缩放设置。
第 1 步。关闭您有 Windows 10 模糊文本问题的应用程序。
第 2 步。 按 Win + I 键打开 Windows 设置 应用程序,然后导航到 系统 部分。
步骤 3. 从左侧 选择 显示 ,然后单击高级缩放设置 链接。
第 4 步 。 切换 让 Windows 尝试修复应用程序,使其不模糊。
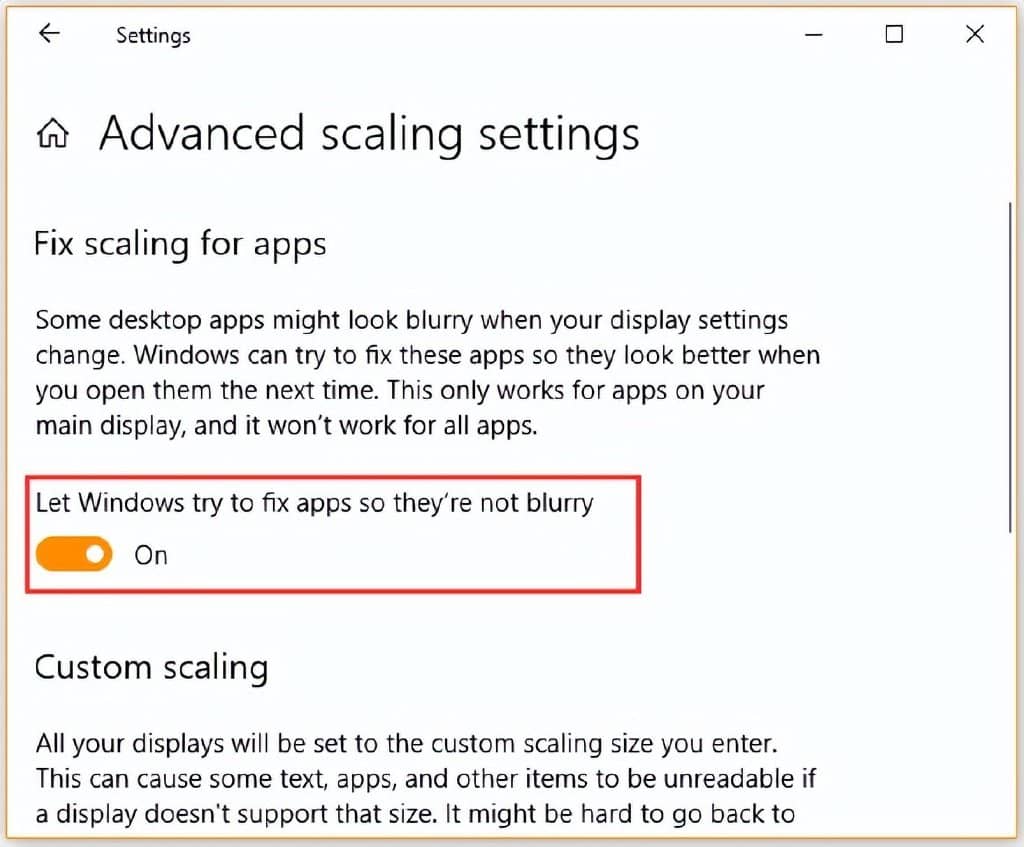
之后,您可以重新打开应用程序并查看 Windows 文本模糊是否消失。
解决方案 3. 重新配置 Windows DPI 设置
此外,我们建议您检查整体 Windows DPI 设置。如果您不小心更改了 DPI 设置,您可能会遇到 Windows 10 模糊文本。
步骤 1. 按 Win + I 键 打开 设置 应用程序,然后在新窗口中选择系统 。
步骤 2. 导航到 显示 选项卡并在比例和布局 部分下 选择 100%(推荐) 。
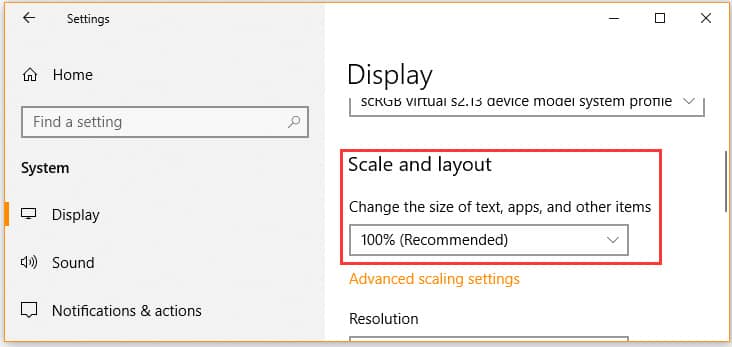
完成后,重新启动计算机并查看 Windows 10 文本模糊问题是否已修复。
解决方案 4. 更新您的显卡驱动程序
如果以上所有 Windows 10 模糊文本修复都不起作用,您可以尝试将显卡驱动程序更新到最新版本。这是因为模糊的文本 Windows 10 可能是由过时或损坏的显卡驱动程序引起的。
步骤 1. 右键单击 开始 菜单并从上下文菜单中选择 设备管理器 。
步骤 2. 展开 显示适配器 类别,然后右键单击显卡驱动程序并选择 更新驱动程序。
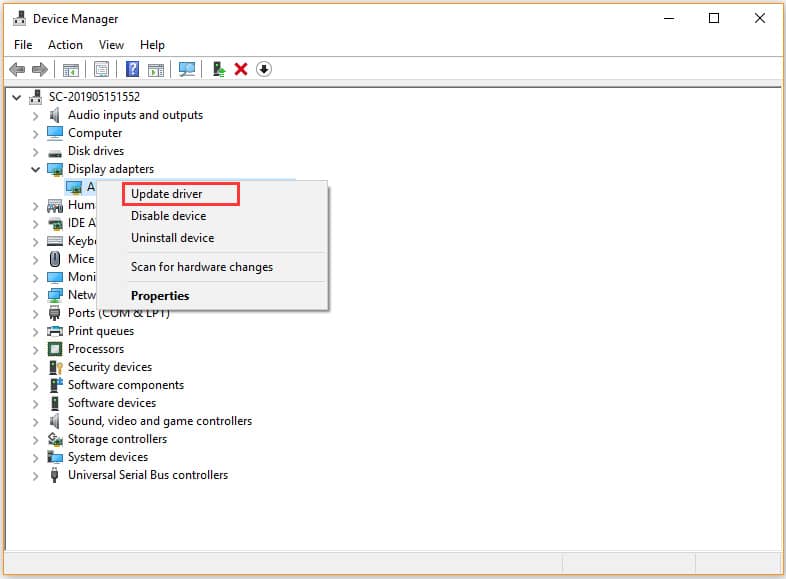
步骤 3。 然后您可以选择 自动搜索更新 的驱动程序软件选项以自动更新驱动程序。或者,您可以从制造商的网站下载显卡驱动程序并将其安装到您的计算机上。
然后您可以重新启动计算机并查看显示器 Windows 10 上的模糊文本是否消失。







