安装程序无法创建新的系统分区或找到现有的系统分区?我们无法创建新分区或找到现有分区?现在,这篇文章列出了 3 个原因以及有效快速地解决此问题的解决方案。
安装程序无法创建新的系统分区
我们无法创建新分区或找到现有分区?你有没有遇到过以下问题?尝试安装任何版本的 Windows 时,您可能会看到以下消息:
安装程序无法创建新的系统分区或找到现有的系统分区。有关详细信息,请参阅安装日志文件。
是什么导致了这个错误?为什么我们不能安装Windows?如何解决这个问题呢?
在这里,这篇文章将按顺序显示 3 个可能的原因。知道了确切的原因,您就可以轻松解决问题。当然,这里并没有涵盖所有原因,这篇文章只是介绍了我们目前发现的那些。
安装程序无法创建新的系统分区。所选磁盘是逻辑驱动器
原因:如果您在逻辑驱动器上安装 Windows,您可能会收到警告:“安装程序无法创建新的系统分区”。(如下)
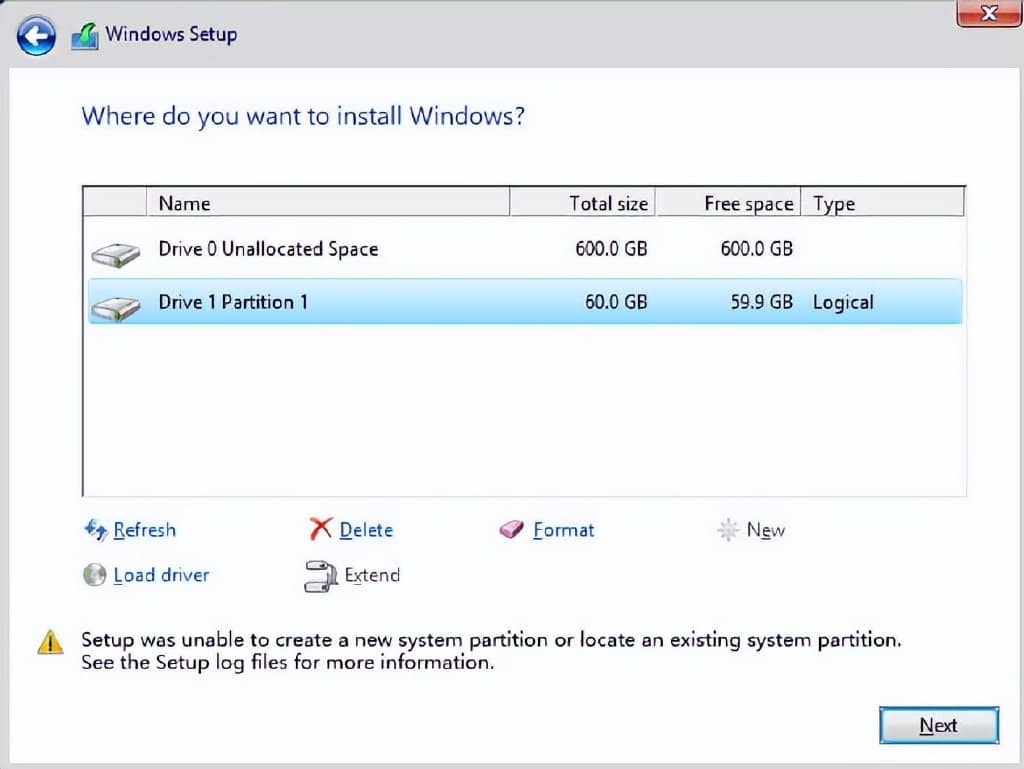
众所周知,逻辑分区也可以用来安装Windows,但必须有一个主分区来保存启动文件。此外,一次只能将一个硬盘上的一个主分区设置为活动启动操作系统。
安装程序无法创建新的系统分区。SATA 控制器模式设置错误。
原因:有时,如果SATA控制器模式设置错误(驱动模式不正确,该磁盘无法正常使用),也会出现“我们无法创建新分区或定位现有分区”的错误。
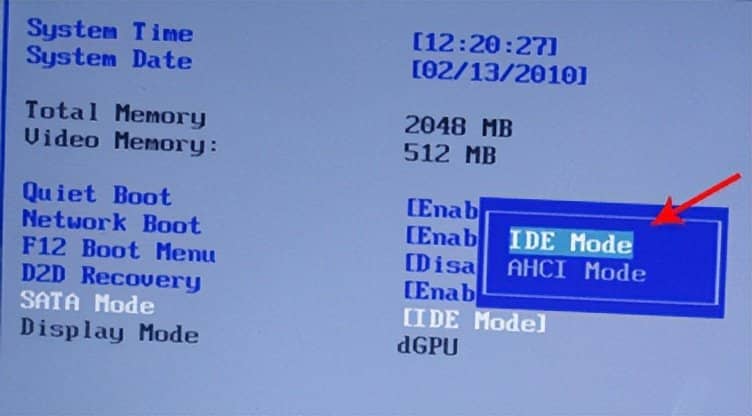
将模式更改为正确状态将是一个解决方案。如果当前状态为 IDE,则将其更改为 AHCI。如果当前模式是AHCI,则将其更改为IDE。
IDE 被认为足以满足普通计算机用户的需求,并且与其他技术(尤其是旧设备)最兼容。但是,它缺乏对新技术的支持。
AHCI 支持一些 IDE 不支持的重要新功能,例如本机命令队列和热插拔硬盘驱动器。它还提供了优于 IDE 的改进性能(速度)。
安装程序无法创建新的系统分区。Windows 无法识别磁盘。
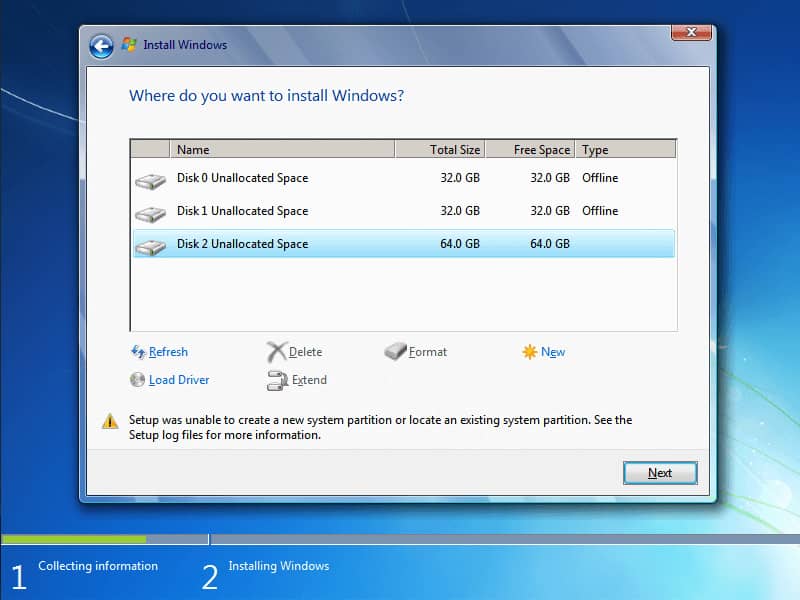
原因:有时,当从 USB 驱动器、外部驱动器、拇指驱动器、USB 记忆棒而不是使用 CD 或 DVD 安装 Windows 时,您可能会收到此错误:“安装程序无法创建新的系统分区或找到现有的系统分区。”
这个错误基本上是硬件相关的,它的外观因 PC 而异。这取决于您的主板、USB 接口、用于安装操作系统的 USB 记忆棒以及您正在安装的 Windows 版本(包括 Windows Vista、Windows 7、Windows 8 和 Windows 10)。
概括地说,此错误的主要结果是 Windows 无法识别应安装系统分区的磁盘。
众所周知,在安装过程中,Windows 必须确定哪个驱动器是您的主引导驱动器,以便正确配置MBR和引导加载程序。但是,如果您使用更大的 USB 驱动器安装 Windows,Windows 安装程序有时可能无法分辨哪个驱动器是外部 USB 驱动器以及哪个驱动器是应安装 Windows 的本地磁盘。
此外,如果您已将 BIOS 配置为始终首先从 USB 驱动器启动,Windows 也无法可靠地确定哪个是启动驱动器。此外,一些 USB 记忆棒在 Microsoft Windows 中显示为常规驱动器,而不是标识为可引导 USB。
注意:此错误通常不适用于 Windows 的 EFI 和 UEFI 安装。
接下来,让我们看看 3 个基本但有用的解决方案,以帮助摆脱无法创建新分区或定位现有分区的问题。
方法一:删除不需要的存储设备。
看!如果有这么多驱动器,Windows 可能无法识别哪一个是引导驱动器。
此时,您可以移除所有额外的存储设备,如 SD 卡、内部/外部硬盘、USB 驱动器。仅保留安装操作系统所需的设备( USB 驱动器和安装 Windows 的驱动器)。
之后,Windows 应该能够正确识别您的磁盘以安装系统分区。
如果这个方法不起作用,现在让我们从方法二开始。
方法 2:弹出并重新插入 USB。
要修复错误 - 无法创建新分区或找到现有分区,您可以弹出并重新设置 USB 驱动器以强制 Windows 重新排列其驱动器顺序。
第 1 步:当您看到错误消息“安装程序无法创建新系统分区或找到现有系统分区”时,请从 PC 中移除您的 Windows USB 驱动器(不要担心,这是安全的,因为没有读取或写入操作正在从 U 盘制作)。
第二步:按右上角的红色“X”按钮退出安装向导。然后,您将恢复警告:“要安装或升级 Windows,您必须运行 Windows 安装。您确定要取消 Windows 安装吗?” 现在,您只需单击“是”继续。
第 3 步:从头开始安装,无需插入 USB 驱动器。

第 4 步:您将看到有关 Windows 无法找到安装文件的错误,并要求您加载 CD/DVD 驱动程序以继续进行 Windows 安装。此时,单击“确定”按钮再次返回主设置窗口。
第5步:此时重新插入您的USB驱动器,然后再次选择“立即安装”。
现在,一切都应该按计划进行,因为 Windows 已被迫识别安装 USB 是可移动驱动器,并且它可以识别正确的引导驱动器来安装 Windows 引导文件。
提示:如果“无法创建新分区或找到现有分区”的问题仍然存在,请尝试使用不同的 USB 驱动器,因为已知某些笔式驱动器会导致问题。
但是,此方法仅适用于 Windows 7,在安装 Windows 8、Windows 8.1 或 Windows 10 时可能对您没有帮助。此时,请尝试使用以下适用于任何 Windows 版本的方法。
想知道最好的方法吗?
方法3:直接从硬盘安装Windows。
如果上述方法无法解决“安装程序无法创建新系统分区”的错误,您可以尝试直接从硬盘安装Windows。
但是,此方法需要将所有安装文件从 USB 闪存驱动器复制到本地驱动器,并且您需要使该本地驱动器可启动。此处显示了详细步骤。
第一步:为Windows安装创建分区
1:在您看到相关错误消息的对话框中按Shift + F10以调出命令行控制台。
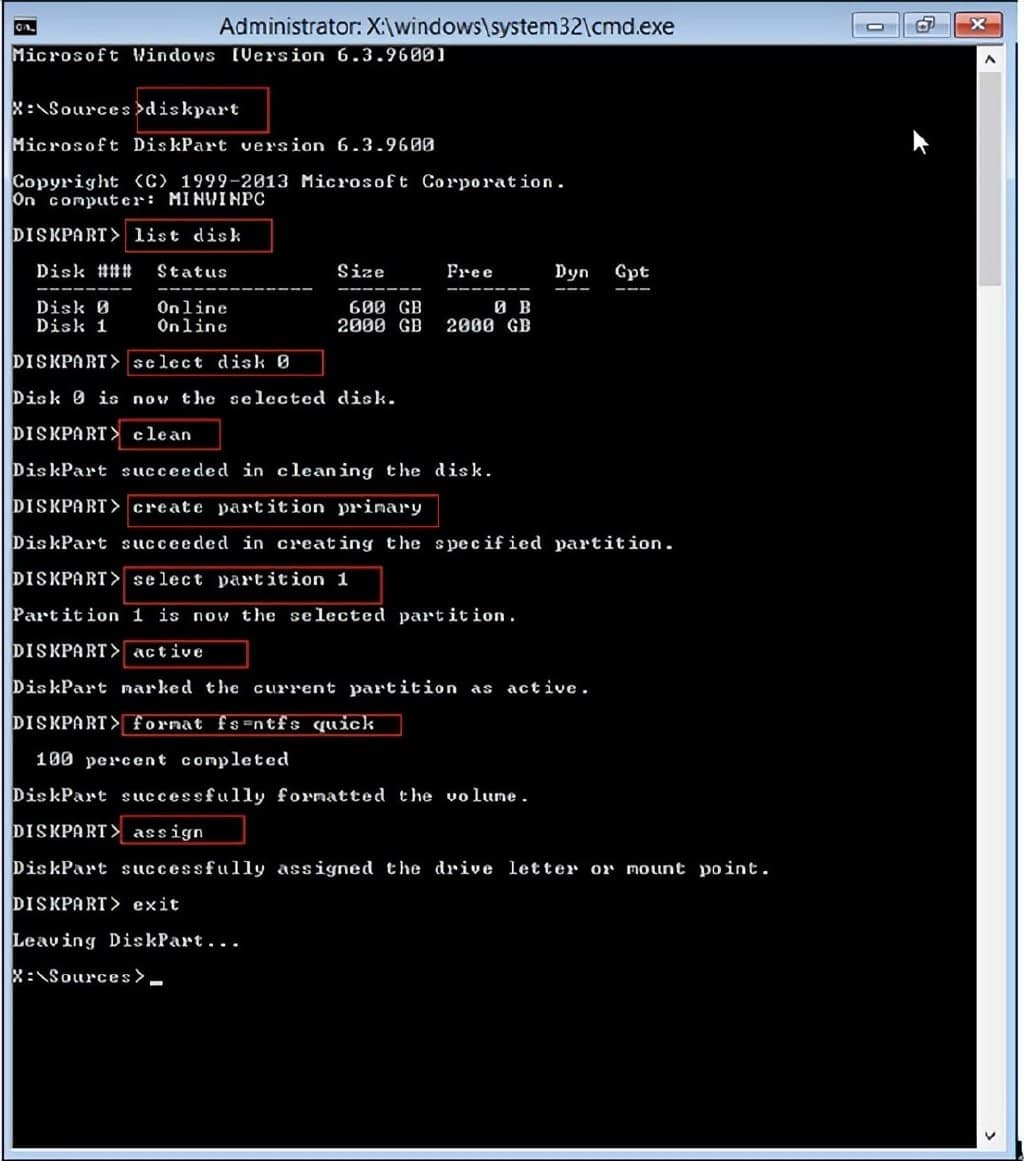
2:在命令行窗口中输入diskpart并回车。
3:输入list disk并回车。
4:键入select disk = N(N是您的本地磁盘驱动器。),然后按Enter。
5:输入 clean 并按 Enter。
6:输入create partition primary,然后按Enter。
7:键入选择分区1,然后按Enter。
8: 输入 active 并回车。
9:输入format fs = ntfs quick 回车,格式化NTFS文件系统类型的分区。
10:键入assign并按Enter为分区分配驱动器号。
11:输入exit并回车。
现在你有一个像 C 一样的可启动驱动器。接下来,你需要将 USB 驱动器中的文件传输到它。
第二步:将安装文件复制到新创建的分区
1:再次打开diskpart窗口,然后导航到USB闪存驱动器。例如,键入 cd d: 并按 Enter
2: 输入 xcopy d: c: /e /h /k 并回车。
3:进入启动文件夹:cd boot。
4:使用以下命令使您的 C: 驱动器可启动:
bootsect /nt60 c:
bootsect /nt60 c: /mbr
5:从计算机中弹出USB驱动器,然后重新启动。
6:重新启动到 Windows 设置并选择立即安装。
完成所有操作后,您可以使用本地硬盘而不是 USB 驱动器启动 Windows 安装程序,并且应该不再出现错误“安装程序无法创建新的系统分区”。
虽然 diskpart 可用于创建引导分区以及复制文件,但此工具需要复杂的命令。因此,不熟悉这些命令的用户很容易出错,从而导致数据丢失。
在这种情况下,用户可以尝试使用专业、绿色、免费的工具——迷你工具分区向导。该工具不仅可以帮助将保存在 USB 驱动器上的所有数据复制到另一个驱动器上,还可以创建引导分区、重建 MBR 等。







