当您第一次通过 USB 电缆将 iPhone、iPad 或 iPod touch 连接到 Mac 或 PC 时,会弹出一个提示,要求您信任计算机。当另一台设备第一次尝试访问您的 iOS 设备的文件时,或作为安全措施定期访问时,会出现相同的提示。
在本教程中,我们将介绍与“信任这台计算机? ”相关的所有内容。' 弹出窗口,向您展示如何取消信任您之前在 iPhone 或 iPad 上信任的计算机和设备。
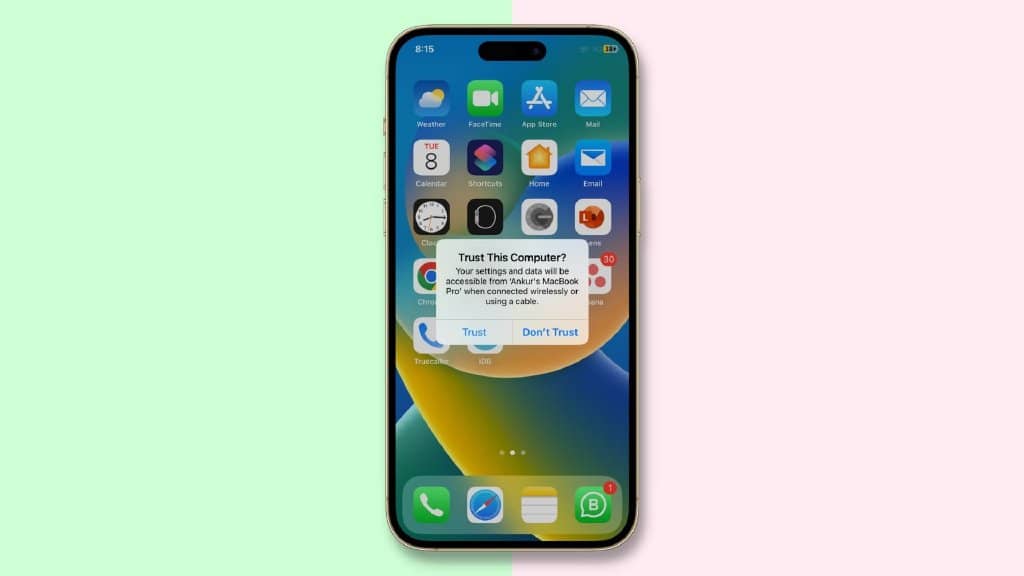
什么是可信设备?
受信任的设备可以访问您 iOS 设备的文件和设置、创建备份、导入照片、访问电影和视频、联系人和其他项目。在您输入密码(如果有)并选择信任连接的计算机或设备之前,存储在您的 iOS 设备上的数据不会暴露。
如果您选择不信任连接的计算机,您仍然可以通过 USB 数据线为您的设备充电,但不允许该计算机访问您 iPhone 或 iPad 上的任何内容。
因此,当您将 iPhone 连接到计算机或将设备连接到 iPhone 的 Lightning 端口时,警报本质上是在告诉您您已将设备连接到以前从未连接过的未知计算机。
Apple 在 iOS 中引入了此功能作为一种信任链,以防止外部机器(计算机和外围设备)轻松访问您的数据。设备所有者需要在 iOS 与其通信之前通过点击信任按钮来表达对机器的信任。如果轻按“不信任”按钮,则设备将无法与其插入的计算机通信。
当您信任一台机器时,一个特殊的密钥会同时保存在您正在建立信任链的机器和 iOS 设备上。如果密钥匹配,iOS 允许在机器和设备之间安全地传输信息;但是当它们不匹配时,iOS 旨在保护您的信息。
在计算机可以被信任之前,您必须首先使用其密码解锁设备。这是确保只有设备所有者才能表示允许设备与机器一起使用的安全性的第一步。进入后,设备的用户可以首次将其插入 Mac 或 PC,并且会出现警报。
对于已经受信任的机器,警报不会再次出现,但如果您最近选择不信任机器并且您拔下并重新插入设备,警报将再次出现,让您选择信任或不信任再次信任计算机。如果超过六个月未使用,您可能会遇到信任链到期,并且必须重新建立信任。
何时不信任计算机
可能会导致您的 iPhone 或 iPad 不信任 Mac 或 Windows PC 的一些情况包括:
- 您不小心信任了一台计算机:如果您不小心信任了一台计算机,请使用上述技巧不信任它。
- 您信任朋友的计算机: 如果我将朋友的媒体传输到我的 iPhone 并且文件太大,我会求助于与他们的 iTunes 同步。在那之后,我从我的 iPhone 不信任朋友的电脑。
这些只是可能需要不信任计算机的两个常见示例。
每个用户都有他或她自己的需求和特定的做事方式,因此出于上述未说明的原因,您可能希望从您的 iOS 设备中不信任所有计算机。
在不信任设备之前要知道的事情
以下不信任设备的方法将重置您 iPhone、iPad 或 iPod touch 上的所有位置和隐私设置,因此您需要在之后重新创建它们。虽然有点笨拙,但与将整个设备重置为其出厂设置相比,这种解决方法更加用户友好,就像在 iOS 8 之前的 iOS 版本上一样。
另一个小问题:不信任您的 iOS 设备上的计算机也会重置该设备上所有已连接的计算机的“信任此计算机”警报。
如何从 iPhone 和 iPad 不信任您的计算机
- 打开“设置”应用,然后转到“通用” > “传输或重置 iPhone ” 。
- 点击重置。
- 选择重置位置和隐私选项。如果您已设置,系统将要求您输入设备的密码。
- 确认您希望重置设备上的所有位置和隐私设置。
- 完成后关闭“设置”应用。
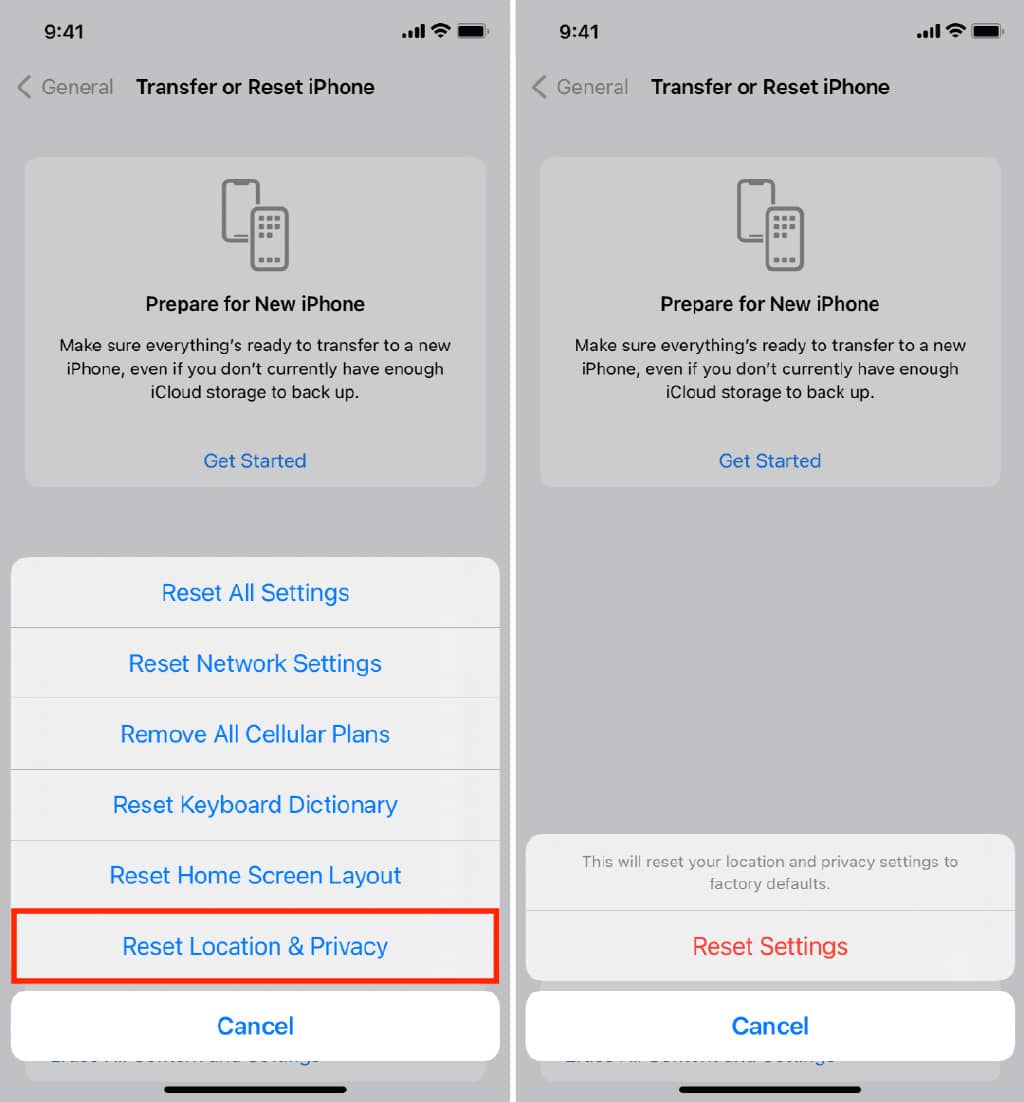
提示:现在是重新创建您的位置和隐私自定义的好时机。只需访问“设置”应用程序中的“隐私”部分,即可将位置和隐私设置自定义为重置前的设置。
从 iOS 设备不信任计算机的另一种方法
如果您不喜欢仅仅为了中断所有受信任的连接而重置您的隐私和位置设置的想法,您可以通过重置网络设置轻松地取消信任所有计算机。
只需导航至设置>通用>传输或重置 iPhone >重置,然后点击重置网络设置。这还将重置您的网络设置和保存的 Wi-Fi 密码,因此您需要在稍后阶段重新创建这些项目。
提示:将设备擦干净也不会信任所有连接的计算机。
你能再次相信那台电脑吗?
是的你可以。当您通过 USB 连接将 iPhone 或 iPad 连接到 iTunes、Finder、图像捕捉、照片应用程序等时,您的 iOS 设备屏幕上会出现熟悉的包含信任和不信任选项的对话框。
点击信任,让 iTunes/Finder 访问您的 iOS 设备。如果您点击不信任,则每次将设备连接到该计算机时都会看到此警报。如果您的 iOS 设备被密码锁定,您需要先将其解锁,然后才能看到警报。
如果您要将设备与 iTunes 或 Finder 同步,请单击接受。
注意:在 macOS 的最新版本(如 macOS Ventura)上,您首先必须从允许附件连接警报或 Finder中单击允许。执行此操作后,您将在 iOS 或 iPadOS 设备上看到“信任此计算机”警报。
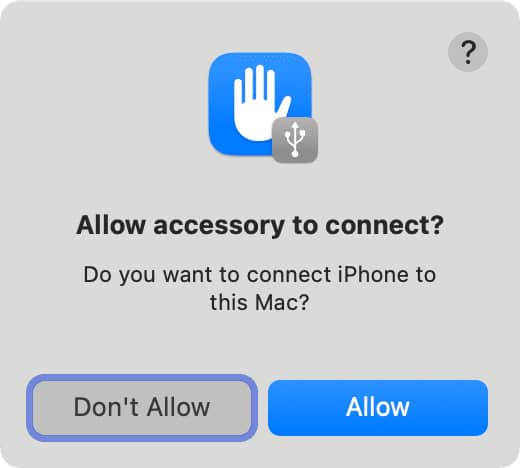
如果信任警报没有出现怎么办?
在极少数情况下,“信任此计算机”警报甚至可能不会在应有的时候出现。所以你会怎么做?以下是您可以尝试的一些事情:
- 关闭并重新打开所有设备:万一 USB 端口的驱动程序无法初始化,请尝试重新启动计算机。同时重启 iOS 设备也无妨。之后,再次尝试连接。
- 更新 iTunes: Windows PC 上的过时版本的 iTunes 会导致此问题。这是 Apple 验证过程的一部分。通过检查此处确保您拥有最新版本的 iTunes。
- 重新安装设备: 在某些情况下,USB 连接可能失败或出现故障。尝试拔下设备并使用其他 USB 端口。
- 尝试另一条 USB 数据线:如果 iPad 的 iPhone Lightning 数据线或 USB-C 数据线损坏,您将永远不会收到警报。尝试另一根电缆,看看问题是否仍然存在。非 MFi 闪电电缆因这些问题而臭名昭著。
- 再次重置设备的信任设置:尝试上述步骤重置位置和隐私,这应该可以让您最终信任计算机。
- 重置您设备的网络设置:如果上述方法不起作用,您也可以尝试重置您的网络设置。这有时也可以让事情在瞬间发挥作用。
- 最坏的情况 – 联系 Apple:如果信任警报仍未出现,请联系 Apple 寻求支持。






