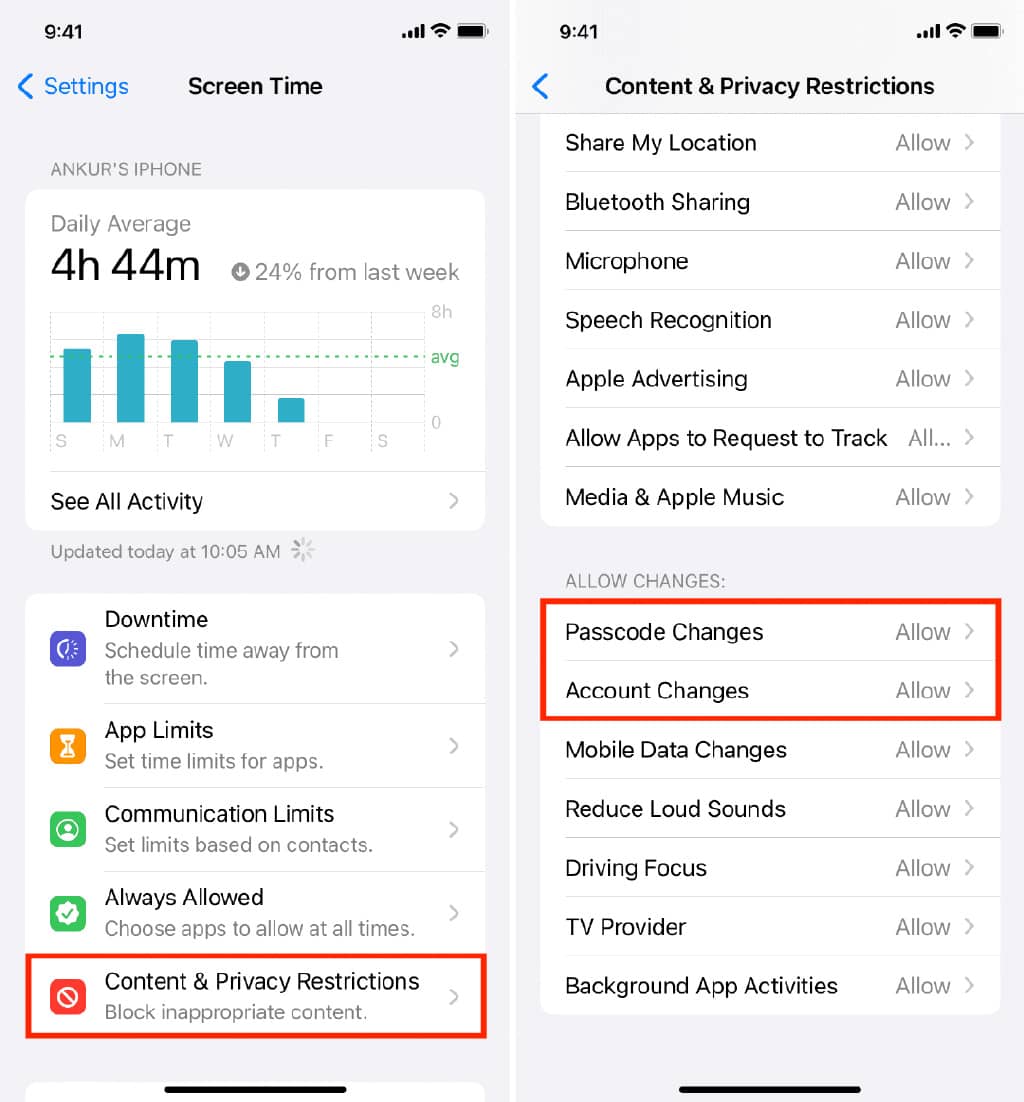在本教程中,我们将指导您完成使用 iPhone、iPad 或 Mac 添加、编辑和更改 Apple ID 的送货地址和账单地址的步骤。
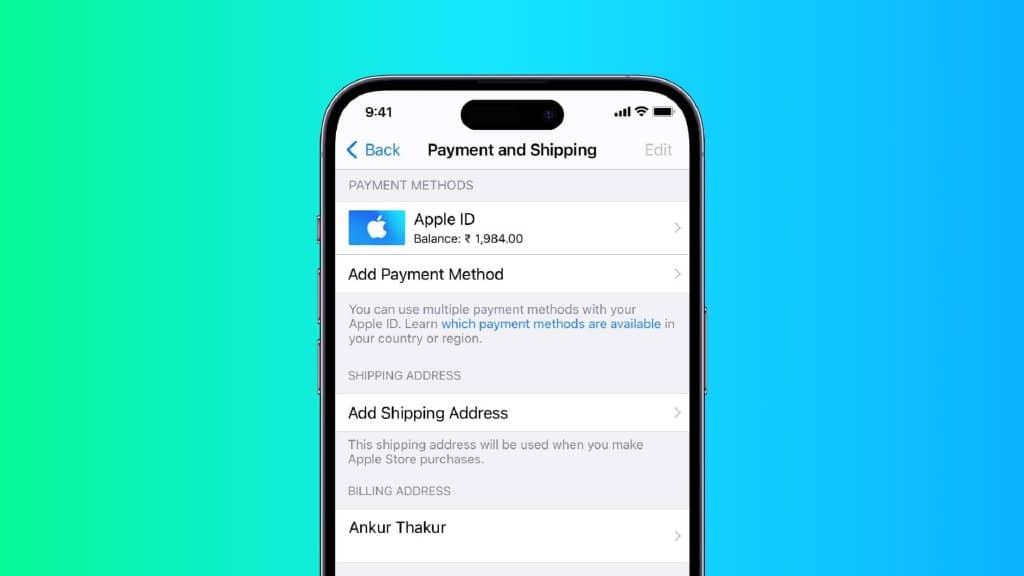
注意:添加或编辑地址与您的 Apple ID 相关联。因此,一旦您在一台设备(例如您的 iPhone)上进行更改,它也会反映在您的 iPad、Mac 和所有其他使用该 Apple ID 的设备上。您不必更改您拥有的每台设备的地址。
添加或更改收货地址
当您前往 Apple 在线商店下订单时,您可以选择添加送货地址或在结账时编辑当前添加的地址。
建议您更新您的送货地址以便快速结帐,并确保您不会意外使用旧地址进行订单。
使用 iPhone 或 iPad
1)打开设置应用程序,然后从顶部点击您的姓名。
2)点击付款和运输。
3)如果询问,请输入您的 Apple ID 密码。
4)您现在应该看到付款和运输屏幕。它将有一个标题为“送货地址”的标题。点击添加送货地址(如果您尚未添加)或点击您现有的送货地址进行编辑(左下图)。
如果您没有看到“付款和运输”屏幕,则表示您处于“添加付款”屏幕,在这种情况下,请点击“返回”(右下图)。现在您应该看到付款和运输屏幕。
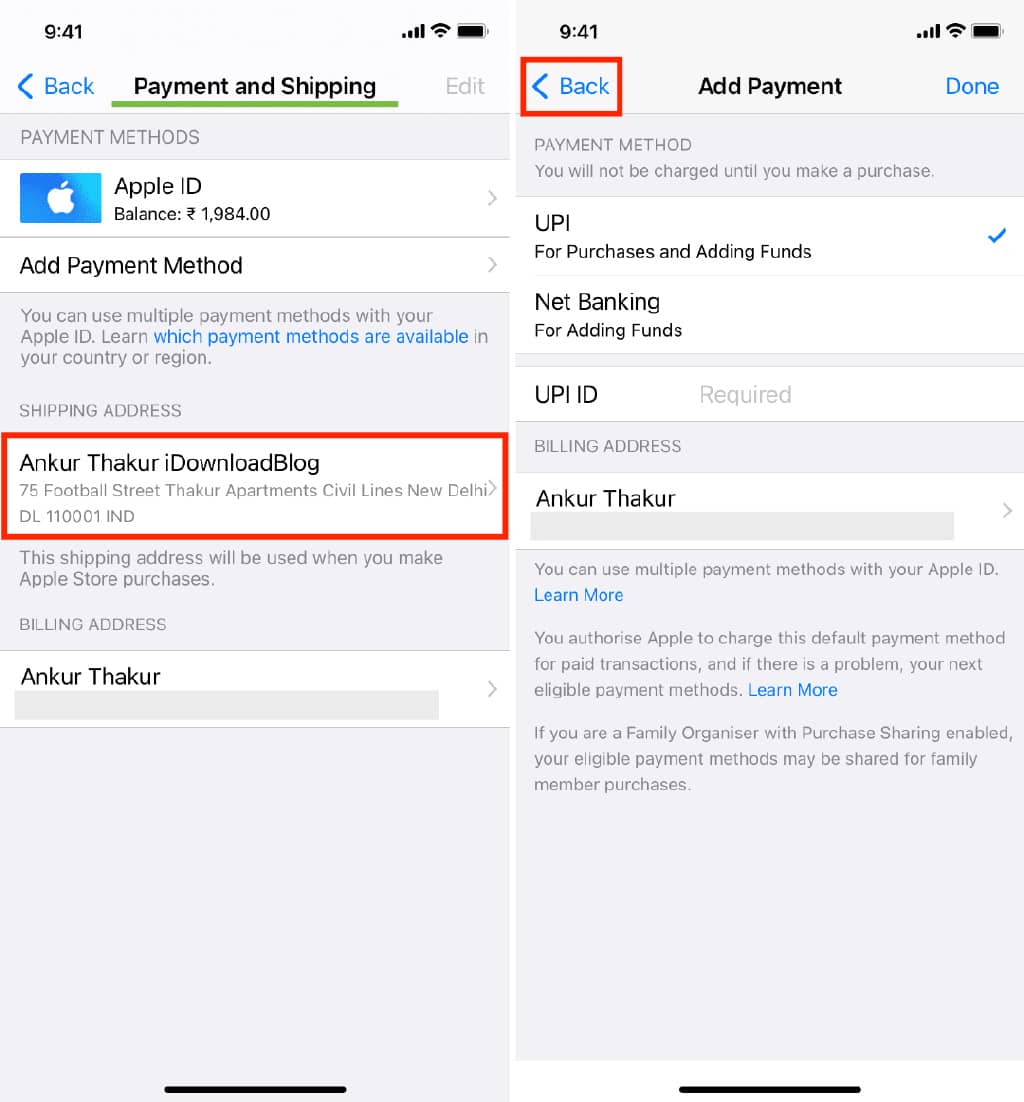
5)输入您的新送货地址,然后点击完成。
注意:即使在您点击完成后,您也可能看不到任何视觉确认。在这种情况下,请尝试再点击几次或在此屏幕上等待一分钟。如果它仍然停留在地址屏幕上,只需点击返回。现在,再次进入付款和运输屏幕,您会看到它已经保存了您的送货地址。
使用 Mac
1)单击 Apple 图标 ? 并选择System Preferences。
2)点击Apple ID。
3)从左侧边栏中选择付款和运输。
4)如果收货地址未添加到您的帐户,请点击添加收货地址。如果已经添加了一个,请单击它旁边的编辑。
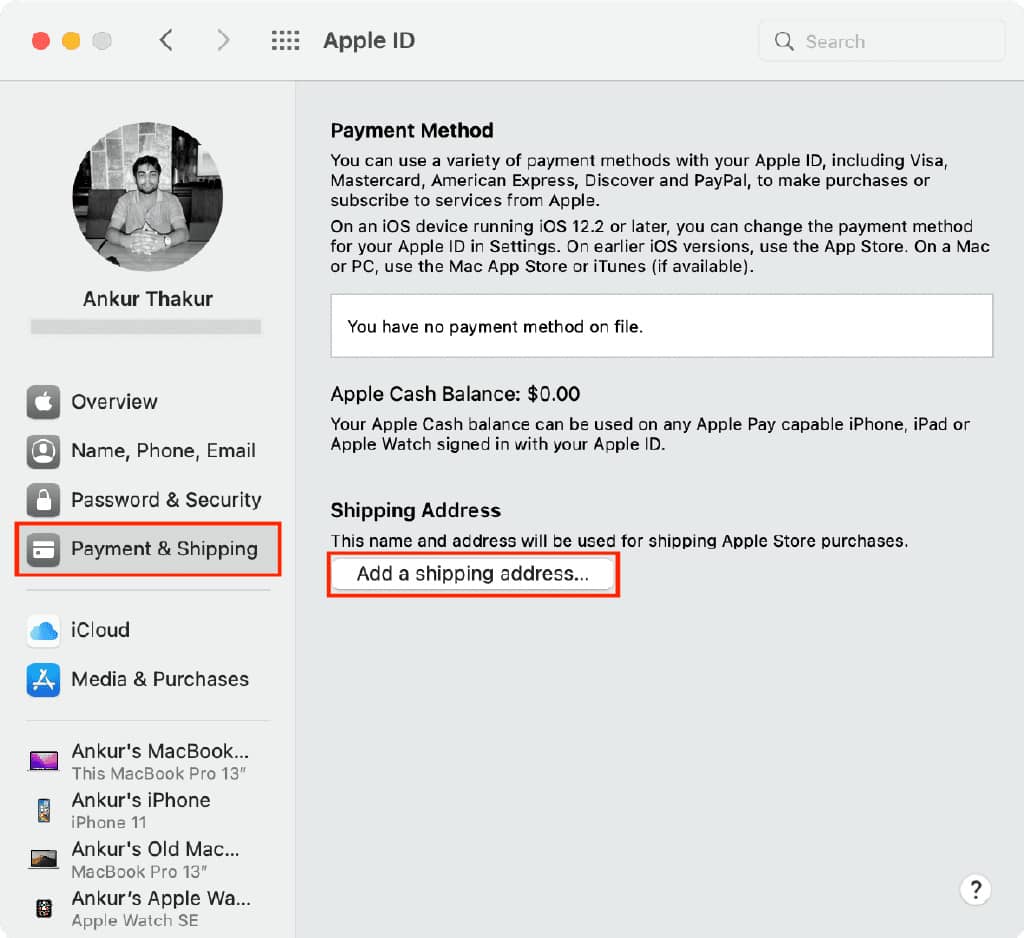
5)输入您的新送货地址并点击Save。
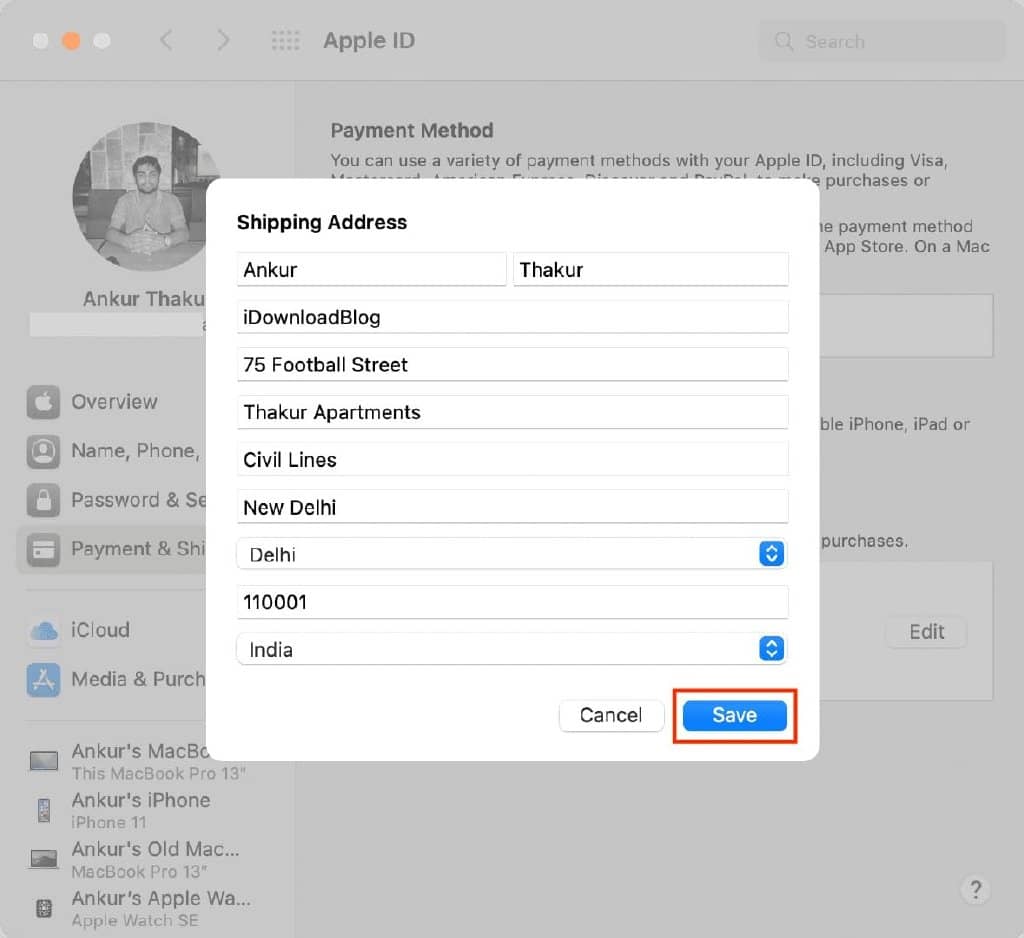
添加或更改您的帐单邮寄地址
您应该有一个更新后的 Apple ID 账单地址,因为它显示在您从 App Store、iTunes Store 等购买的应用程序、订阅和服务的发票中。拥有正确的地址有助于记录目的以及在索取福利、退款和争议时派上用场。
首次使用新的 Apple ID 下载免费或付费应用时,App Store 会要求您添加账单地址。只需点击该弹出窗口并输入您的帐单地址。
如果您搬到了新位置,只需几分钟即可更新您当前的帐单地址。就是这样。
使用 iPhone 或 iPad
1)打开设置应用程序,然后从顶部点击您的姓名。
2)点击付款和运输。
3)点击账单地址下的磁贴。
4)根据需要输入您更新的街道、城市/城镇、州、邮政编码、国家/地区和电话号码。轻点“完成”以保存您的新 Apple ID 账单地址。
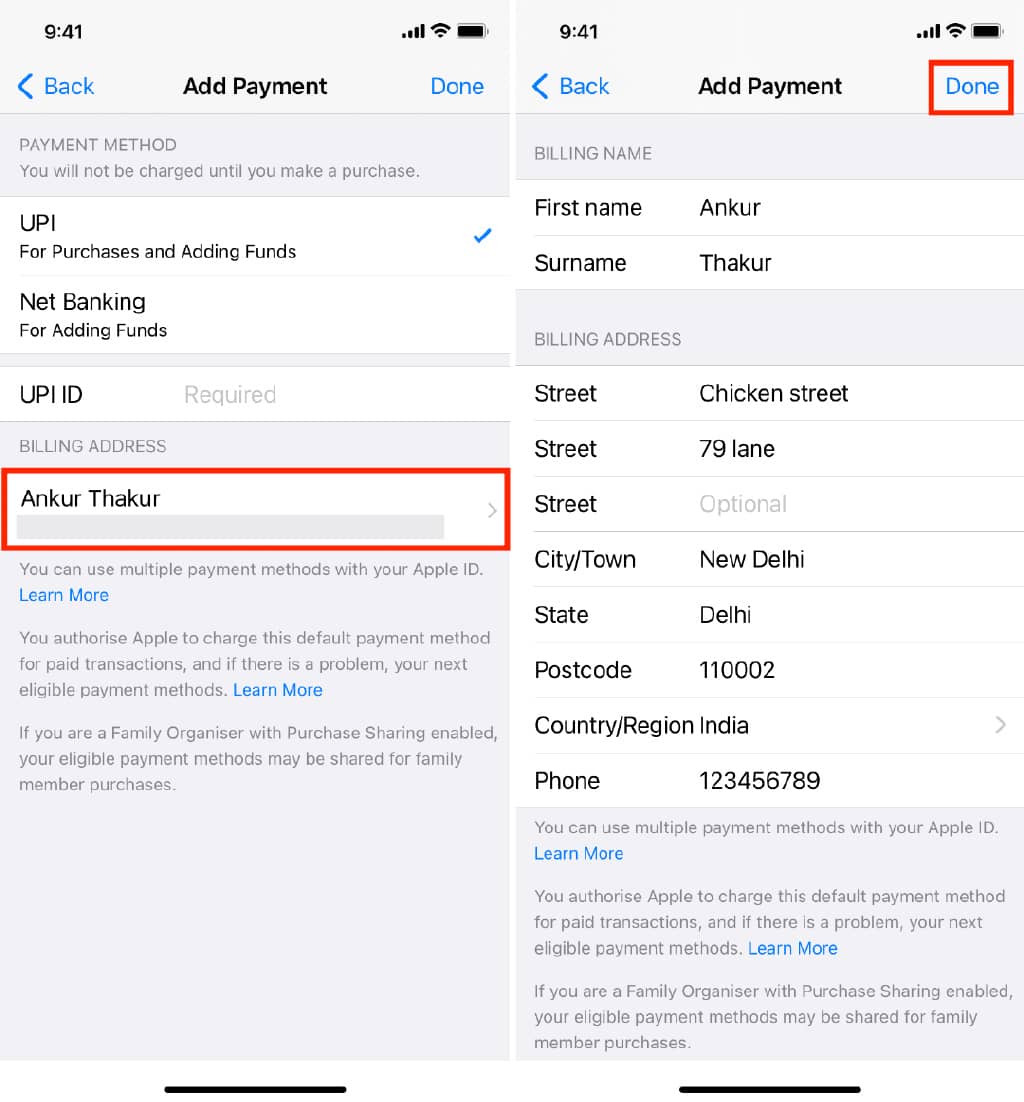
使用 Mac
1)在 Mac 上打开音乐或电视应用程序。我们选择音乐。
2)单击顶部菜单栏中的帐户>帐户设置。
3)如果询问,请输入您的 Apple ID 密码,您将看到“帐户信息”页面。
4)在 Apple ID 摘要标题下,单击账单地址旁边的编辑。
5)更改您的帐单地址,然后点击完成。
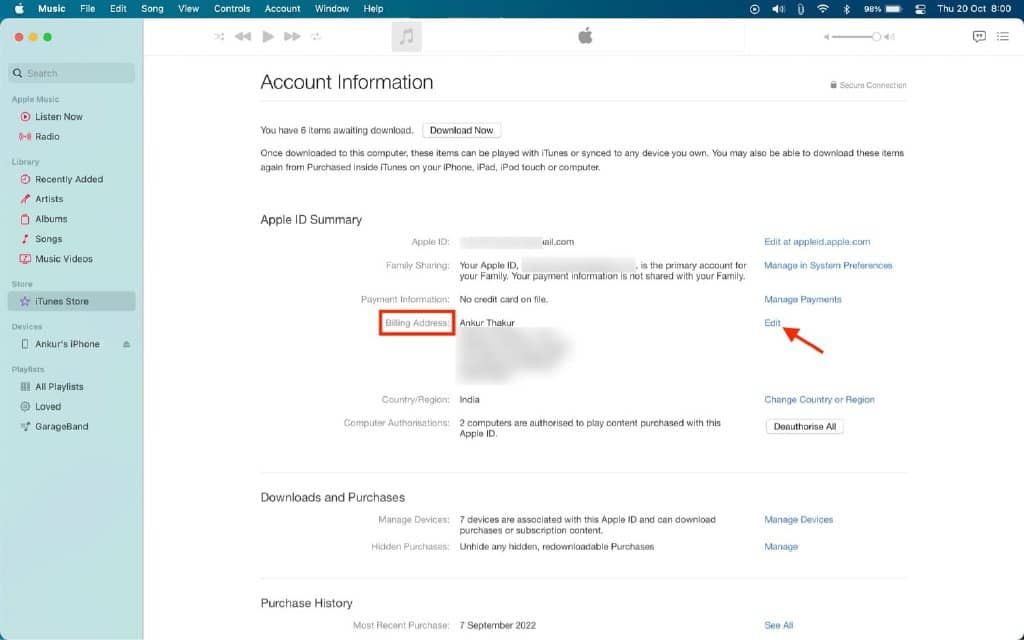
注意:使用与您的帐单地址和送货地址相同的地址是完全正常的。
你用苹果卡吗?
如果您使用 Apple Card,您可以从 iOS 钱包应用程序更新您的账单地址。打开Wallet并转到Apple Card >更多按钮(圆圈内的三个点)> Card Details > Billing Address >点击您的当前地址> Update Billing Address。最后,输入新的详细信息并保存。
无法更改您的帐单邮寄地址?
如果您无法更改 Apple ID 的帐单邮寄地址,请执行以下操作:
- 重新启动您的设备并重试。
- 尝试使用您的其他 Apple 设备进行更改。
- 有时Apple 的服务器可能会面临临时中断,因此您可能无法编辑详细信息。一段时间后重试。
- 转到设置>屏幕使用时间>内容和隐私限制。向下滚动并确保它在Passcode Changes和Account Changes旁边显示 Allow 。如果没有,请点击并从下一个屏幕中选择允许。