在本教程中,我们将分享从 iPhone 上获取照片并将其传输到另一部 iPhone、iPad、Mac、Android 智能手机或 Windows PC 的最简单方法。
除非另有说明,否则此处提到的所有无线和有线方法都是免费的并且可以离线工作。我们也只使用Apple、Microsoft 和 Google 的官方工具,除非没有可靠的选择。
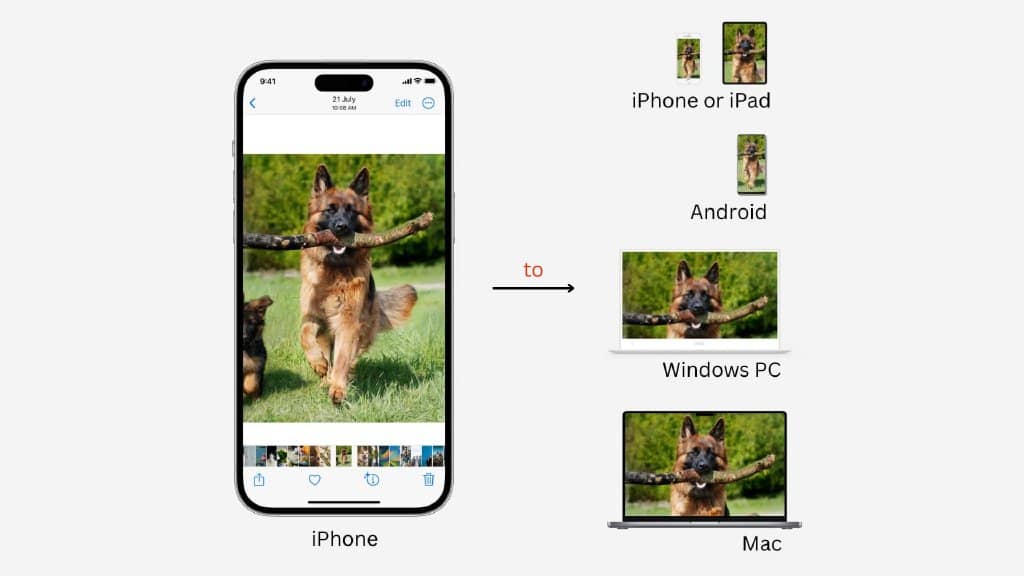
将照片和视频从 iPhone 传输到另一部 iPhone 或 iPad
借助 AirDrop,将照片从您的 iPhone 或 iPad 无线共享到另一台 iPhone 或 iPad 变得轻而易举。以下是如何使用它:
1)在 iPhone 或 iPad 上打开设置应用程序或控制中心并启用 Wi-Fi 和蓝牙。
2)现在,打开 iPhone 上的照片应用程序,然后选择要传输的图片和视频。
3)选择后,点击分享按钮。
4)选择AirDrop。
5)点击此人的 iPhone 或 iPad 名称。
6)让接收者在他们的 iPhone 或 iPad 上点击接受,这将开始媒体传输。收到的照片和视频将出现在接收者 iPhone 或 iPad 上的照片应用程序中。

将照片和视频从 iPhone 传输到 Mac
使用空投
Apple 的 AirDrop 也适用于 iOS、iPadOS 和 macOS,这意味着您可以将照片和视频从 iPhone 或 iPad 传输到 Mac。步骤与上面解释的类似。如果您需要帮助,请查看我们的使用 AirDrop 发送文件的指南。
使用图像捕捉
Image Capture 是 Apple 的一款免费应用程序,预装在所有 Mac 上。因此,当您必须将图像从 iPhone 或 iPad 传输到 Mac 时,您可以使用这个令人难以置信的工具。让我告诉你怎么做:
1)使用 Lightning 线缆将您的 iPhone 或 iPad 连接到 Mac。
2)解锁您的 iPhone 或 iPad 并转到主屏幕。
3)在 Mac 上启动Image Capture,按Command + Space Bar打开 Spotlight 并搜索Image Capture。
4)片刻之后,您应该会看到已连接的 iPhone 或 iPad 出现在 Image Capture 中。单击左下角的“导入到”下拉菜单,然后确定要保存传输的图片和视频的位置。
5)通过按住 Command 键并单击它们来选择图像和视频。
6)一旦选择,点击下载。Image Capture 会将照片和视频从您的 iPhone 或 iPad 传输到 Mac。
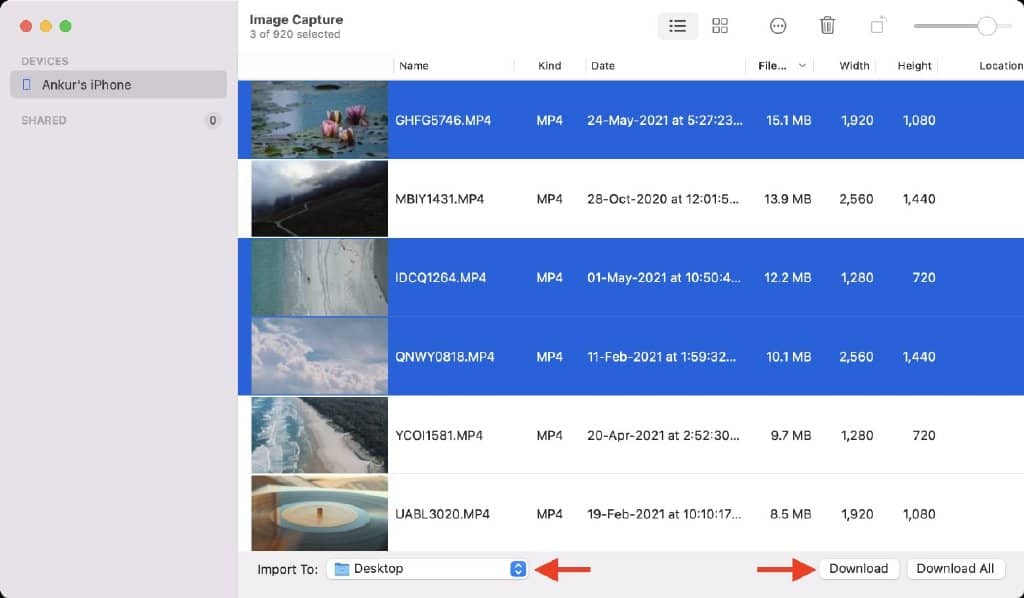
使用照片应用
就像图像捕捉一样,您可以使用 Mac 的照片应用程序从 iPhone 或 iPad 导入图像。这些图像将被保存并在照片中可见,但您可以从那里轻松选择并将它们拖到桌面或任何其他文件夹。就是这样:
1)将您的 iPhone 或 iPad 连接到 Mac。
2)解锁您的 iPhone 或 iPad 并转到主屏幕。
3) 在 Mac 上打开 照片应用程序。
4)在左侧边栏中的设备下单击您的iPhone 名称。
5)从顶部点击导入到下拉菜单并选择现有相册,或创建一个新相册,您要在其中导入图片和视频。
6)单击图片和视频缩略图以选择它们。
7)选择所需文件后,单击Import N Selected。
8)之后,查看左侧边栏,然后单击相册>我的相册旁边的小箭头。在这里,您应该会看到导入图像和视频的相册。单击专辑名称,您将看到新文件。
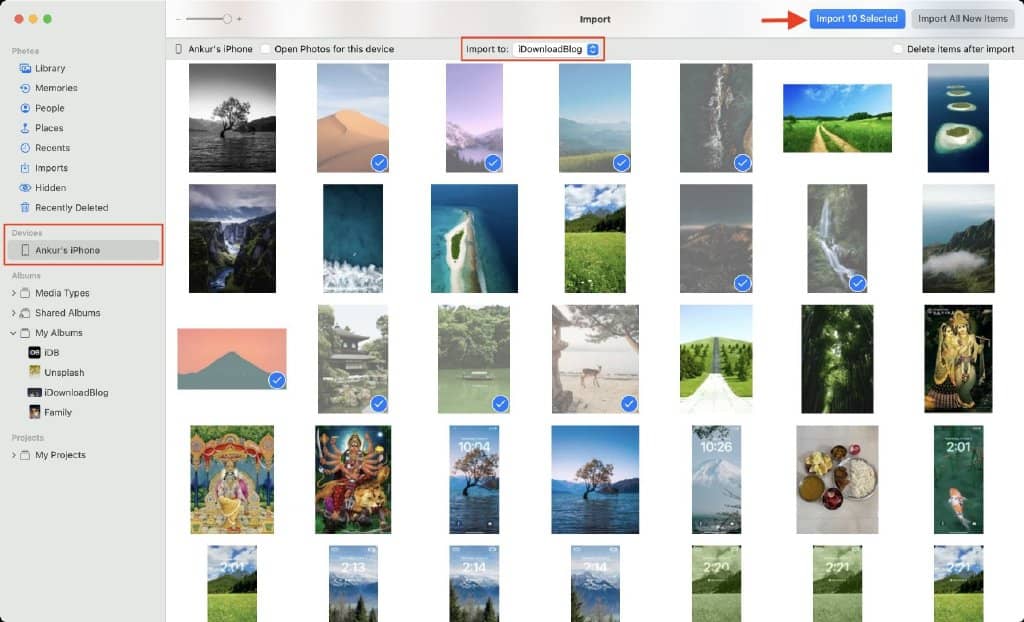
将照片和视频从 iPhone 传输到 Windows PC
在您进一步阅读之前,请打开 iPhone设置应用并点击照片。现在,滚动到底部并在Transfer to Mac or PC下选择Automatic。默认情况下,您的 iPhone 或 iPad 会拍摄您的 PC 可能无法打开的HEIF 和 HEVC 格式的照片和视频。因此,选择自动后,您的 iPhone 会在传输之前自动将图像和视频转换为兼容格式。
使用 Windows 照片应用
文件资源管理器方法(如下所述)在众多文件夹中显示您的图像,这可能会造成混淆。因此,更好的方法是使用 Windows 照片应用程序将 iPhone 图片和视频下载到运行 Windows 10 或 Windows 11 的 PC 上。
1)通过 Face ID、Touch ID 或密码解锁您的 iPhone 或 iPad,并将其连接到您的 PC。
2)连接的那一刻,您应该会在 iPhone 上看到一条警报,上面写着“允许此设备访问照片和视频吗?” 点击允许。
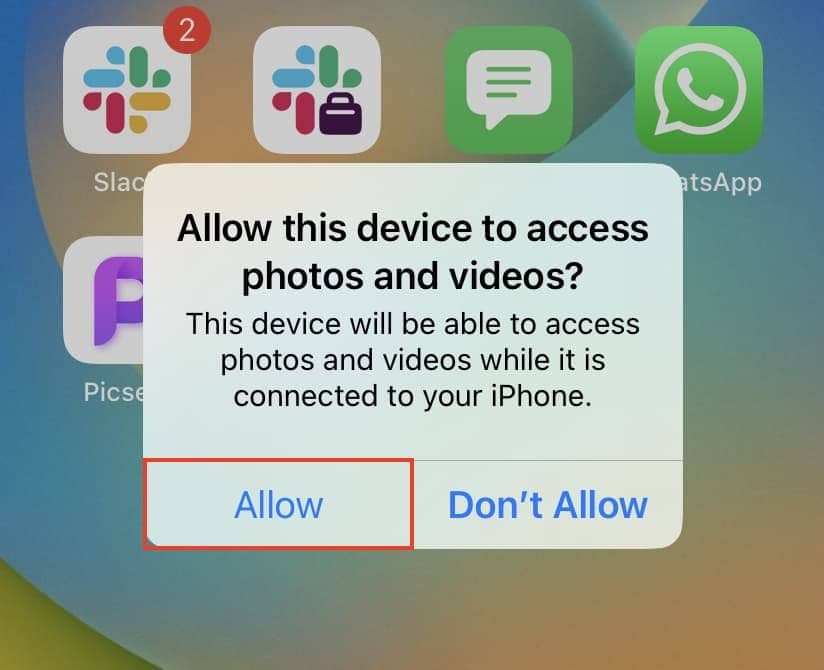
3)您可能还会在 PC 上看到一条警报,要求您选择如何使用此设备。您可以导入照片和视频。或者,通过单击左下角的 Windows 开始按钮并选择照片来打开 PC 上的照片应用程序。
4)单击照片应用程序右上角的导入按钮。当您连接 iPhone 或 iPad 时,它还会显示一个红点,表示新设备。
5)从连接的设备中挑选。
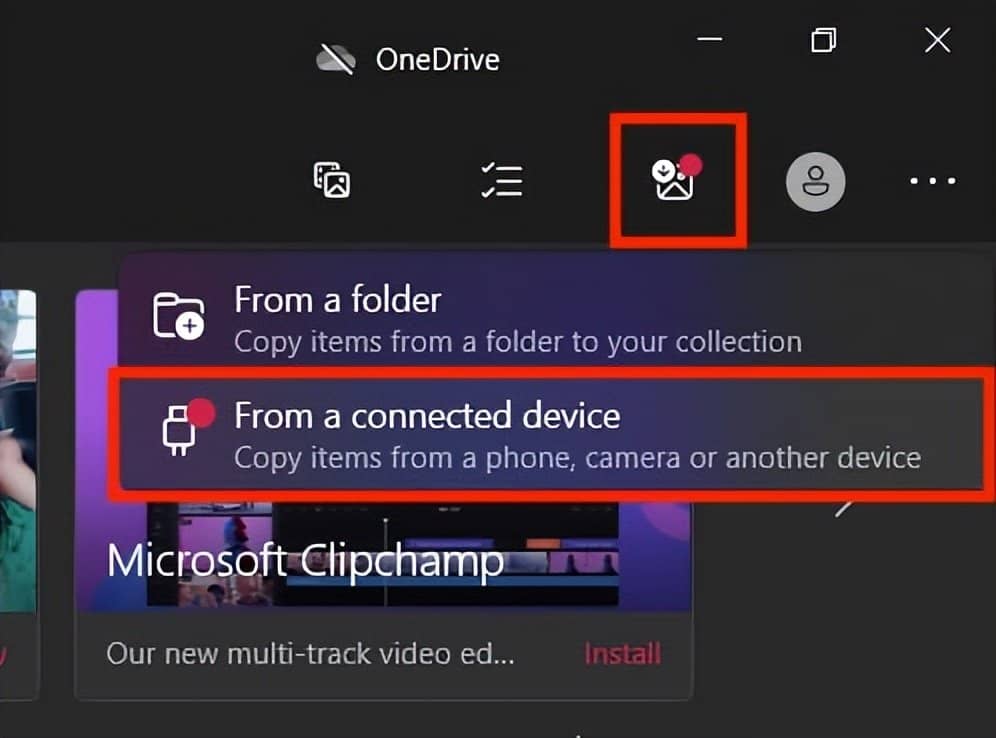
6) Windows PC 现在将寻找您的 iPhone 照片和视频。可能需要一段时间。
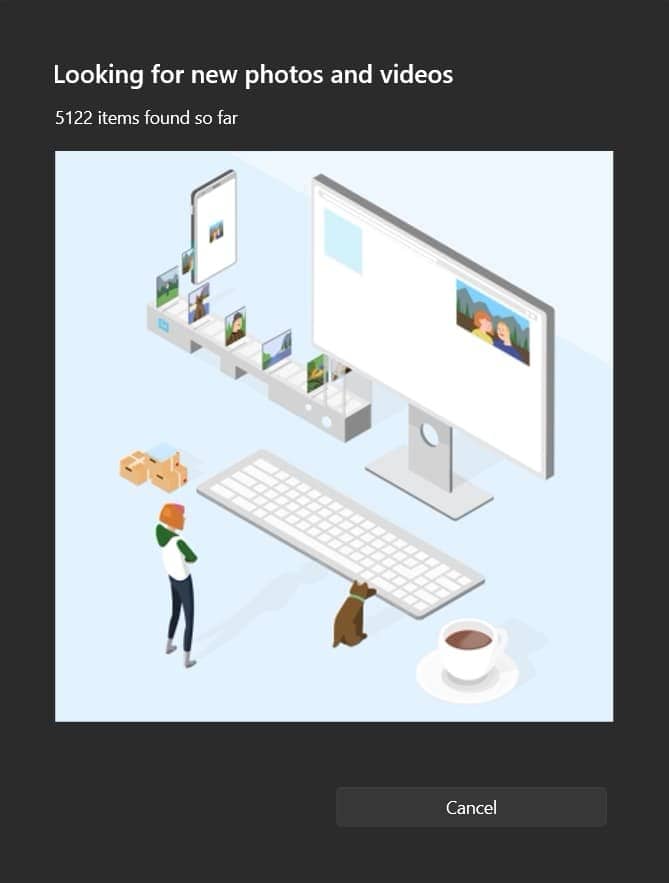
7)完成扫描后,您将看到一个新的导入项目窗口。从这里查看导入目标,如果要更改它,请单击更改目标并选择所需的文件夹。接下来,选择您的 iPhone 图像和视频,然后单击Import N of NN items。
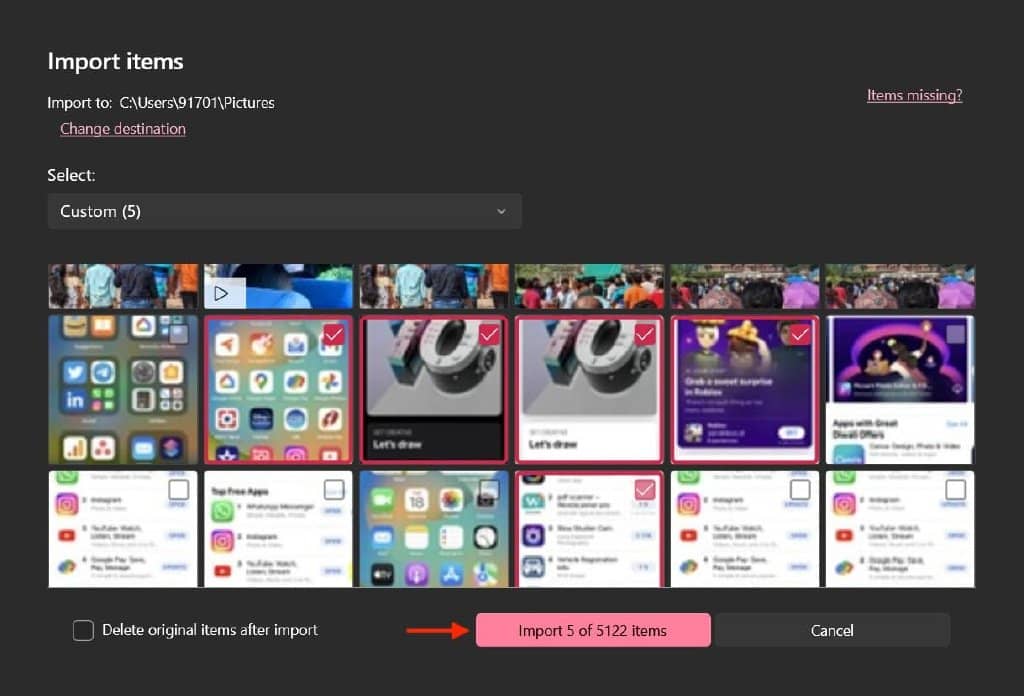
Windows PC 将复制项目,成功后将显示导入完成警报。单击确定将其关闭。您可以在 Windows 照片应用程序和步骤 7 中选择的文件夹中查看导入的图片和视频。
使用 Windows 文件资源管理器
1)解锁您的 iPhone 或 iPad 并将其连接到 Windows PC。
2)连接后,您会立即在 iPhone 上看到一条警报:“允许此设备访问照片和视频吗?” 点击允许。
3)现在,Windows 文件资源管理器应该会自动打开并选择您的 iPhone。如果没有,请手动打开它,然后从左侧边栏中单击您的 iPhone 名称。
4)打开内部存储并转到DCIM文件夹。
5)你会在这里看到很多子文件夹。他们有你的 iPhone 或 iPad 的图像。您可以从此处复制文件并将它们保存到您的 Windows PC。要选择多个文件,请按住Ctrl 键并单击图片或视频。您可以跳过处理 AAE 文件。AAE 文件包含您在 iPhone 上编辑的图像的编辑参数。
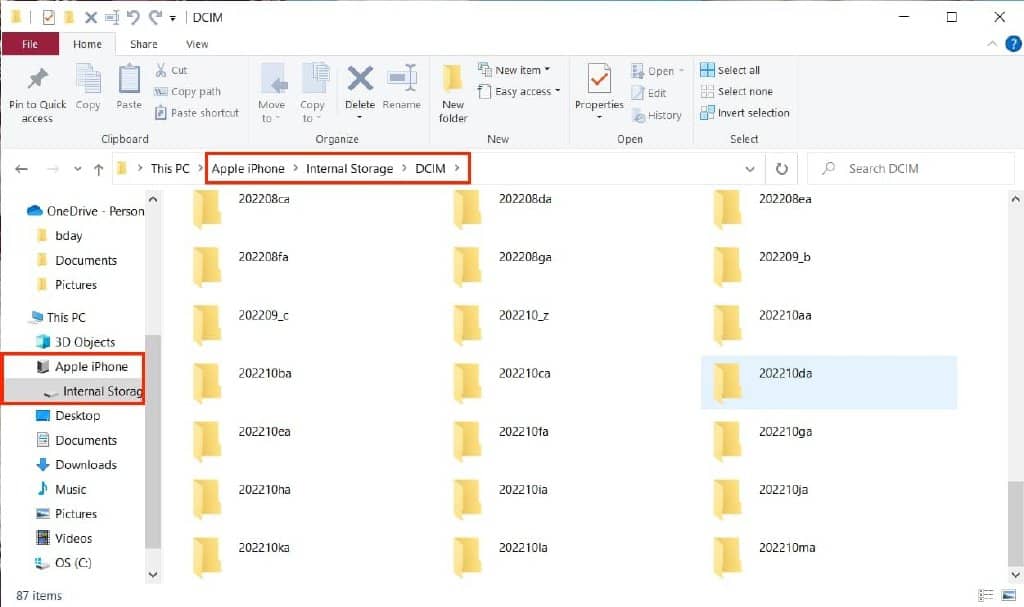
iPhone无法连接到Windows PC?
如果您在 Windows PC 上的照片应用或文件资源管理器中看不到您的 iPhone,请执行以下操作:
- 拔下并重新连接电缆。在不同的 USB 端口重试几次。
- 确保您的 iPhone 保持解锁状态,然后点击弹出警报上的允许。如果您不小心选择了不允许,请重新启动 iPhone 和 PC,然后重试。如果这没有帮助,请重置 iPhone 的位置和隐私设置。
- 我将 iPhone 连接到运行 Windows 10 的姐姐的 PC。她的 PC 没有安装 iTunes。不过,我可以在文件资源管理器和 Windows 照片应用程序中看到我的 iPhone。但如果它对您来说失败,请先在 PC 上安装 iTunes。如果它已经有 iTunes,请确保更新它。
将照片和视频从 iPhone 传输到 Android
iPhone 具有AirDrop,可与其他 iPhone 和 iPad 共享文件。同样,Android 手机具有“附近共享”功能,可以从其他 Android 智能手机发送和接收文件。可悲的是,这两个出色的传输工具没有跨平台支持,这使得将照片和视频从您的 iPhone 传输到您的 Android 手机,反之亦然不直观。
但这并不意味着你被锁定了。因此,让我分享一些(相对)简单、离线(即无需上传/下载到/从云存储)和免费的方法,将照片和视频从 iPhone 传输到另一部 Android 手机。
使用 ShareDrop
按照以下简单步骤将照片和视频从 iPhone 传输到 Android 手机:
1)在 iPhone 上打开 Safari 并访问ShareDrop.io。
2)点击右上角的加号按钮,你会看到一个URL和一个二维码。通过文本、WhatsApp 或任何其他消息应用程序与 Android 手机共享 URL,并在 Android 手机浏览器中访问它。或者,在安卓手机上打开相机应用程序,扫描 iPhone 上可见的二维码访问 ShareDrop 房间。
3)向下滚动 iPhone 上的二维码屏幕,然后点击获取退出。
4)现在在 iPhone 的 Safari 内的 ShareDrop 屏幕上点击Android 手机的昵称,然后选择Photo Library。
5)选择照片并点击添加。
6)点击发送。
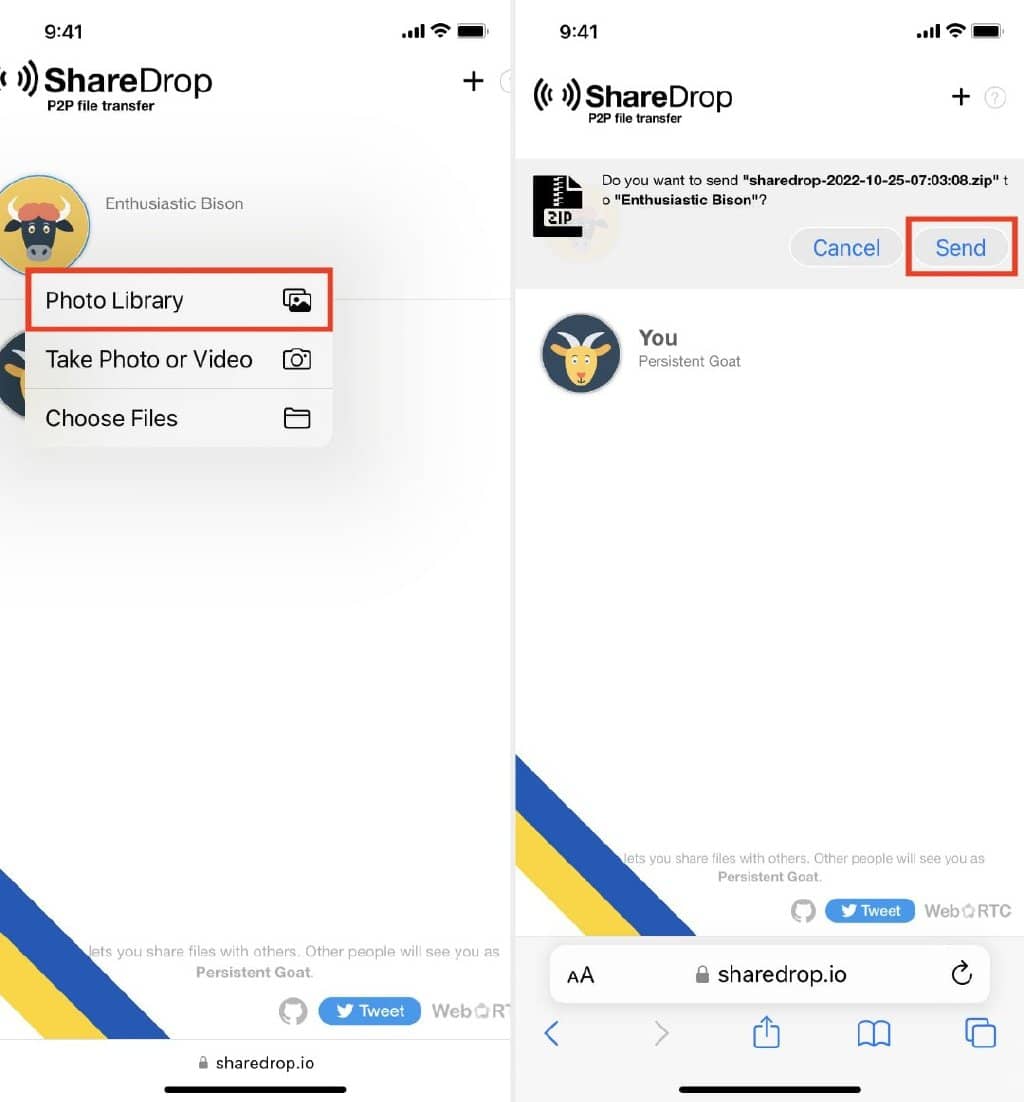
7)最后,点击Android 手机的 ShareDrop 屏幕上的Save以接收传入的文件。所有选定的图片和视频都将发送到 Android 手机。您可以在 Android 文件应用程序或图库应用程序中看到它们。

您还可以使用 ShareDrop 将文件从 iPhone 传输到 Mac、PC 或其他设备,反之亦然。
使用 Zapya 和类似的应用程序
Zapya、ShareIt、Xender、ShareKaro 等跨平台应用程序可以从 iPhone 向 Android 手机发送和接收照片和视频,反之亦然。
即使两部手机不在同一个 Wi-Fi 网络上或两部手机都未连接到任何 Wi-Fi,这些应用程序也能以惊人的速度传输文件。该应用程序通过在 Android 手机上创建自己的 Wi-Fi 热点(无需互联网)来实现此目的,然后您的 iPhone 会加入 Android 手机的热点。接下来,文件传输通过该 Wi-Fi 连接进行。
在下面的步骤中,我假设 iPhone 和 Android 手机不在同一个 Wi-Fi 网络上。安装应用程序后,您可以继续关闭 iPhone 和 Android 手机上的移动数据以增加隐私。即使这样,文件共享也可以通过这些应用程序进行。
请按照以下步骤将照片和视频从 iPhone 快速传输到没有互联网或活动 Wi-Fi 的 Android 手机:
1)在您的iPhone和Android 手机上下载Zapya – 文件共享。
2)在您的 iPhone 上打开 Zapya 并允许它访问您的所有照片或仅访问选定的照片。您可以选择不允许它访问您的联系人。但是,如果您想从照片应用程序发送视频,该应用程序需要访问您的媒体和 Apple Music 的权限;所以允许吧。接下来,在您的 Android 手机上打开 Zapya 并允许它访问您设备上的照片和媒体。
3)进入 iPhone 和 Android 手机上的 Zapya 应用程序后,点击两部手机屏幕底部中央的红色箭头按钮。
4)在 iPhone 上,让应用程序访问您的相机,然后点击扫描。它将打开相机界面,您必须在下面的步骤 6 中使用该界面。

5)在 Android 手机上,点击微小的两个箭头按钮,然后点击接收。启用 Wi-Fi(如果尚未启用)并授予其位置权限。之后,您将看到一个二维码。
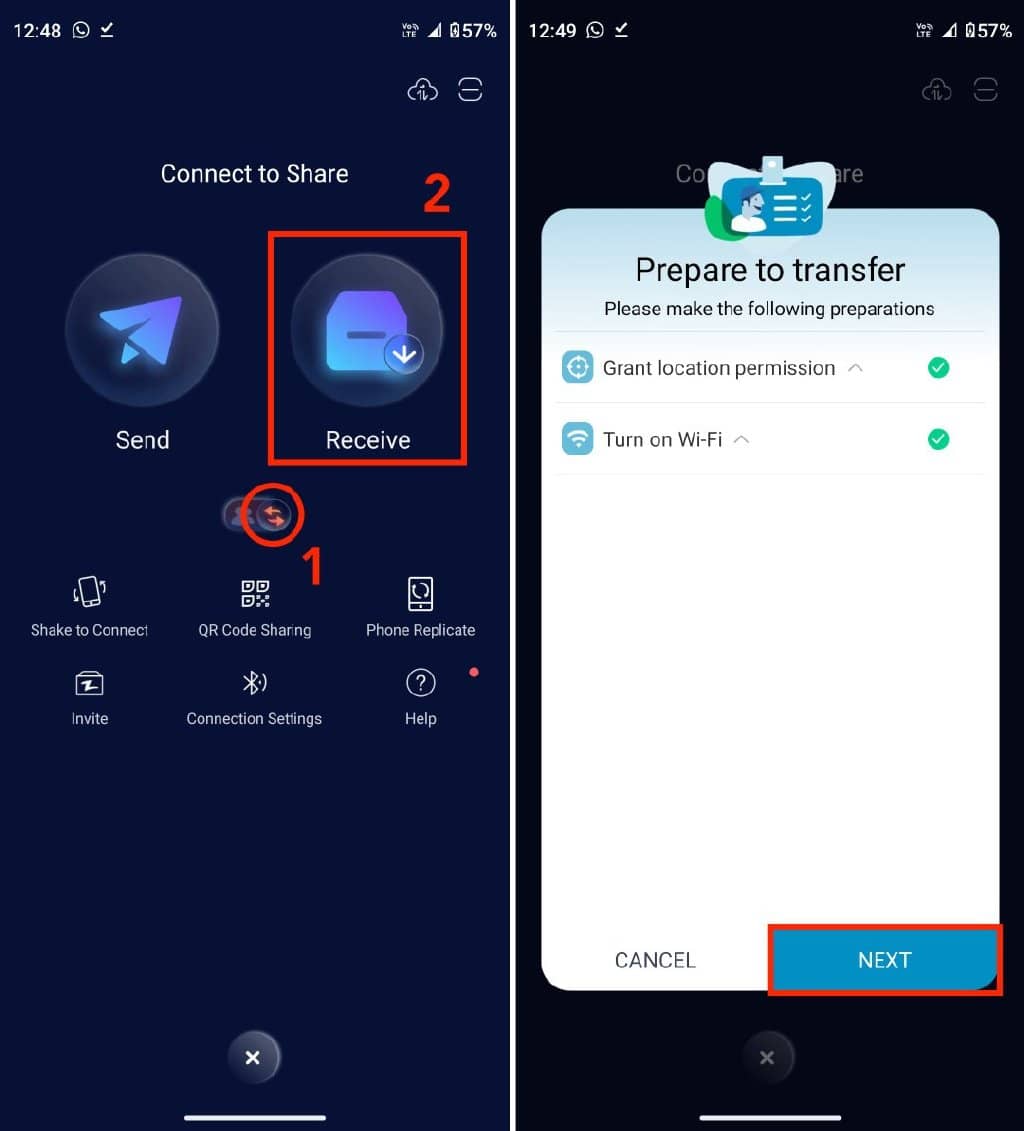
6)使用您的 iPhone 扫描此二维码(步骤 4)。之后,你会看到“Zapya”想要加入 Wi-Fi 网络“DIRECT-WD-Random Alphabets”?点击加入。几秒钟内,两部手机都应连接,您将听到提示音。
7)现在,确保您位于iPhone 上 Zapya 内的照片部分。在此处,通过点击每张照片缩略图右上角的小黑点来选择要发送的图片。完成选择后,点击Transfer All (N)。
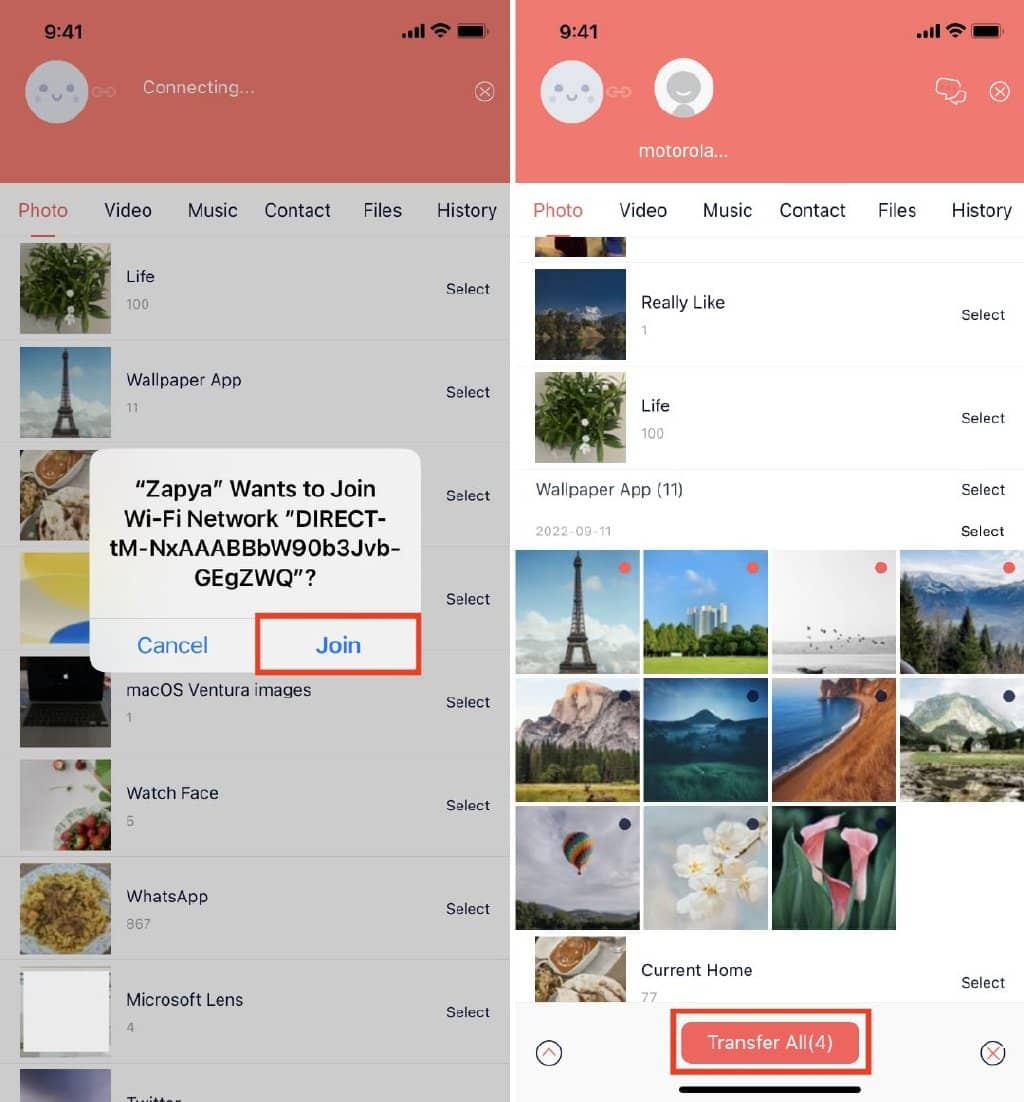
这些选定的照片将发送到连接的 Android 手机。接下来,您可以从顶部点击视频,然后按照相同的步骤将视频剪辑从您的 iPhone 发送到 Android 手机。
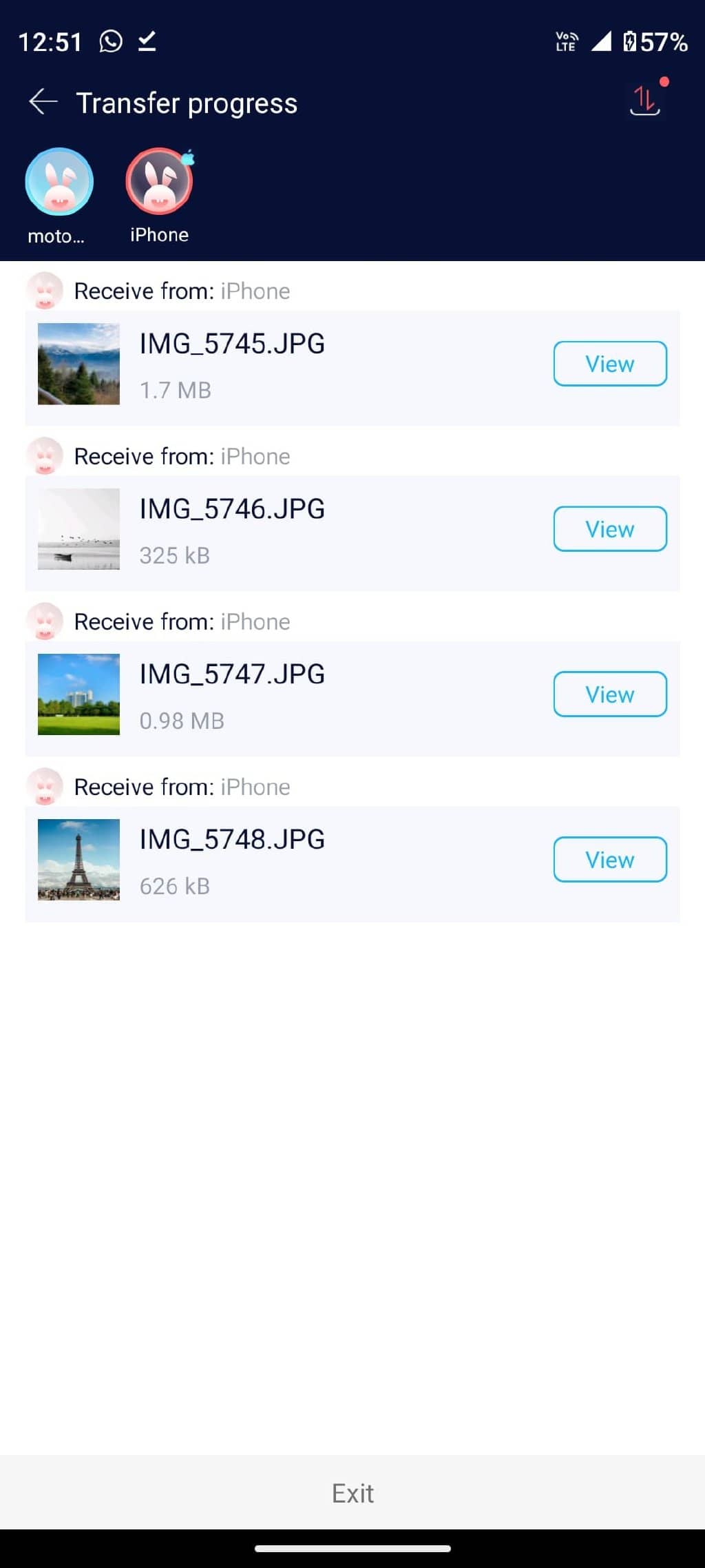
从 iPhone 发送的照片在 Android 上接收。
除了 Zapya,您还可以使用:
- SHAREit ( iPhone , Android ): 优秀的媒体传输应用。但是,它可能在某些国家/地区不可用,例如印度。
- Xender ( iPhone ):在 App Store 上可用,但在 Google Play Store 上不可用。因此,您必须从其官方网站获取适用于 Android的 APK 文件。
- 随处发送(iPhone、Android):它上传文件并让您在 Android 上下载它们。
使用 Mac 或 PC
如果您有电脑,将照片和视频从 iPhone 传输到 Android 手机会变得更简单。就是这样:
苹果电脑:
- 使用上述方法之一将照片和视频从 iPhone 或 iPad 传输到 Mac 。
- 在您的 Mac 上下载并打开 Google Android 文件传输应用程序。
- 将您的 Android 手机连接到您的 Mac。您将在屏幕或通知中心看到警报。选择文件传输。
- 在此之后,您应该会在 Android 文件传输应用程序中看到您的 Android 手机。只需将照片和视频从 Mac 的 Finder 文件夹拖到 Android 手机的存储文件夹中即可。
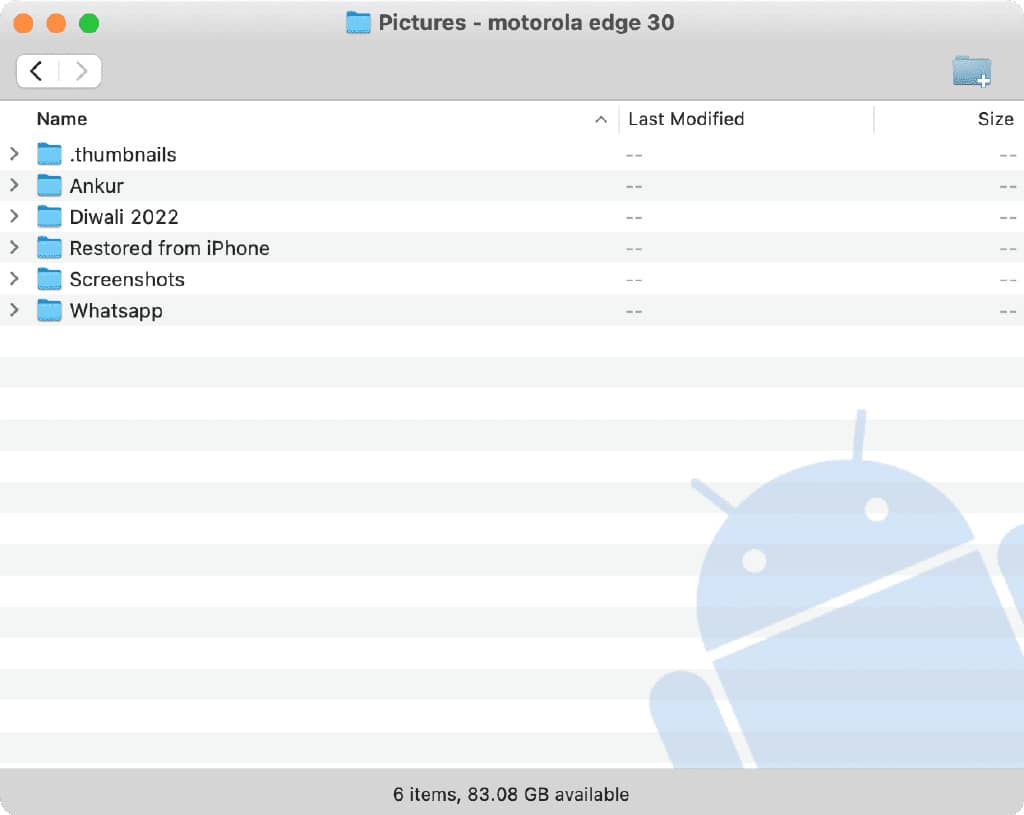
Mac 上的 Android 文件传输应用程序。
个人电脑:
- 将您的 iPhone 和 Android 手机连接到 Windows PC。
- 现在,使用文件资源管理器方法在您的 PC 上查看您的 iPhone 照片。从那里复制文件并将它们粘贴到您的 Android 手机中。
- 或者,您可以使用 Windows 照片应用程序将您的 iPhone 照片和视频导入桌面或文件夹。接下来,连接您的 Android 手机,在文件资源管理器中找到它,然后将文件从您的 PC 移动到 Android 手机。
常用方法
除了上述方式外,您还可以使用以下方法将文件从您的 iPhone 共享到另一部 iPhone、iPad、Mac、Windows PC 或 Android 手机。
使用 iCloud 链接
如果您在 iPhone 上使用 iCloud 照片,您可以为多张照片创建一个可共享的链接,任何人(即使他们不使用 iCloud 照片)都可以使用该链接将图像下载到他们的设备上。以下是如何通过链接快速分享 iPhone 照片。
使用 Google Drive、Microsoft OneDrive、Google Photos、Dropbox 等。
将您的 iPhone 照片添加到任何第三方云存储服务。接下来,为相册或文件夹创建一个可共享的链接,并将其发送给您的朋友或家人。他们将能够查看和下载该文件夹或相册的内容。







