在本教程中,我们将向您展示如何将您的 iPhone 或 iPad 备份到 iCloud、Mac 或 Windows PC。

为什么要备份您的 iPhone 或 iPad
备份您的 iPhone 或 iPad 可确保您的数据、设置、游戏进度等安全,并且您可以选择在抹掉设备或购买新设备后恢复它们。在以下情况下进行设备备份很有帮助:
- 当您升级到新 iPhone 或 iPad 时,备份旧 iPhone 可让您在安装过程中恢复它。因此,您的所有重要数据都会传输到新设备。
- iPhone 可能会遇到问题,有时唯一的解决方案是擦除设备。删除后,所有数据都消失了。拥有备份可以让您恢复有意义的数据。
- 如果您尝试使用 iOS 测试版软件并 希望 在某个时候降级,则进行存档备份将有助于取回基本数据。
iPhone 和 iPad 备份中包含的内容
设备备份包括应用数据、设置、主屏幕和应用组织、消息、铃声、可视语音信箱密码等。
注意:已上传并存储到 iCloud 的内容(例如 iCloud 照片、音乐、联系人、日历事件、消息、语音备忘录等)不包含在备份中。除此之外,Apple Pay 信息和设置、Face ID 或 Touch ID 设置(如面部数据或指纹)不是您设备备份的一部分。
即使您不备份您的 iPhone,什么仍然不受影响?
即使您不备份您的 iPhone,而是为照片、云端硬盘、密码和钥匙串、备忘录、信息、健康、通讯录、日历、提醒事项、钱包和其他应用程序启用 iCloud,他们的数据也将保持安全。每当您登录新的或抹掉的 Apple 设备并使用您的 Apple ID 登录时,您都会取回所有这些重要数据。
同样,Apple 应用程序(如 Books、Pages、Numbers、Keynote、GarageBand、iMovie、Compass、Find My、Maps、Shazam、Voice Memos、Shortcuts、Watch 等)可以将您的项目和其他相关数据存储在 iCloud 中。无论您是否备份 iPhone,这些也保持安全。
最后,与 Apple 应用程序一样,第三方应用程序可以访问 iCloud 并将其数据存储在那里。例如,WhatsApp 可以将您的聊天记录安全地备份到 iCloud。因此,如果您曾经删除并重新安装 WhatsApp 应用程序或在另一部 iPhone 上设置 WhatsApp,您可以选择恢复您的聊天和媒体。

您可以在哪里备份您的 iPhone 或 iPad?
您可以使用 Finder 或 iTunes备份到iCloud(通过 Wi-Fi 或蜂窝数据)或Mac或Windows PC 。
您应该备份到 iCloud 还是计算机?
iCloud 备份无疑很容易,并且在后台自动进行。此外,iCloud 备份始终是加密的。但是,对于每个 Apple ID,您只能获得 5 GB 的在线存储空间,而设备备份可以很快将其填满。其次,您需要互联网连接才能备份到 iCloud。
只要您的计算机硬盘有足够的可用空间,备份到 Mac 或 PC 就没有存储限制。有了这个,你不需要互联网连接。但是,您需要使用电缆手动将 iPhone 或 iPad 连接到计算机,或者将它们连接到相同的 Wi-Fi 以进行无线备份(稍后会详细介绍)。最后,可以加密计算机备份,但默认情况下加密是关闭的(我们将在下面向您展示如何启用它)。
备份您的 iPhone 或 iPad
到 iCloud
- 打开“设置”应用,然后从顶部点击您的姓名。
- 点按iCloud。
- 选择iCloud 备份。
- 启用备份此 iPhone的开关。
- 点击立即备份,它将开始备份您的设备。
- 即使您不点击立即备份,您也可以退出此屏幕,当您的 iPhone 连接到 Wi-Fi 并在屏幕锁定的情况下充电时,它会自动备份。
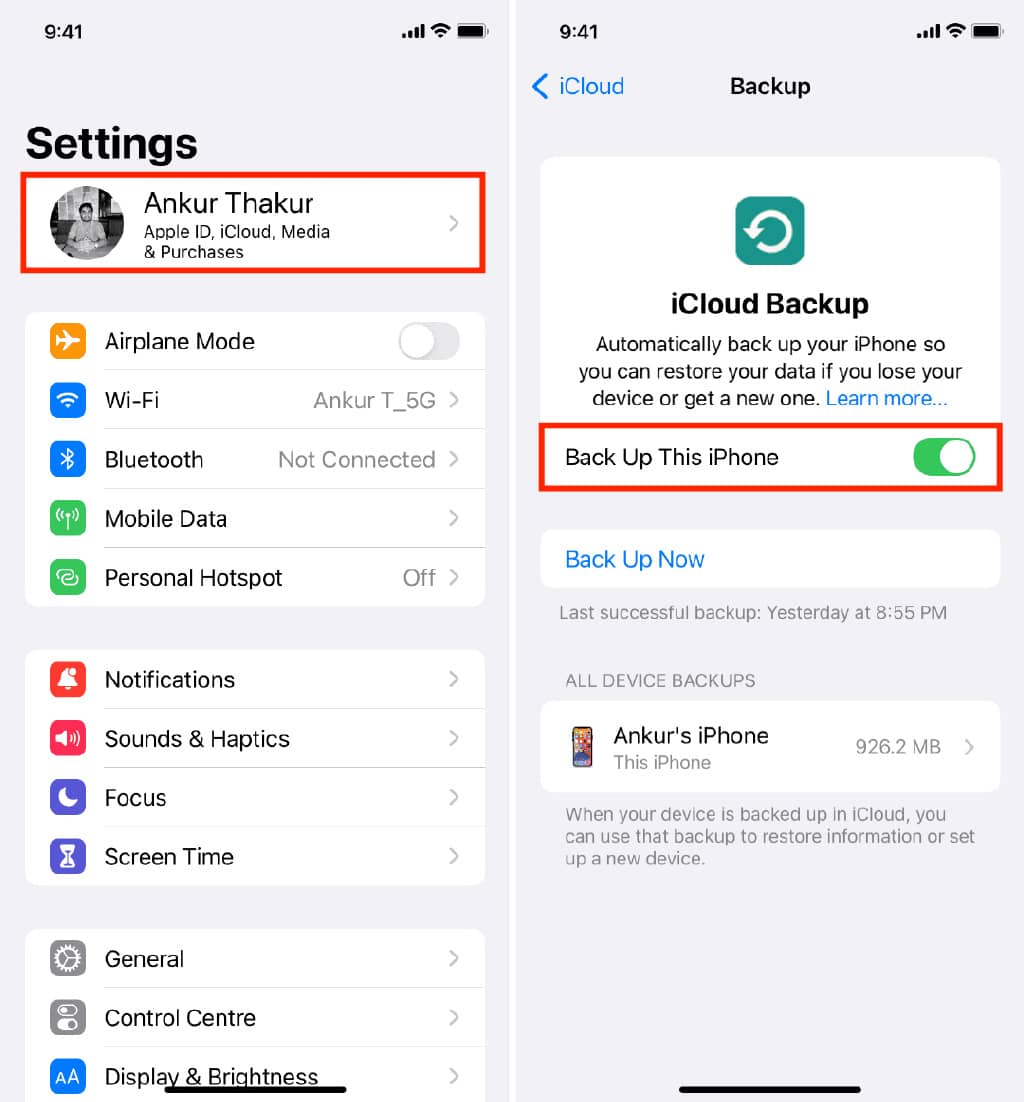
要点:
- 您是否看到错误提示您没有足够的 iCloud 空间来完成备份?在这种情况下,释放您的 iCloud 存储空间或升级到 iCloud+。
- 如果您购买了新 iPhone 或 iPad,Apple 会提供 大约三周的无限免费 iCloud 存储空间,以便您可以轻松地将旧 iPhone 完全备份到 iCloud 并将其恢复到新设备上。
- iCloud 还提供了一个方便的选项,可以仅备份某些应用程序并排除其余应用程序。这会导致备份文件明显变小,如果您使用 5 GB 免费 iCloud 层,这非常棒。此外,设置新设备时恢复速度更快。
- 如果 iCloud 备份因您未知的原因而失败,请阅读 我们处理此类问题的单独指南。
- 最后,如果您无法访问 Wi-Fi,您可以使用蜂窝数据进行备份。
到 Mac
- 使用合适的 USB 数据线将 iPhone 或 iPad 连接到 Mac。
- 打开 Finder 并从左侧边栏中单击您的 iPhone 或 iPad 名称。如果您没有看到它,请唤醒您的 iPhone 并解锁它。如果问题仍然存在,请遵循这些解决方案。
- 如果您在 Finder 中看到它并在您的 iPhone 或 iPad 上输入您的设备密码,请单击信任。
- 确保您位于 Finder 中 iPhone 的“常规”部分。
- 可选:在此屏幕中,您可以选中加密本地备份复选框并设置一个您必须记住或记在安全位置的密码。您还可以选择将其存储在 iCloud 钥匙串中。之后,您必须在该设备上输入您的 iPhone 或 iPad 密码,然后备份应立即开始。加密备份后,它还将包括您保存的密码、Wi-Fi 设置、网站历史记录、健康数据、iPhone 或 Apple Watch 的活动数据以及通话记录。如果您继续使用未加密的备份,备份文件将不会包含这些敏感信息。
- 最后,单击立即备份。
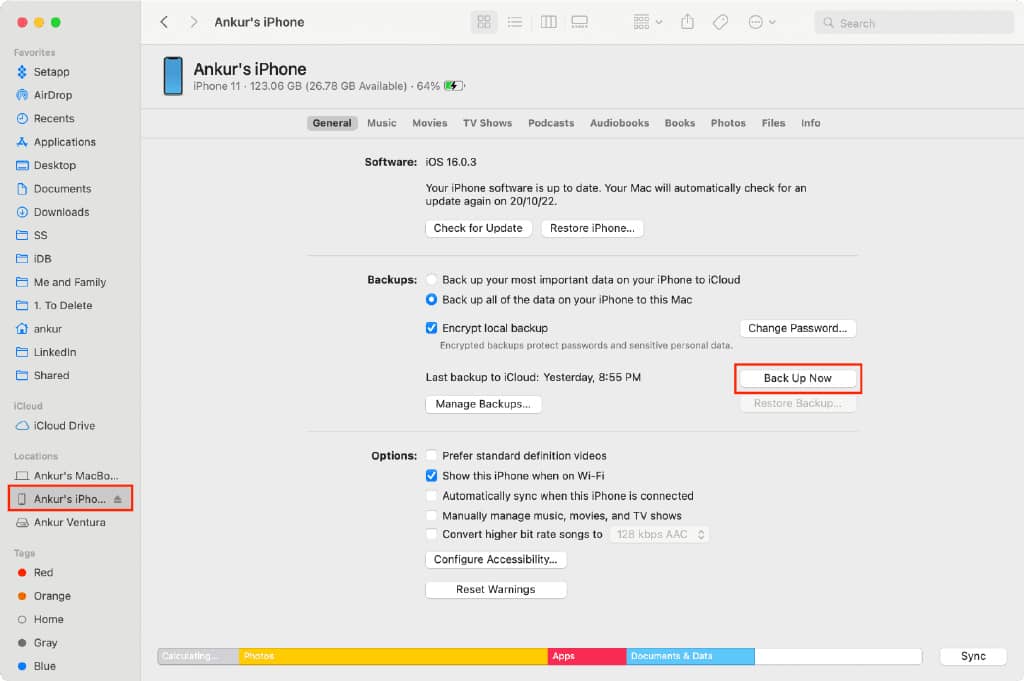
您的 Mac 需要一些时间来备份您的 iPhone 或 iPad。您可以在屏幕底部看到状态。备份完成后,您将看到此/您上次备份的日期和时间。
注意:如果您的 Mac 运行的是 macOS Mojave(2018 年发布)或更早版本,则必须使用 iTunes(见下文)。
要点:
- 您的 Mac 仅保留 iPhone 或 iPad 的最新备份。因此,当您对同一设备进行新备份时,旧设备将被删除并由新设备替换。这样做可确保 iOS 或 iPadOS 备份不会占用 Mac 的所有本地空间。但是,如果您归档备份文件,它会保持独立并且不会被覆盖。这是您应该归档备份文件的时间以及如何.
- iPhone 备份的大小可能会很大!因此,请确保您的 Mac 上有足够的可用空间。如果没有,您将看到一条错误消息:“无法备份 iPhone,因为此 Mac 上没有足够的可用空间。”
- 您还可以将 iPhone 备份到外部驱动器。
- 您可以加倍努力,将您的 iPhone 备份到 iCloud 和 Mac。但是,当然,您必须单独按照各自的步骤进行操作。
到 Windows 电脑
- 在运行 Windows 10 或 Windows 11 的 PC 上下载并安装 iTunes。从 Apple 获取 iTunes | 从 Windows 商店获取 iTunes
- 使用 USB 数据线将 iPhone 或 iPad 连接到 PC。
- 如果询问,请打开 iTunes 并信任您的设备。
- 单击iPhone 或 iPad 的小图标。您将在 iTunes 屏幕的左上方看到它。
- 确保您位于“摘要”部分。
- 您可以选择加密备份。上面解释了它的好处。
- 最后,单击立即备份并等待它完成。
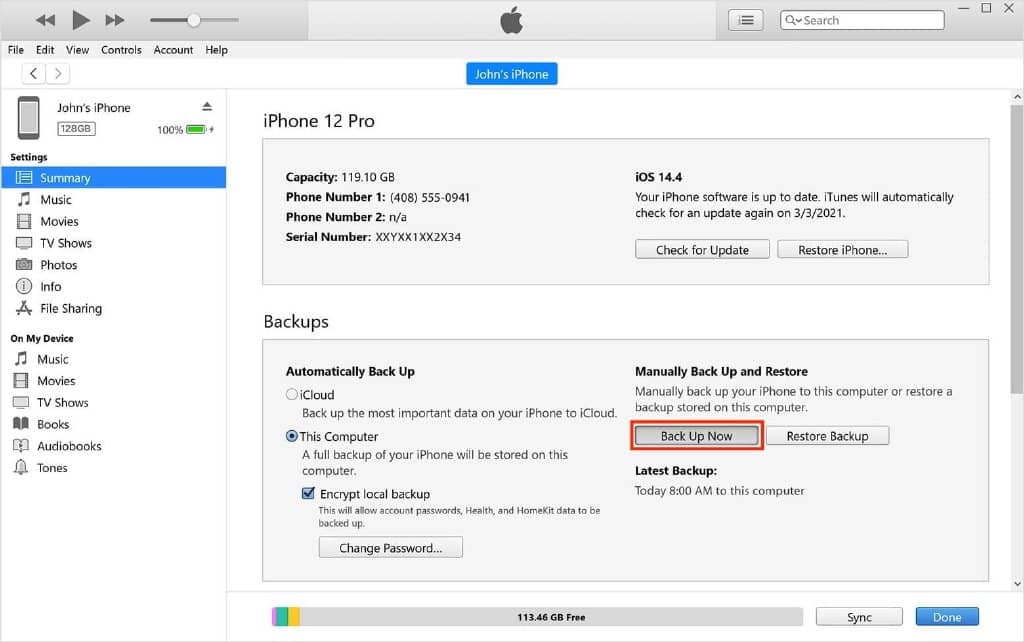
这是您可以将 iPhone 或 iPad 备份到 iCloud、Mac 或 PC 的方法。
常见问题解答:
如何将 iPhone 无线备份到计算机?
首次通过电缆将 iPhone 连接到 Mac 时,请选中“在 Wi-Fi 时显示此 iPhone ”复选框。在此之后,只要您的 Mac 和 iPhone 在同一个 Wi-Fi 网络上,您的 iPhone 就会出现在 Finder 的左侧边栏中。单击它并选择立即备份以将您的 iPhone 或 iPad 无线备份到您的计算机。
您可以将 iPhone 备份到 iPad 吗?
您无法将 iPhone 备份到 iPad。但您可以在两台设备上使用相同的 Apple ID 登录。之后,您的联系人、提醒事项、照片、日历事件等将出现在您的 iPhone 和 iPad上。
如何停止备份您的 iPhone 或 iPad?
如果您不想再将 iPhone 备份到 iCloud,请前往“设置”>“您的姓名”>“iCloud”>“iCloud 备份”,然后关闭“备份此 iPhone ”的开关。关闭 iCloud 备份后,您的最后一个 iCloud 备份文件将存储 180 天。之后,它被删除。







