您可以在 Apple Notes 应用程序中创建文件夹来整理您的作品、待办事项、草图和笔记。在 iOS 16、iPadOS 16 和 macOS Ventura 中,您还可以根据特定条件创建智能文件夹。任何符合这些条件的笔记都会自动出现在该智能文件夹中。
智能文件夹是根据标签、创建日期、编辑日期、共享、提及、清单、附件、文件夹、快速笔记、固定笔记和锁定笔记来组织和清晰访问笔记的绝佳方式。
在本教程中,我们将向您展示如何在 iPhone、iPad 和 Mac 上的 Notes 应用程序中创建和使用智能文件夹。
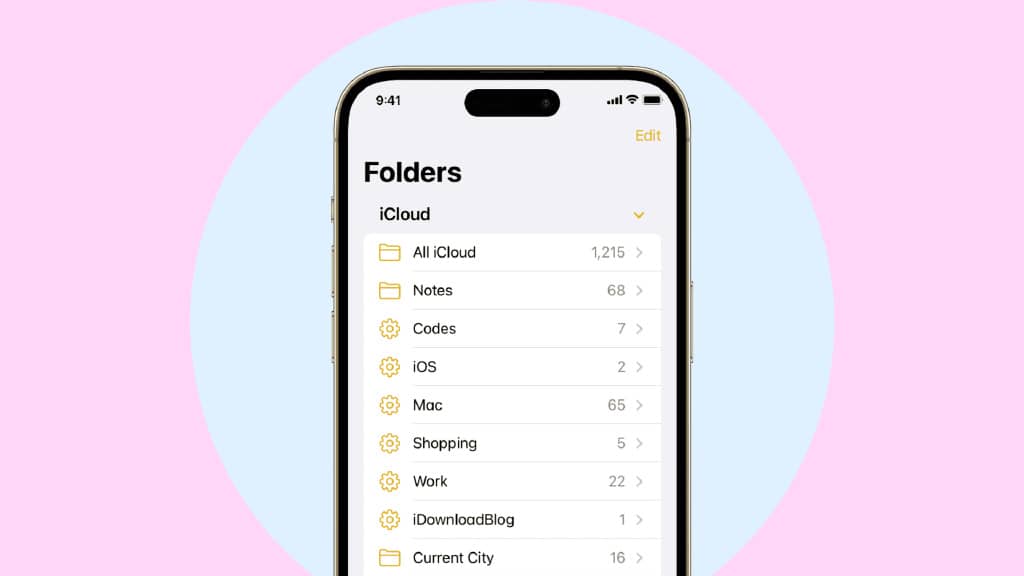
在 Apple Notes 应用程序中使用智能文件夹:
在 iPhone 或 iPad Notes 应用程序中创建智能文件夹
1)打开笔记应用程序并转到文件夹屏幕。
2)点击底部的新文件夹图标。如果您同时使用 iCloud 和 On My iPhone 帐户,您可以选择其中一个。
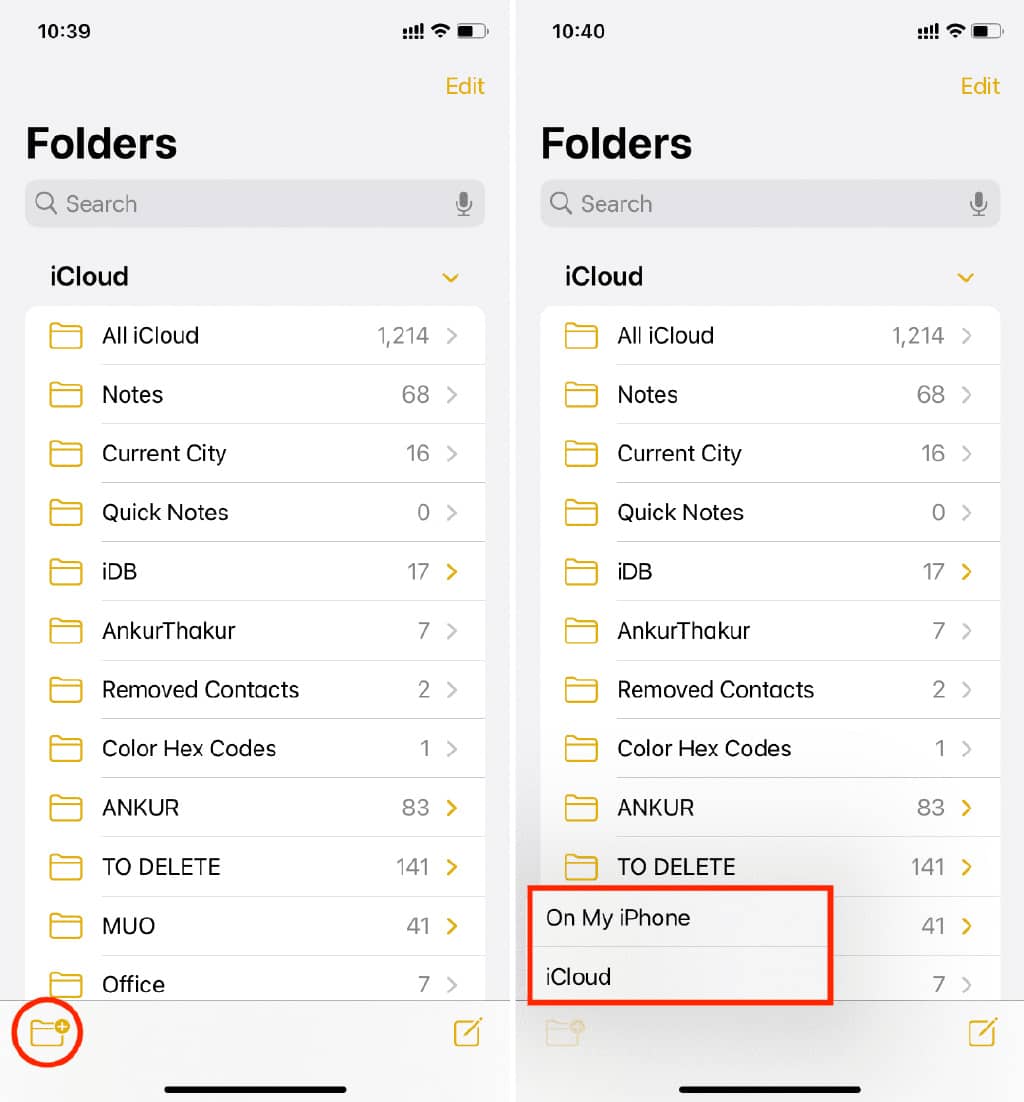
3)给您的文件夹起任何想要的名称,然后点击Make Into Smart Folder。
4)您将看到几个过滤器,如标签、创建日期、编辑日期等。根据您的需要点击一个并选择该过滤器的条件。
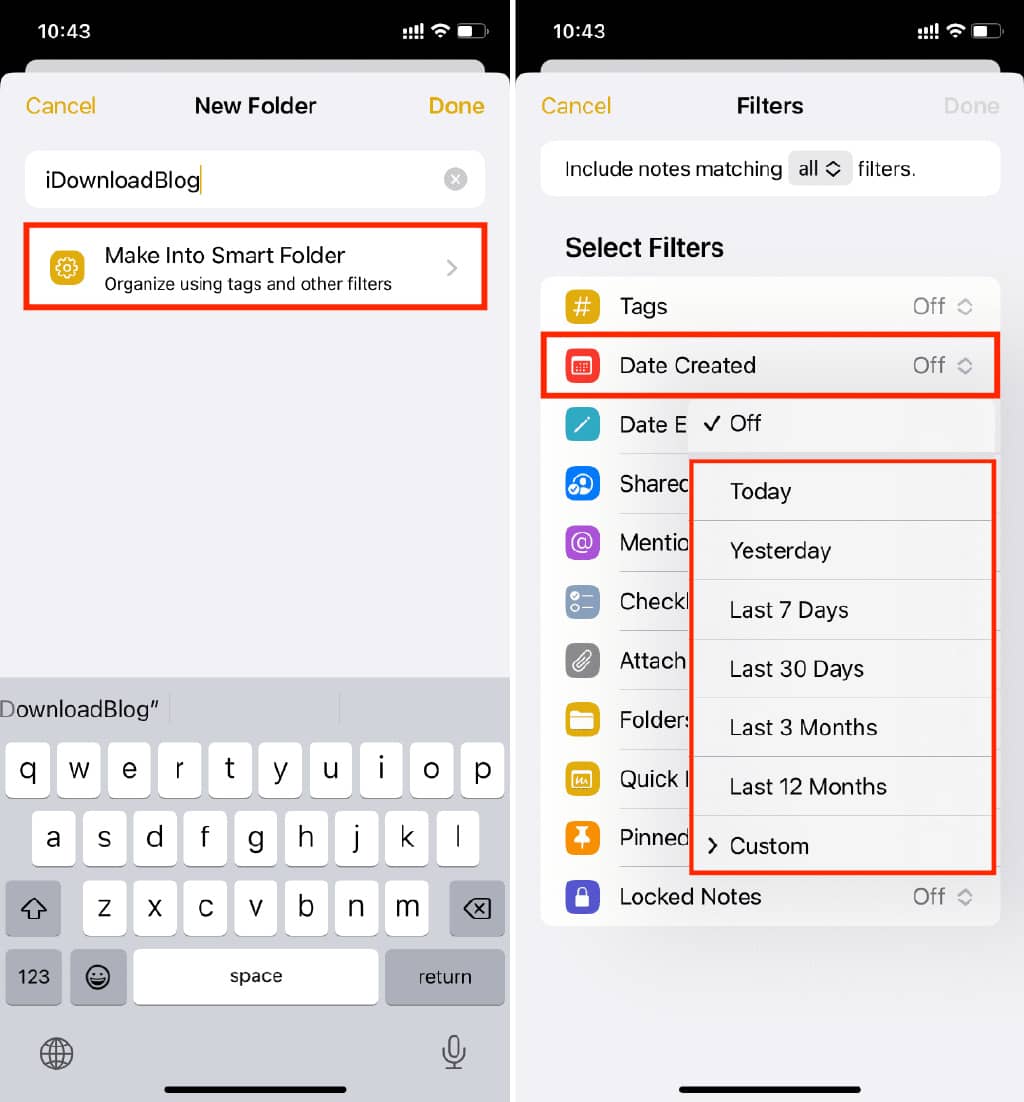
5)设置过滤器后,它将在新的启用过滤器标题下向上移动。您可以点击完成并仅使用该单个选定过滤器创建智能文件夹。
或者,如果您想添加更多过滤器,您可以通过点击下方的其他过滤器来实现。如果您选择多个过滤器,您还可以决定包含与所有选定过滤器或任何过滤器匹配的注释。
6)设置好所有内容后,点击完成以创建并保存此智能文件夹。
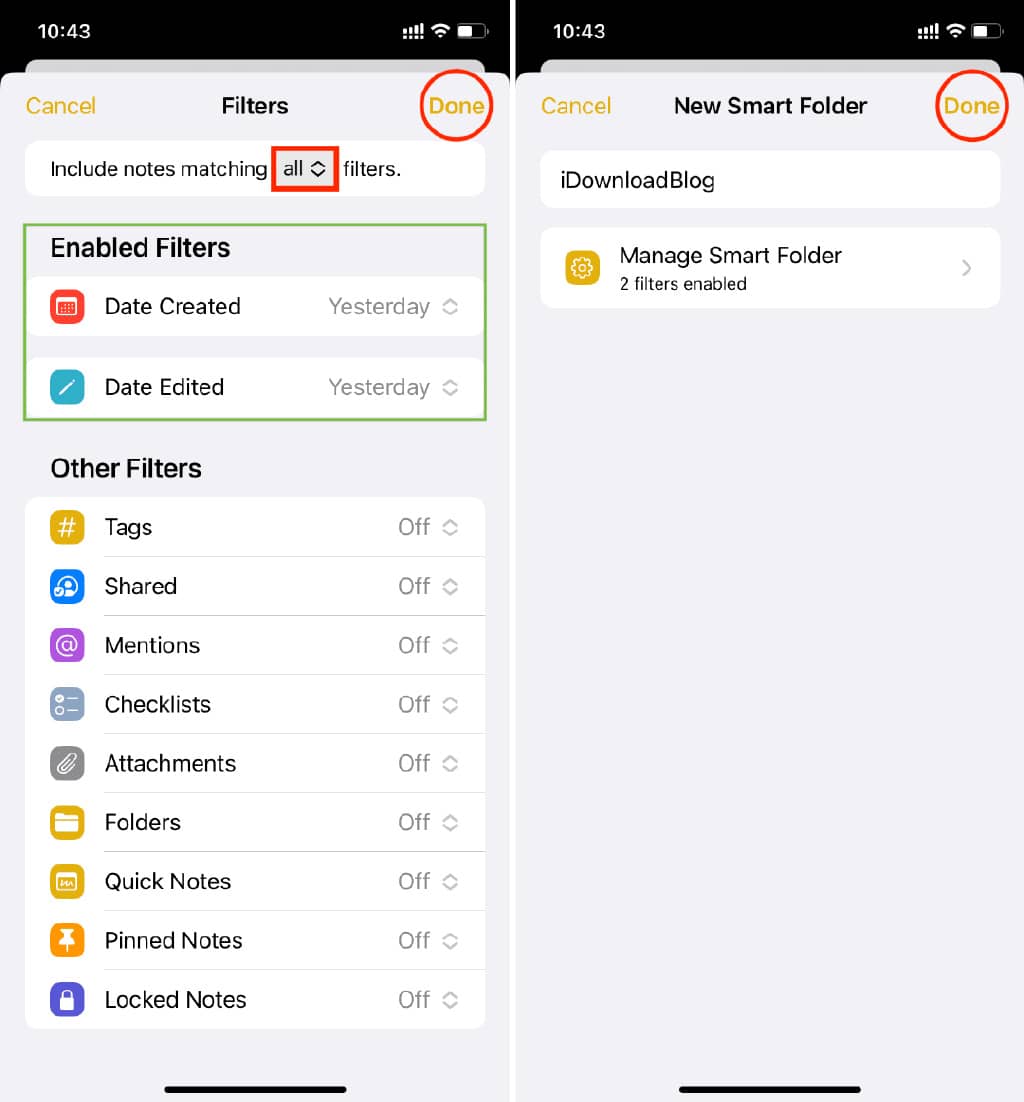
而已!您已成功将新的智能文件夹添加到您的 Notes 应用程序。所有符合设置条件的笔记都会自动出现在该文件夹中。如果笔记不再适合设置的过滤器,它将自动从该智能文件夹中消失。
您将在拥有标准文件夹的同一屏幕上看到您的智能文件夹。智能文件夹有一个齿轮图标。
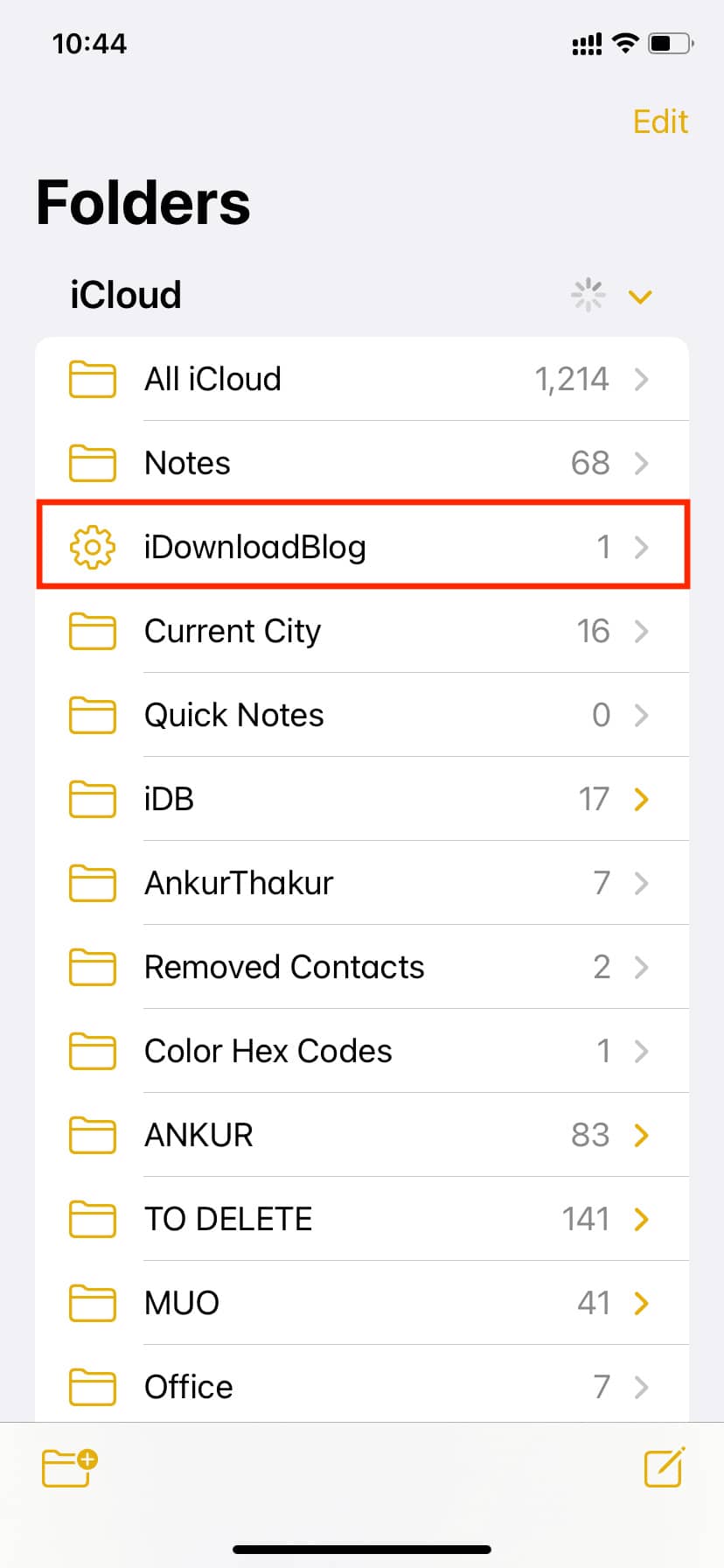
我可以手动将笔记添加到智能文件夹吗?
智能文件夹内的笔记会根据过滤器自动添加或删除。您不能手动将笔记添加到智能文件夹,也不能删除它们,直到您编辑笔记并删除使特定笔记符合该智能文件夹需求的参数。
例如,我有一个智能文件夹,它会自动列出所有带有#iDB标签的笔记。如果我想从这个智能文件夹中删除一个笔记,我将不得不编辑该笔记并从那里删除#iDB标签。完成后,该笔记将不再是智能文件夹的一部分。
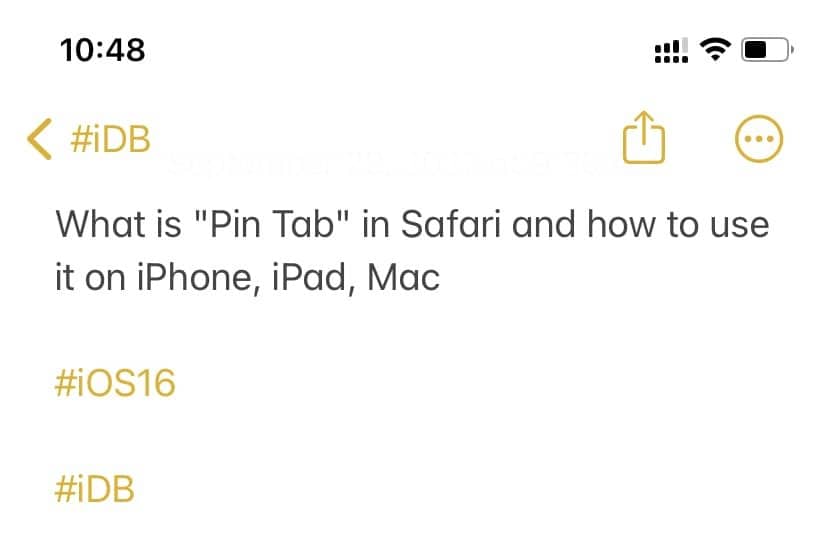
编辑智能文件夹
想要重命名智能文件夹或更改过滤器?点击并按住智能文件夹,然后选择编辑智能文件夹。
或者,您也可以进入智能文件夹,点击更多按钮并选择编辑智能文件夹。

移动智能文件夹
您可以将智能文件夹从在线iCloud存储移动到离线On My iPhone帐户,反之亦然。但就像普通文件夹一样,您不能将智能文件夹从 iCloud 或 On My iPhone 移动到您添加的 Google 或 Microsoft 帐户。
需要注意的一件重要事情是,将智能文件夹从 iCloud 移动到“我的 iPhone”上不会移动该文件夹内的笔记。它只是移动空文件夹。
要移动智能文件夹,点住它并选择移动。接下来,点击我的 iPhone 上的全部(或全部 iCloud)。
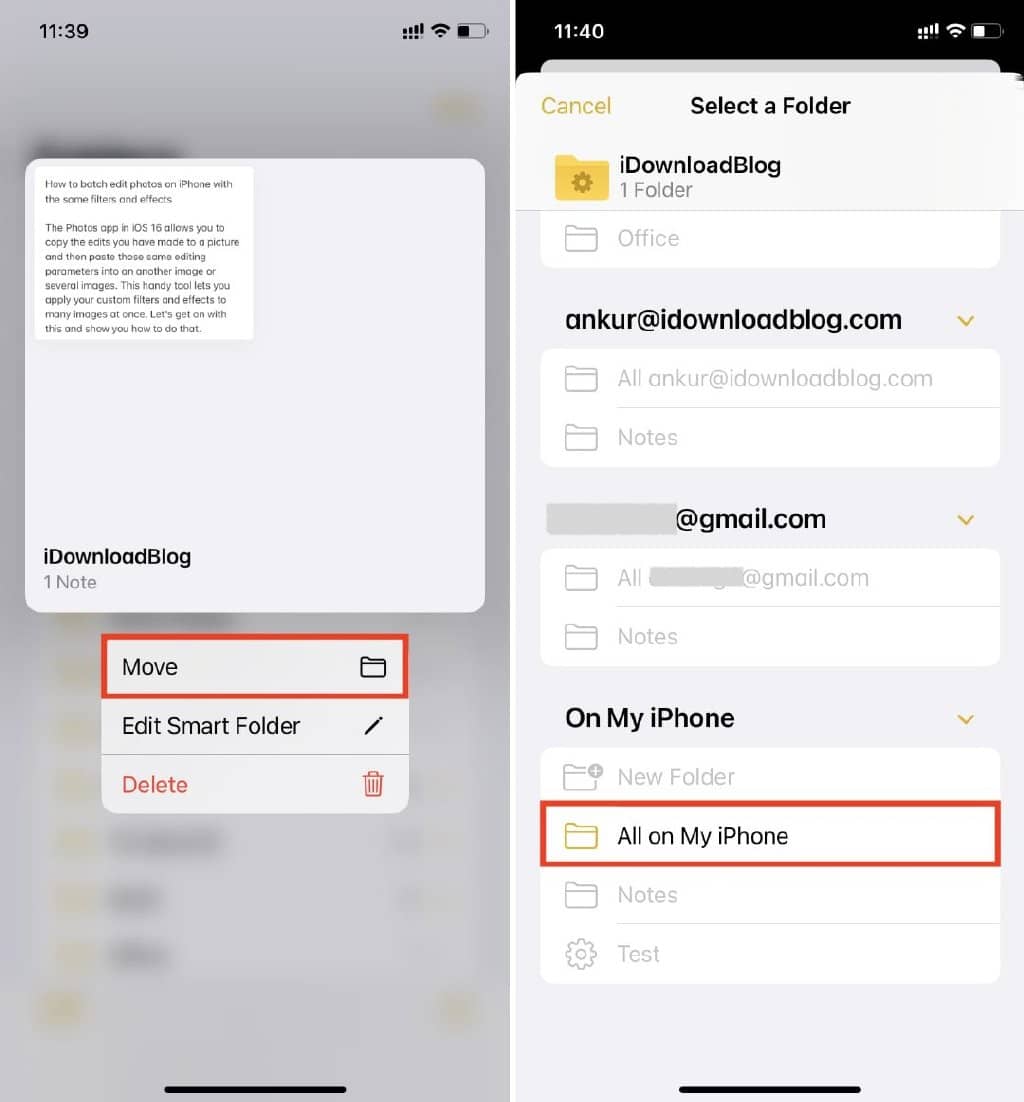
删除智能文件夹
转到 Notes 应用程序的文件夹屏幕。从这里,在智能文件夹名称上向左滑动,然后点击删除图标。
您也可以点住文件夹名称,然后选择删除。
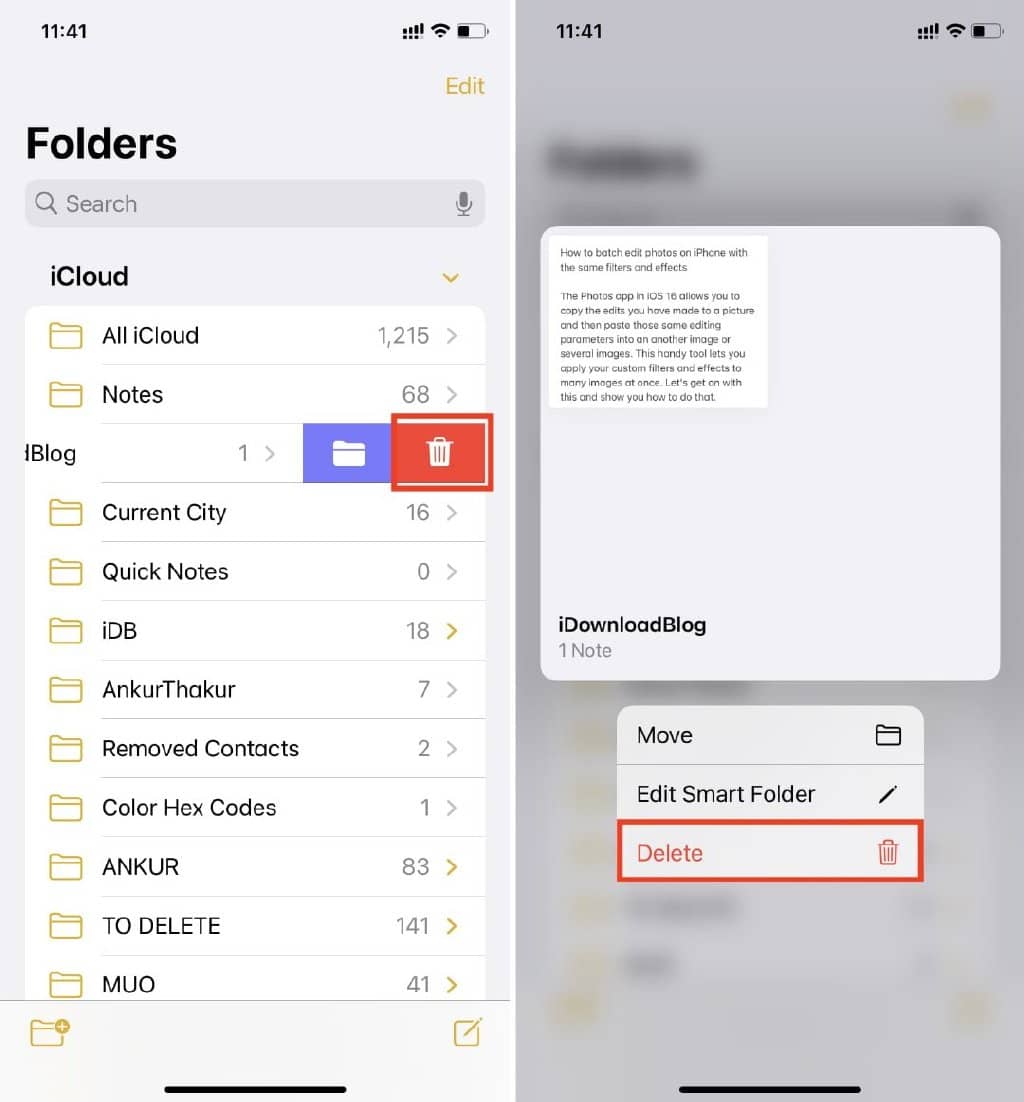
我可以将智能文件夹转换为普通便笺文件夹吗?
你不能那样做。如果您去编辑智能文件夹并删除其所有过滤器,则保存这些新更改的完成按钮将不再起作用。因此,您无法将智能文件夹转换为非智能文件夹。但您始终可以在 Notes 应用程序中删除智能文件夹并创建新的标准文件夹。
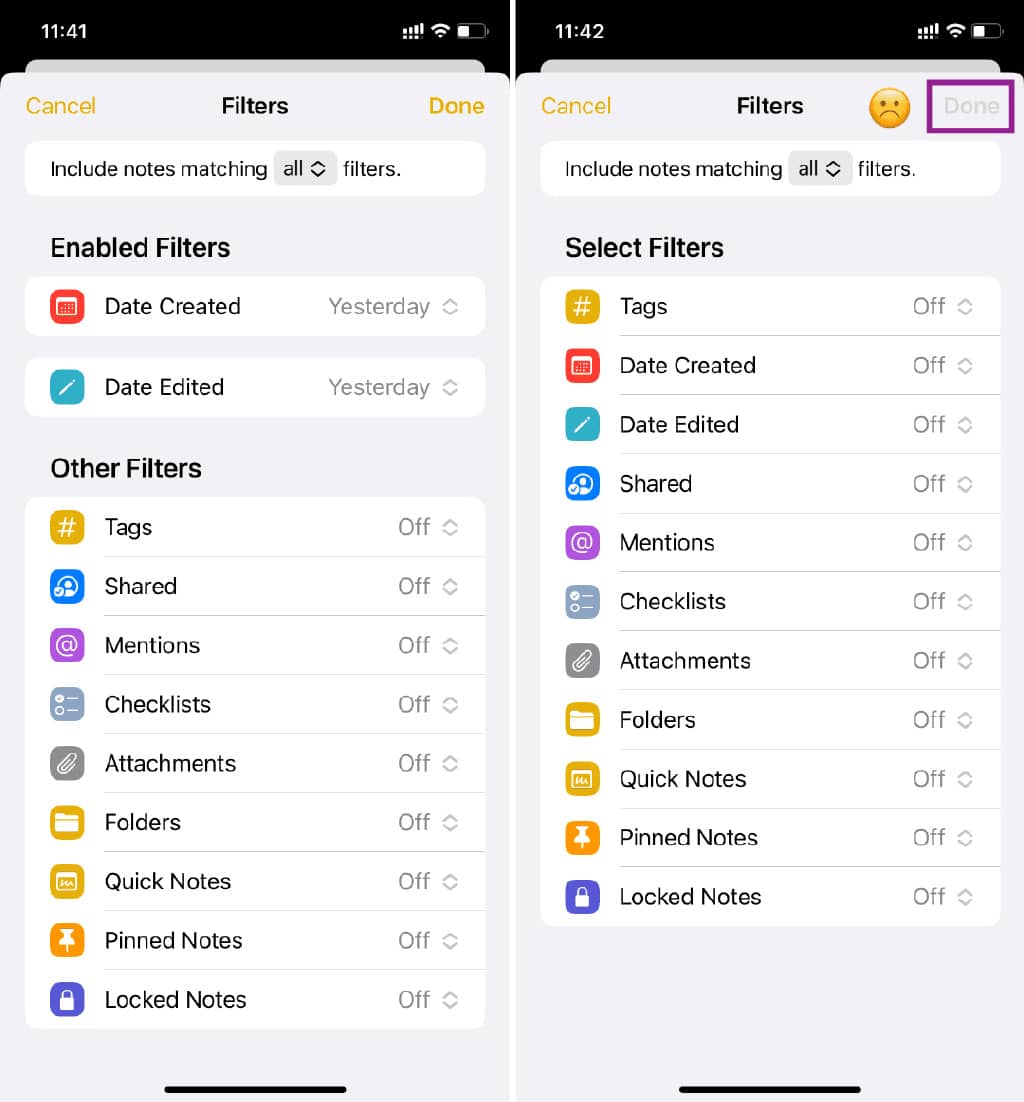
将智能文件夹添加到 Mac 上的备忘录应用程序
安装macOS Ventura后,请按照以下步骤在 Notes 应用程序中创建智能文件夹:
1)打开笔记应用程序,然后单击左下角的新建文件夹。
2)为您的文件夹命名并选中 Make into Smart Folder 框。
3)从下拉菜单中选择过滤器并根据您的喜好进行设置。
4)最后,单击“确定”在 Mac 的 Notes 应用程序中创建智能文件夹。
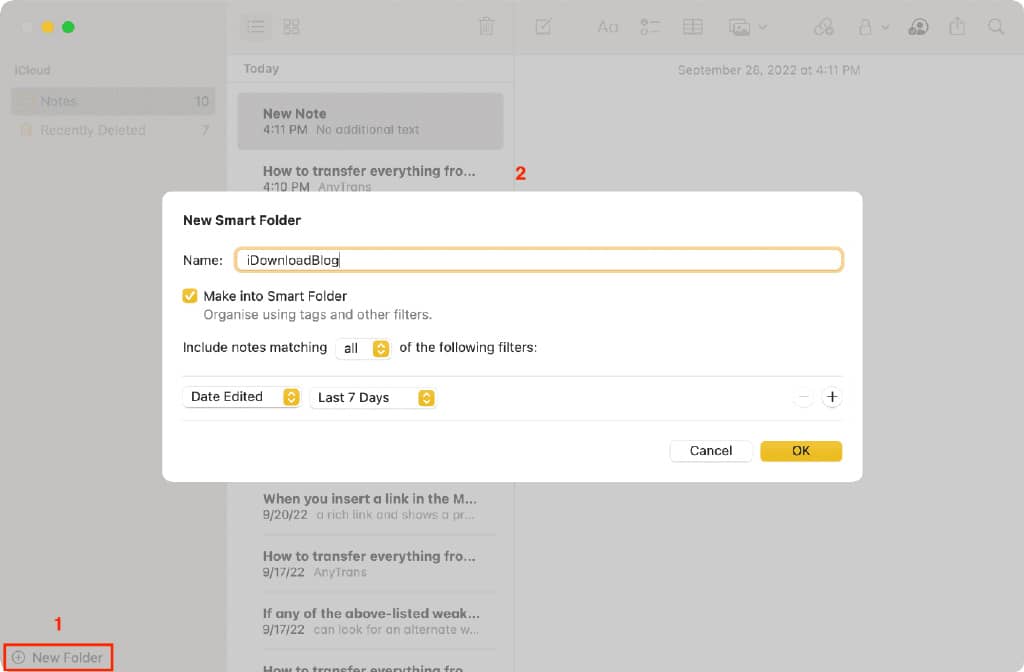
管理智能文件夹
将鼠标指针放在智能文件夹名称上,然后单击更多图标(圆圈内的三个点)。或者,您可以 右键单击或按住 Control 键并在智能文件夹名称上单击一次以调出菜单。从这里,选择一个选项来重命名、删除或编辑文件夹。
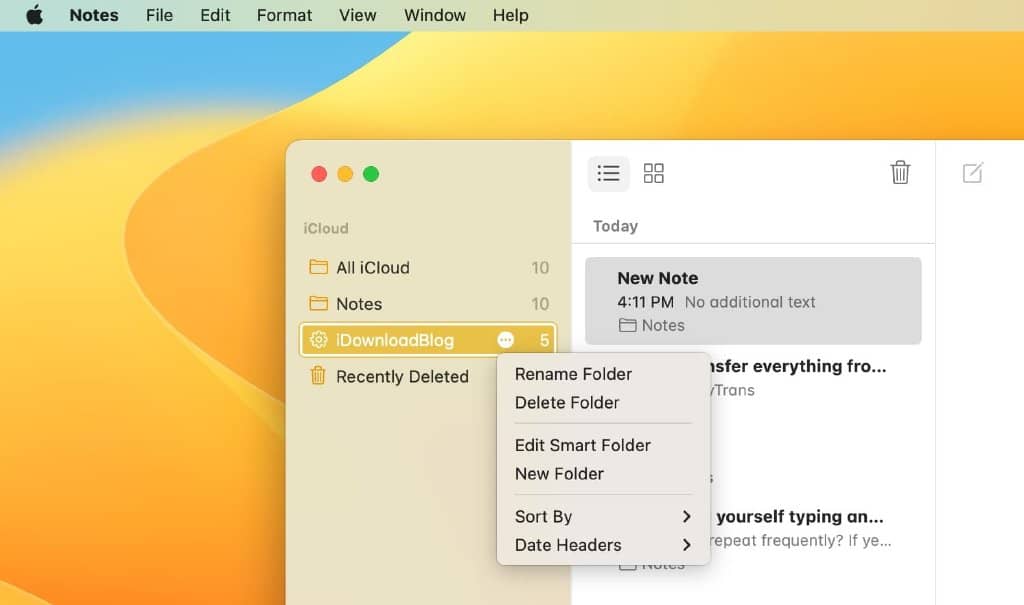
在 Notes 应用程序中使用搜索和智能文件夹
这是您可以在 iPhone、iPad 和 Mac 上使用智能文件夹的方法。这是一个很好的补充,可以自动更好地组织你的笔记。
除了智能文件夹,备忘录应用的搜索栏也很强大。当您点击搜索栏时,它会自动为您提供查看所有共享笔记、锁定笔记、带有清单的笔记、带有绘图的笔记等的选项。您可以使用这些或拥有一个智能文件夹,将所有此类笔记放在一个地方。








