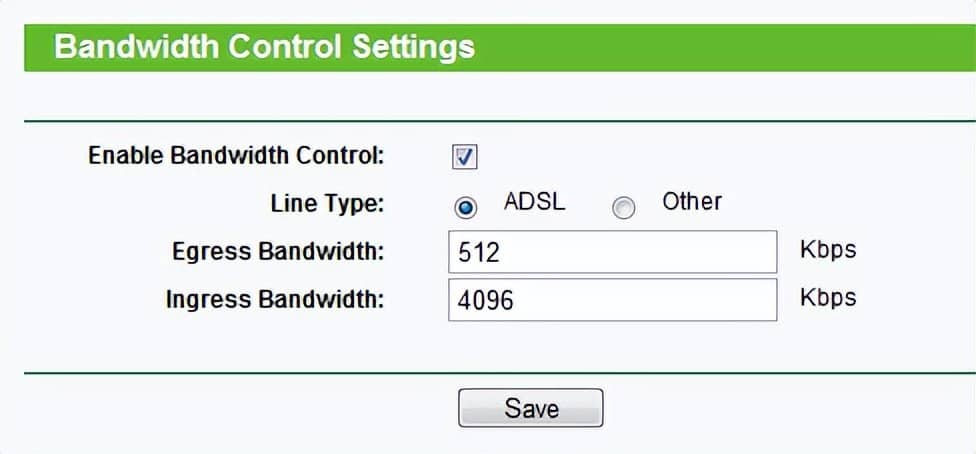为什么我们需要带宽控制?
在正常的家庭网络中,带宽由所有计算机共享。这意味着任何使用高带宽应用程序(例如 torrent 程序或其他 P2P 软件)的计算机都会影响其他计算机。这也可能包括对整个网络性能的负面影响。我们怎样才能避免这种情况?
答案是带宽控制,它旨在最大限度地减少连接在重负载下造成的影响。使用带宽控制,我们可以为每台计算机分配特定的最小或最大带宽,这意味着它们相互之间的干扰更少。请按照以下步骤配置此功能。
如何配置 带宽控制?
下面的场景将以 3 台计算机共享 512Kbps的Egress Bandwidth和 4Mbps的Ingress Bandwidth为例,分别说明如何使用 Bandwidth Control 来优化负载。
设想:

示例:① PC1 经常玩网络游戏,下载文件占用了大部分带宽。
② PC2 用于上网看电影,也需要很大的带宽。
③ PC3通常用于浏览网站,因此只需要很少的带宽。
请登录网页管理界面设置带宽控制。
步骤1
打开网络浏览器并在地址栏中输入默认访问,例如:: http : //tplinkwifi.net

笔记:
请在产品底部标签上找到默认访问权限。
第2步
在登录页面中输入用户名和密码。默认用户名和密码都是 小写的admin 。
第 3 步
单击左侧菜单上的带宽控制-控制设置。
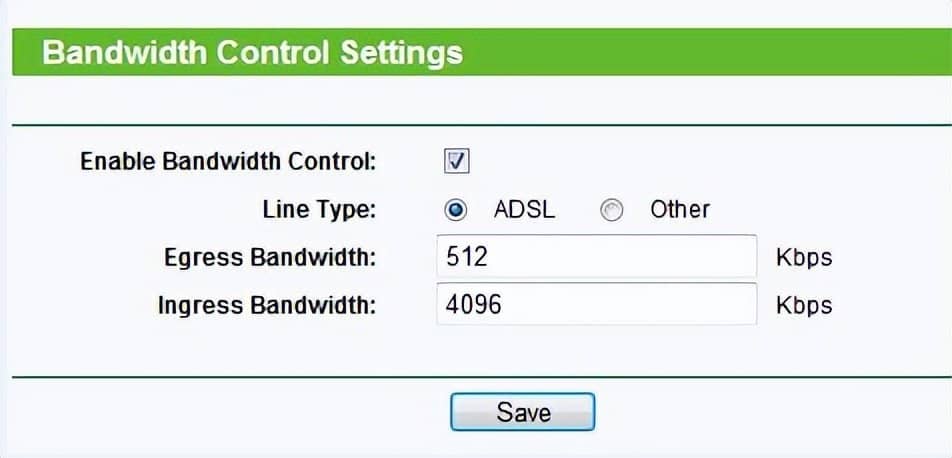
笔记:
例如,如果您有 ADSL Modem,请在线路类型上选择“ADSL”。如果您不知道如何选择线路类型,请联系您的 ISP,您可以访问哪种线路类型。
Egress Bandwidth和Ingress Bandwidth应该是您的 ISP 提供的实际带宽。( 1Mbps=1024Kbps 、
第4步
单击保存以保存设置。
第 5 步
点击左侧页面的带宽控制->规则列表,可以查看和配置规则。
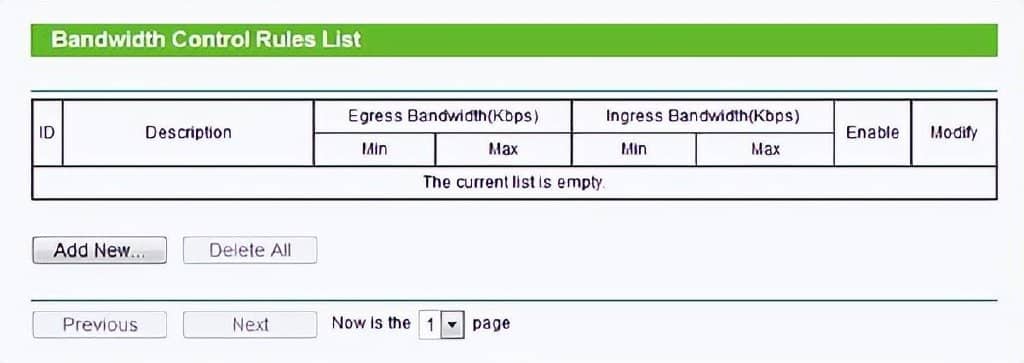
第 6 步
单击添加新以添加新规则。
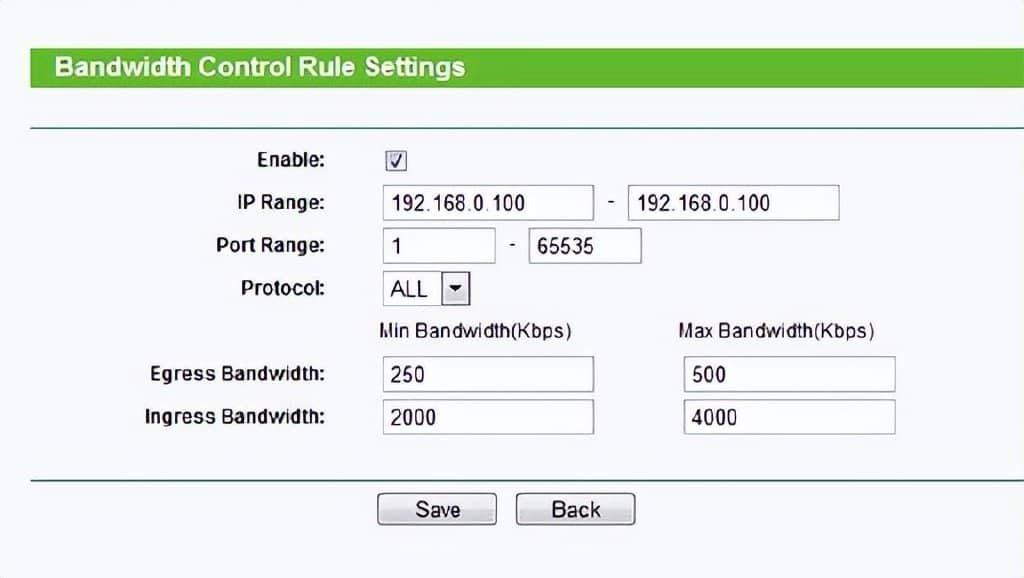
IP范围 -单个 IP 地址或 IP 地址范围。当您配置单个 IP 地址时,具有该 IP 地址的计算机将获得独立的给定带宽。当您配置 IP 地址范围时,该范围内的所有计算机将共享给定的带宽。
端口范围- TCP 协议或 UDP 协议的端口排列。
协议- 您可以选择 TCP 协议或 UDP 协议或两者。
出口带宽- 通过 WAN 端口的最大和最小上传速度,默认数字为 0。
Ingress Bandwidth - 通过 WAN 端口的最大和最小下载速度,默认数字为 0。
笔记:
您最好在本地计算机上设置静态 IP 地址或在无线路由器上配置地址预留,以便于管理。
关于如何在您的计算机上配置 TCP/IP 属性,请参阅常见问题解答 14
关于如何配置地址预留,请参考FAQ 182
第7步
根据客户的需求,带宽可以分配如下。
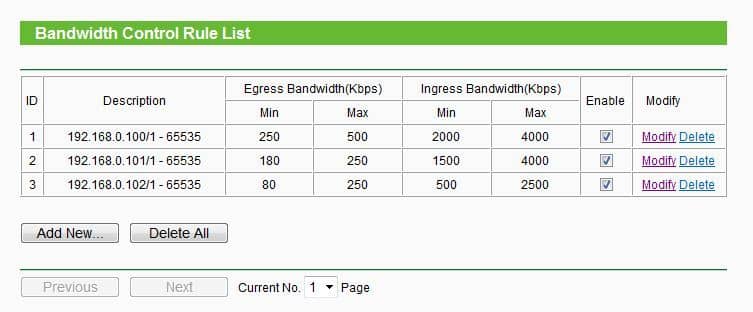
从规则上看,最大带宽可以保证PC1和PC2在单独上网时可以占用所有带宽,而最小带宽可以保证多台PC同时工作时它们有必要的带宽。
注意:您配置的Min Egress Bandwidth和 Min Ingress Bandwidth的数量应小于您之前在带宽控制设置页面上配置的Egress Bandwidth和Ingress Bandwidth 。
第 8 步
启用带宽控制并单击带宽控制设置上的保存按钮以生效。