本文介绍如何刷新和清除 Windows DNS 缓存,包括使用“运行”对话框、命令提示符和 Windows PowerShell 的方法。如果您不确定使用哪一个,请从“运行”对话框方法开始。
本文中包含的说明适用于 Windows 10。
- 在“运行”对话框中使用ipconfig /flushdns命令清除您的 DNS 。
- ipconfig /flushdns命令也可以通过命令提示符运行。
- 您还可以使用Clear-DnsClientCache命令通过 PowerShell 清除 DNS。
如何刷新和清除 Wind
ows DNS 缓存
清除 DNS 缓存的最简单方法是使用“运行”对话框,这是一种 Windows 工具,如果您知道要键入的内容,可让您快速运行命令、启动应用程序和打开文件。
-
按住Windows 键+ R打开“运行”对话框。
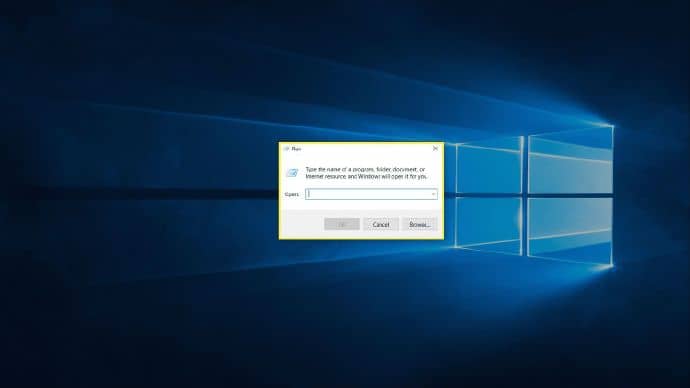
-
在文本字段中键入ipconfig /flushdns ,然后单击“**确定**” 。
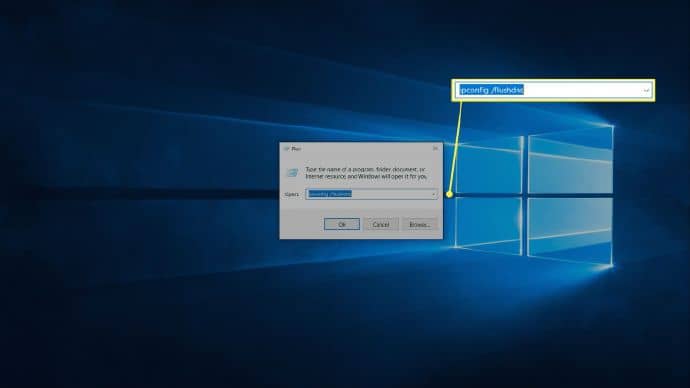
-
检查您的问题是否已解决。
如何使用命令提示符清除您的 DNS 缓存
“运行”对话框快速简便,但没有提供太多反馈或选项。如果您不确定“运行”对话框方法是否有效,或者希望获得有关该过程是否完成的更多反馈,您可以在 Windows 命令提示符中使用相同的命令。
-
单击开始按钮或任务栏搜索字段,然后键入命令。
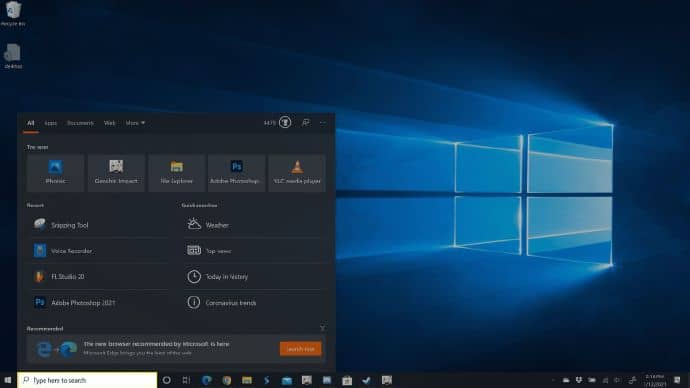
-
单击以管理员身份运行。

-
键入ipconfig /flushdns并按回车键。
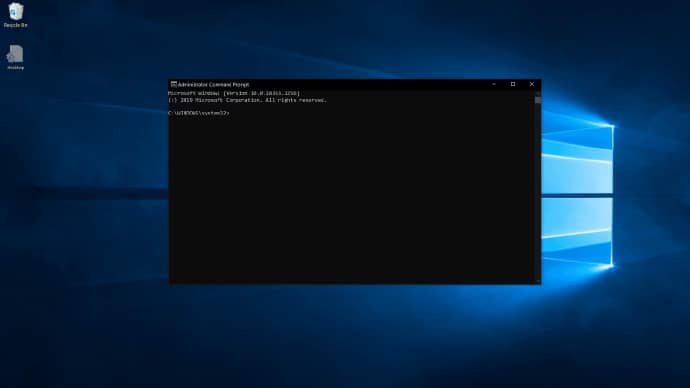
-
等待该过程完成。
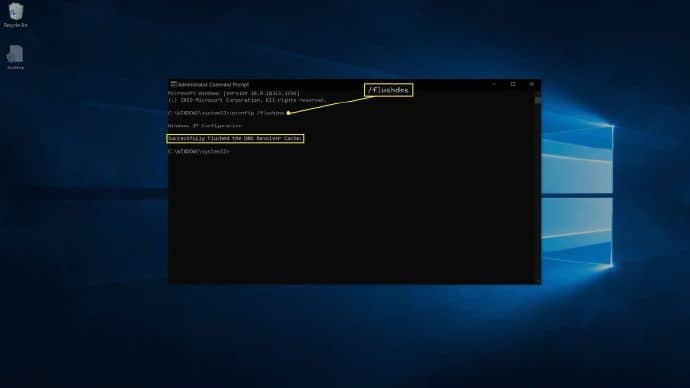
-
检查您的问题是否已解决。
如何使用 Windows PowerShell 清除 Windows 10 中的 DNS
您可以用来在 Windows 10 中清除和刷新 DNS 的最后一种方法略有不同。它使用 Windows PowerShell 而不是命令提示符,因此它使用完全不同的命令。
-
右键单击开始按钮,然后选择Windows PowerShell (Admin)。
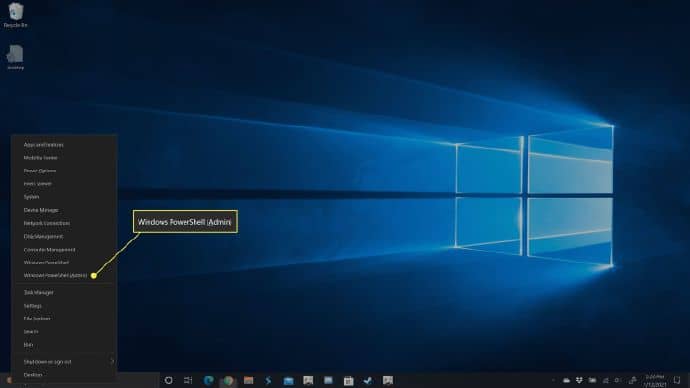
-
如果提示用户帐户控制的权限,请单击是。
-
键入Clear-DnsClientCache,然后按回车键。
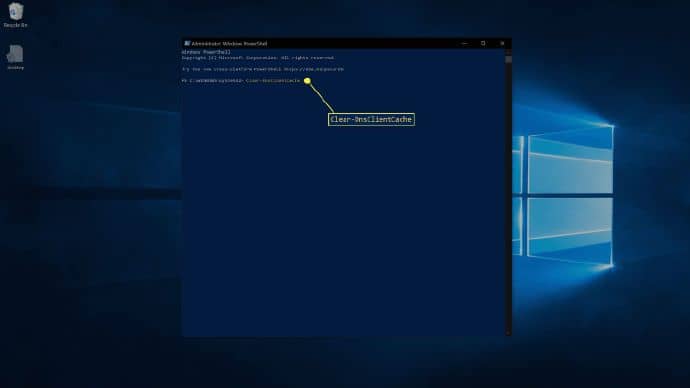
-
等待该过程完成。

-
检查您的问题是否已解决。
为什么要刷新 DNS 缓存?
DNS 的目的是让您通过键入 URL 而不是 IP 地址来访问网站。DNS 缓存的目的是加快网站访问速度,这样您的计算机就不必在每次访问您过去已经访问过的网站时都等待 DNS 查找。如果此本地记录最终损坏、已过时或您连接到提供错误信息的 DNS 服务器,则您可能无法访问网站。通过清除或刷新您的 DNS 缓存,您可以强制您的计算机在访问站点时检查DNS 服务器,因为不再有本地记录。
虽然 Windows 10 维护一个本地 DNS 缓存,您可以使用本文中找到的方法刷新该缓存,但您的路由器也可能保留一个缓存。如果您发现在 Windows 10 中刷新 DNS 无法解决您的互联网连接问题,那么重启您的路由器可能会有所帮助。







