Windows 10 打算把传统控制台的功能移到新的「设定」App,这次Creators Update 又砍得更绝了,以前能快速启动控制台的位置都被替换成了设定(例如Win+X 快速选单和档案总管),但是有部分功能还是必须经由传统的控制台加以调整和设定。
本篇文章示范如何在不安装第三方工具的情况下,快速的开启传统控制台,此为过渡时期的做法,相信在不久的将来,传统控制台会整个消失不见,被设定App取代。
示范平台:
OS: Windows 10 version 1703
Build: 15063.413
如下图,Win+X 选单的控制台已被替换成「设定」
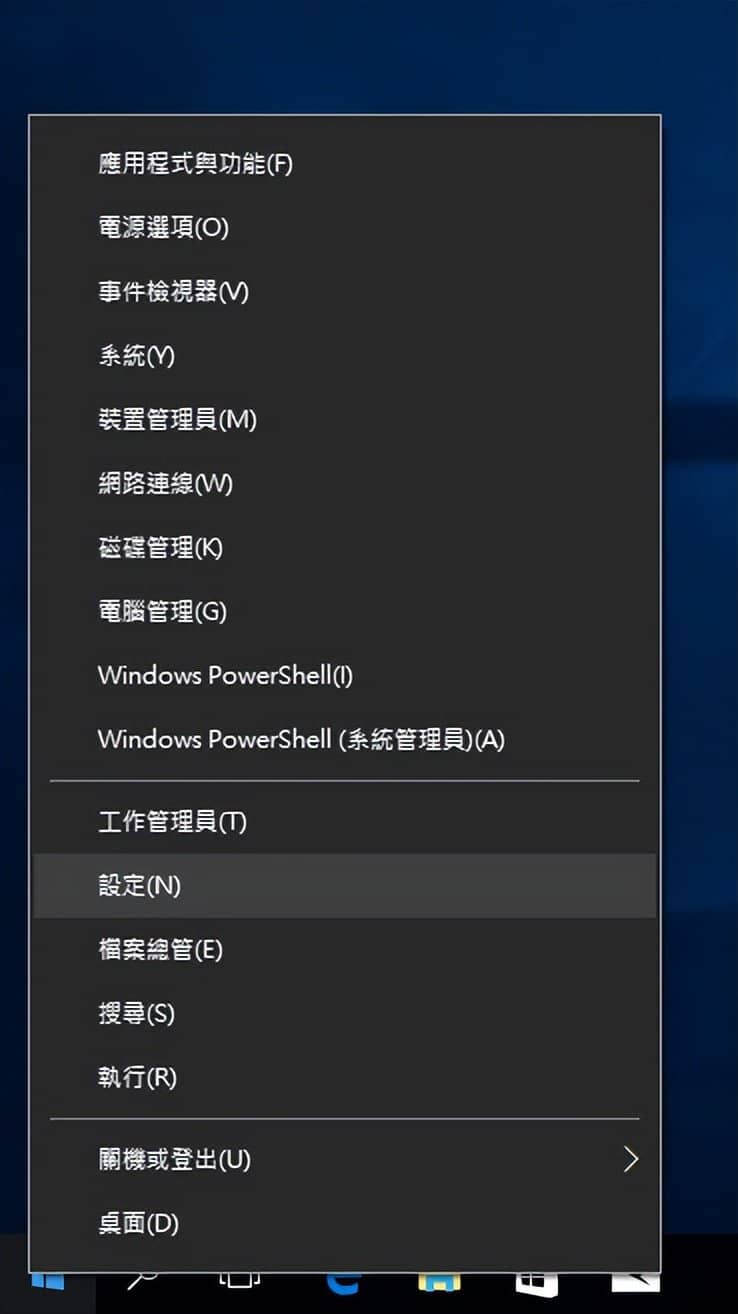
第一种方法:将控制台加入开始功能表动态砖(较推荐)
STEP 1按下工作列的搜寻,输入「控制」或是「control」,上方的搜寻结果会跳出传统控制台的捷径
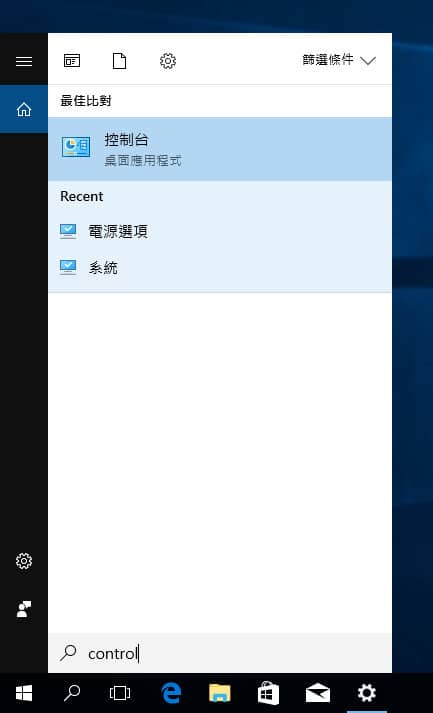
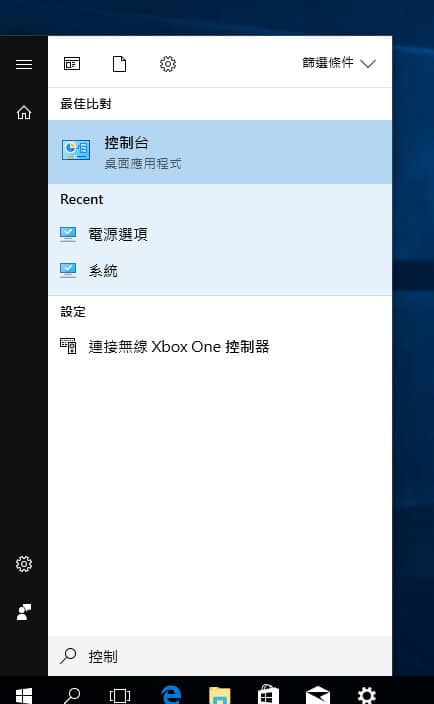
STEP 2在「控制台」上面点右键,选择「钉选到开始画面」
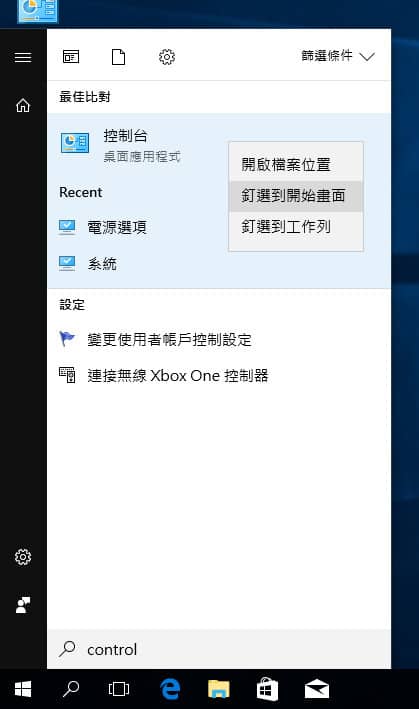
STEP 3下次只要打开开始功能表,控制台就会常驻在右边的动态砖了
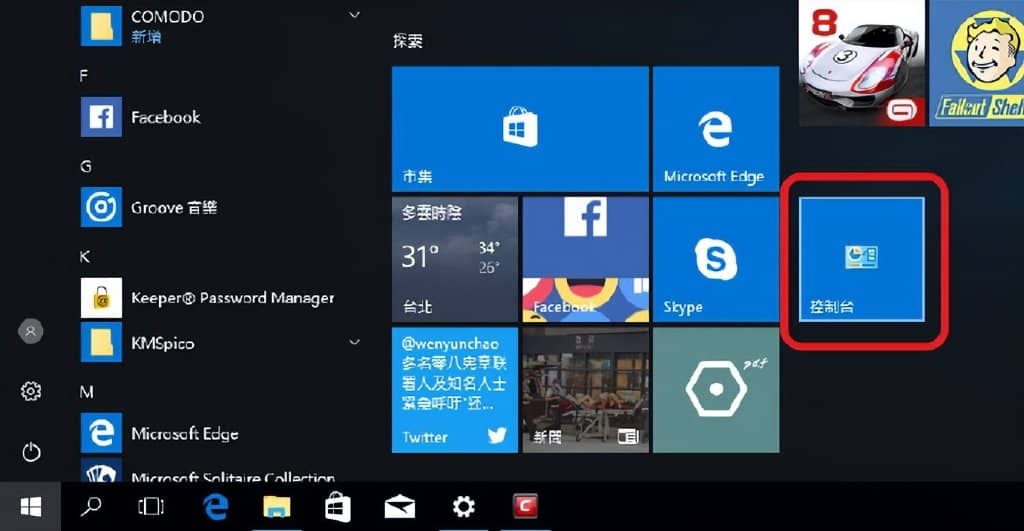
第二种方法:建立桌面捷径
STEP 1在桌面空白处点右键,点选「个人化」
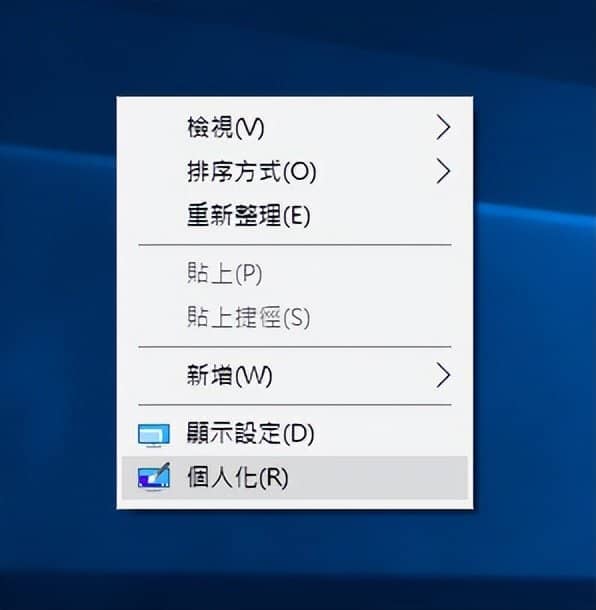
STEP 2点选左边布景主题,右侧往下滑,点选相关设定的「桌面图示设定」
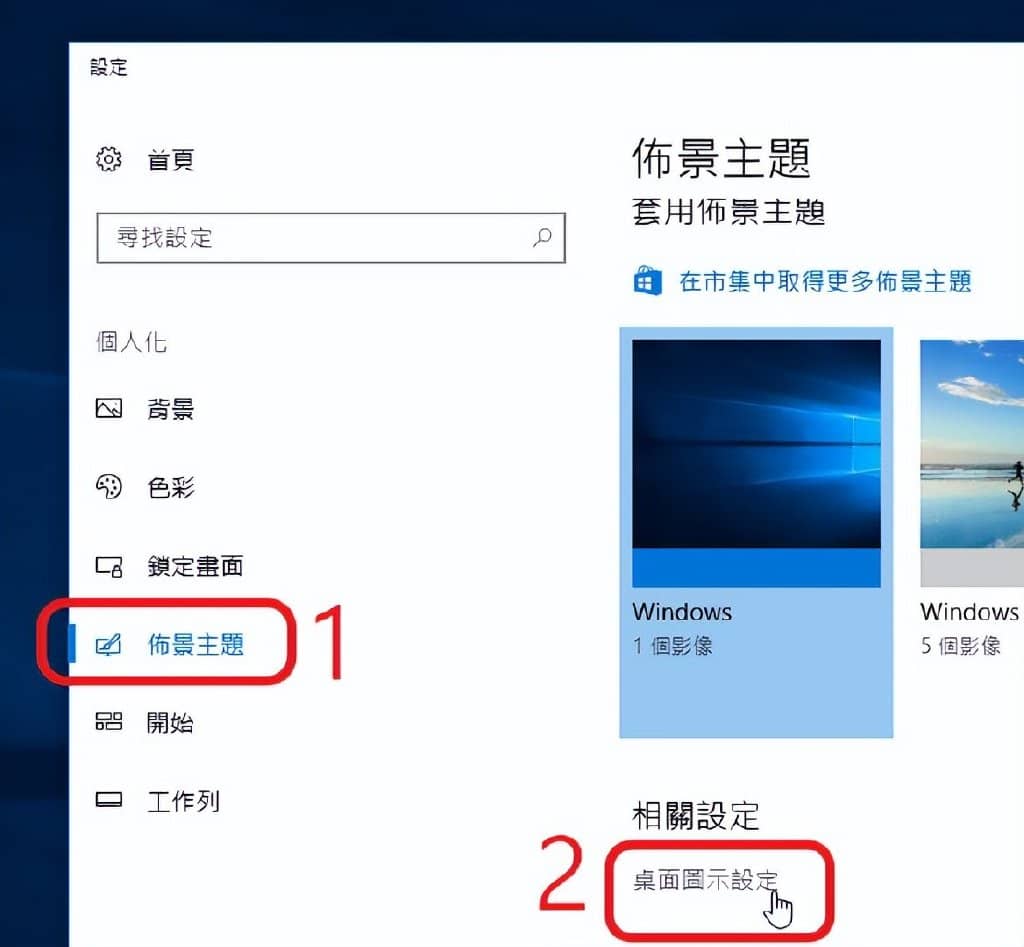
STEP 3桌面图示选择控制台,点选确定,捷径就会固定在桌面上
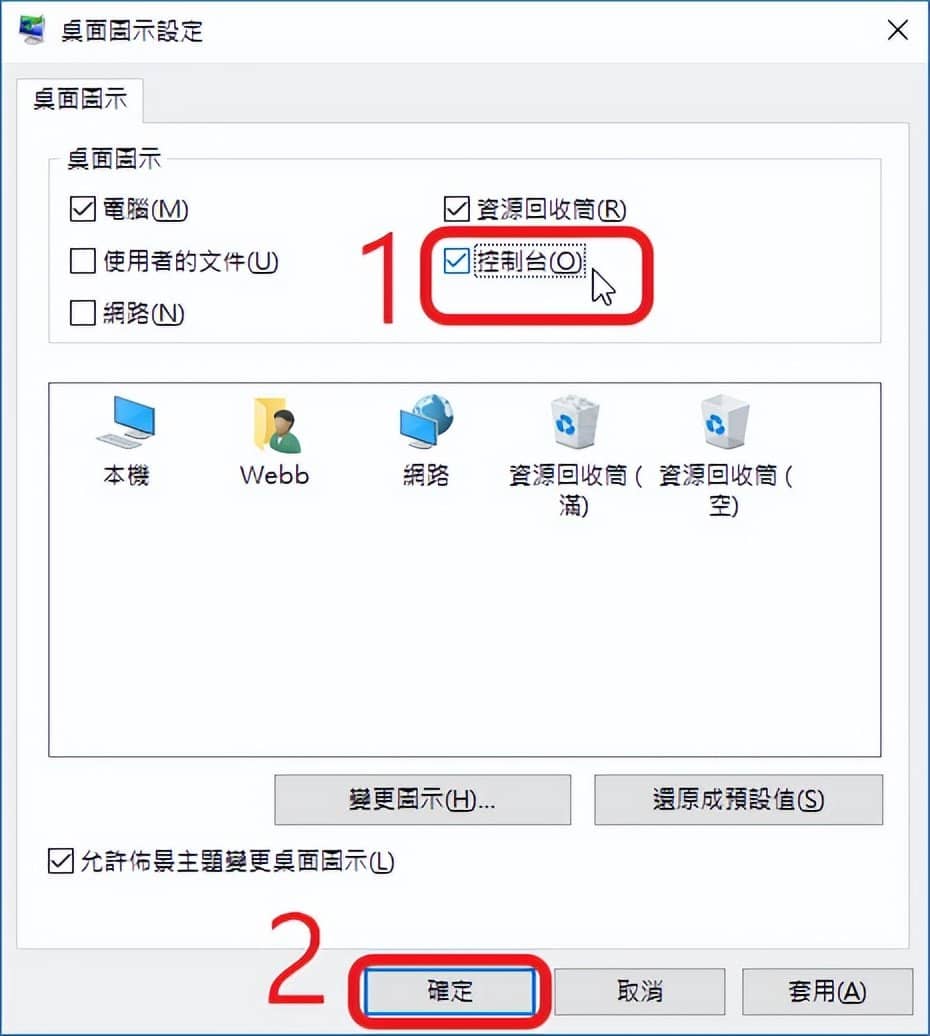
第三种方法:执行
控制台是system32 底下的一只应用程式,我们可以直接透过执行来呼叫
按Win+R 开启执行,输入control
TIP:工作列的「搜寻」也有执行的功能,输入control、控制台按下Enter 都可以直接开启







