有时您可能会注意到显示窗口突然闪烁并变得无响应一秒钟。 并且会出现一个弹出窗口,上面写着“显示驱动程序停止响应并已恢复”。 尤其是在升级到 Windows 10 1809 或使用图形密集型应用程序(如 3D Max、Photoshop 和游戏)之后。
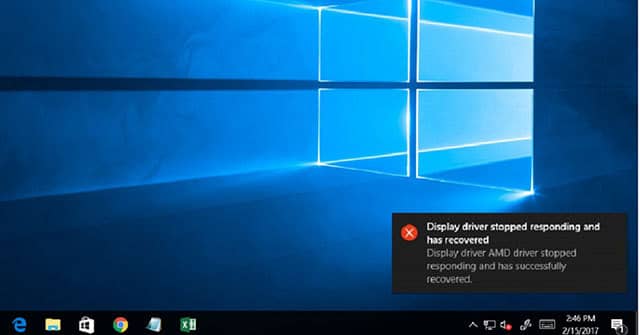
显示驱动程序停止工作错误主要发生在超时检测和恢复 (TDR) 功能检测到显卡在分配的时间内无响应时。
如果您遇到“显示驱动程序停止响应并已恢复”错误,您的电脑可能会暂时冻结且无响应。 以下是您可以应用的一些有效解决方案。
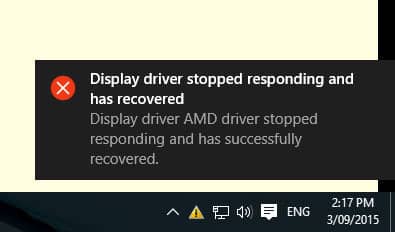
“显示驱动程序停止响应并已恢复”错误
笔记:
首先,检查并确保您的 PC 安装了最新的 Windows 更新; 那些可能包含此问题的修复程序。 要检查并安装最新更新,请打开 设置 > 更新和安全 ,然后单击 检查更新 按钮。
如果可用,请暂时禁用安全软件(防病毒)。 执行 Windows 的干净启动并检查错误是否再次出现。
重新安装显示驱动程序
此问题很可能与显示驱动程序有关。 如果安装的显示驱动程序在 Windows 1809 升级过程中损坏或与当前版本的 Windows 不兼容,这将导致各种问题,包括显示驱动程序停止工作。 安装最新版本的显示驱动程序并检查问题是否已解决。
按 Win+R ,键入 devmgmt.msc 并单击 确定 以打开设备管理器窗口。
展开 显示适配器 。
双击显示驱动程序并选择 卸载。
卸载驱动程序后,重新启动PC。
现在,访问设备制造商的网站并为您的 PC 下载最新的显示驱动程序软件。
安装显示驱动程序。 重新启动 Windows 并检查问题是否已解决。
注意: 如果问题仍未解决,请尝试在兼容模式下安装驱动程序。
- 从制造商的网站下载驱动程序。
- 右键单击设置文件。
- 单击 属性。
- 单击 兼容性。
- 选中 以兼容模式运行此程序以获取 .
- 选择 Windows 8 。
- 在 PrivilegeLevel 中,选中 以管理员身份运行此程序 。
- 重新启动 Windows 并检查问题是否已解决。
增加 GPU 处理时间
超时检测和恢复是一项 Windows 功能,可以检测计算机上的视频适配器或驱动程序硬件何时完成操作的时间比预期的要长。
发生这种情况时,Windows 会尝试恢复和重置图形硬件。 如果 GPU 无法在分配的时间(2 秒)内恢复和重置图形硬件,系统可能会变得无响应并显示错误消息“显示驱动程序停止响应并已恢复”。 通过调整注册表值给Timeout Detection and Recovery更多的时间来完成这个操作,可以解决这个问题。
为此,请按照下列步骤操作:
按 Win+R ,键入 regedit, 然后单击 确定 以打开 Windows 注册表编辑器。
备份注册表数据库并找到以下注册表子项:
HKEY_LOCAL_MACHINESYSTEMCurrentControlSetControlGraphicsDrivers
在 Edit 菜单上,选择 New ,然后从特定于您的 Windows 版本(32 位或 64 位)的下拉菜单中选择以下注册表值:
-
对于 32 位 Windows:
- 选择 DWORD(32 位)
- 名称中输入 TdrDelay 在 。
- TdrDelay 应双击 ,将Value 数据 设置为 8,并 按下OK 按钮。
-
对于 64 位 Windows:
- 选择 DWORD(64 位)
- 名称中输入 TdrDelay 在 。
- TdrDelay 应双击 ,将Value 数据 设置为 8,并 按下OK 按钮。
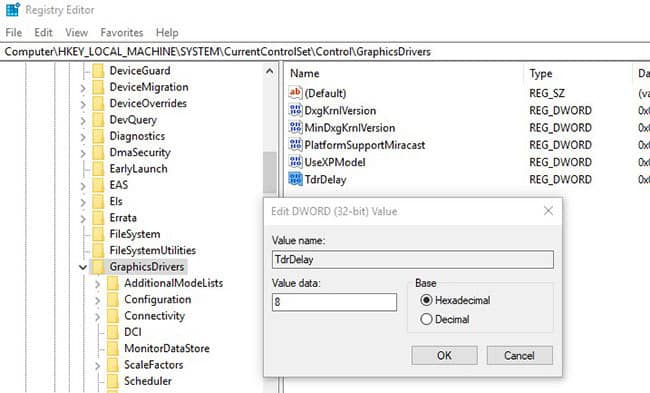
设置注册表值 TdrDelay
关闭注册表编辑器,然后重新启动计算机以使更改生效。
重新启动 Windows 并检查问题是否已解决。
禁用视觉效果
您还可以通过禁用某些视觉效果来调整您的 PC 以获得更好的性能。 以下是如何调整所有视觉效果以获得最佳性能:
按 Win+ X并单击 控制面板。
在搜索框中,键入 Performance Information and Tools ,然后在结果列表中单击 Performance Information and Tools 。
单击 调整视觉效果 。 如果系统提示您输入管理员密码,请提供必要的确认。
单击 视觉效果 选项卡,选择 调整以获得最佳性能 ,然后单击 确定 。
注意: 如果接受不那么激烈的选项,请选择 让 Windows 选择最适合我的计算机的选项。
标签: Windows教程

