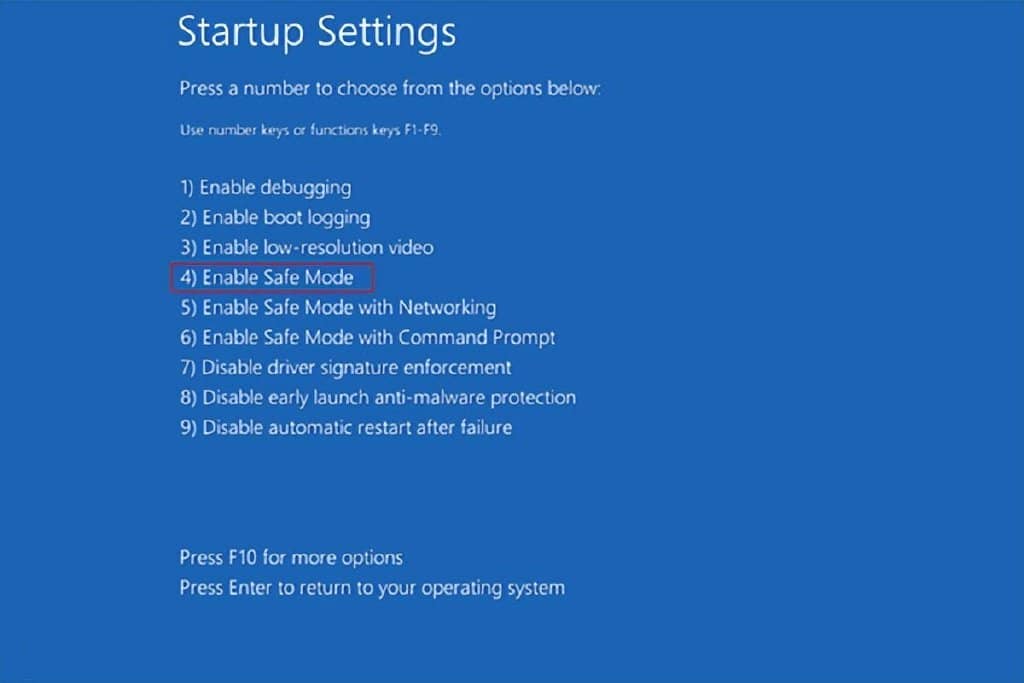很多用户都遇到过Windows 10无法删除文件或文件夹的问题。一般来说,导致这个问题的主要原因有两个。本文将提供 6 种在 Windows 10 上修复它的方法。
“无法删除正在使用的文件或文件夹”的原因
当我们删除文件或文件夹时,系统可能会提示无法删除文件或文件夹,这是因为该文件或文件夹已打开或被其他程序占用。此外,如果文件或文件夹感染了病毒并且病毒正在运行,也无法删除。

一旦遇到文件或文件夹无法删除的问题,建议关闭文件或文件夹重试或选择重启电脑。如果这些步骤都不起作用,您可以尝试以下6种方法来删除无法删除的文件或文件夹。
解决方案 1:扫描并杀死病毒
重启电脑后仍无法删除的文件或文件夹可能中毒。病毒运行时,文件或文件夹通常被占用,无法删除。这种情况建议先使用杀毒软件对系统进行扫描,比如使用卡巴斯基。或者您可以使用 Windows Defender 在 Windows 10 中扫描病毒。
解决方案 2:通过 Windows 资源监视器删除文件或文件夹
您可以找出哪些程序占用了文件或文件夹,然后通过资源监视器结束它们。
第一步:同时按下“Ctrl + Alt + Delete”键打开“任务管理器”。
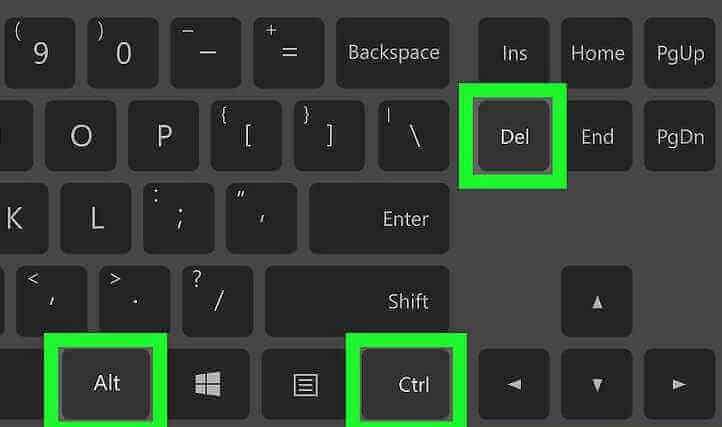
第二步:切换到“性能”选项卡,点击“打开资源管理器”。
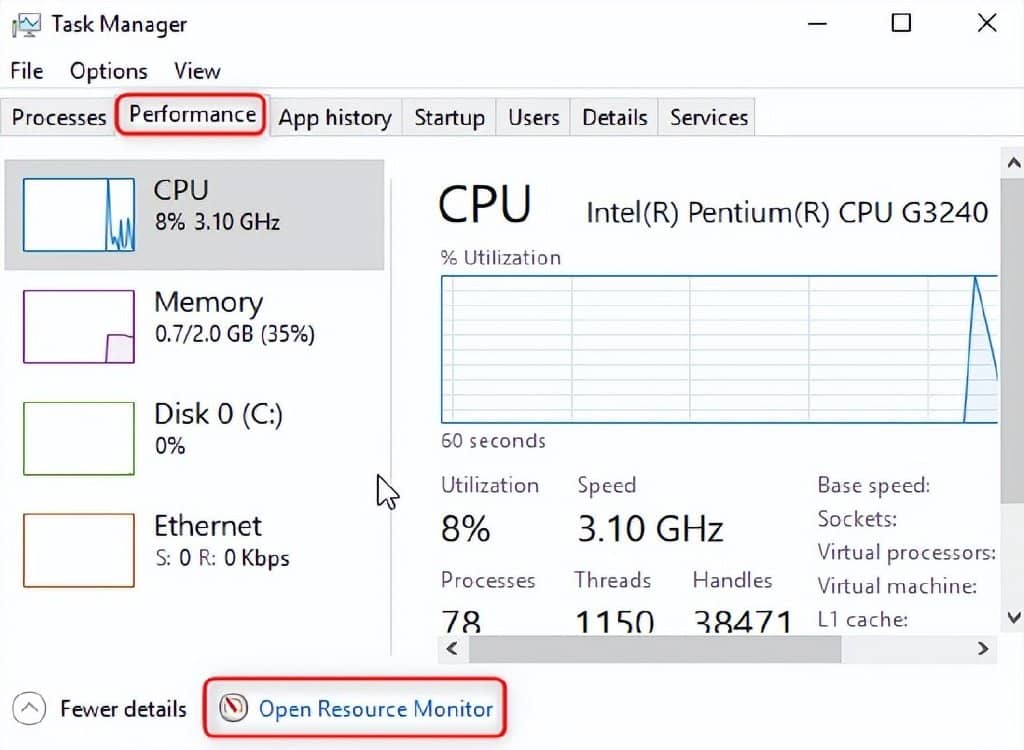
第三步:在“资源管理器”窗口中,转到“ CPU ”选项卡。然后在“搜索句柄”框中输入文件名。按“输入”。
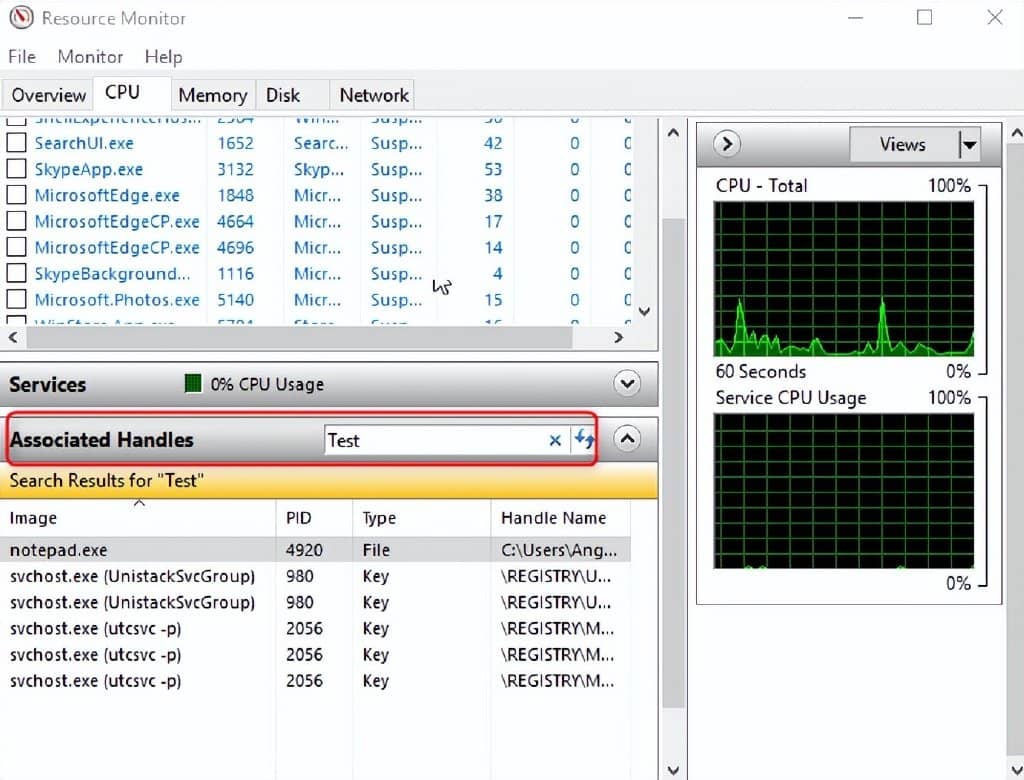
第四步:在搜索结果中,右键单击相关程序,然后选择“结束进程”。
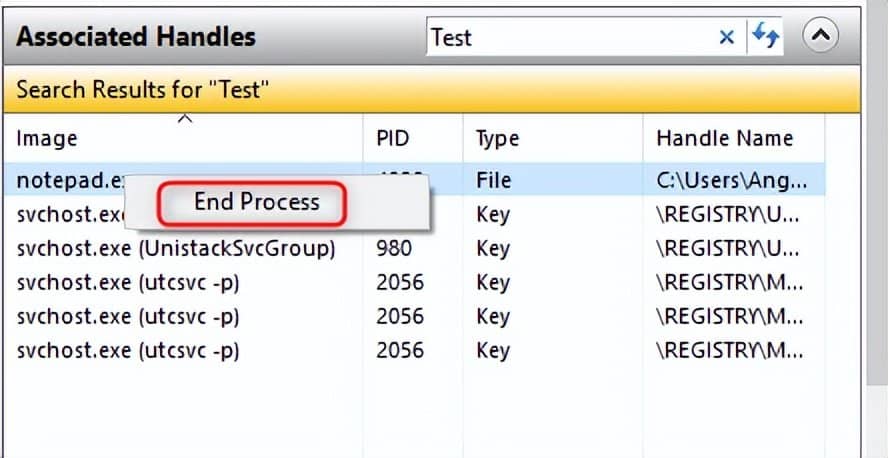
解决方案 3:通过命令提示符删除文件或文件夹
通常,命令提示符可以快速删除目标文件或文件夹。但请注意,这种方式需要管理员权限才能执行。如果没有,建议先创建一个管理员账号或尝试本文提到的其他解决方案。
第一步:在搜索框中输入“cmd”。然后右键单击搜索结果中的“命令提示符”并选择“以管理员身份运行”。
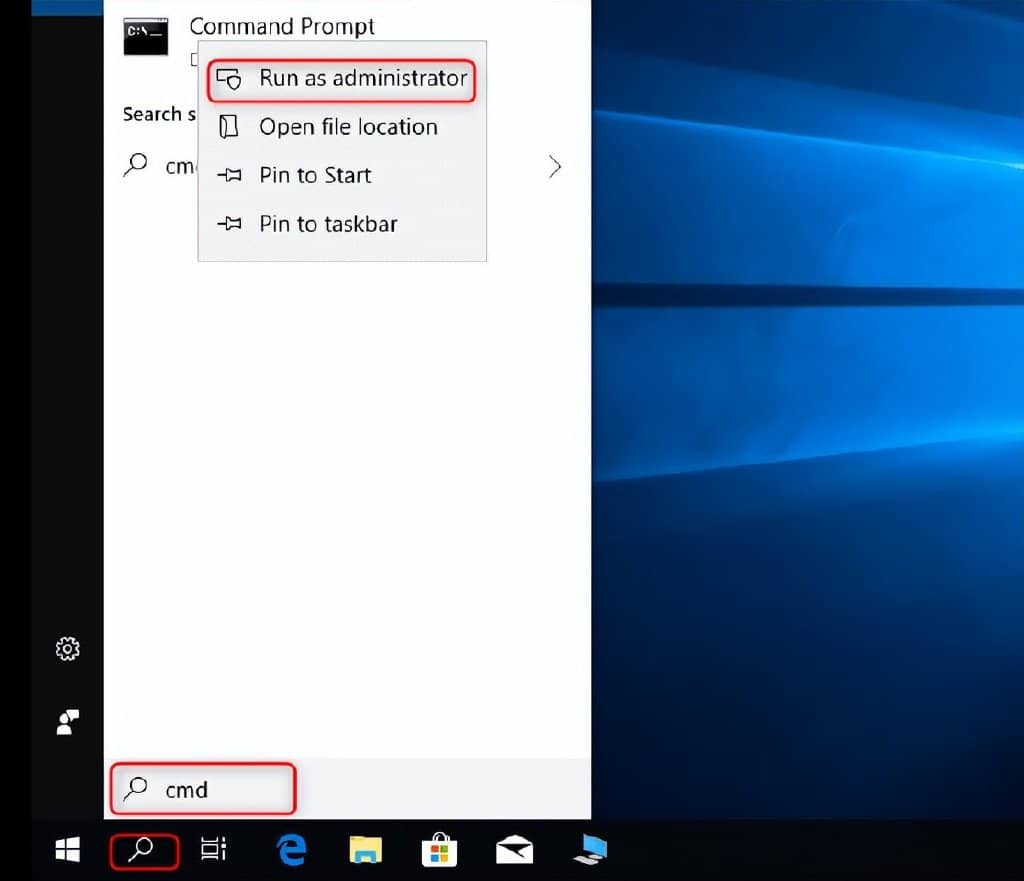
第 2 步:在命令提示符中,键入:del c:\users\您的用户名\文件位置\文件名。按“输入”。
例如,del c:\users\RENEE-en\Desktop\test.txt
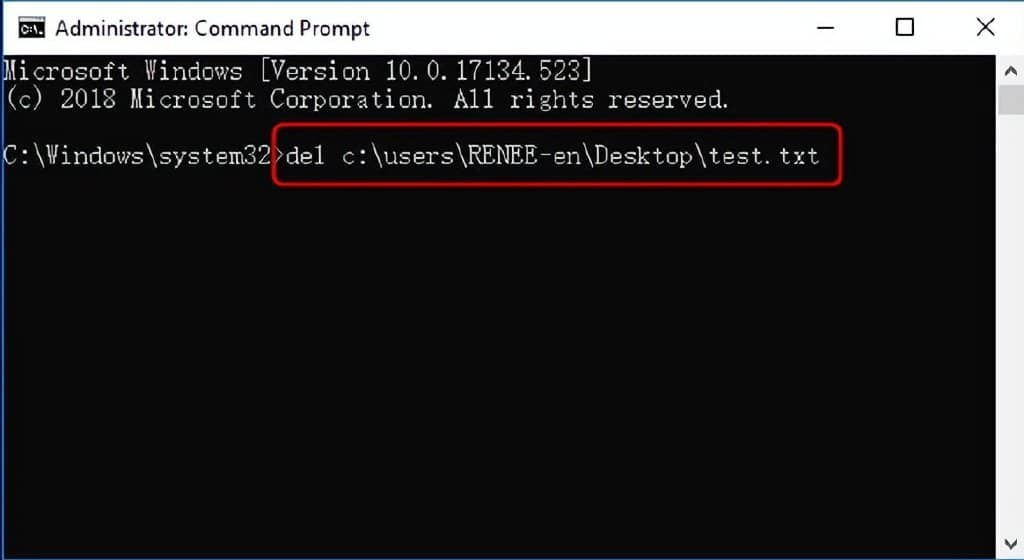
解决方案 4:使用 Bat 文件删除文件或文件夹
创建一个文本文档,输入一些命令并保存为一个 bat 文件。然后你可以用它来删除无法删除的文件或文件夹。
第一步:右击桌面,点击“新建”,选择“文本文档”。
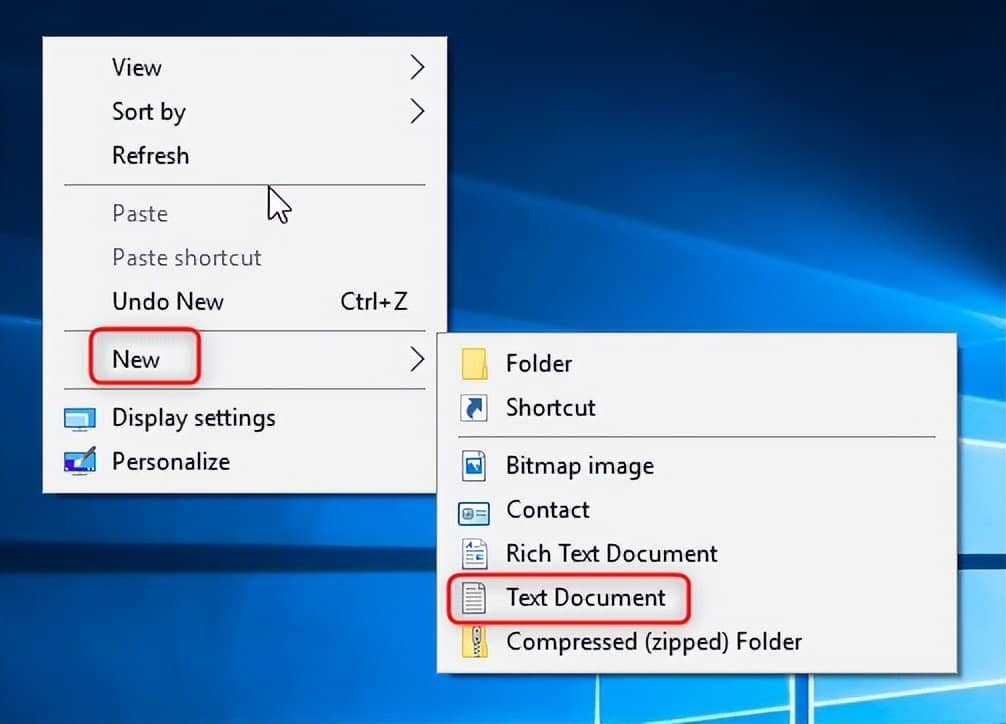
第 2 步:在记事本中键入以下命令。
DEL /F /A /Q \?\%1 读 /S /Q \?\%1
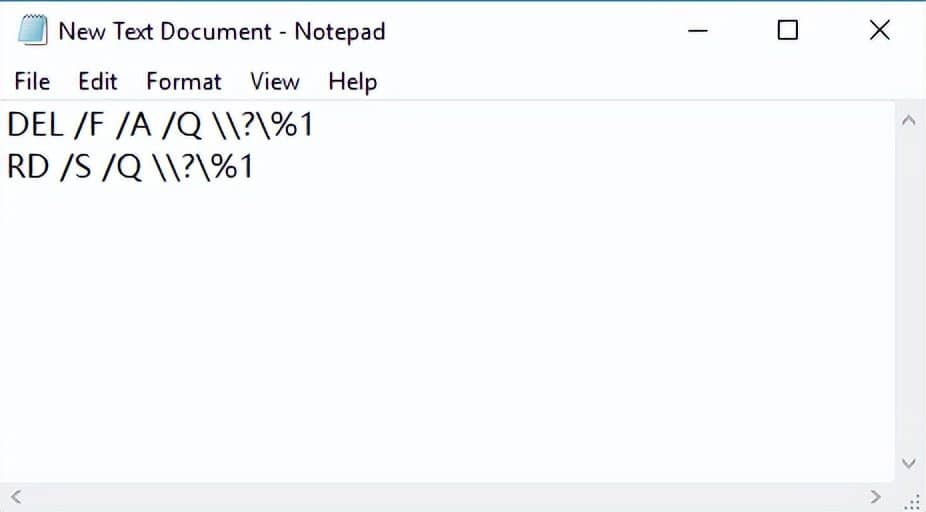
第三步:点击“文件”和“另存为”。然后输入一个文件名“ files_del.bat ”。单击“保存”。
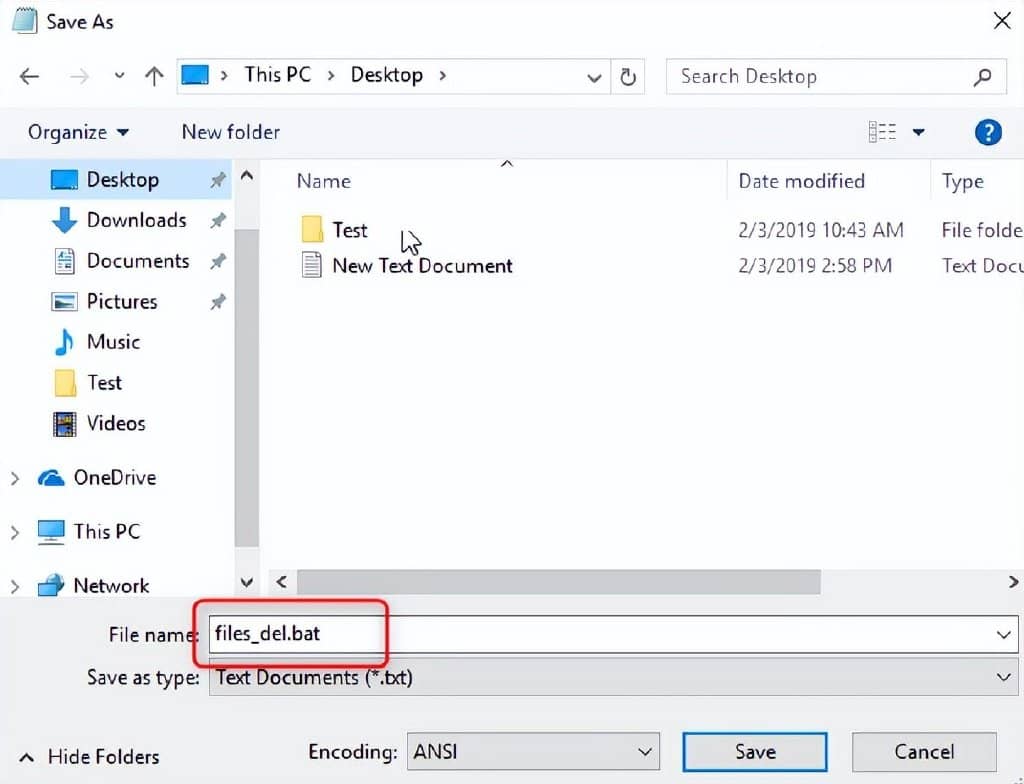
第四步:将需要删除的文件或文件夹拖到“files_del.bat”文件中,然后松开。目标文件或文件夹将被删除。
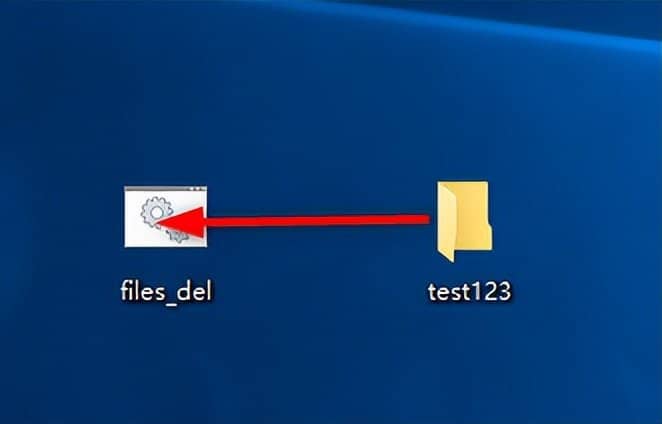
解决方案 5:在安全模式下删除文件或文件夹
在您启动进入安全模式后,许多程序不处于活动状态。这样您就可以快速解锁和删除文件或文件夹。
第一步:按“ Win ”+“ I ”键打开“Windows设置”。然后点击“更新和安全”。
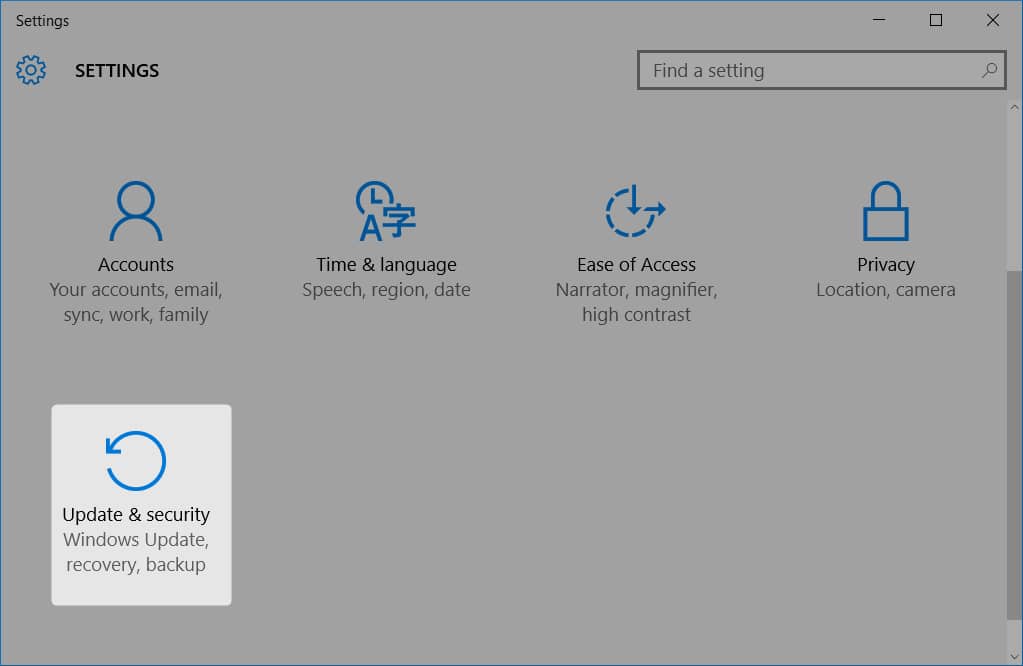
第二步:点击左侧面板中的“恢复”,点击“立即重启”。
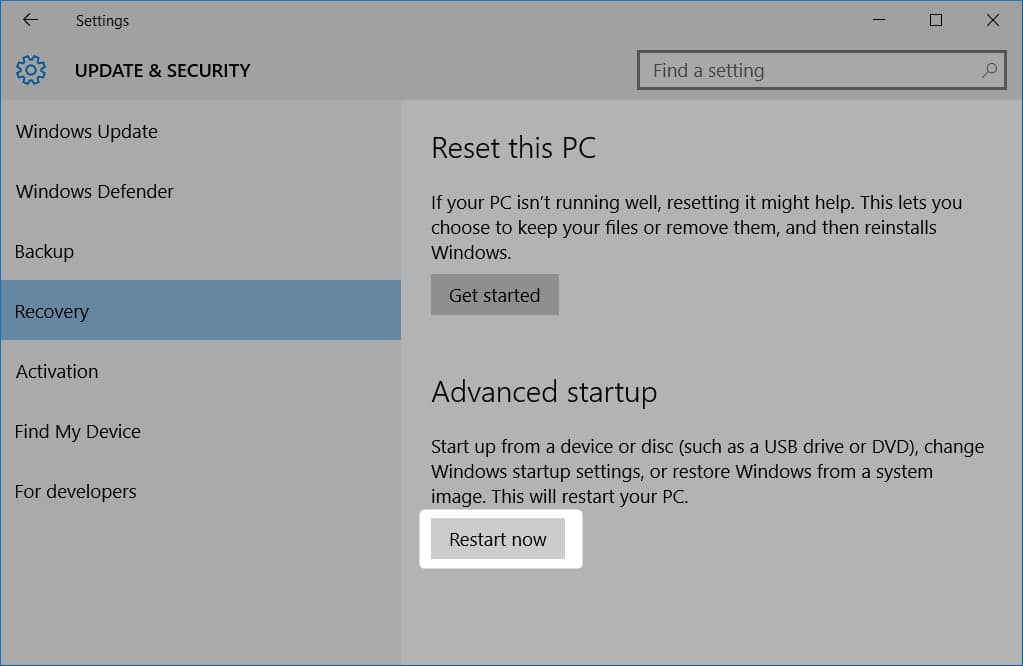
第 3 步:导航至“疑难解答”>“高级选项”>“启动设置”。然后点击“重启”。
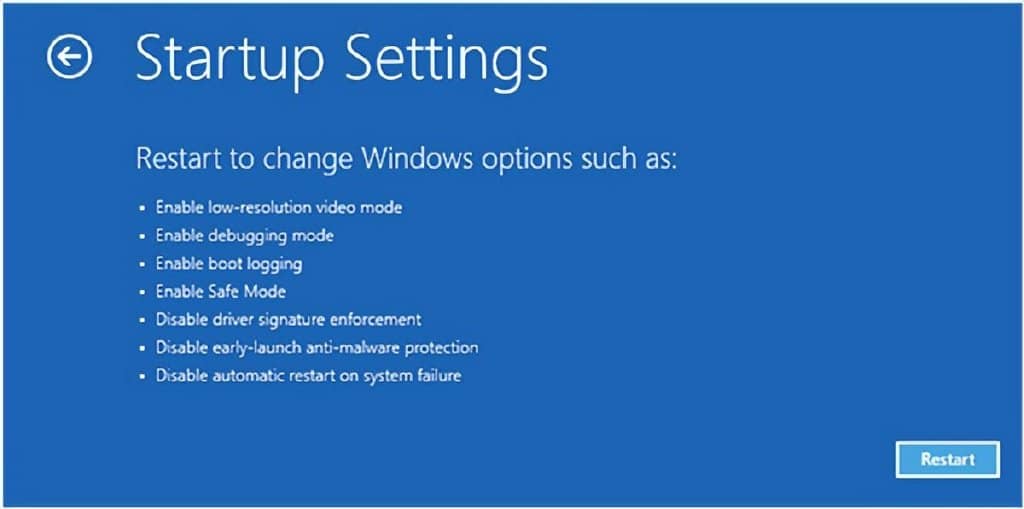
第四步:重启电脑后,按4或F4进入安全模式。
您可以在启动进入安全模式后删除目标文件或文件夹。