屏幕保护程序还可以让我们有机会保护我们的 PC 免受他人不必要的使用。如果您有一段时间不使用 PC,它会自动运行屏幕保护程序。单击鼠标或键盘后,如果启用该选项,它将显示登录屏幕。在本指南中,我们将了解如何在 Windows 10 上使用密码保护屏幕保护程序。
在旧的 CRT 显示器中,屏幕保护程序用于避免显示器显示烧毁。随着显示器技术的进步,倦怠不再是问题。屏幕保护程序只是在 PC 不使用时显示一些精美的图片或动画。
有一项功能还可以让您保护您的 PC 免遭他人不必要的使用或侵犯隐私。当您或其他人单击 PC 以进行活动使用时,您可以使 PC 从屏幕保护程序转到登录屏幕。让我们看看如何在 Windows 11/10 上使用密码保护屏幕保护程序。
Windows 11/10 中的密码保护屏幕保护程序
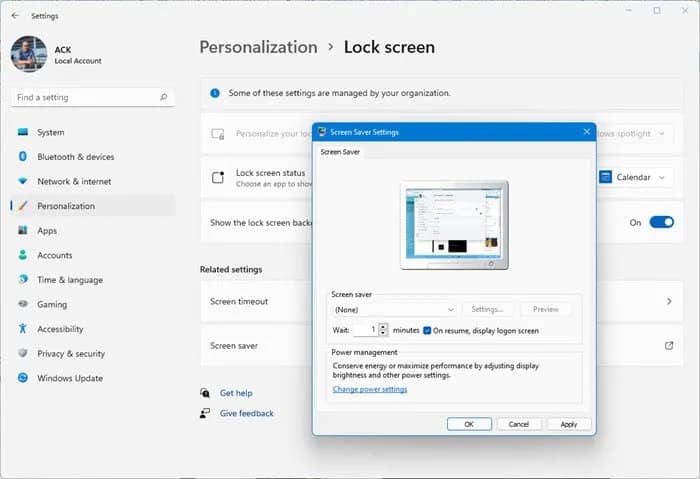
要在Windows 11中使用密码保护屏幕保护程序:
- 在桌面上右击
- 选择显示更多选项
- 然后点击个性化。
- 在个性化设置中,单击屏幕保护程序
- 屏幕保护程序设置框将打开
- 选中恢复时,显示登录屏幕框,设置时间并单击应用。
要在Windows 10中使用密码保护屏幕保护程序:
- 转到个性化设置
- 选择锁定屏幕
- 单击屏幕保护程序设置
- 选中On resume, display log-on screen旁边的复选框。
让我们进入过程的细节。
首先,右键单击桌面并选择 个性化 以转到 Windows 10 的个性化设置。
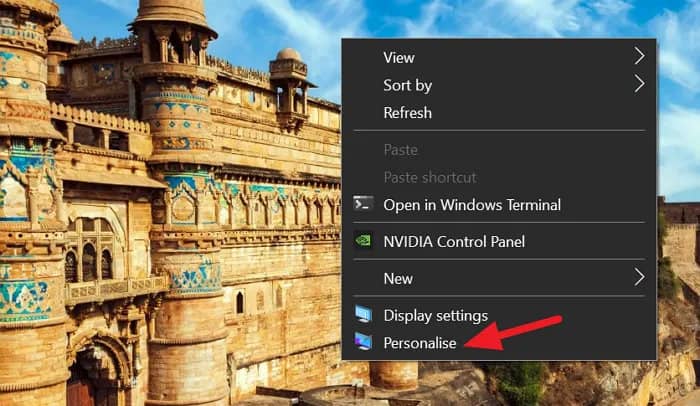
在个性化设置中,从左侧栏中选择锁定屏幕 以查看有关 Windows 10 锁定屏幕的设置。
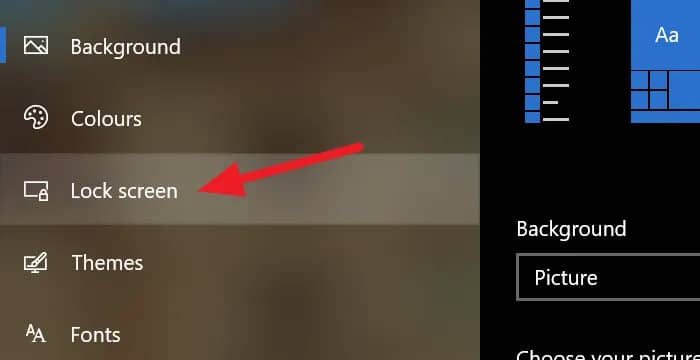
在锁定屏幕设置页面中向下滚动,然后单击页面底部的屏幕保护程序设置以打开屏幕保护程序设置。
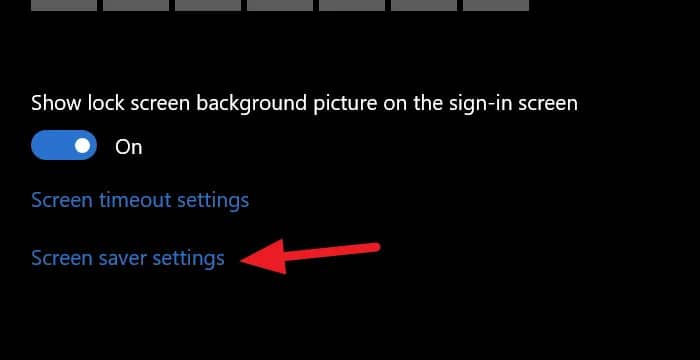
它将打开屏幕保护程序设置对话框。通过单击下拉按钮选择所需的屏幕保护程序,然后选中On时,显示登录屏幕以密码保护它旁边的框。
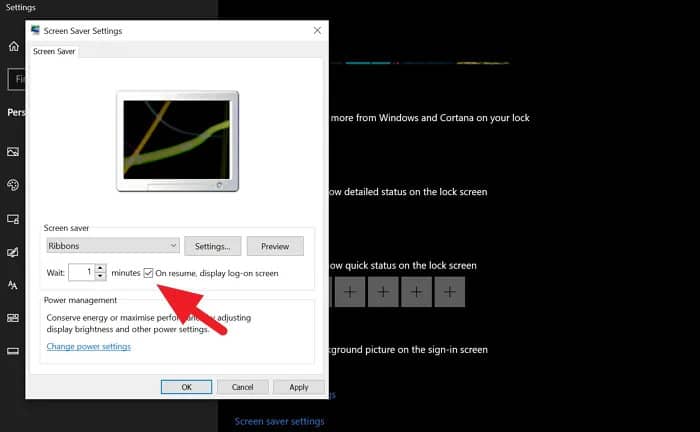
选中按钮后,单击 对话框底部的应用 ,然后单击确定。之后关闭所有窗口,等待您设置的时间,然后看到屏幕保护程序运行和登录屏幕。
使用此方法,您可以在屏幕保护程序运行后使用密码保护您的 PC,即使您的 PC 处于空闲状态并且您不在身边,也可以保护您的隐私。







