可以通过关闭或禁用 Windows 10 中的开机画面来减少 Windows 10 开机时间。这是使用“系统配置”对话框启用或禁用 Windows 10 的开机画面来完成的。禁用开机画面后,Windows 10 开机速度更快。
开机 Windows 10 PC 时,开机画面将在纯色背景图像中显示 Windows 徽标。在显示登录屏幕之前,屏幕需要一些时间。
Windows 10 的 Splash Screen 显示时间为 3-5 秒,由 Microsoft 设计。当您禁用 Windows 10 开机画面时,开机时间会减少 3 到 5 秒。通过禁用开机画面,Windows 10 开机速度更快,因为开机时的图形动画将不会运行。
打开/关闭 Windows 10 开机画面的步骤
要在 Windows 10 中禁用开机画面,您需要使用“系统配置”对话框。
- 按 Win+R 打开“运行”对话框,然后键入 msconfig,然后单击“确定”按钮或按 Enter 键。

- 按 Enter 键后,将出现系统配置对话框。从系统配置对话框中选择引导选项卡。
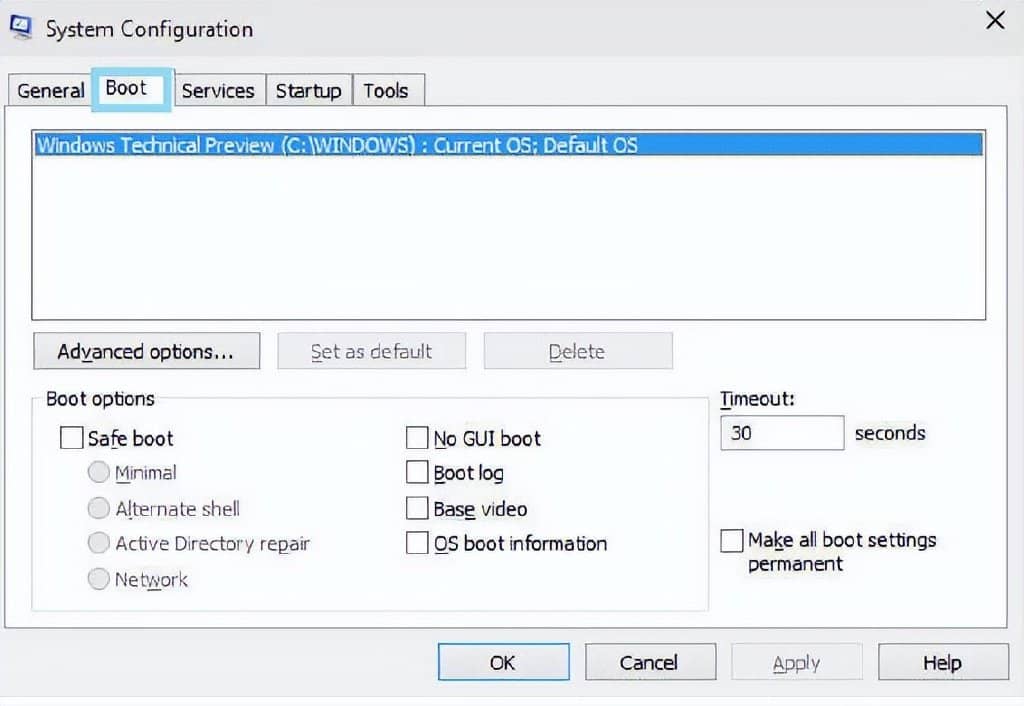
- 从“系统配置”屏幕上的“引导”选项卡中,启用“引导选项”部分下名为“无 GUI 引导”的复选框。然后单击“应用”按钮以保存更改,然后按“确定”。
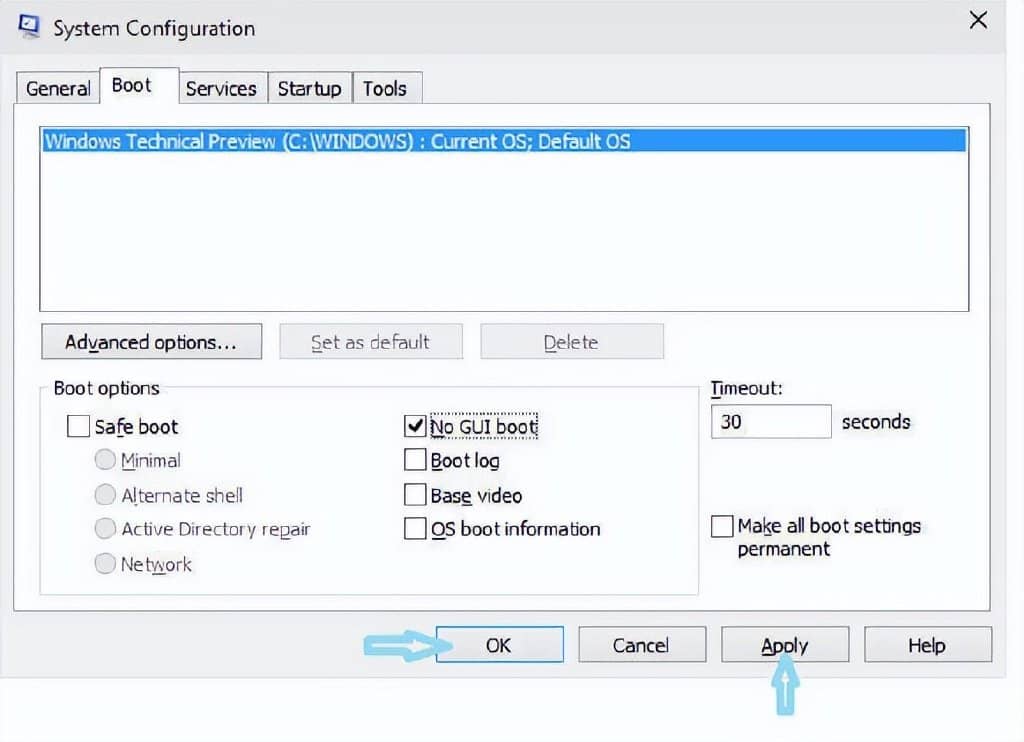
- 按下确定按钮后,系统将提示您重新开机 PC 以应用更改。
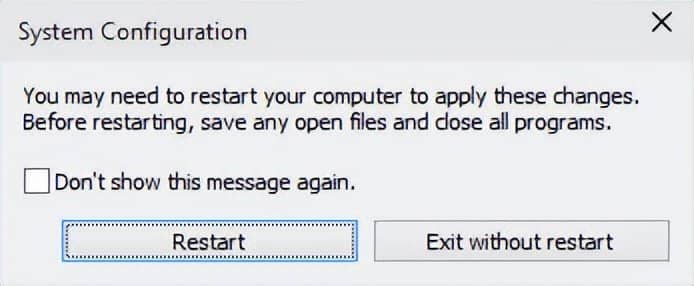
- 然后,您将观察到您的计算机在重新开机 Windows 后开机时没有开机画面。
- 如果您想再次启用开机画面,则需要取消选中系统配置对话框的引导选项卡中的无 GUI 引导。
概括
在本文中,我们学习了如何禁用开机画面以减少 Windows 10 的开机时间(开机时间)。与正常开机时间相比,这使得我们的 Windows 10 的开机时间快得多。







