修复触摸板在 Windows 10 中不工作: 如果您最近升级到 Windows 10,那么您可能会遇到触摸板不工作并且您无法浏览系统中的任何内容的问题。这是一个令人沮丧的问题,因为 Windows 10 承诺会修复早期版本 Windows 的问题,而不是自己创建这些问题。主要问题似乎是驱动程序冲突,因为 Window 可能已经用更新版本替换了以前版本的驱动程序。简而言之,某些驱动程序可能与此版本的 Window 不兼容,从而导致触摸板无法正常工作。
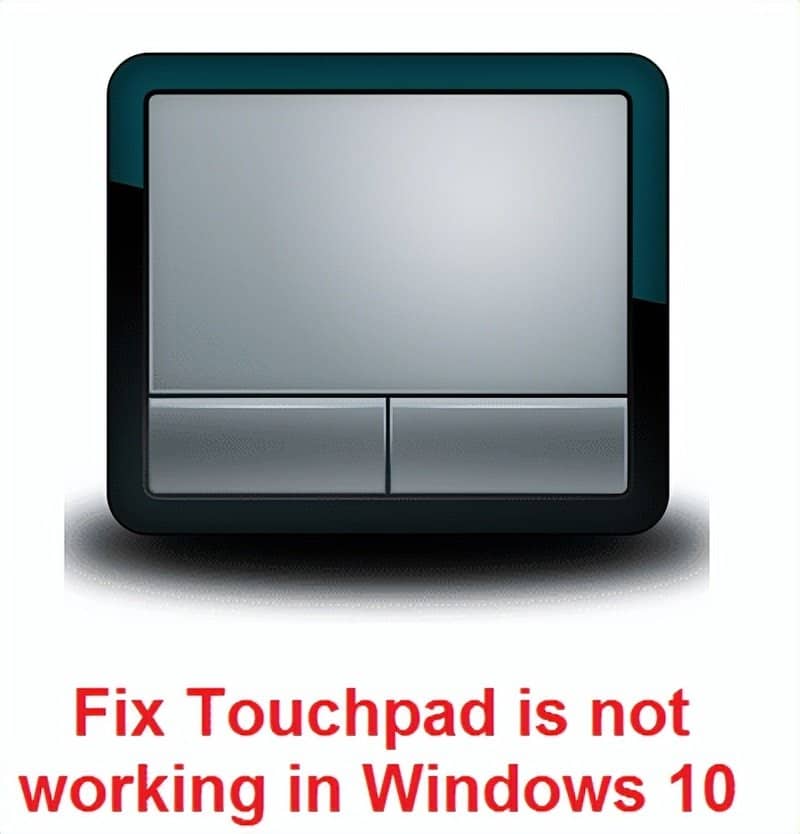
这似乎是一个普遍存在的问题,用户已经尝试了很多方法来解决这个问题,但是所有这些努力都是徒劳的,因为仍然没有有效的解决方案。但请不要担心,疑难解答程序会根据我们精心创建的指南来解决问题,该指南到目前为止似乎对许多受影响的用户都有效。因此,不要浪费任何时间,让我们看看如何使用下面列出的故障排除指南实际修复触摸板在 Windows 10 中不起作用
触摸板在 Windows 10 中不工作 [已解决]
确保 创建一个还原点 以防出现问题。
虽然触摸板不是 Windows 10,但您可能希望使用键盘在 Windows 中导航,所以这些是一些快捷键,可以使导航更容易:
1.使用 Windows 键访问开始菜单。
2.使用Windows 键 + X打开命令提示符、控制面板、设备管理器等。
3.使用箭头键浏览并选择不同的选项。
4.使用Tab在应用程序中导航不同的项目,然后使用 Enter 选择特定的应用程序或打开所需的程序。
5.使用Alt + Tab在不同打开的窗口之间进行选择。
此外,如果触控板光标卡住或冻结,请尝试使用 USB 鼠标,看看它是否工作。使用 USB 鼠标直到问题得到解决,然后您可以再次切换回触控板。
方法一:使用功能键查看触控板
有时这个问题可能是由于触摸板被禁用而导致的,并且这可能是错误发生的,所以验证这不是这里的情况总是一个好主意。不同的笔记本电脑有不同的组合来启用/禁用触摸板,例如在我的戴尔笔记本电脑中组合是 Fn + F3,在联想是 Fn + F8 等。
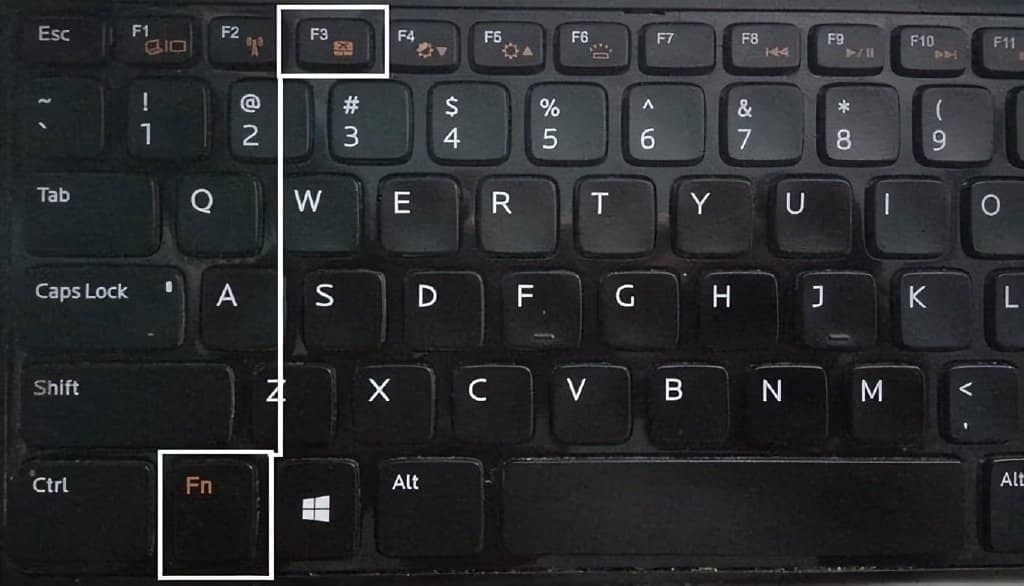
在大多数笔记本电脑中,您会在功能键上找到触摸板的标记或符号。一旦你发现按下组合键来启用或禁用触摸板,这应该 修复触摸板不工作的问题。
方法 2:执行干净启动
有时,第 3 方软件可能会与鼠标发生冲突,因此您可能会遇到触摸板无法正常工作的问题。为了 修复 Touchpad is not working in Windows 10,您需要在您的 PC 中执行干净启动并逐步诊断问题。
方法 3:确保触摸板已打开
1.按 Windows 键 + X,然后选择控制面板。
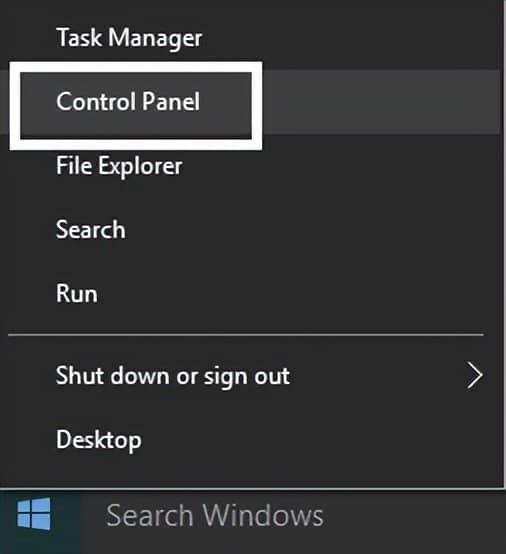
2.单击硬件和声音,然后单击鼠标选项或戴尔触摸板。
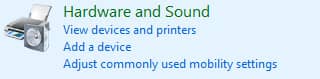
3.确保戴尔触摸板中的触摸板开/关切换设置为开,然后单击保存更改。
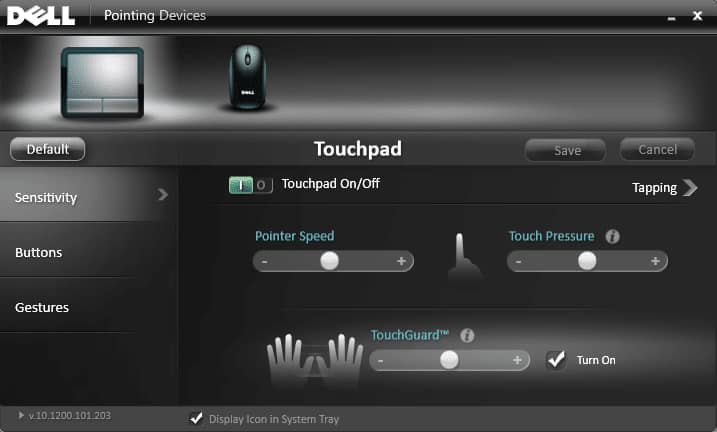
4.重新启动您的电脑以保存更改。
方法四:复活触摸板
1.按 Windows 键 + I 然后选择设备。
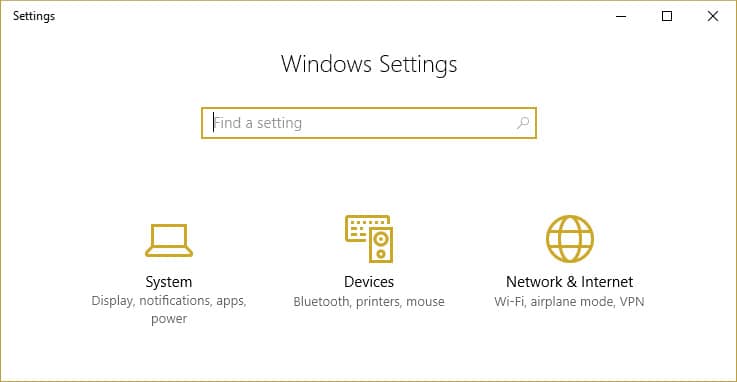
\2. 从左侧菜单中选择鼠标和触摸板,然后单击其他鼠标选项。
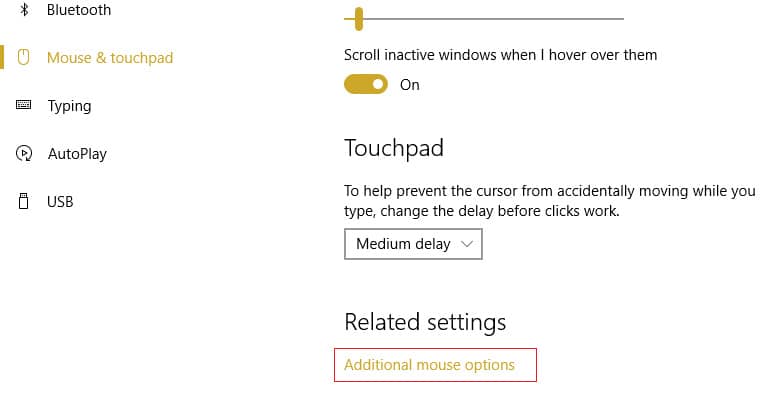
3.现在切换到鼠标属性窗口中的最后一个选项卡,此选项卡的名称取决于制造商,例如设备设置、Synaptics 或 ELAN 等。
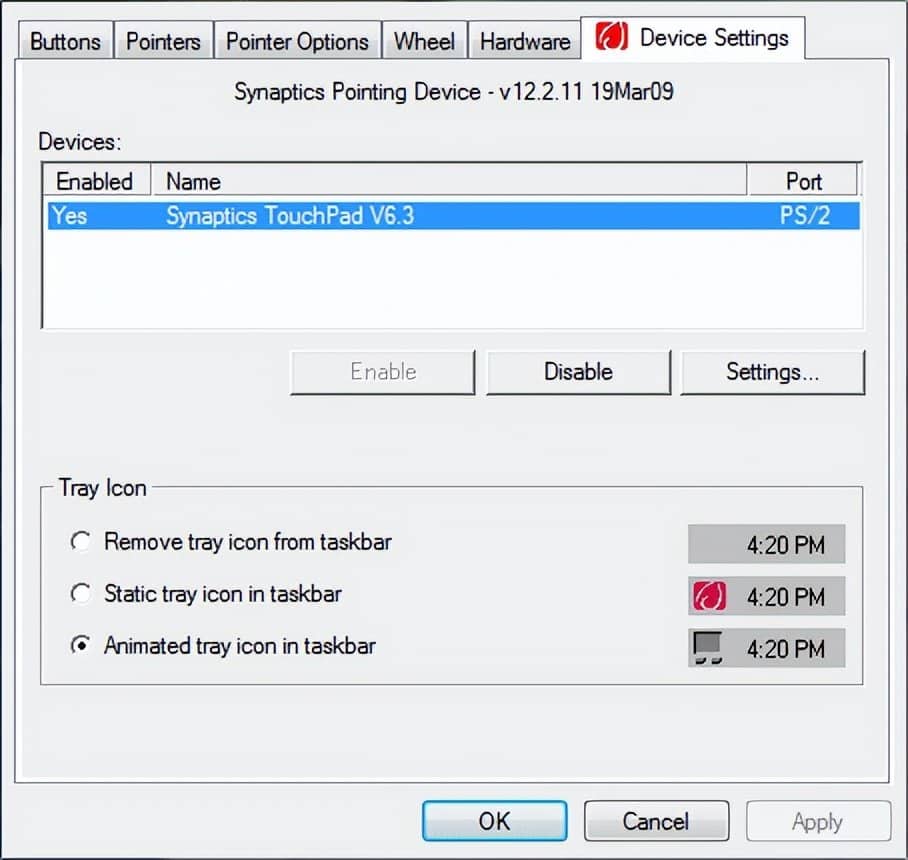
4.接下来,单击您的设备,然后单击“启用”。“
5.重新启动您的 PC 以保存更改。
这应该可以解决触摸板在 Windows 10 中不工作的问题,但如果您仍然遇到触摸板问题,请继续使用下一个方法。
方法 5:将鼠标驱动程序更新为通用 PS/2 鼠标
1.按 Windows 键 + X,然后选择设备管理器。
2.展开鼠标和其他指针设备。
3.在我的例子中选择你的鼠标设备,它是戴尔触摸板,然后按 Enter 键打开它的属性窗口。
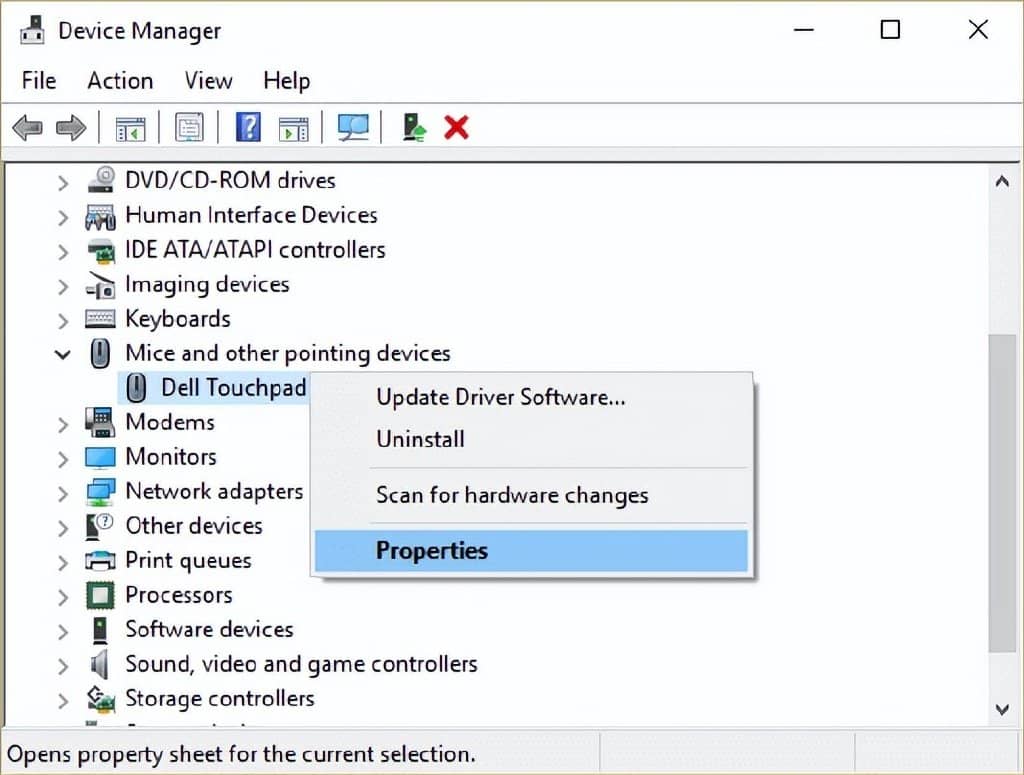
4.切换到驱动程序选项卡并单击更新驱动程序。

5.现在选择浏览我的计算机以查找驱动程序软件。
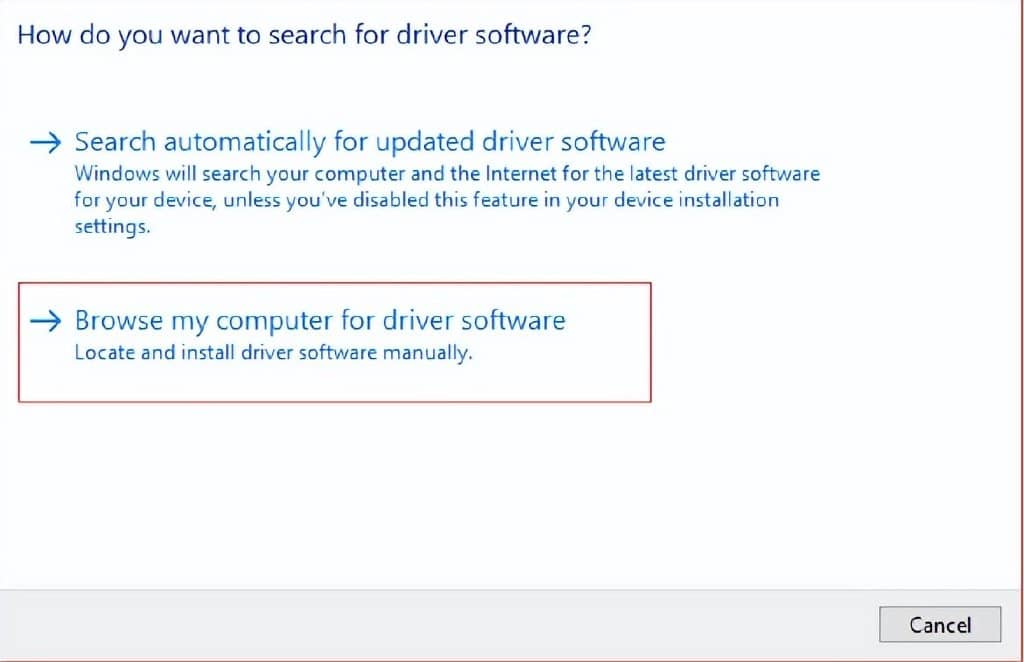
6.接下来,选择让我从计算机上的设备驱动程序列表中选择。
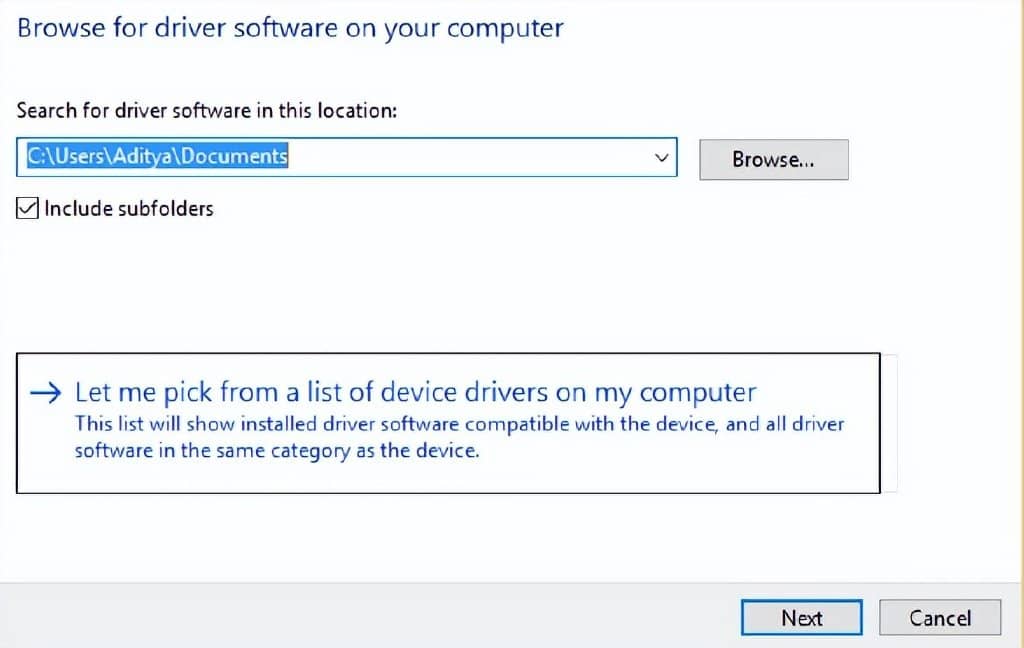
7.从列表中选择PS/2 兼容鼠标并单击下一步。
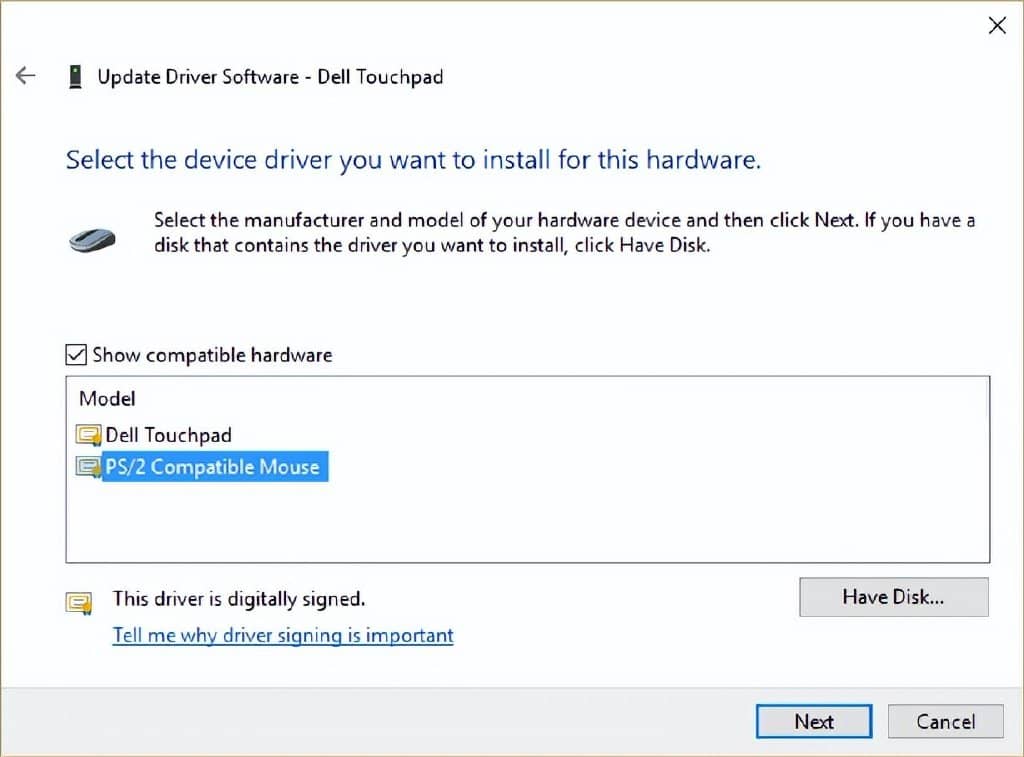
8.驱动安装完成后重启电脑保存修改。
方法六:重新安装鼠标驱动
1.按 Windows 键 + X,然后选择控制面板。
2.在设备管理器窗口中,展开鼠标和其他指针设备。
3.选择您的鼠标设备并按 Enter 键打开设备属性。
4.切换到驱动程序选项卡,然后选择卸载并按 Enter。
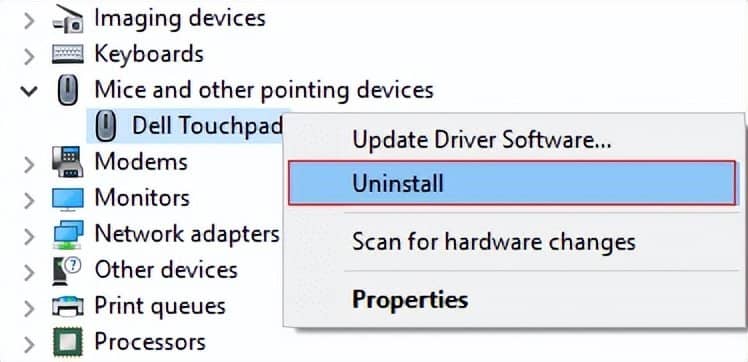
5.如果要求确认,则选择是。
6.重新启动您的 PC 以保存更改。
7.Windows 将自动为您的鼠标安装默认驱动程序并修复触摸板无法工作的问题。
方法 7:从 BIOS 配置启用触摸板
触摸板不工作有时可能会出现问题,因为触摸板可能已从 BIOS 中禁用。为了解决这个问题,您需要从 BIOS 启用触摸板。启动您的 Winodws,一旦启动屏幕出现,请按 F2 键或 F8 或 DEL。
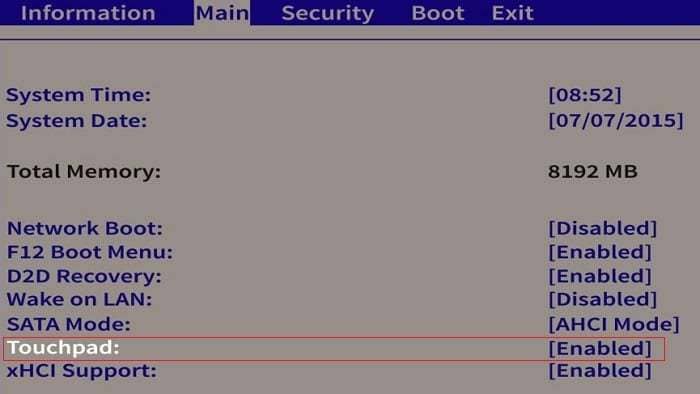
方法 8:从制造商网站更新驱动程序
从制造商网站更新您的鼠标驱动程序似乎有助于解决问题。如果您不确定您的触摸板制造商,请联系您的 PC 制造商并为您的触摸板设备下载最新更新。有时更新 Windows 也会有所帮助,因此请确保您的 Windows 是最新的并且没有待处理的更新。







