本教程将向您展示如何在 iPhone、iPad 和 Mac 上翻译单词、句子或段落。我们还将向您展示如何使用实时文本功能来翻译图像中的文本。
我们将以Safari为例指导您完成这些步骤。但由于翻译功能内置于操作系统中,您还可以在所有 Apple 制造的应用程序中使用它, 例如Notes、Photos、Mail等。不幸的是,这不适用于所有第三方应用程序。

如何翻译选定的单词和句子
在 iPhone 或 iPad 上
- 选择您要翻译的单词或句子。它应该显示一个菜单,其中包含各种选项,例如*Copy*、*Select All*和*Find Selection*。如果您没有看到此菜单,请再次点击所选单词。
- 点击箭头 ( > ) 查看更多选项。
- 点击翻译,屏幕将从屏幕底部向上滑动,显示您的翻译。
- 在这里,您可以听到所选单词的原始发音及其翻译。此外,此屏幕还允许您复制翻译、更改语言、将此翻译添加到您的收藏夹(将来可以在 Translate 应用程序中访问),或在 Apple 的内置翻译应用程序中打开此翻译。
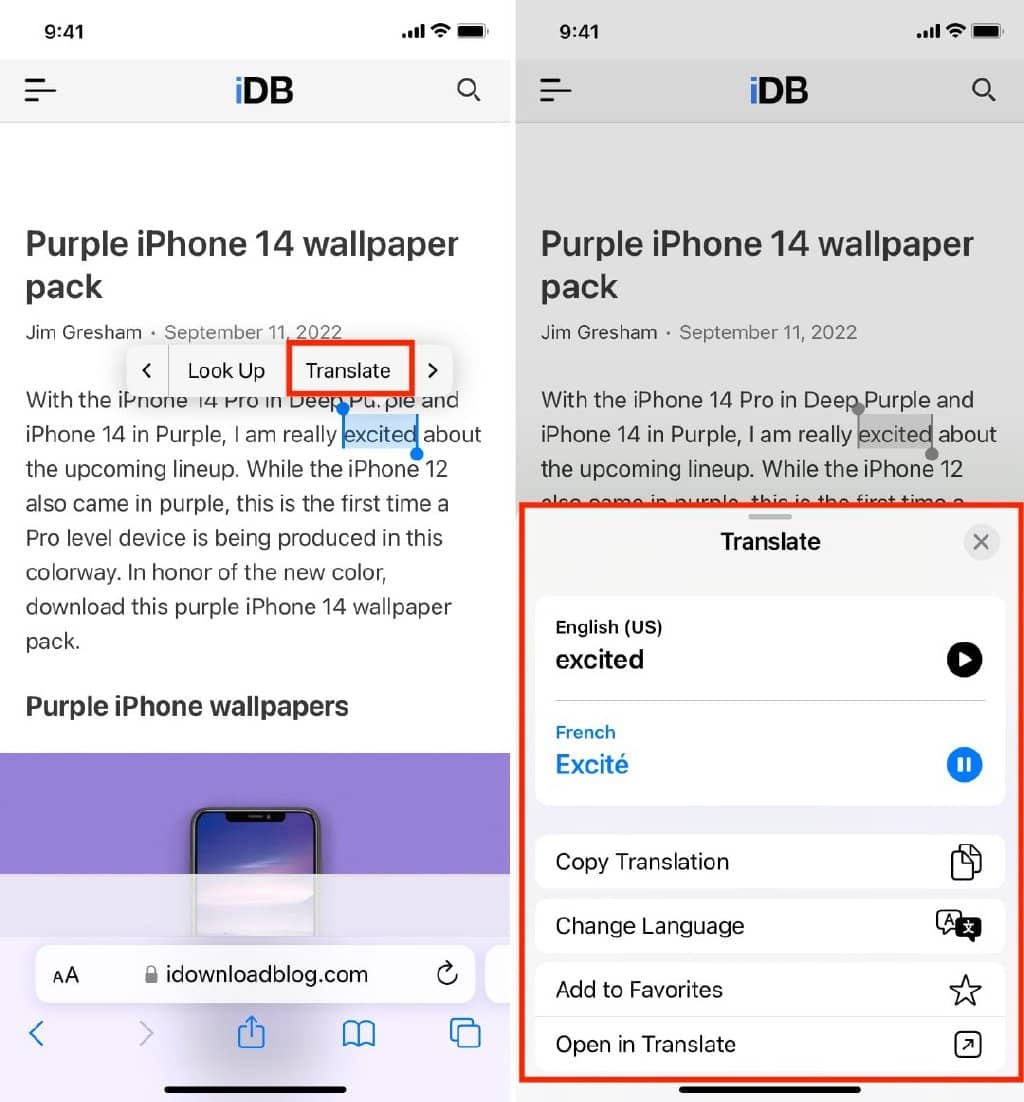
在 Mac 上
- 选择单词。
- 按住 Control 单击或右键单击所选单词,然后选择翻译“*单词”*。
- 从翻译弹出窗口中,您可以听到发音、复制翻译或更改语言。
相关: 如何在 iPhone、iPad 和 Mac 上翻译 Safari 中的整页
如何翻译图像中的文本
在 iPhone 或 iPad 上
iOS 16 和 iPadOS 16 新增了 Safari 网页图片翻译功能,你可以使用Live Text翻译图片中的文字。
- 打开 Safari 并转到包含您要翻译的文本的图像。
- 将手指放在图片中的文字上。由于使用了实时文本,您应该会看到文本已被选中。或者,调整选择以选择更多文本。
- 最后,点击箭头(>),然后选择翻译。
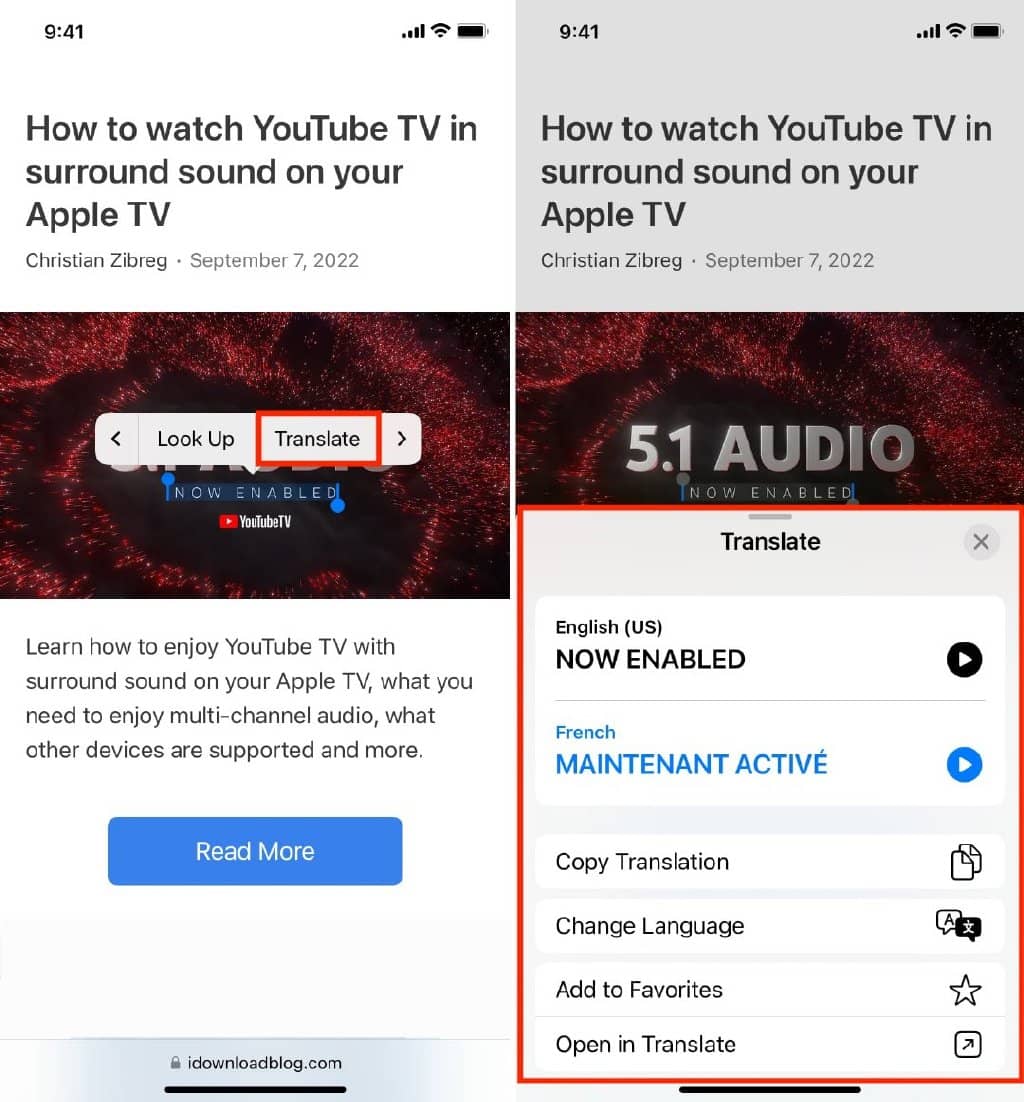
如果图像中的文本太小,请在 Safari 中用力按住图像并选择“显示文本”。这应该全屏打开图像并突出显示所有文本。您现在会发现更容易选择该图片内的小文本。选择后,点击箭头 (>) 并选择翻译。

在 Mac 上
与 iPhone 和 iPad 一样,Mac 上的 Safari 也支持网页图像翻译,让您翻译图像中的文本。
- 将鼠标指针放在网络图像内的文本上。箭头指针应变为选择器图标并让您选择文本。有时,即使您没有看到指针变成文本选择器,您也可以选择图像中的文本。
- 按住 Control 单击或右键单击所选文本,然后选择翻译“Word”。
- 您会立即看到翻译。 如果这是您第一次使用翻译,则必须单击继续。
您可以通过这种方式翻译 iPhone、iPad 和 Mac 上图像中的选定单词、句子、段落或文本。我希望这个小教程对您有所帮助。除了使用 Apple 的内置翻译器外,您还可以探索一些最好的第三方应用程序来翻译 iOS 中的文本。







