与旧同出,与新同进。 如果您最近决定 清理一些额外的空间 ,或者您最终通过信用卡对帐单并 取消了那些您忘记的订阅 ,那么您可能想知道如何从 MacBook 中删除这些应用程序。
事实上,在 MacOS 中删除应用程序就像字面上的 1、2、3 一样简单。 只需三个步骤即可将您从计算机上的更多磁盘空间中分离出来。 以下是如何从 MacBook 中删除那些不需要的应用程序的方法。
另外: 我让 Apple Watch Ultra 经历了艰难的泥泞。 这是它是如何保持的
如何删除 MacBook 上的应用程序
1. 打开启动板
转到停靠栏并单击 Launchpad 图标或通过 Applications 文件夹访问 Launchpad。

2.点击并按住应用程序
找到您要删除的应用程序并单击并按住它,就像您按住手机以使应用程序抖动一样。
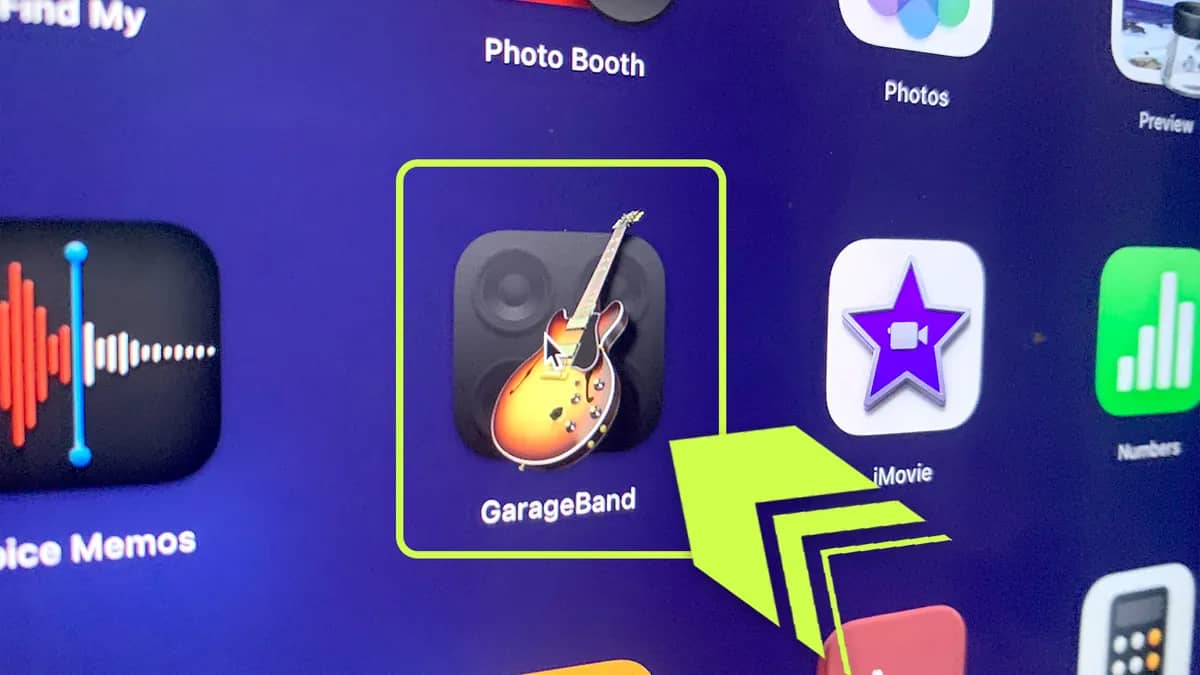
抱歉,GarageBand,这很有趣。
您还可以按 Option(⌥ 键)使应用程序抖动。 执行此操作时,您必须在单击删除按钮时按住该键。 应用程序只会在按下 Option 键时抖动。
3. 点击删除按钮
可以删除的应用程序将在应用程序图标的左上角有一个删除 (X) 按钮。 单击删除按钮。
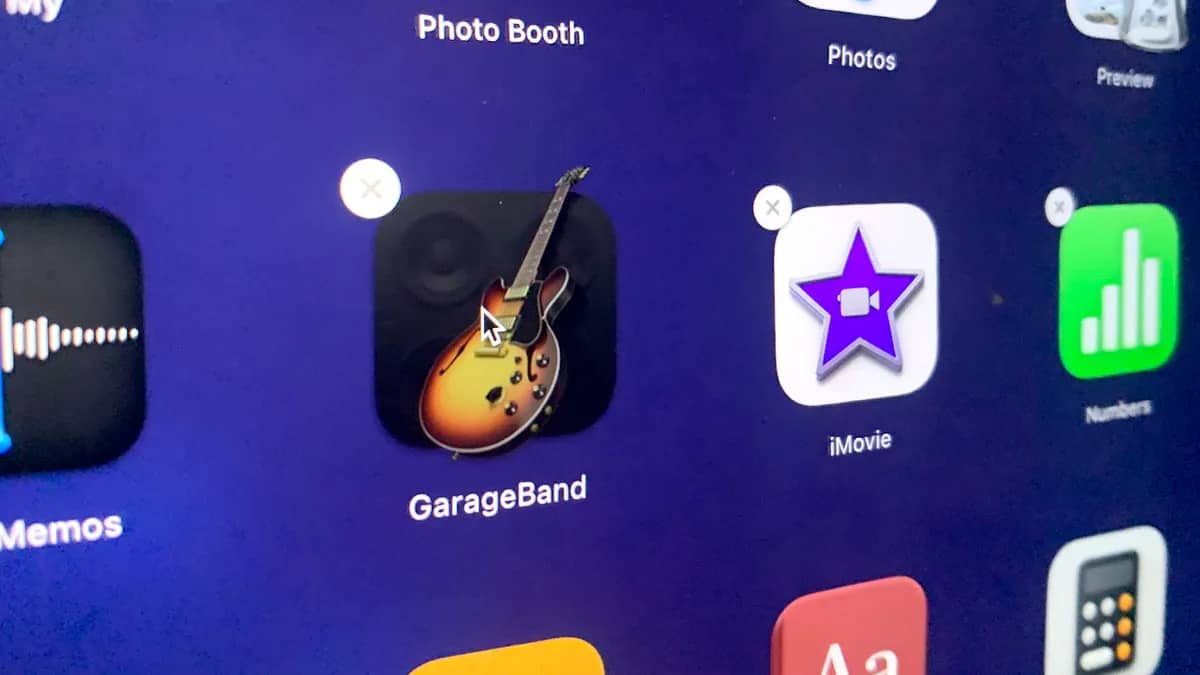
当应用程序抖动时,您可以删除的应用程序顶部有一个 X。
单击左上角的 X 或删除按钮后,将弹出一条消息,要求您确认是否要删除它。 单击删除以确认。
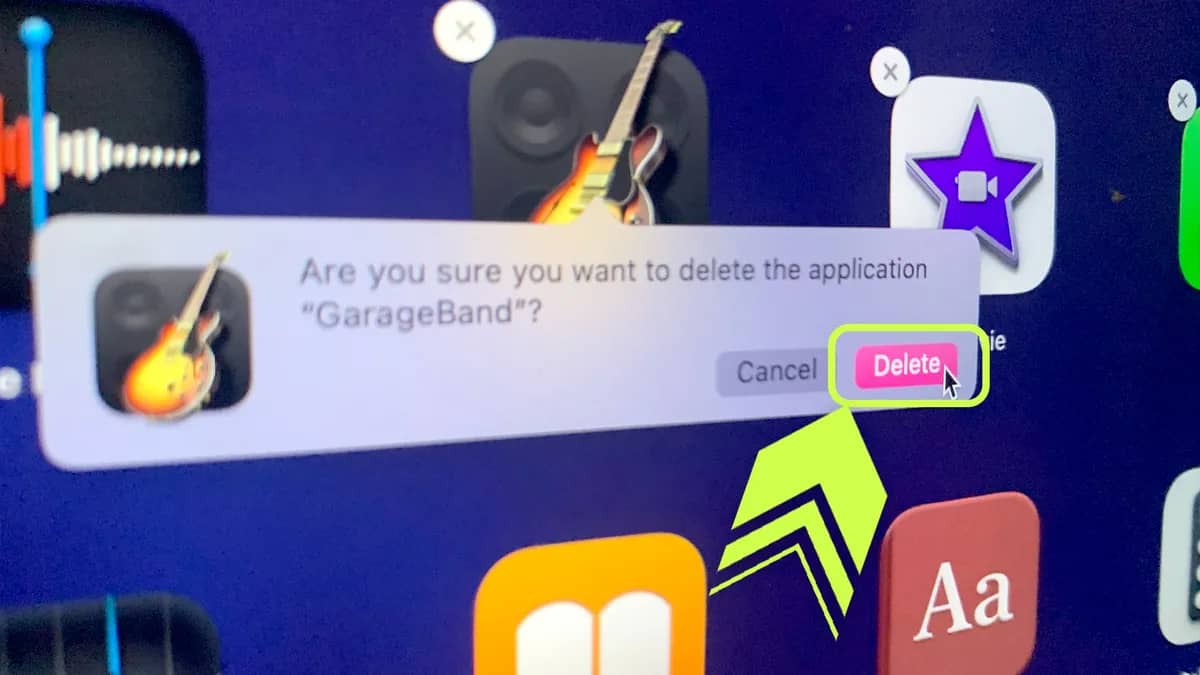
FAQ
为什么我不能从我的 MacBook 中删除应用程序?
如果您无法从 Launchpad 中删除应用程序,您可以尝试使用 Finder 将其删除。 只有在 App Store 上下载的应用程序才能从 Launchpad 中删除。 以下是您可以尝试的方法:
- 转到 查找器 。
- 打开 应用程序 文件夹。
- 将应用程序 拖到废纸篓 。
- 输入用于登录 MacBook 的用户名和密码。
- 清空 垃圾箱 。
另外: 这是在 iPhone 上删除应用程序的方法
如何在我的 Mac 上找到应用程序?
如果在 Launchpad 中找不到您要查找的应用程序,请转到 Finder 中的 Applications 文件夹。 或者,您可以使用 Spotlight 通过按 Command(⌘ 键)和空格键来搜索应用程序。 通过 Spotlight 找到该应用后,您可以再次按住 Command 键,然后双击该应用; 这将在 Applications 文件夹中显示该应用程序。
删除应用程序会取消订阅吗?
简单地删除应用程序不会取消您可能拥有的任何会员资格或订阅。 如果您在通过 App Store 获得应用时获得订阅,则可以按照以下步骤取消订阅:
- 打开 应用商店 。
- 点击您的姓名进入您的帐户。
- 选择 帐户设置 。
- 查找 订阅 。
- 单击 管理 以打开您的订阅信息。
- 点击 编辑 。
- 选择 取消订阅 。
标签: MacBook教程

