iOS 16 和 macOS Ventura 中的 Mail 应用程序具有内置的提醒功能,可以通知你在一小时后、今晚、明天或自定义日期和时间处理该电子邮件。此外,它会将该电子邮件重新显示在收件箱顶部,以便于查看。
让我来告诉您为什么这个新的“提醒我”功能有用,以及如何使用它,这样您就不会错过回复或处理已打开的重要电子邮件。
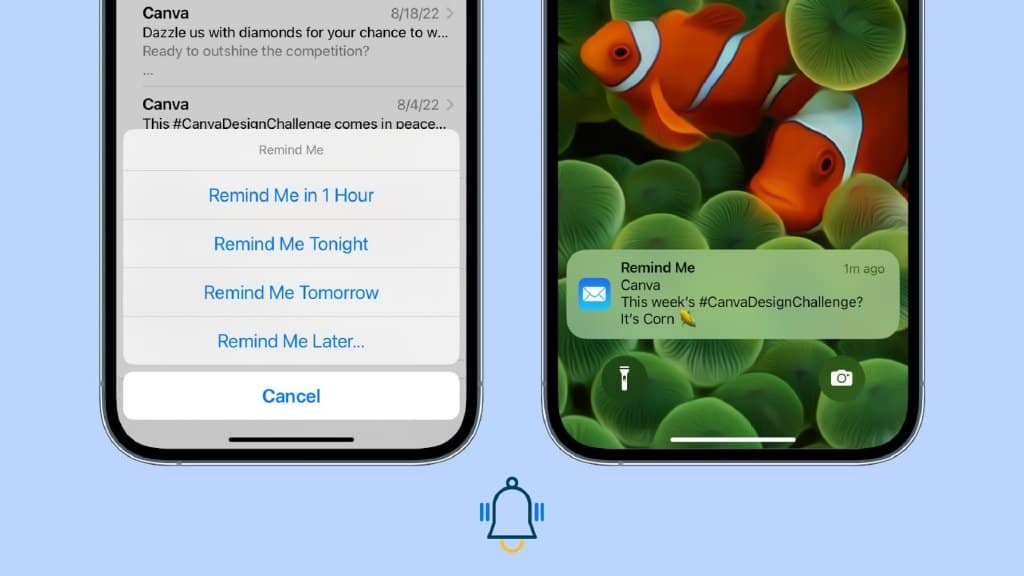
打开邮件的问题
让我们举一个假设的例子。
周五晚上 7 点,你在 iPhone 上收到一封工作邮件,你打开它,但不要立即采取行动,因为你想在周一早上处理它。引起您注意的一种方法是将其标记为未读,这将显示该电子邮件的未读点。但是,如果您收到大量电子邮件(从周五到周日),这些未读的电子邮件可能会埋在您的收件箱中,您可能会忘记它。
为解决此类情况,邮件应用程序现在允许您向电子邮件添加提醒。在设定的日期和时间,此提醒会通知您并自动将该电子邮件移至收件箱顶部以引起您的注意。
在 iPhone 上的“邮件”应用程序中使用“提醒我”
默认情况下,iOS 邮件应用程序的提示音设置为None。因此,您必须为邮件应用程序启用适当的通知设置,然后才能有意义地使用其提醒功能。如果您不启用通知和提醒声音,提醒我功能只会在设定的时间将该电子邮件移至收件箱顶部。不会有声音提示。
设置邮件应用程序以发送通知
1)打开“设置”应用程序并点击“通知” 。
2) 向下滚动并点击应用程序列表中的邮件。
3) 在这里,选中锁定屏幕和横幅,以便通知有效显示。
4) 在同一屏幕上,点击声音并选择所需的音调。
5) 最后,不要忘记点击自定义通知>选择帐户>声音> 并启用警报,以及点击声音来设置音调。
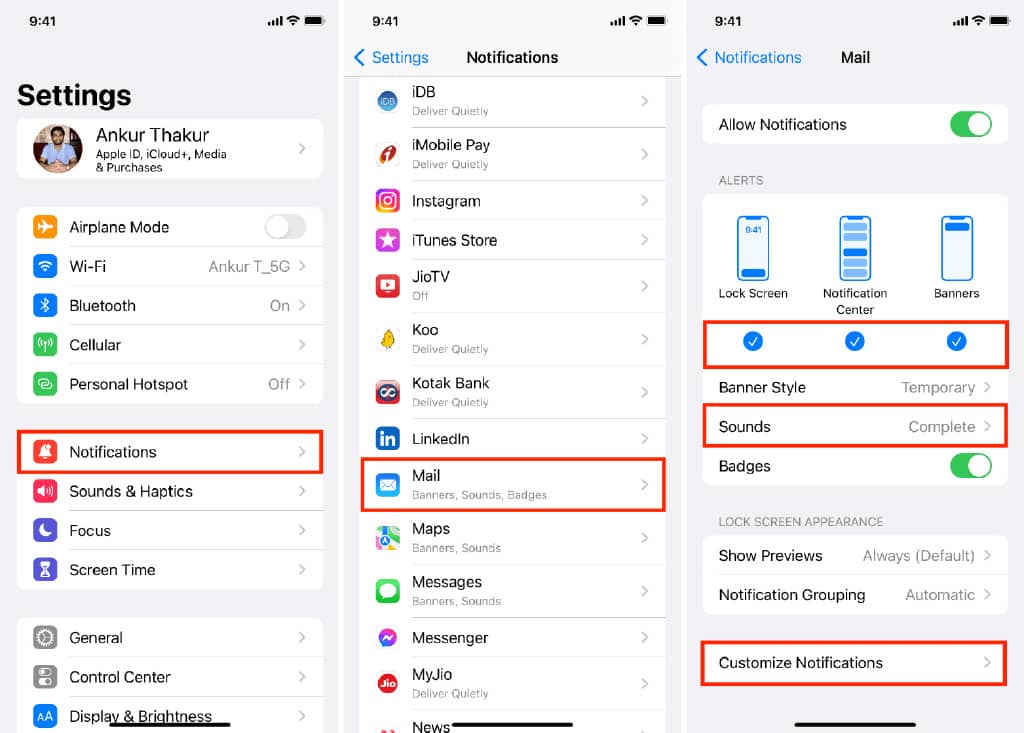
在“邮件”应用程序中收到有关电子邮件的提醒
1) 启动邮件应用程序并找到您想要提醒的重要电子邮件。
2) 从收件箱屏幕向右滑动并点击提醒我。您也可以在该电子邮件上向左滑动,然后点按更多 >提醒我。
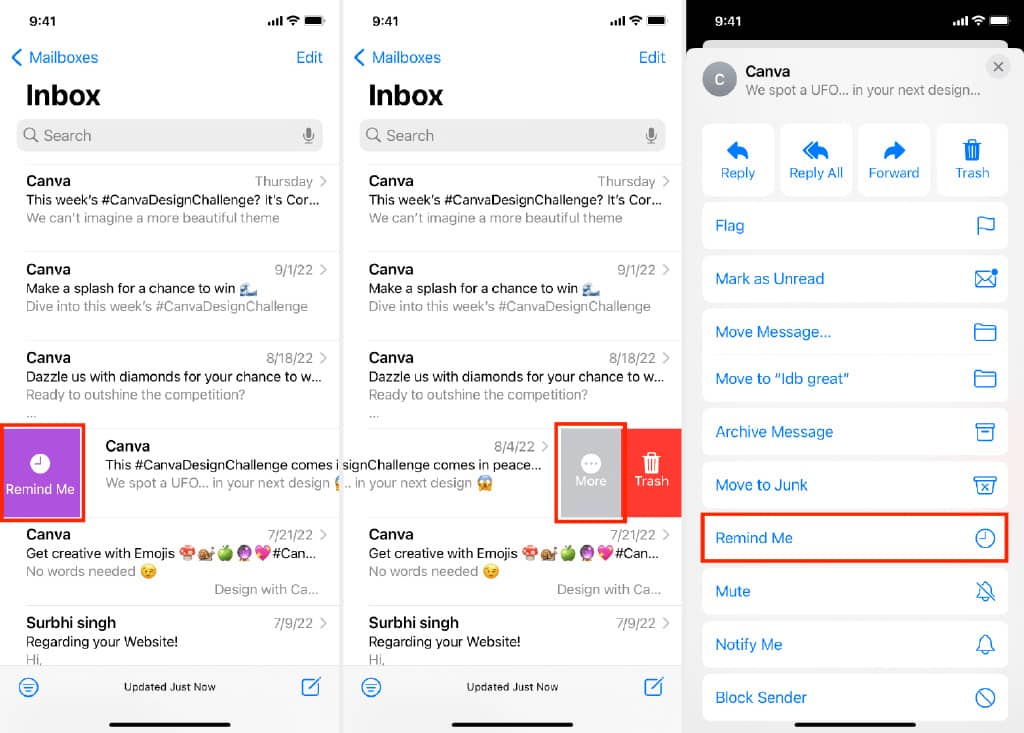
3) 您现在可以选择在一小时后、今晚或明天收到提醒。如果您想设置自定义日期和时间,请点击稍后提醒我,选择所需的日期和时间,然后点击完成。
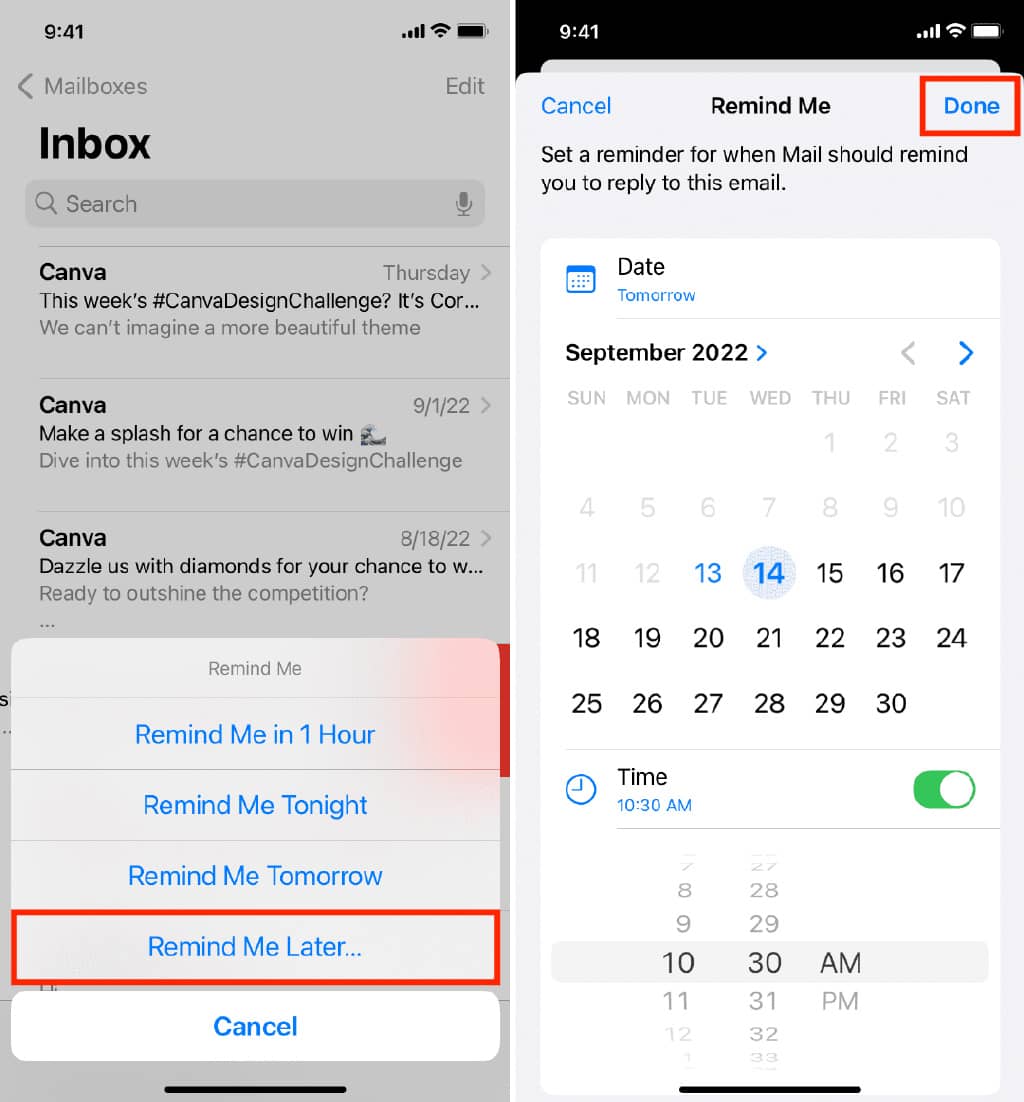
您已成功为该邮件设置提醒。您会在收件箱屏幕上的该电子邮件旁边看到一个小时钟图标和提醒时间。
当提醒时间到来时,iPhone 邮件应用程序会提醒您。您只需点击该通知即可立即将您带到该电子邮件。
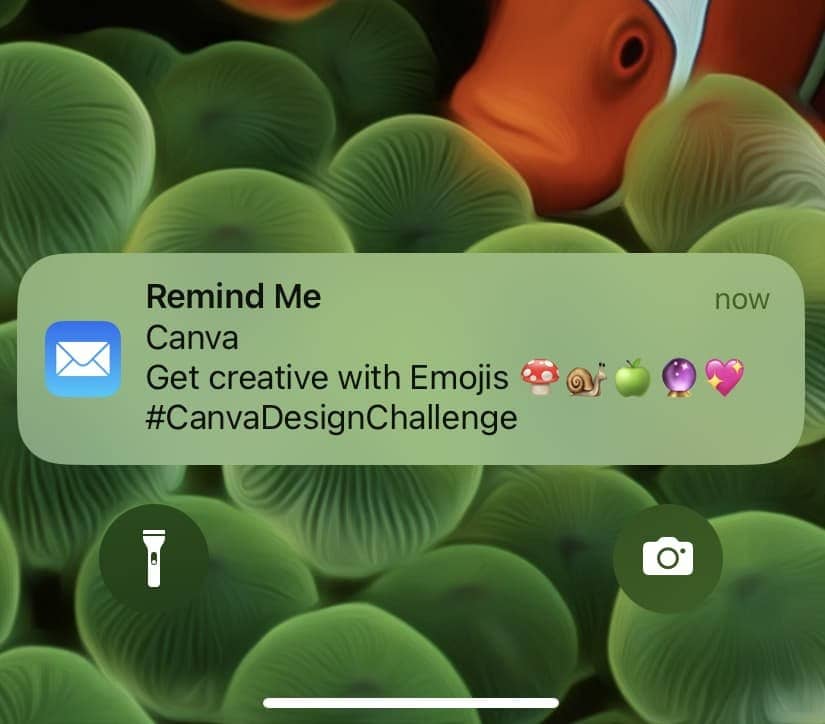
使用提醒访问所有电子邮件
向一封或多封电子邮件添加提醒后,您将在“邮箱”屏幕上看到一个新的“提醒我”部分。点击它可以查看所有带有提醒的电子邮件。
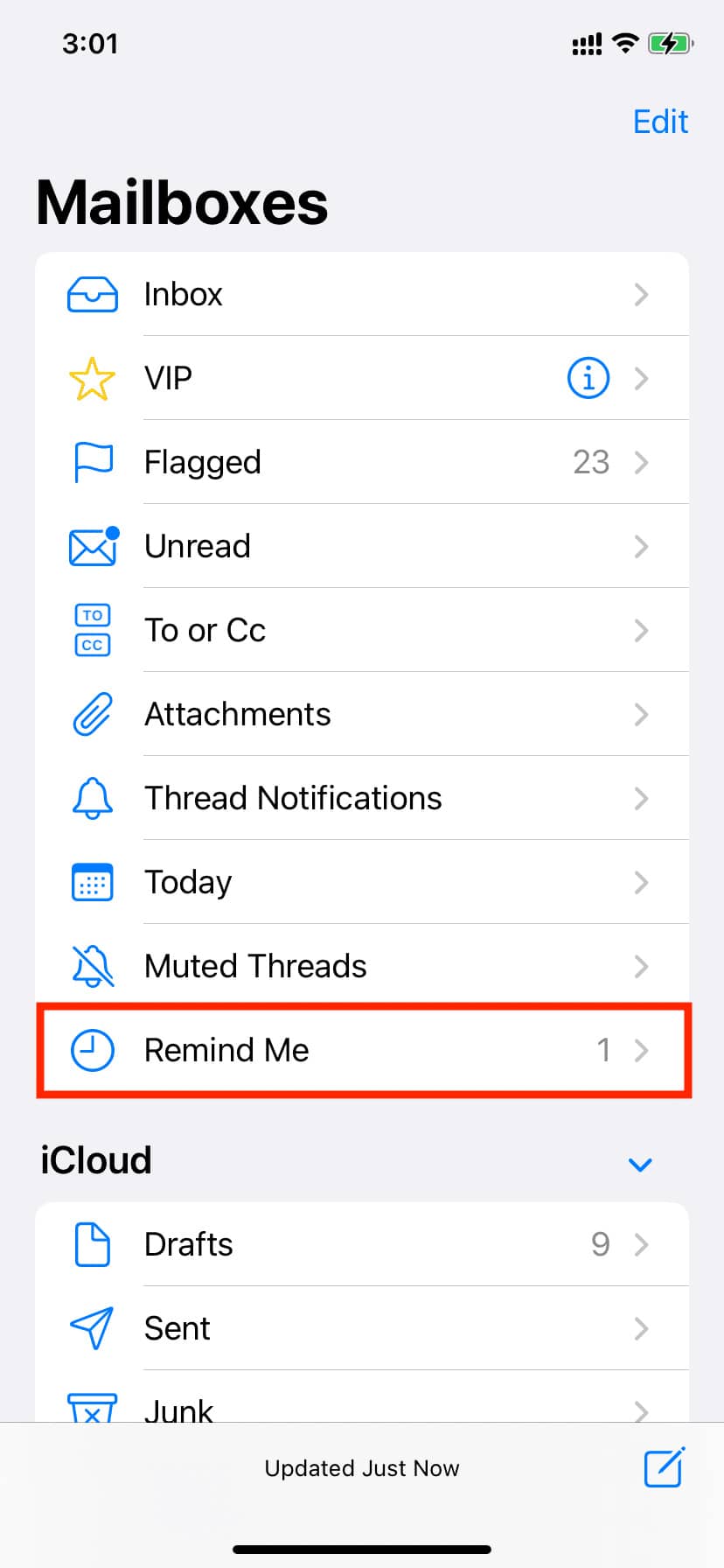
编辑时间
如果您想更改提醒时间,您有以下三种选择:
- 向右滑动,点击提醒我,它会让你编辑时间。
- 向左滑动并点按更多>编辑提醒。
- 打开带有提醒的电子邮件,然后点击编辑。
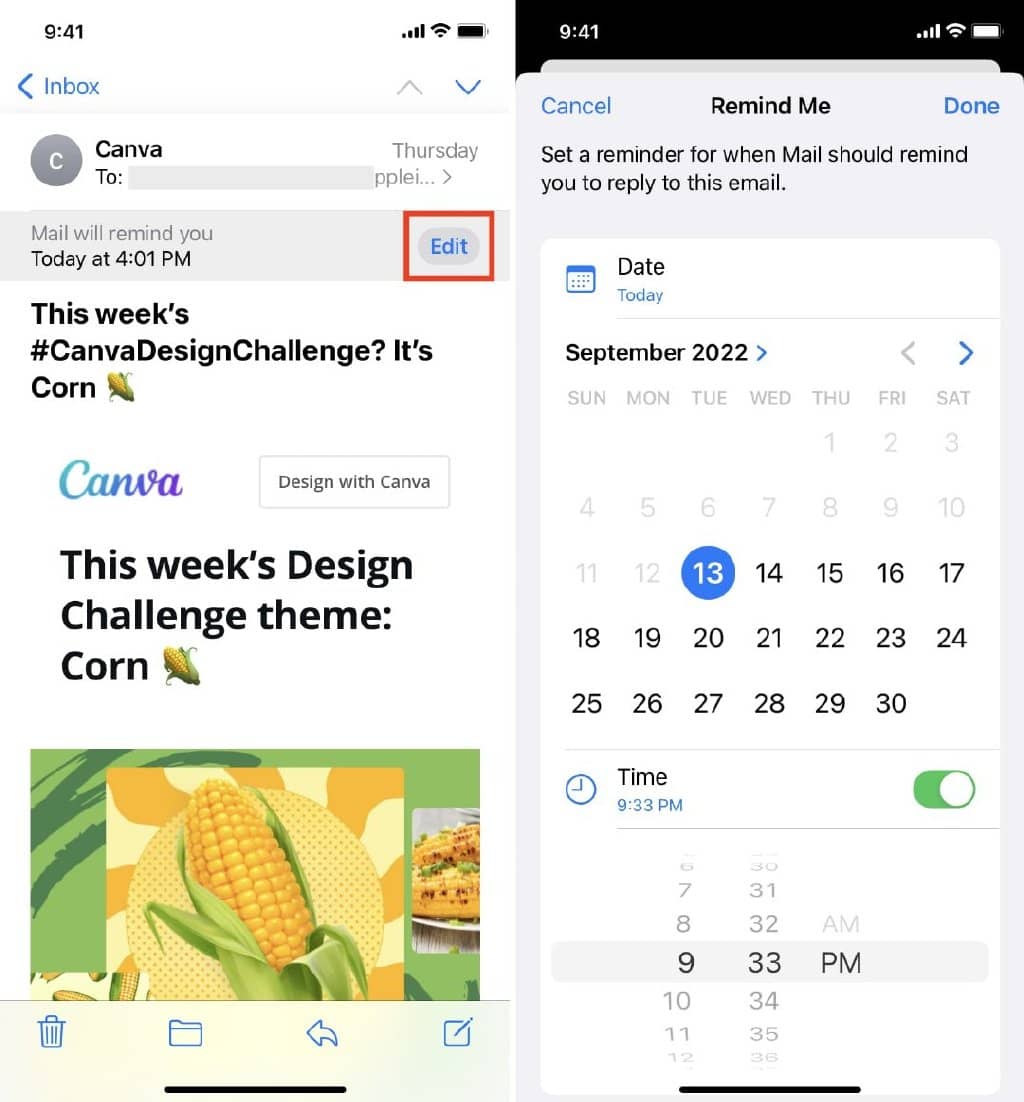
删除电子邮件提醒
改变主意不再希望收到通知?删除电子邮件提醒很容易。只需在该电子邮件上向左滑动并选择清除。
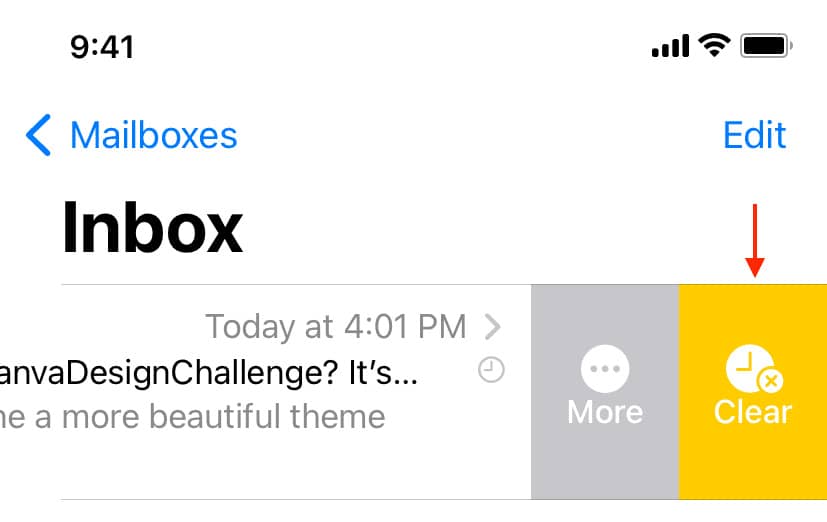
您也可以使用与编辑时间相同的三种方法来移除提醒。这是其中之一:
1) 打开 Mail 应用程序并点击带有提醒的电子邮件。
2) 点击编辑。
3) 选择删除提醒。
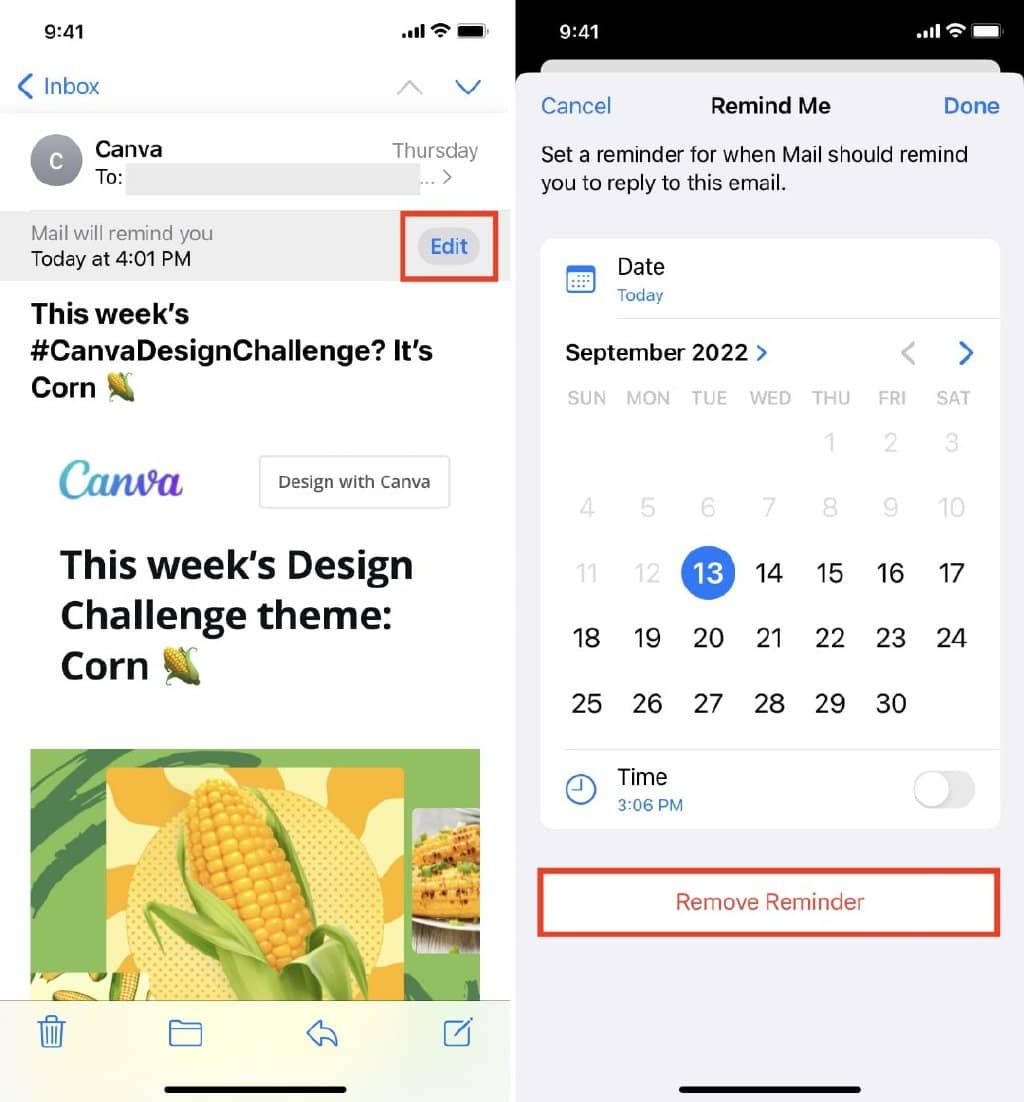
在 Mac 上的“邮件”应用中使用“提醒我”
将 Mac 更新到 macOS Ventura(目前处于测试阶段)后,邮件应用程序将获得“提醒我”功能。下面是如何使用它。
确保邮件应用程序可以发送通知
1) 打开系统设置(这是系统偏好设置的新名称)并从左侧栏中选择通知。
2) 从应用程序列表中选择邮件。
3) 确保至少启用了允许通知和横幅。

在 Mac 邮件应用程序中使用“提醒我”
设置通知后,请按照以下步骤使用“提醒我”功能:
1)在 macOS Ventura 上启动邮件应用程序并选择您希望收到提醒的电子邮件。接下来,使用其中之一添加提醒:
在电子邮件上向右滑动并选择提醒我。
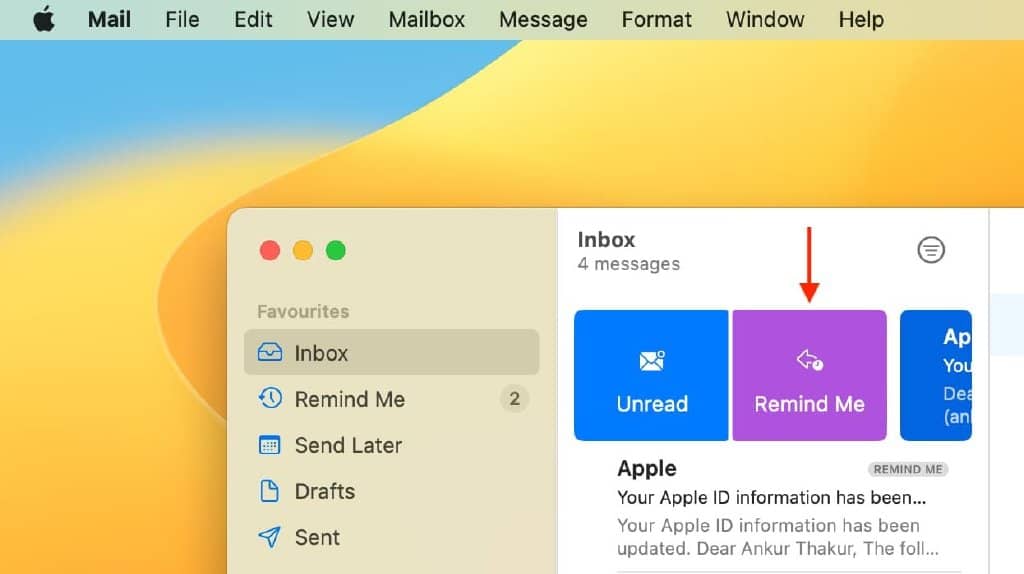
按住 Control 单击或右键单击所选电子邮件,然后选择“提醒我”。
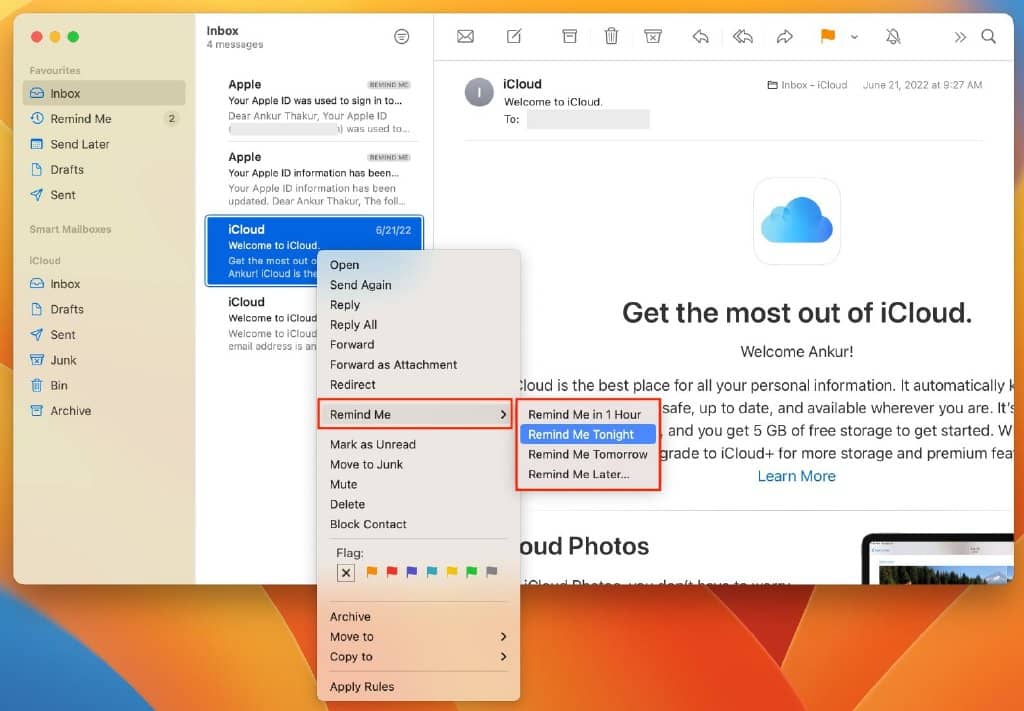
您还可以单击顶部菜单栏中的消息并选择提醒我。
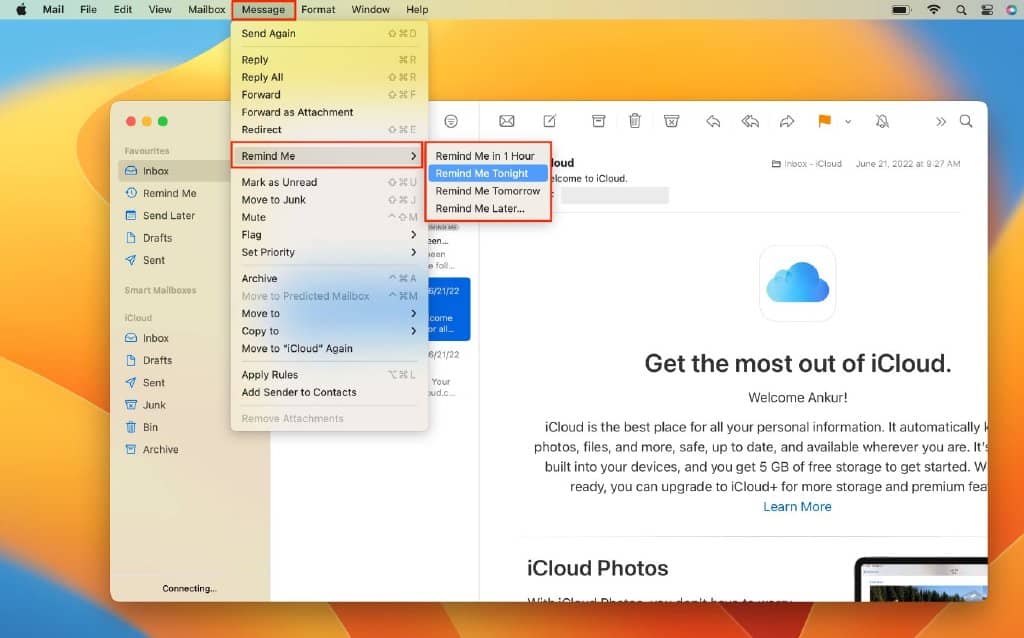
3)选择 1 小时后提醒我、今晚提醒我或明天提醒我。
4)要设置自定义时间和日期,请使用 Remind Me Later,设置时间,然后单击Schedule。
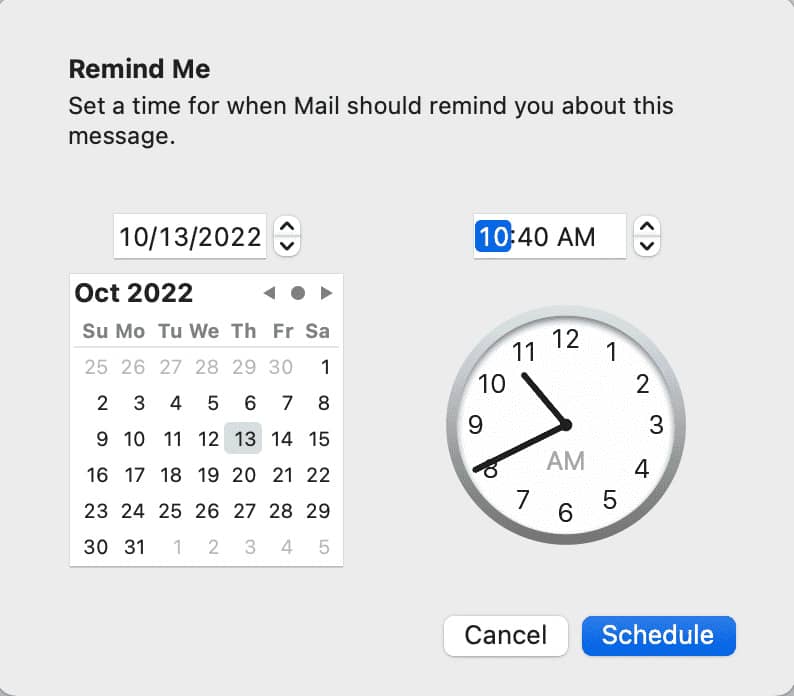
查看、编辑、删除电子邮件提醒
就像 iPhone 和 iPad 一样,Mac 的邮件应用程序在侧边栏中添加了一个“提醒我”部分,其中包含所有带提醒的电子邮件。如果您没有看到邮件应用侧边栏,请同时按Control + Command + S键。
要编辑提醒时间,请打开该电子邮件并点击编辑。
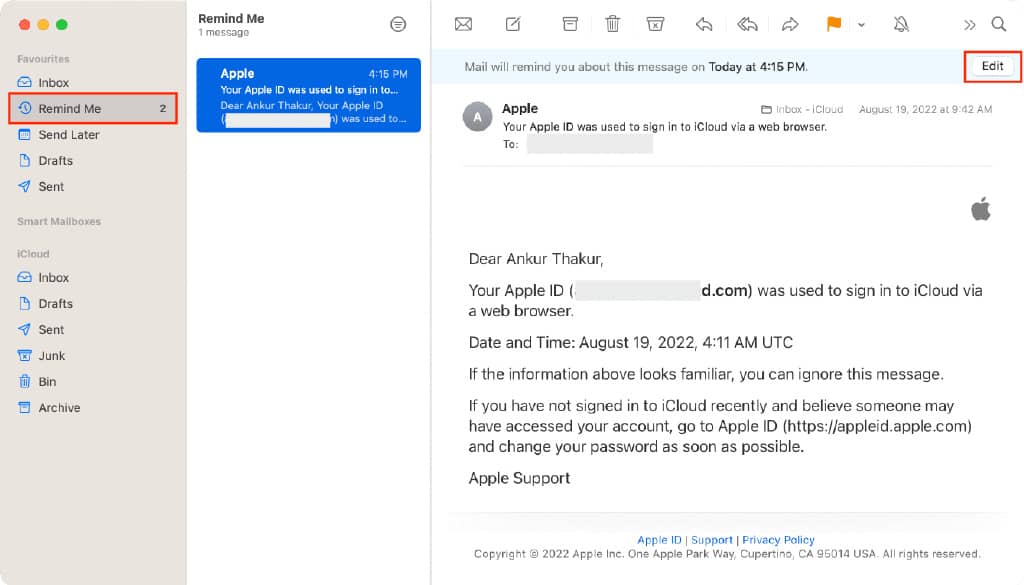
截至目前,在 Mac 的邮件应用程序中没有删除提醒的可见选项。但是,如果您将电子邮件从提醒我部分拖回收件箱,它应该不会提醒您。
这就是您如何在邮件应用程序中获得有关重要电子邮件的提醒,以便您以后可以处理它而不会错过它。







