出于多种原因,您可能希望停止 Windows 上的自动更新。 例如,如果您对测试首次更新推出不感兴趣,没有足够的数据来下载更新,或者正在运行可能受 Windows 更新影响的软件。 嗯,好消息是您可以轻松关闭 Windows 11 上的自动更新。继续阅读以了解更多信息。

但是,我们不建议暂停 Windows 更新,因为它们包含安全修复、关键错误修复等,对您的 Windows PC 的隐私和安全至关重要。 话虽如此,如果您仍然希望继续, 这篇文章将指导您通过所有可能的方法来禁用 Windows 11 自动更新功能并将 Windows 置于您的控制之下。 所以,事不宜迟,让我们开始吧!
1. 使用 WINDOWS 设置禁用 WINDOWS 11 上的自动更新
这是阻止 Windows 11 自动更新的最简单和最常用的方法。 这是如何去做的。
第 1 步 :按键盘上的 Windows 键,键入 “设置”, 然后单击“打开”。
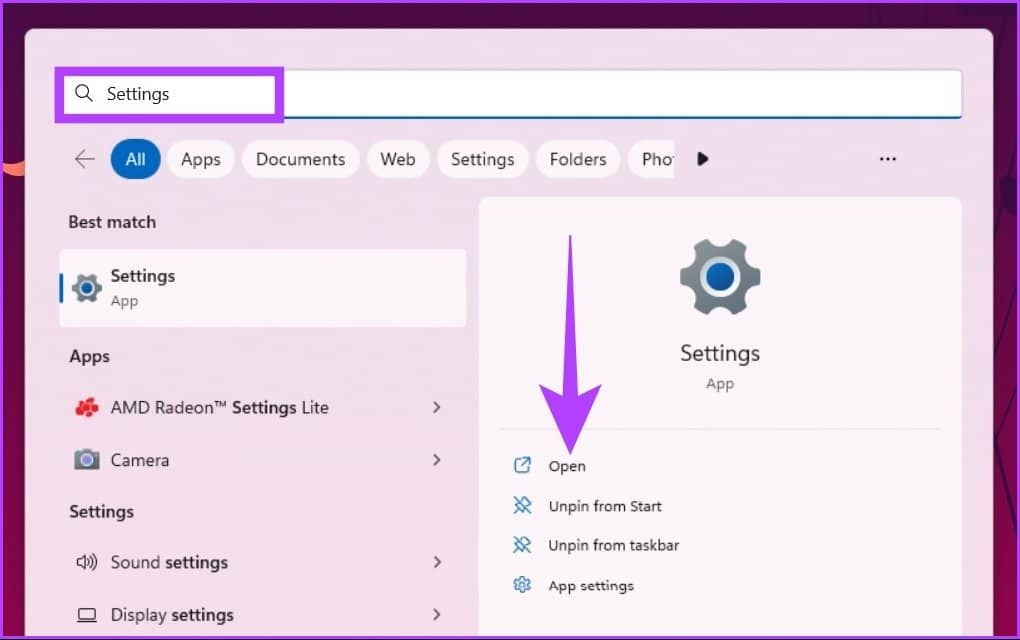
第 2 步 :从左窗格转到 Windows 更新。
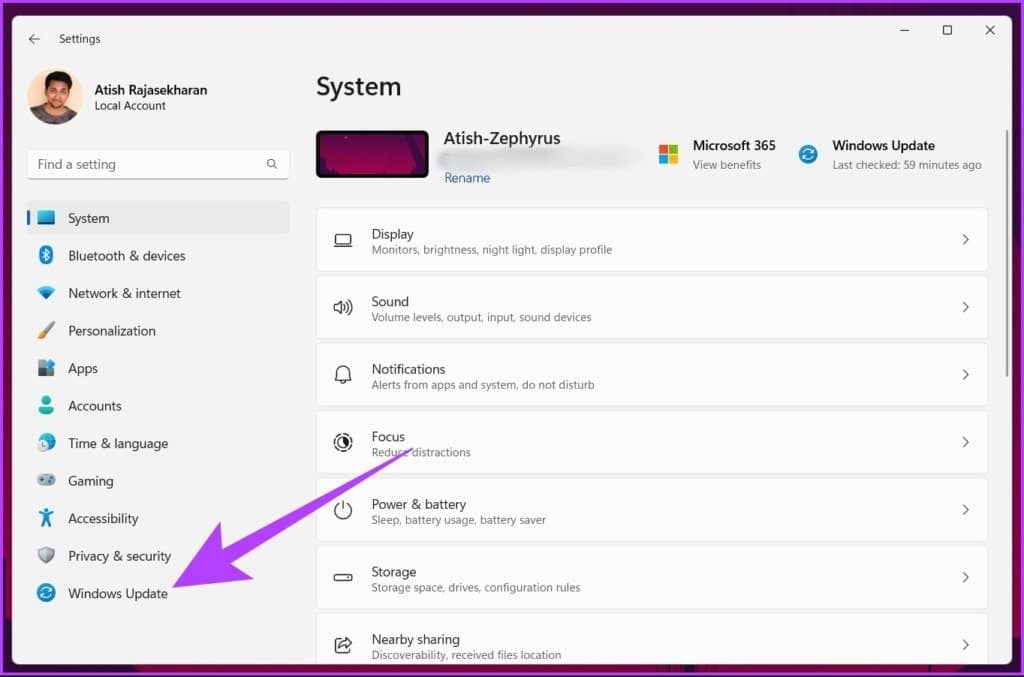
第 3 步 :单击暂停更新旁边的向下箭头,然后选择最长的可用时间范围,即“暂停 5 周”。
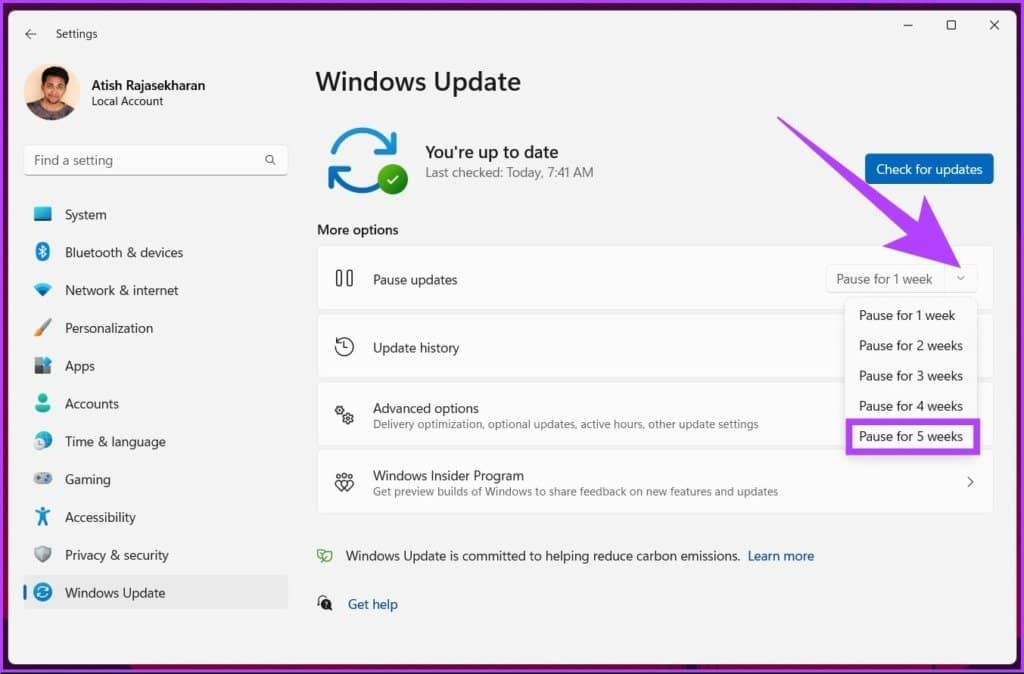
给你。 您已关闭 Windows 11 自动更新。 但是,这不是永久性修复。 此设置可以停止 Windows 11 更新 5 周。 之后,您的系统将恢复为 Windows 更新 下载可用的 。 但是,你可以设置活动时间以确保你的设备仅在你不使用电脑时重启以进行更新。
也就是说,让我们看看下一个方法,它可以让你永远禁用 Windows 11 自动更新。
关闭 WINDOWS 11自动更新2. 如何使用网络设置
是的,你没有看错。 关闭自动 Windows 11 更新 您可以使用Windows 网络设置 。 让我们了解如何逐步进行。
步骤 1 :按键盘上的 Windows 键打开“开始”菜单,键入 “设置”, 然后单击“打开”。
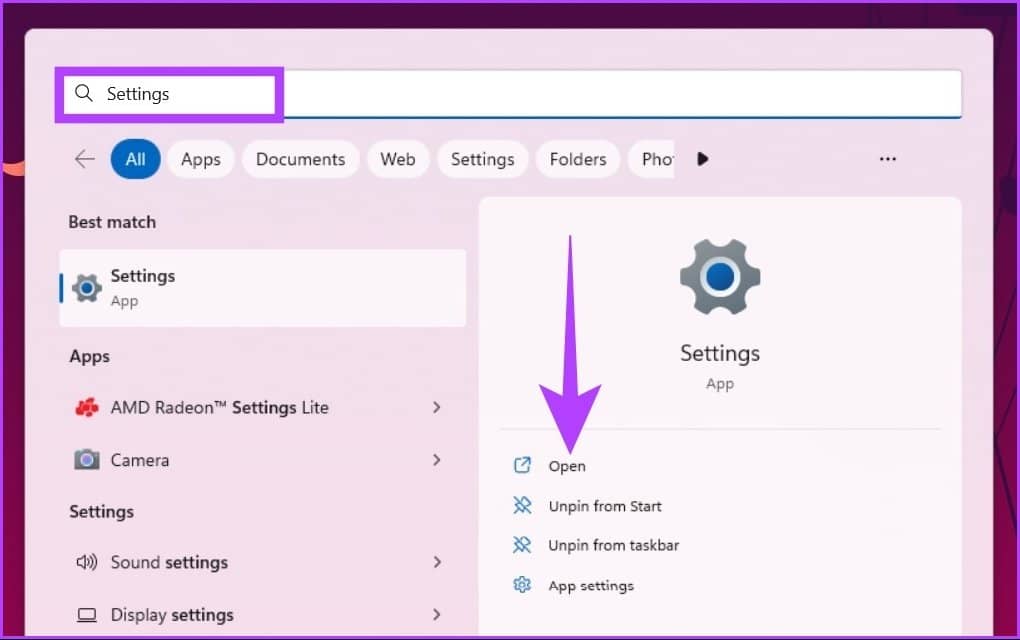
第 2 步 :从左窗格中选择 Windows 更新。
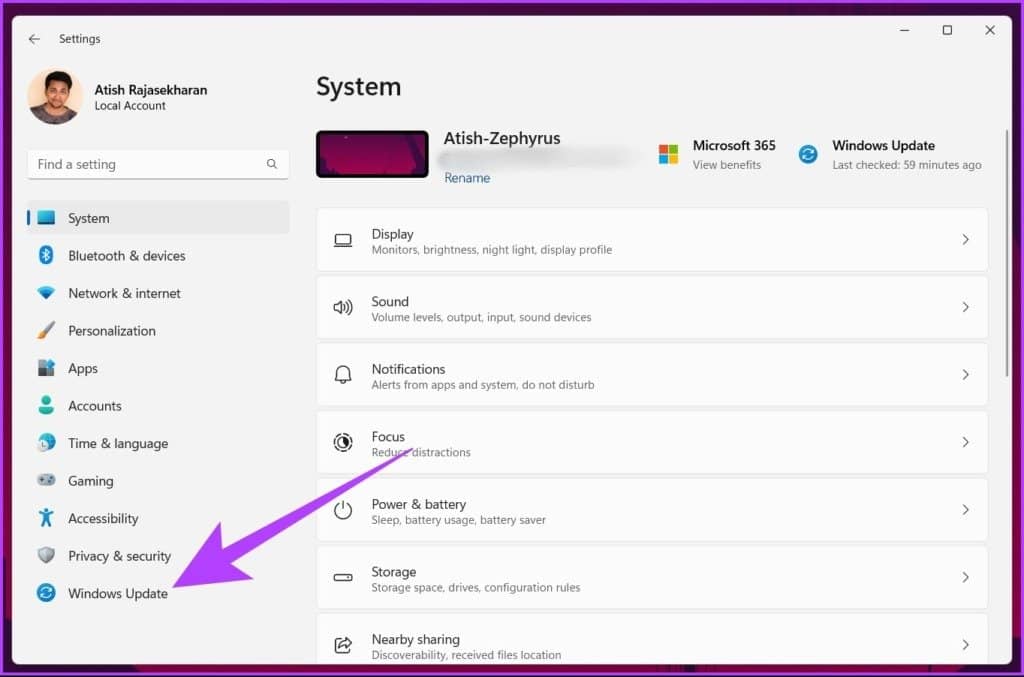
第 3 步 :从右侧窗格中选择高级选项。
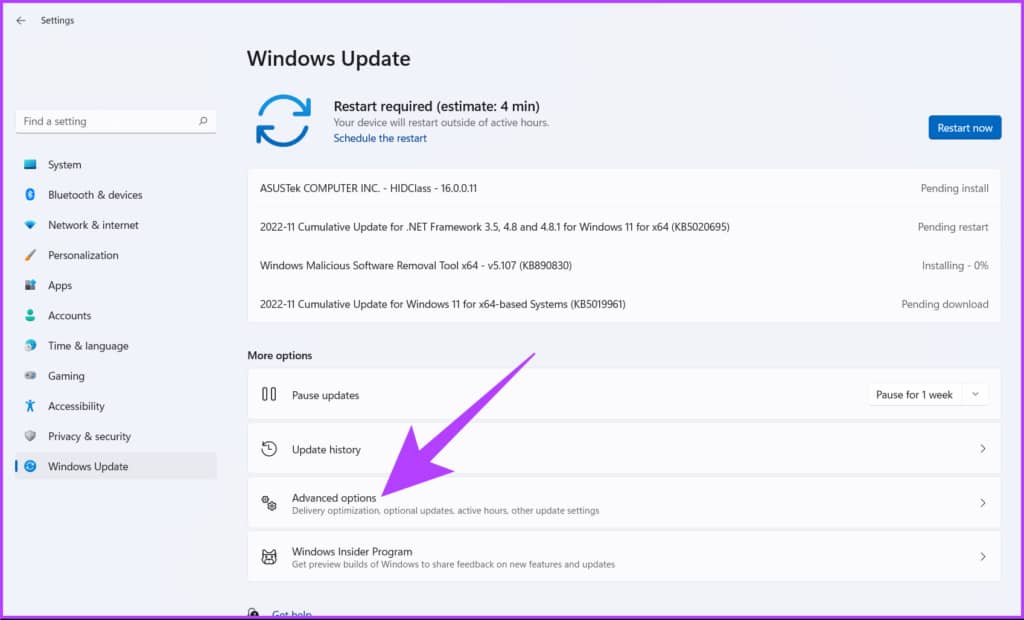
第 4 步 :关闭“通过计量连接下载更新”选项。
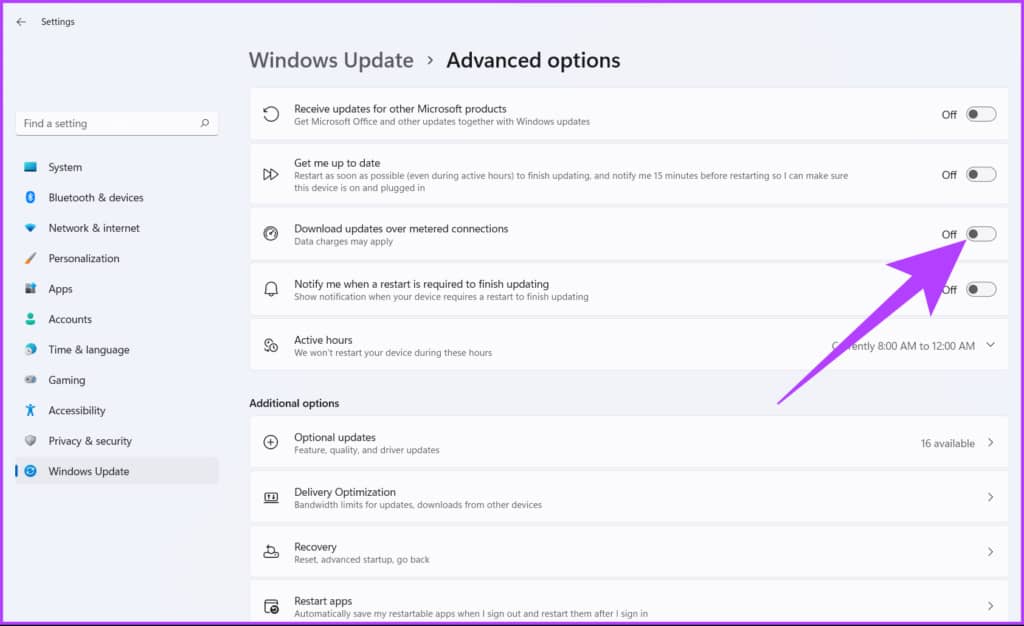
第 5 步 :现在,在左窗格中选择“网络和互联网”,然后 在右窗格中单击 Wi-Fi。
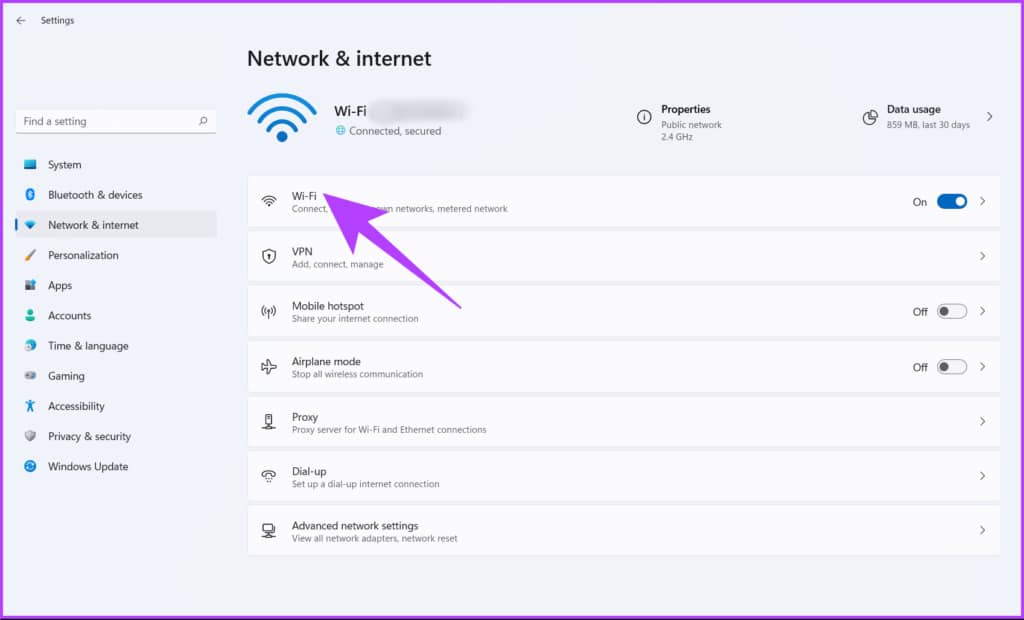
第 6 步 :单击 Wi-Fi 属性。
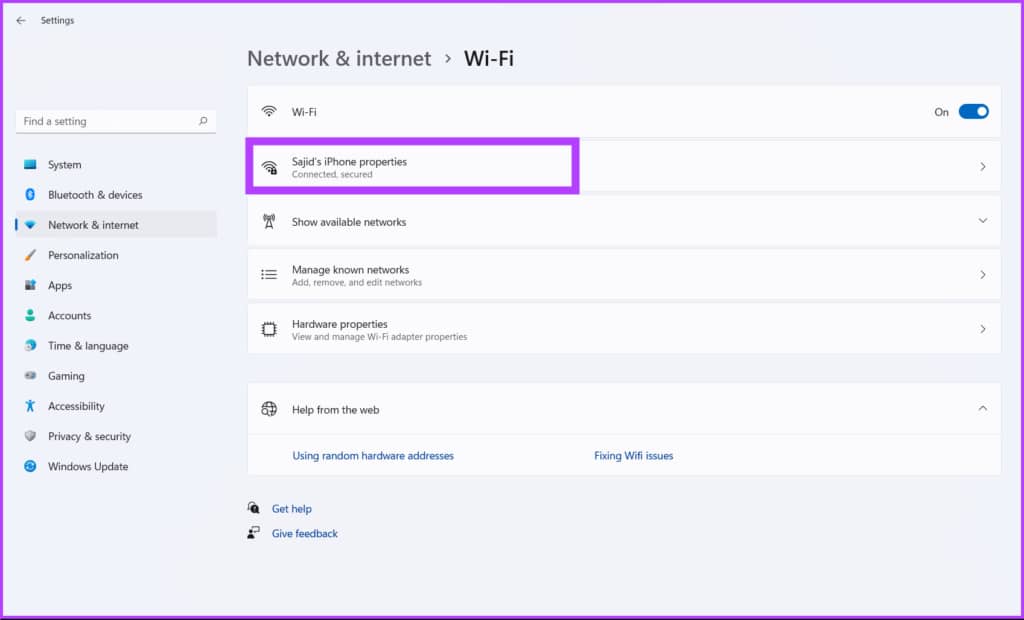
第 7 步 :最后,打开计量连接选项。
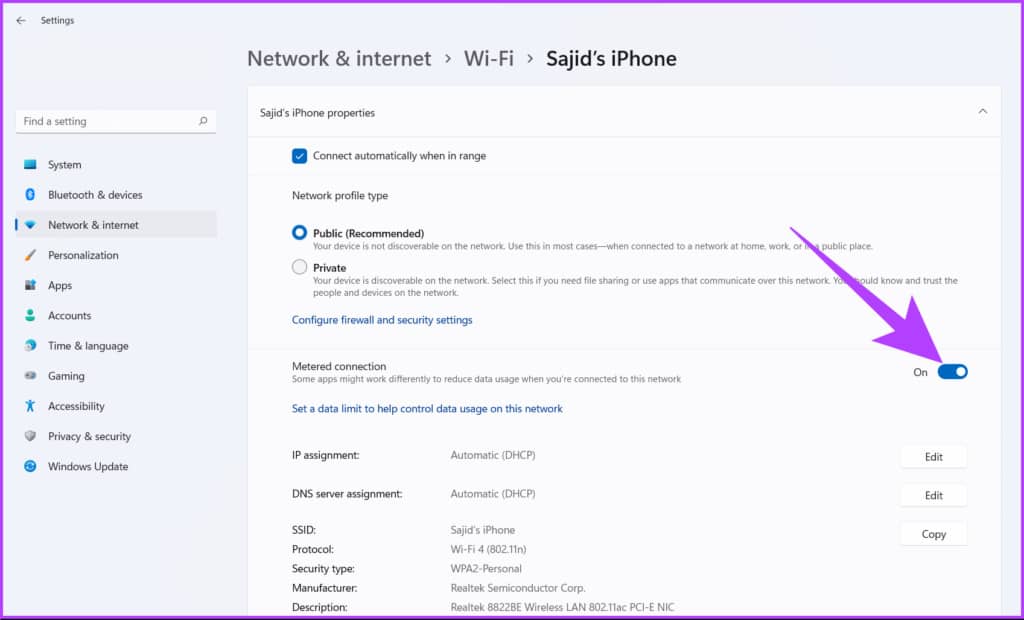
这 降低了数据利用率 ,同时还禁用了 Windows 11 上的自动更新。理解起来太复杂了吗? 那么,请查看下一个在 Windows 11 上暂停自动更新的方法。
3. 如何停止 WINDOWS 11自动更新使用 WINDOWS 服务
此方法利用 Windows 服务并允许您永久禁用 Windows 更新。 请按照以下步骤操作。
第 1 步 :按键盘上的 Windows 键,键入 “运行” ,然后单击“打开”。
注意 :您也可以按“Windows 键 + R”打开“运行”对话框。
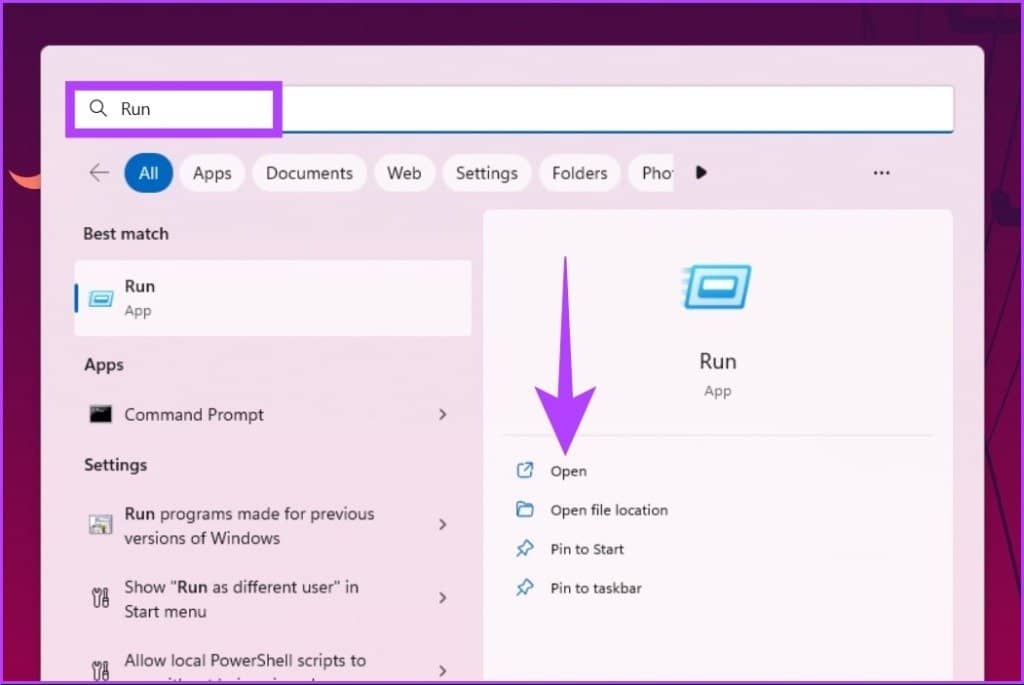
第 2 步 :在“运行”对话框的文本字段中,键入 services.msc 并单击“确定”。
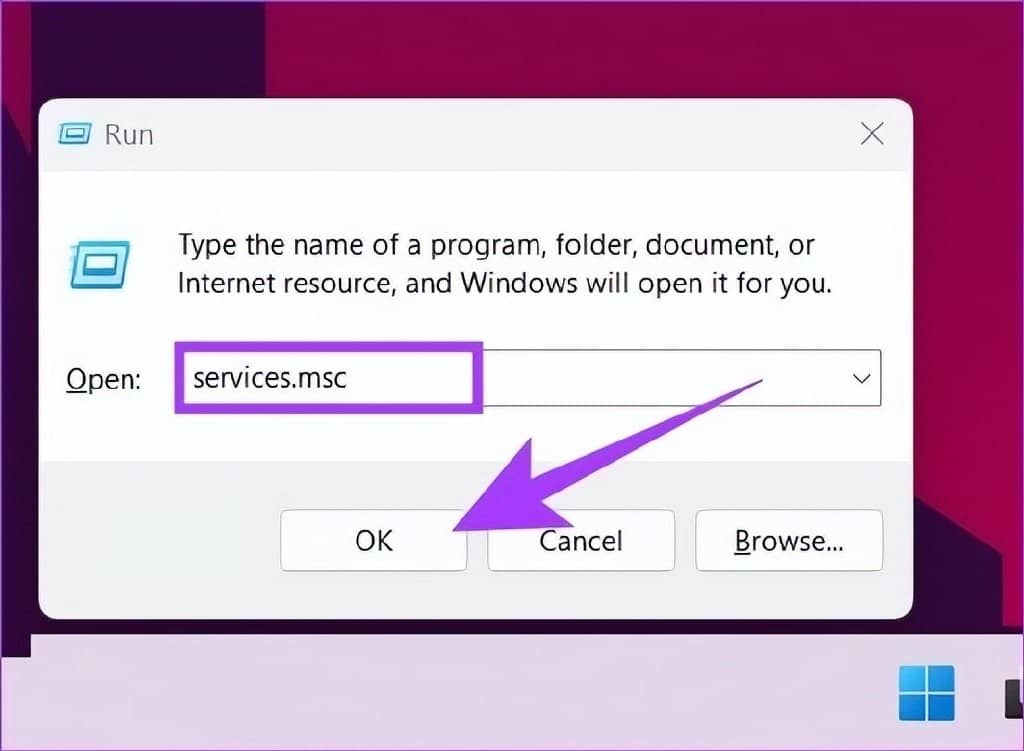
第 3 步 :在服务列表中向下滚动以找到 Windows Update 服务并双击它以打开其属性。
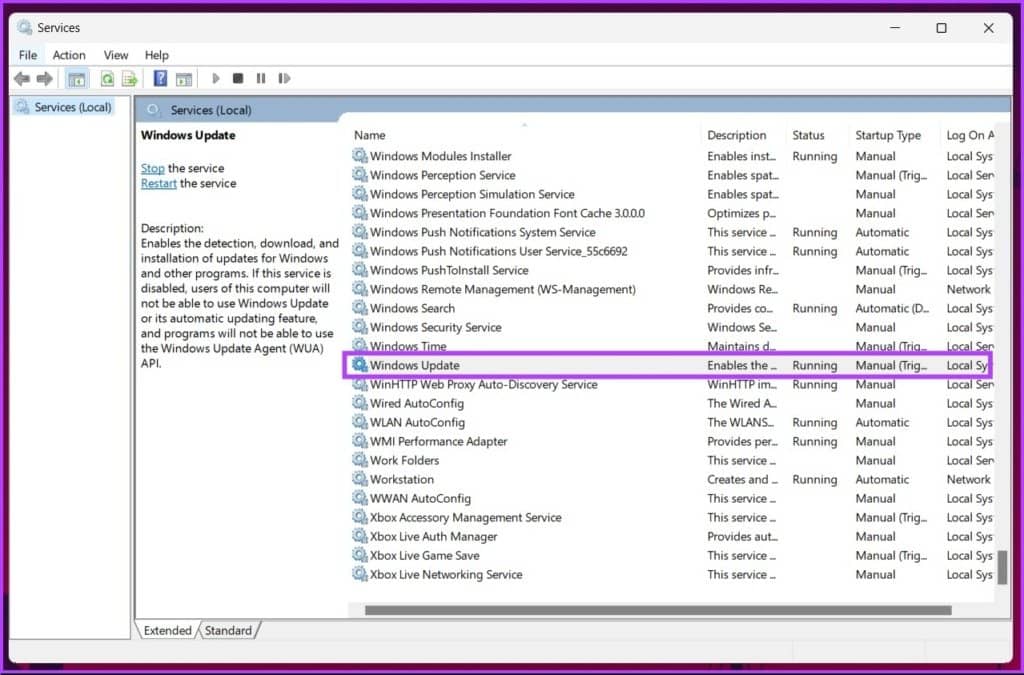
第 4 步: 在“常规”选项卡中,在“启动类型”旁边,从下拉菜单中选择“已禁用”。
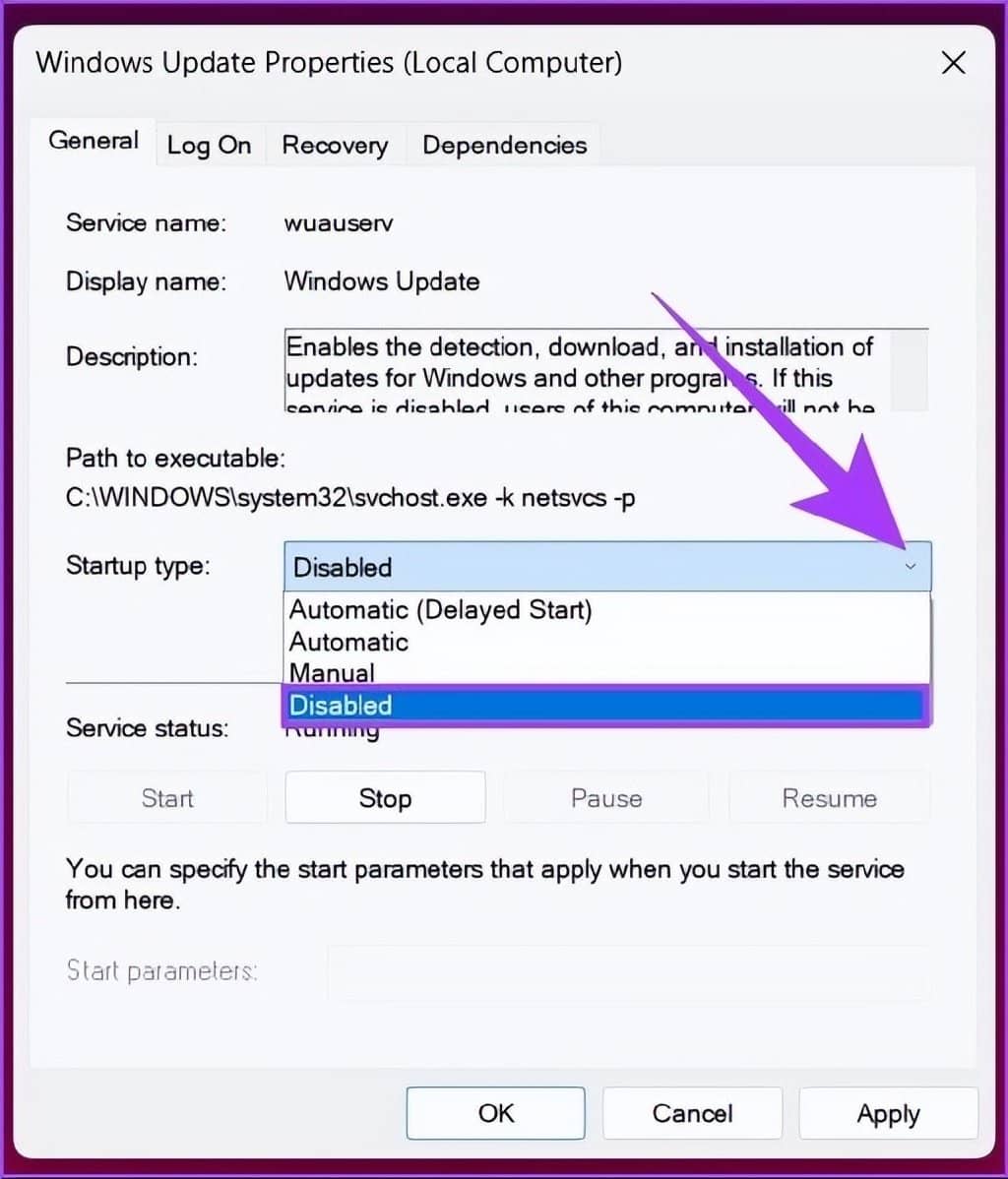
第 5 步 :单击“应用”,然后单击“确定”。
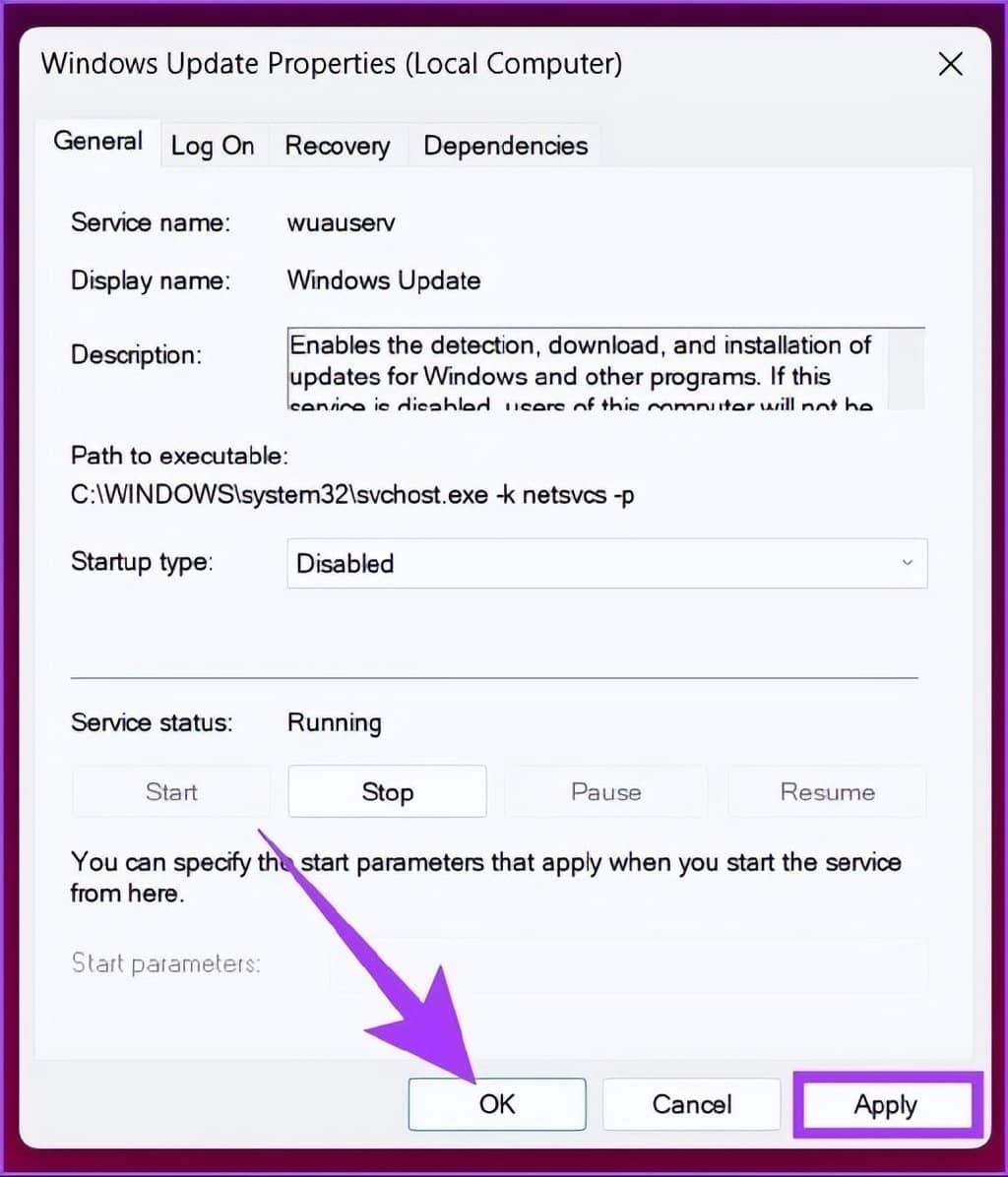
这些步骤可让您在 Windows 11 上禁用自动更新。如果您想重新打开 Windows 11 更新,您可以按照上述步骤操作,并在启动类型中选择启用。 你会很高兴去。 想知道另一种关闭 Windows 11 自动更新的方法吗? 继续阅读。
4. 如何在 WINDOWS 11 上禁用自动更新使用注册表编辑器
这种方法看似复杂,其实不然。 但由于此方法使用注册表编辑器,我们建议您 备份 Windows 注册表 在执行这些步骤之前 。 完成后,请按照以下步骤操作。
第 1 步 :按键盘上的 Windows 键,键入 注册表编辑器 ,然后单击“以管理员身份运行”。
注意 :您也可以按“Windows 键 + R”打开“运行”对话框,键入 regedit.exe, 然后单击“确定”打开注册表编辑器。
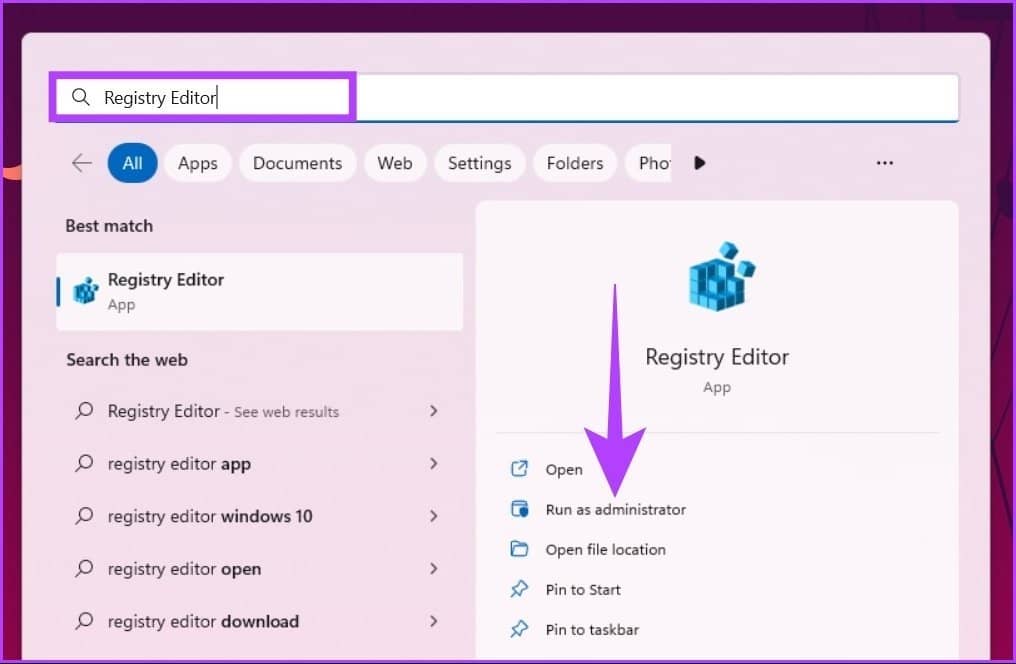
在提示中,选择是。
第 2 步 :在顶部栏中,输入以下地址。
HKEY_LOCAL_MACHINE\SOFTWARE\Policies\Microsoft\Windows

现在,您需要创建 WindowsUpdate 和 AU(自动更新)文件夹。
第 3 步 :因此,右键单击空白区域,选择新建,选择密钥,创建一个文件夹,并将其命名为 WindowsUpdate 。
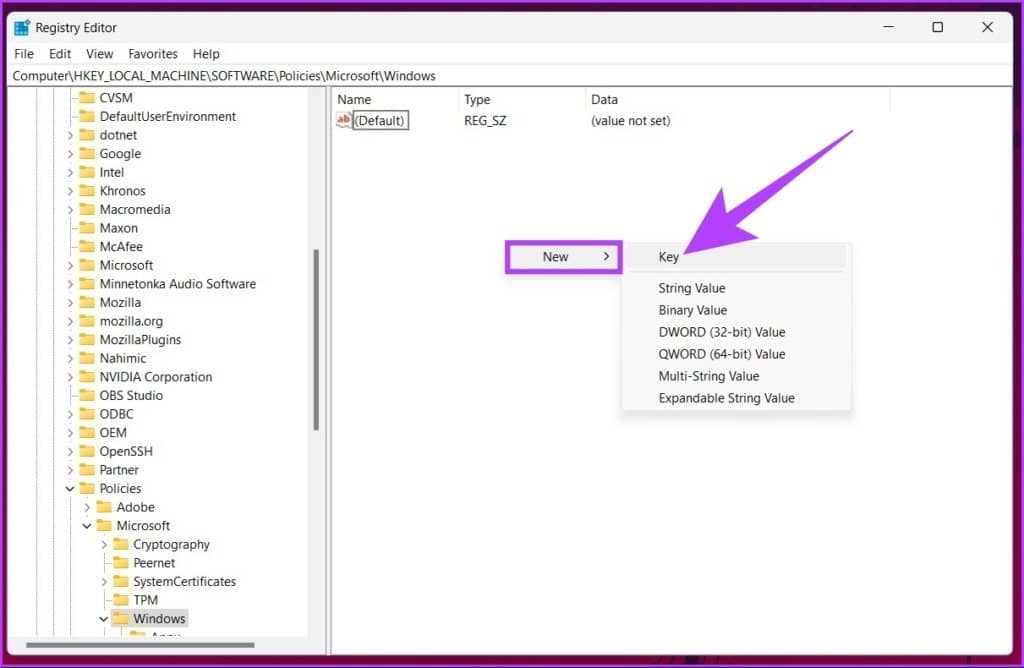
第 4 步 :现在,选择边栏中的 WindowsUpdate 文件夹,然后在右侧窗格中右键单击,选择新建,选择密钥,然后创建一个文件夹并将其命名为 AU 。
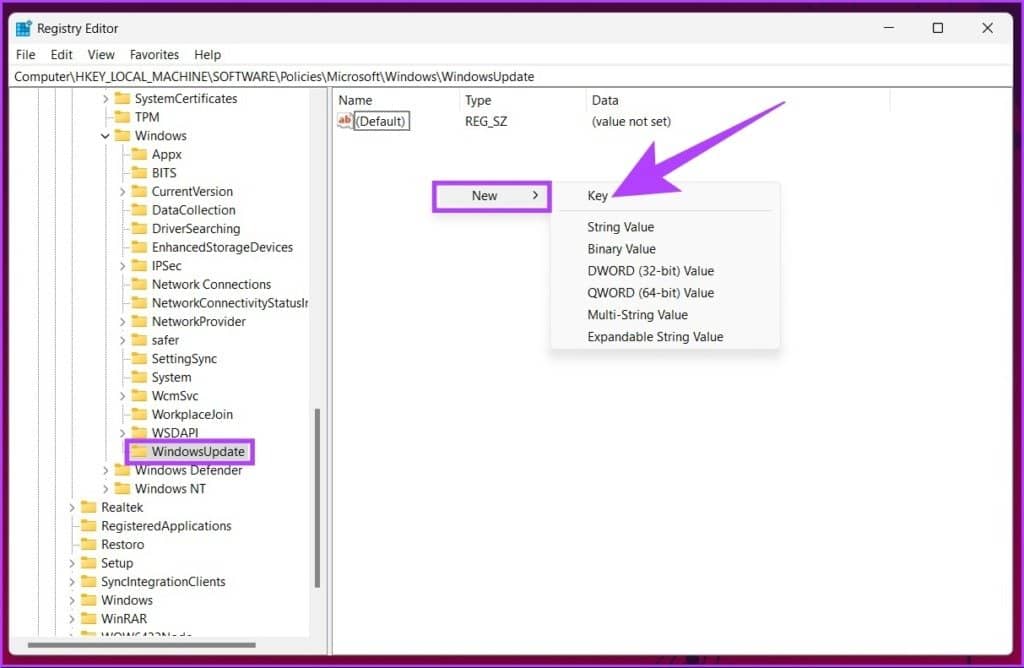
地址应如下所示:HKEY_LOCAL_MACHINE\SOFTWARE\Policies\Microsoft\Windows\WindowsUpdate\AU
第五步 :现在,在侧边栏中选择AU文件夹,在右窗格中,右键单击空白区域并单击新建,选择DWORD(32位)值,并将其命名为 NoAutoUpdate 。
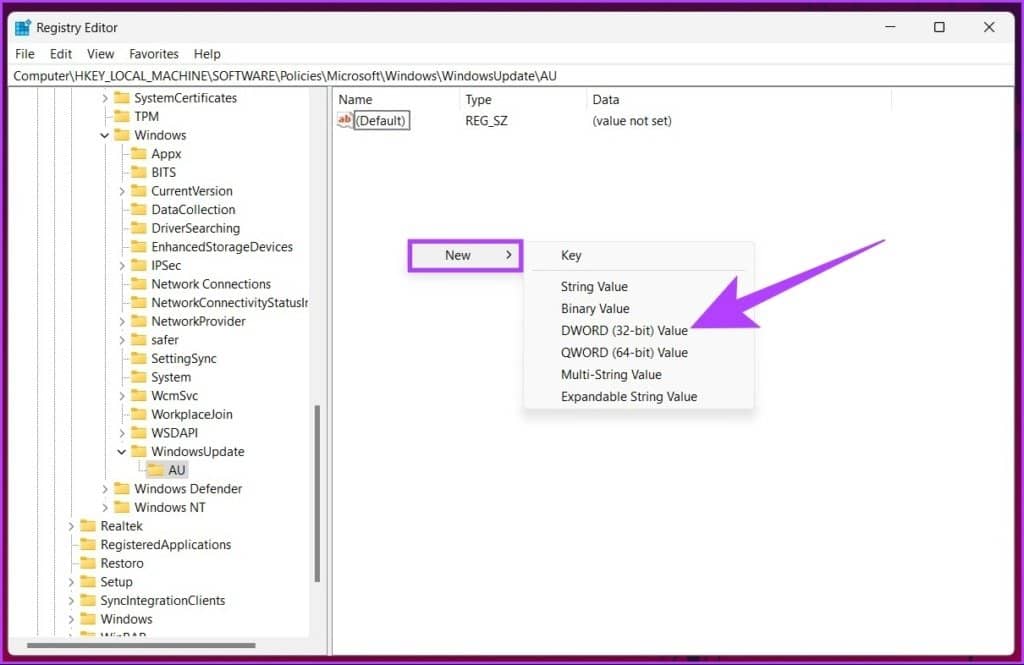
第 6 步 :现在,双击 NoAutoUpdate。
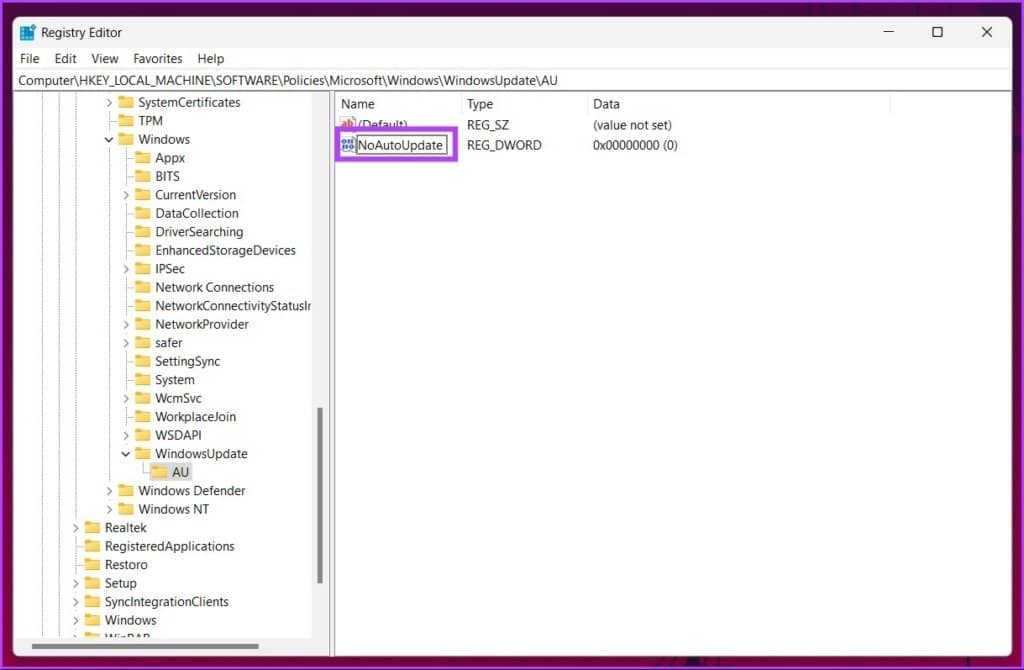
第 7 步 :将其值设置为 1,然后单击“确定”。
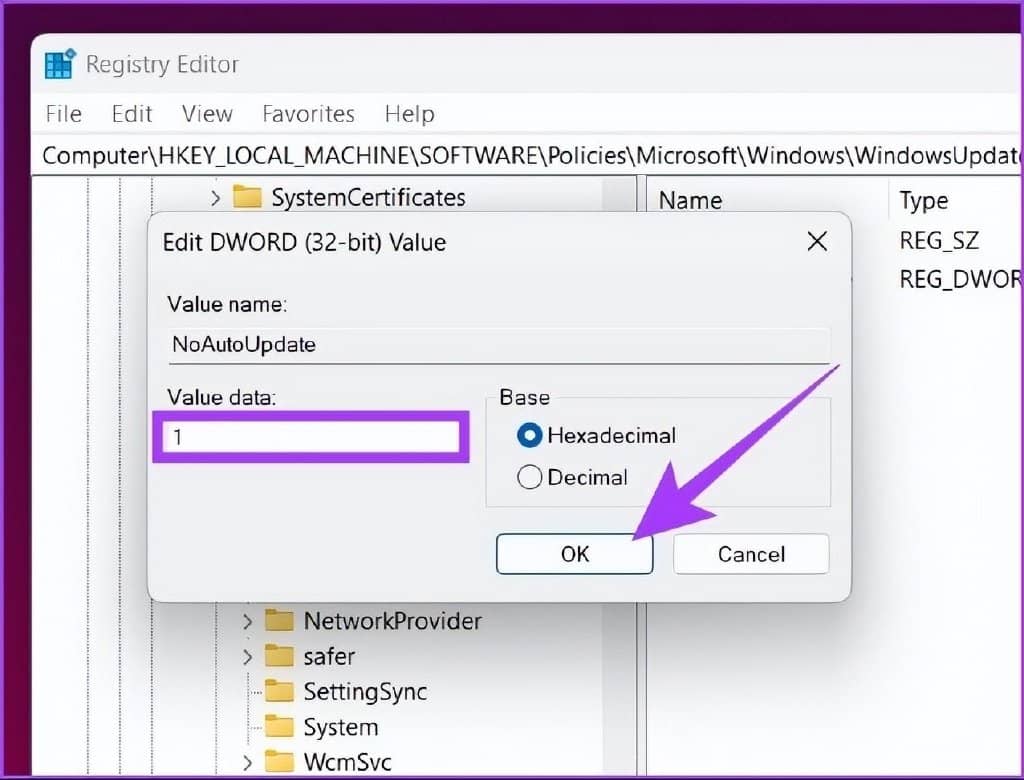
重新启动 Windows 机器以实施和执行更改。 就是这样! 您已成功禁用 Windows 更新。
5.使用组策略编辑器关闭 WINDOWS 11 上的自动更新
Windows 上的大部分设置都可以通过 组策略编辑器 很好地控制,Windows Update 也不例外。 以下是关闭 Windows 11 自动更新的方法。
注意 :组策略编辑器仅适用于 Windows 11 专业版和企业版。 如果您使用的是 Windows 11 家庭版,则可以跳过此方法。
第 1 步 :按键盘上的 Windows 键,键入 gpedit.msc ,然后单击“打开”。
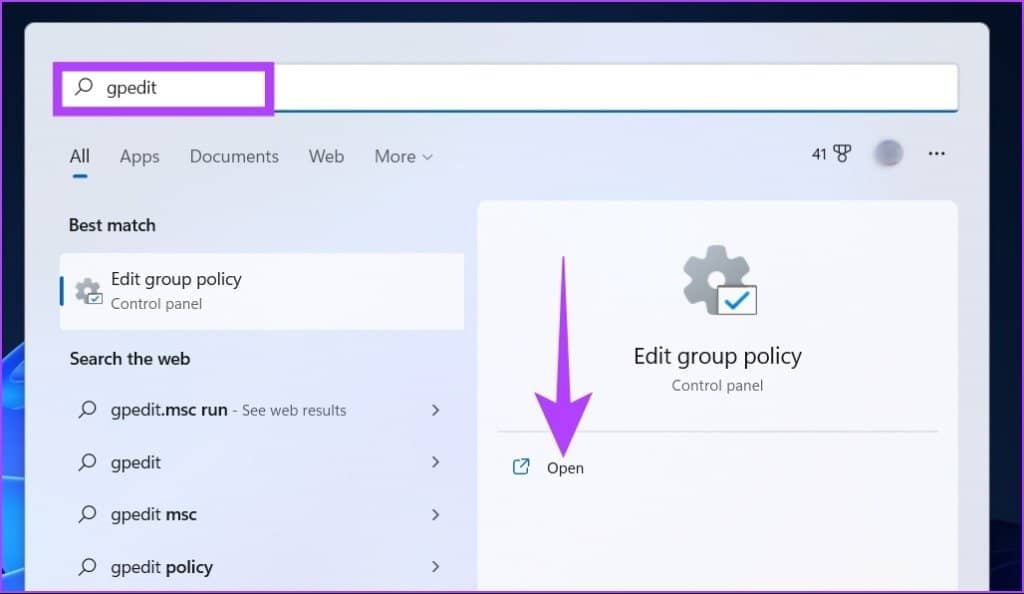
Note: You can also press ‘Windows key + R’ to open the Run dialog box, type gpedit.msc, and click OK.
第 2 步 :在左窗格中的本地计算机策略下,选择计算机配置。
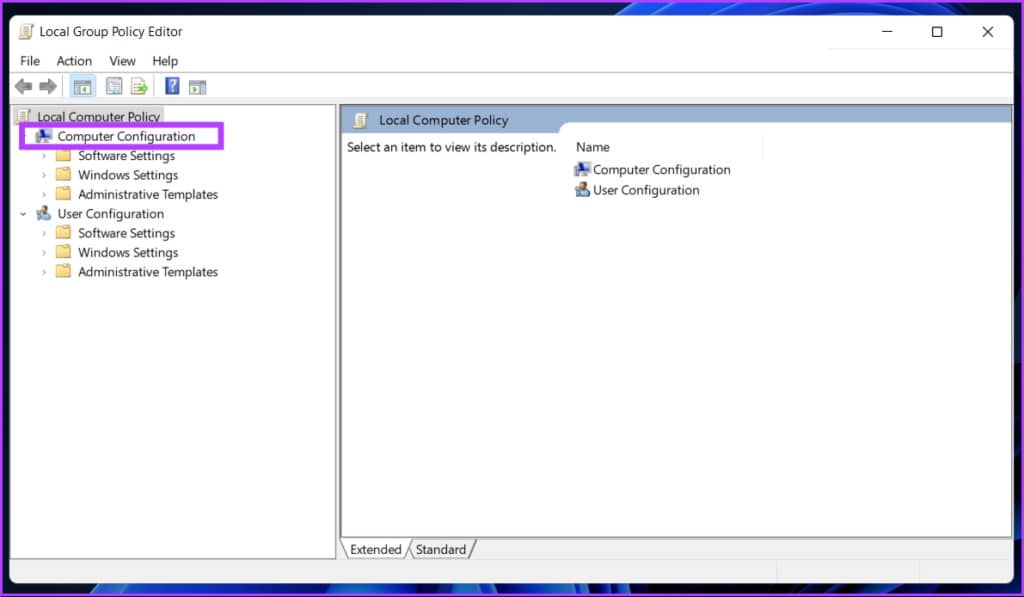
第 3 步: 在右窗格中,双击“管理模板”。
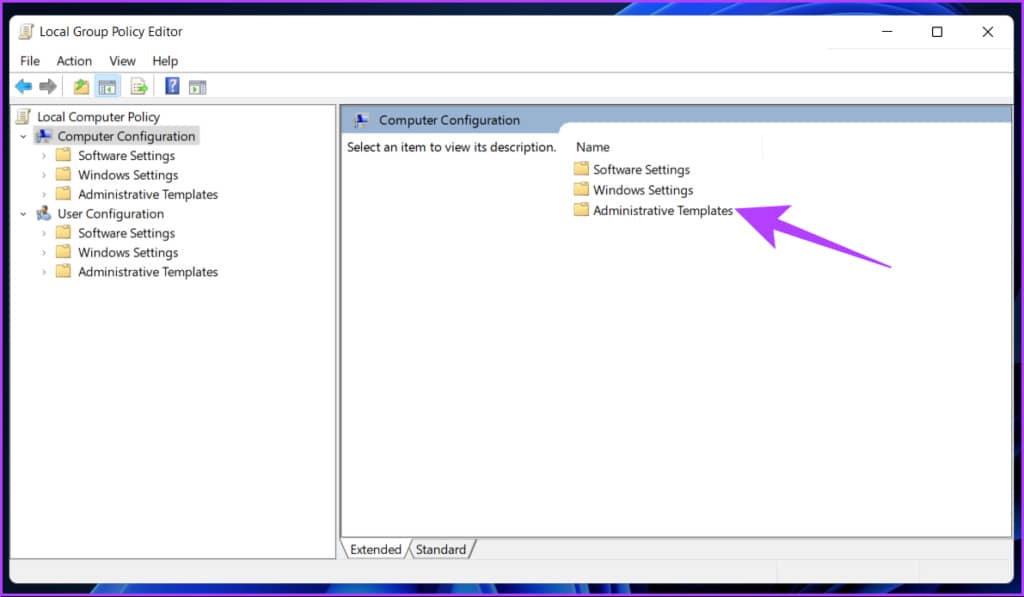
第 4 步 :选择 Windows 组件选项。
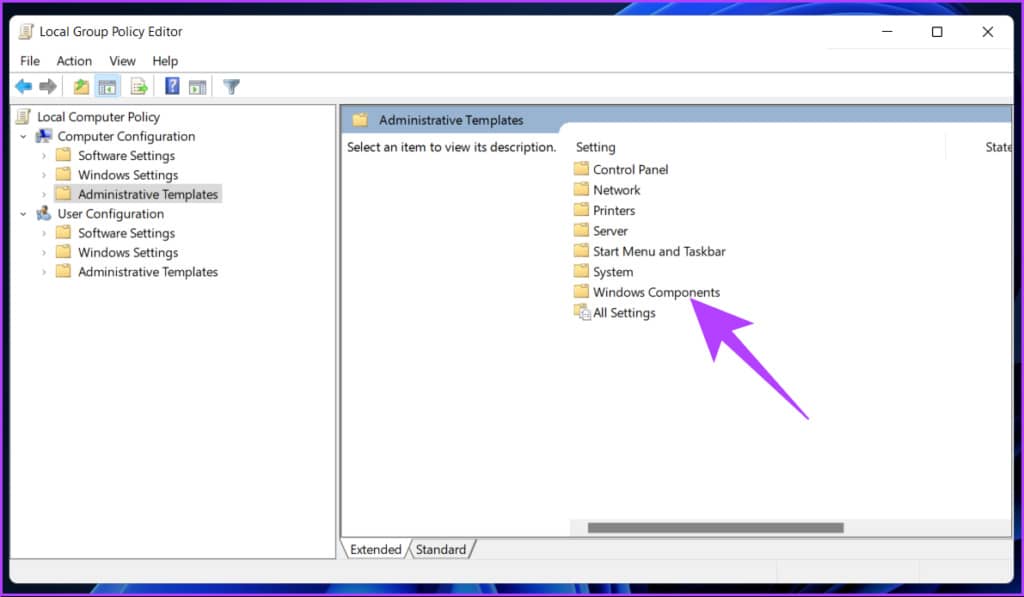
第 5 步 :在“Windows 组件”选项下,找到“Windows 更新”并将其打开。
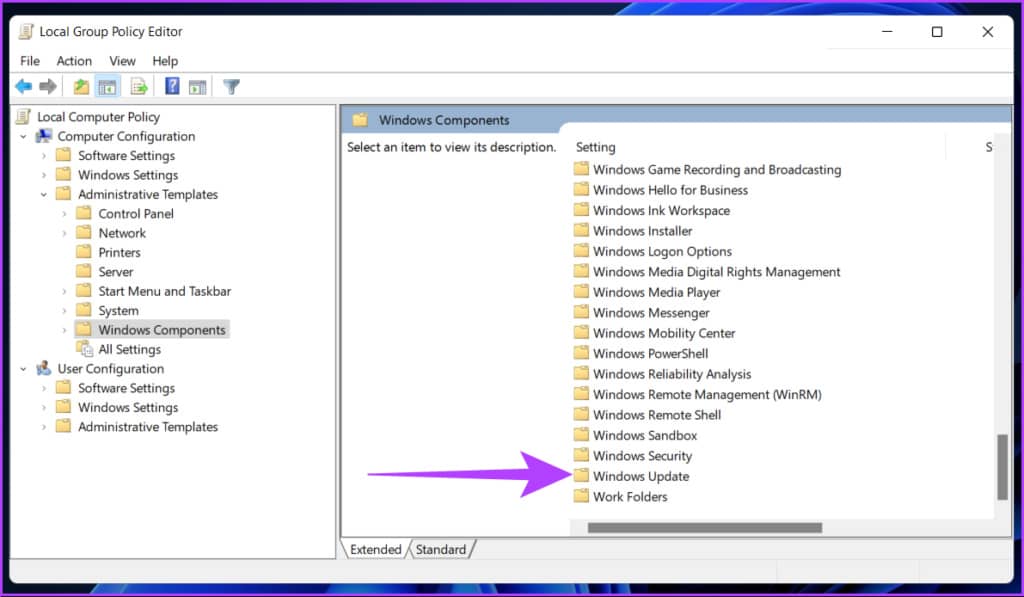
Step 6: Go to ‘Manage end user experience.’

第 7 步 :现在,双击“配置自动更新”选项。
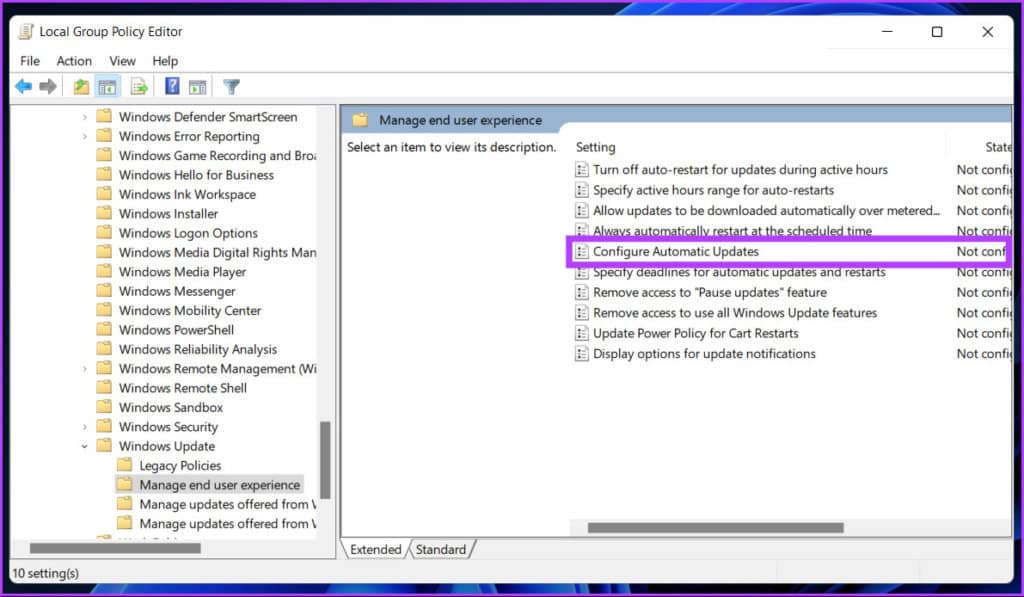
第 8 步 :在“配置自动更新”窗口中,选择“已禁用”选项并单击“应用”,然后单击“确定”。
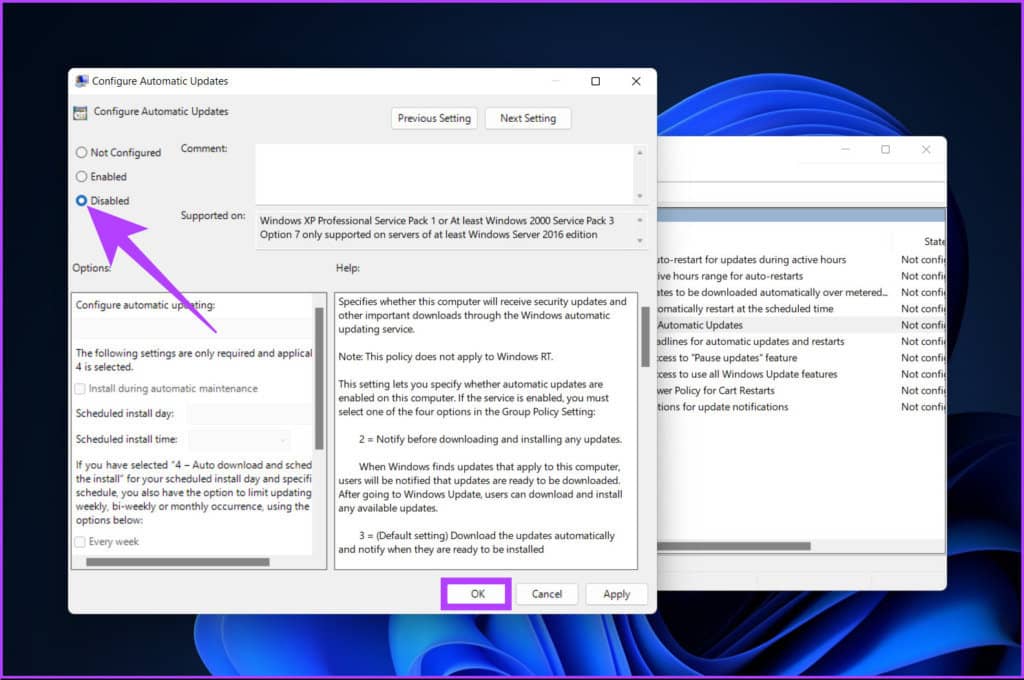
通过此设置,您已停止 Windows 11 PC 上的自动更新。
WINDOWS更新常见问题解答
1. 如果我拒绝 Windows 11 更新会怎样?
什么都不会改变。 Microsoft 将在 2025 年 10 月 14 日之前支持 Windows 10,在此之前您可以继续使用 Windows 10。如果您改变主意,可以随时转到“设置”>“窗口更新”>“接受 Windows 11 安装”。
2. 如果我停止正在进行的 Windows 更新会怎样?
当您在中间停止 Windows 更新时,它可能会损坏操作系统。 如果卡住了,您可能需要从头开始重新安装 Windows 版本。
3. 如果您不执行 Windows 更新会怎样?
Windows 更新包括安全更新和补丁,它们对您的系统的安全和保障非常重要。 但是,如果您不想更新,您可以继续使用您的系统,但它很容易出现错误和安全攻击。
更好地控制您的 PC
上面提到的一些方法非常简单; 然而,其他人在最后变得有点棘手。 但本文介绍的所有方法都将帮助您快速有效地关闭 Windows 11 上的自动更新。 那么,您多久更新一次 Windows 系统? 在下面的评论中分享您的答案。







