如果您是 Windows 用户,您可能遇到过蓝屏死机 (BSOD) 错误。BSOD 错误的主要困难在于它们有多种错误代码需要理解,更不用说分析和排除故障了。BSOD 或 Windows 崩溃的详细信息位于一个称为内存转储文件的文件中,我们将在本文后面讨论。因此,您可能拥有转储文件,但无法打开和分析详细信息,这是没有用的。在本文中,我们将指导您如何在 Windows 上打开和分析转储文件。
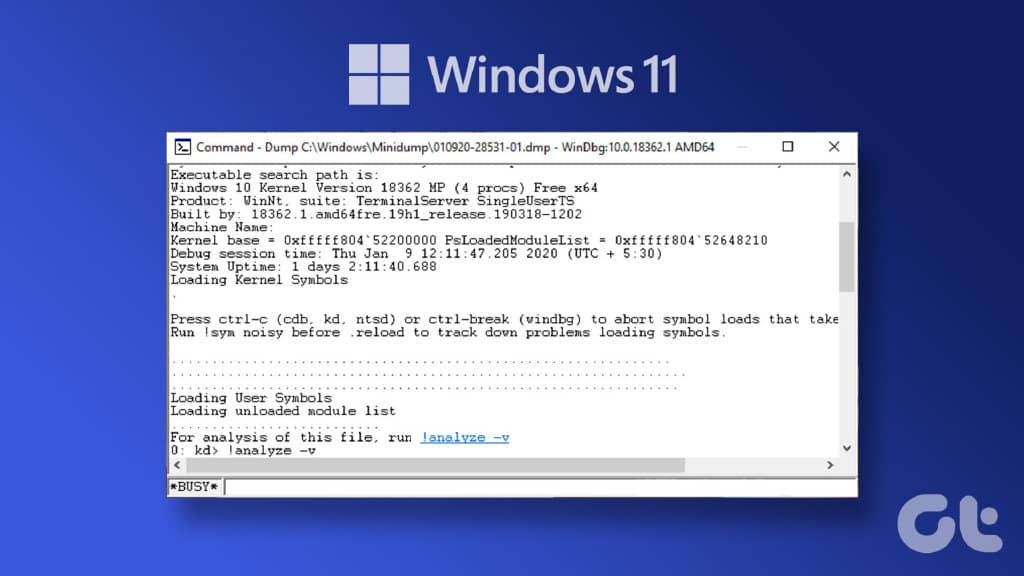
现在,让我们先回到 BSOD 错误。发生 BSOD 的原因有很多,例如损坏的驱动程序、过时的固件和其他与软件相关的问题。因此,当它发生时,您会在 Windows 重新启动之前看到蓝屏闪烁,其中包含错误代码和其他一些详细信息。
是的,显示错误代码的蓝屏是有目的的。这些崩溃错误详细信息不会消失。相反,它们保存在 Windows 日志中,以便以后查看和修复。这些日志被称为内存转储文件,因为它们以 .dmp 文件格式保存。现在您知道什么是 .dmp 文件,让我们了解它们的类型。
WINDOWS 上的转储文件类型
因此,Windows 生成四种类型的转储文件。
1.完成内存转储
听起来,当您的系统遇到 BSOD 错误时,此内存转储会记录系统内存的所有内容。此转储包含收集内存转储时正在运行的进程的数据。
2.内核内存转储
此转储文件仅存储来自内核内存的数据,这意味着它不包含来自未使用或未分配内存或分配给用户模式程序的任何内存的数据。此外,此转储文件小于完整的内存转储。
3.小内存转储
此转储文件存储最少量的有用信息,这些信息可以帮助找出导致 BSOD 错误的问题所在。该文件包含停止消息及其参数、加载的驱动程序列表和其他详细信息。
4.自动内存转储
此转储文件包含与“内核内存转储”相同的信息。两者之间的区别不在于转储文件本身,而在于 Windows 如何设置系统页面文件的大小。
想知道什么是分页文件?页面文件,也称为页面文件,用于支持系统故障转储,并在系统内存快满时通过将文件内容移动到硬盘驱动器来提高物理 RAM 的工作效率。
了解内存转储文件的类型及其携带的详细信息后,您就会知道 BSOD 或 Windows 崩溃数据的重要性。数据越多越好。最好的部分是您可以更改内存转储文件设置以增加详细信息的收集。
如何使用 WINDOWS 设置更改内存转储文件设置
更改内存转储文件设置非常简单,尤其是使用Windows 设置。Windows 自动创建内存转储文件;但是,您可以设置详细程度。也就是说,让我们跳进步骤。
第 1 步:按键盘上的 Windows 键,键入 “设置”,然后单击“打开”。
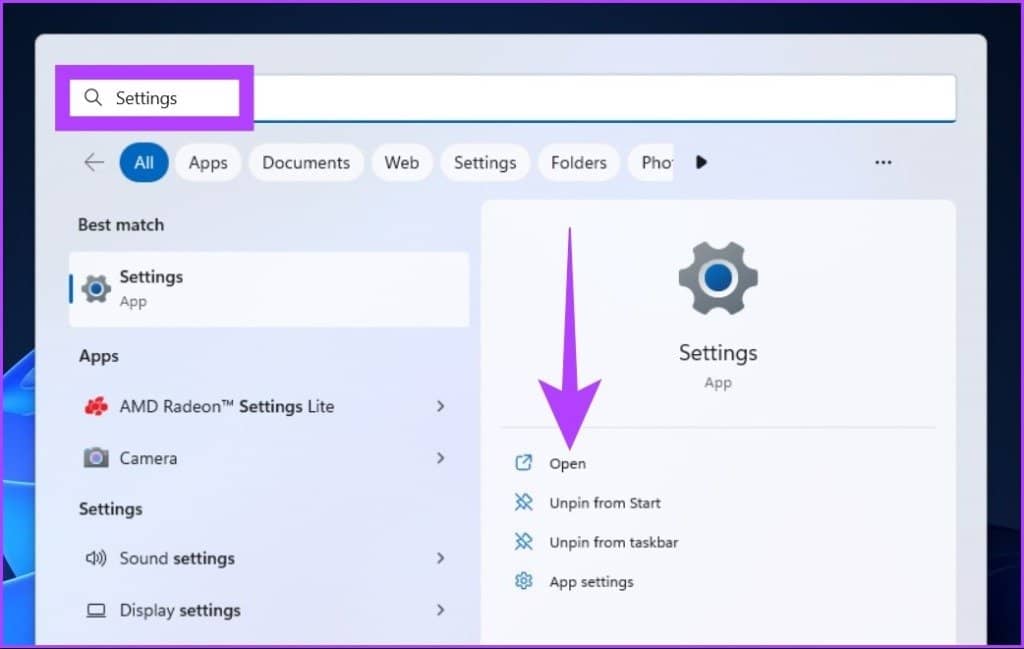
第 2 步:在右窗格中,向下滚动到关于并单击它。
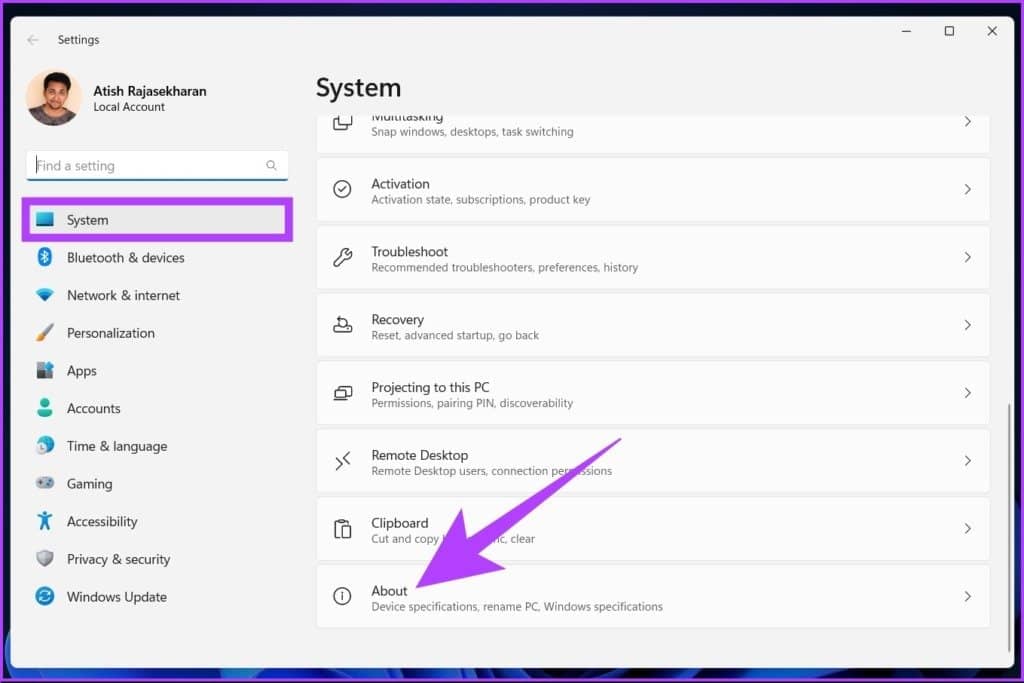
第 3 步:在设备规格的相关链接下,选择“高级系统设置”。
注意:如果您使用的是 Windows 10,您将找到相关设置而不是相关链接,在该链接下选择“高级系统设置”。
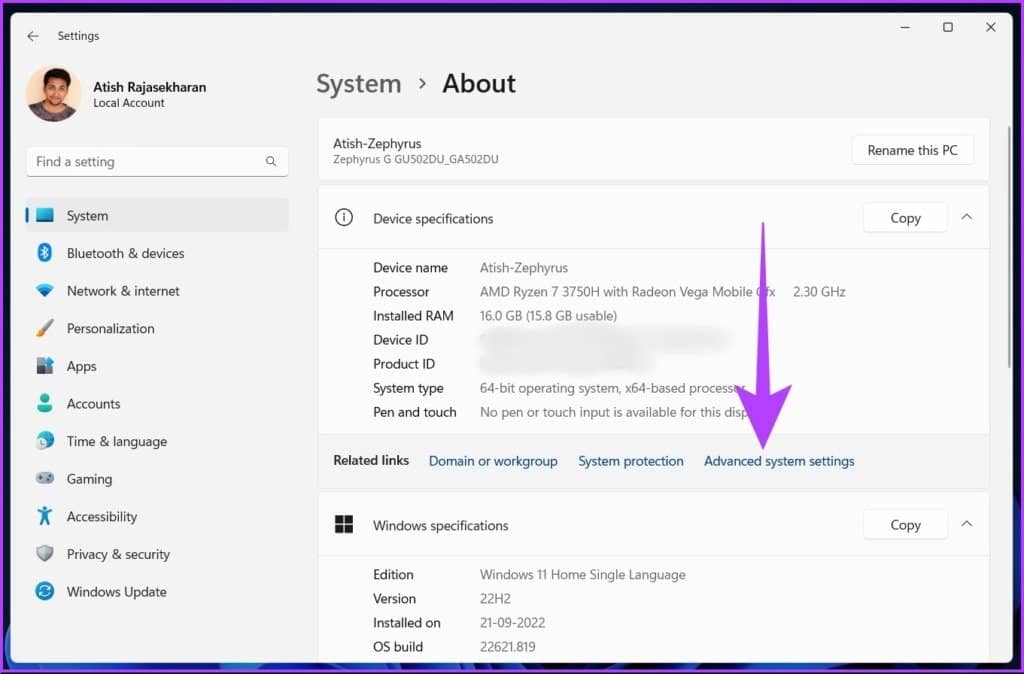
将出现“系统属性”窗口。
第 4 步:在“系统属性”窗口中,选择“启动和故障恢复”下的“设置”。
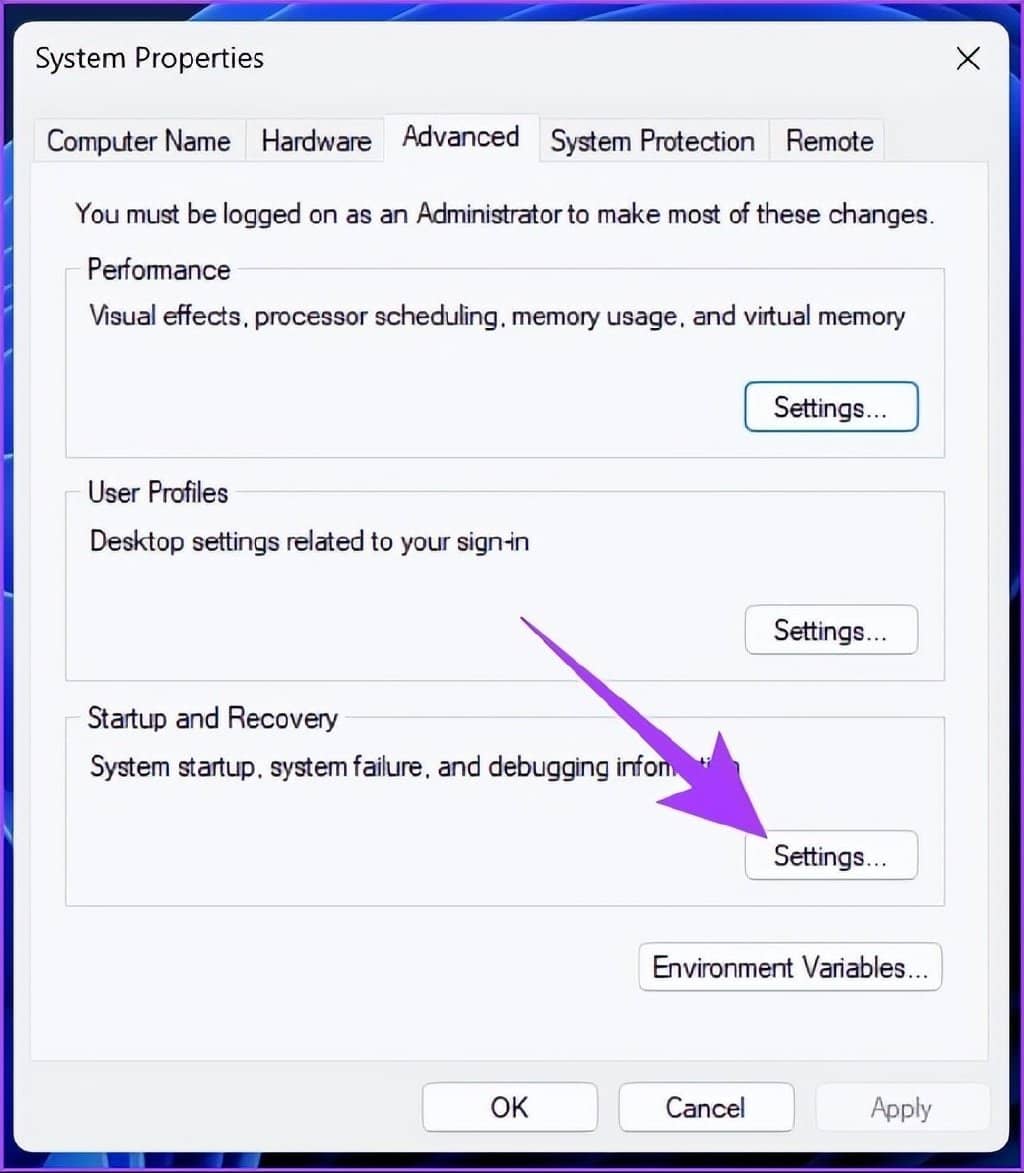
第 5 步:现在,在“系统故障”选项下,单击“写入调试信息”的下拉菜单并选择“自动内存转储”。最后,单击“确定”。
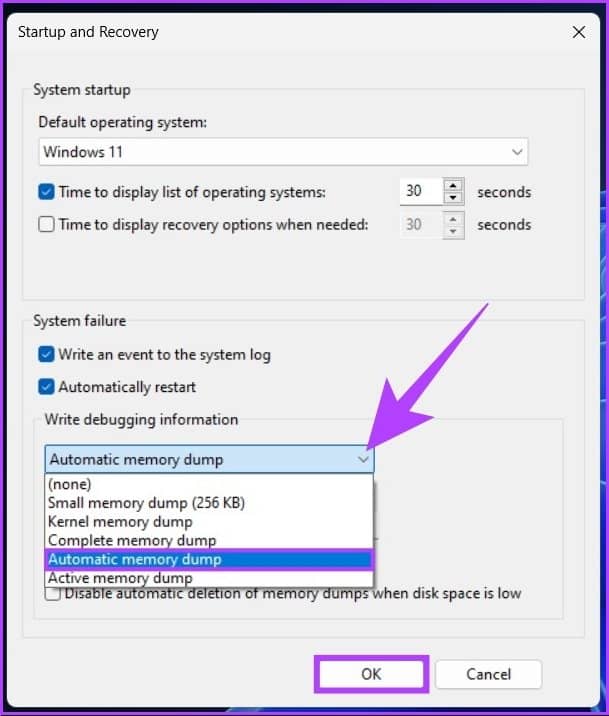
此设置更改 发生 BSOD 时从内存转储文件收集的详细信息级别。这样您就可以查看并了解错误的原因。
您可能需要重新启动 PC 才能有效实施更改。重要的是要记住,这只会帮助您更改设置后发生的蓝屏死机。
如何分析 WINDOWS 内存转储文件
您可以通过多种方式读取内存转储文件并对其进行分析。我们将使用第三方应用程序打开、读取和分析小型转储文件。
注意:分析内存转储文件所涉及的方法和步骤假定您的 PC 处于工作状态并且您可以安装第三方工具。如果您无法访问您的 PC,建议您检索转储文件数据并在别处进行分析。
1. 使用 WinDbg Preview 打开和分析 .dmp 文件
这是 Microsoft 创建的开发工具,用于分析和解决系统中的错误。这也是最受推荐的工具之一。下面是如何使用它:
步骤 1:按键盘上的 Windows 键,键入 Microsoft Store,然后按 Enter。
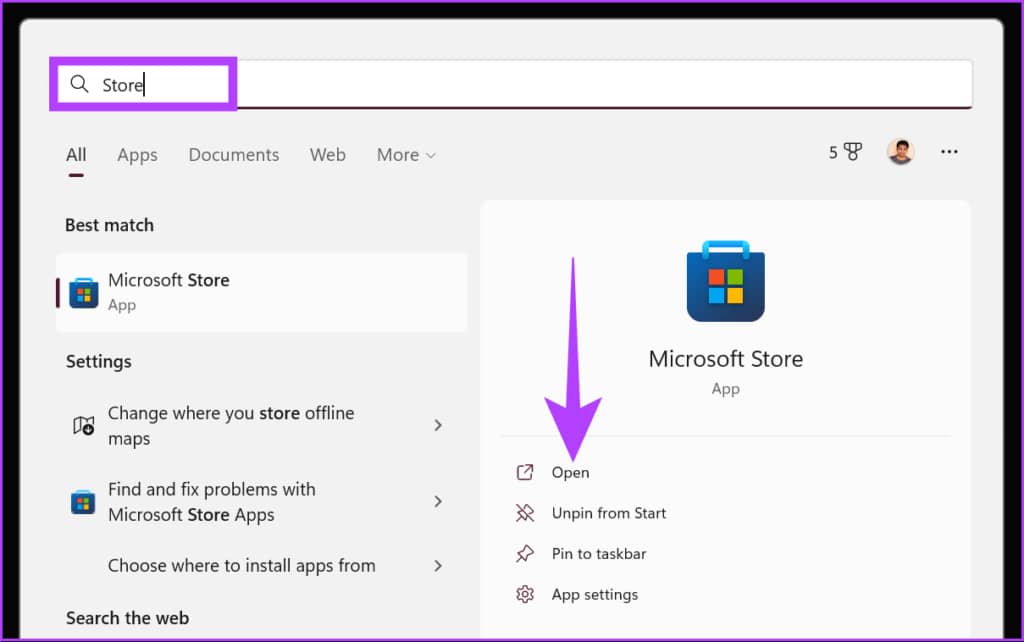
第 2 步:在搜索栏中,键入WinDbg Preview,然后按 Enter。
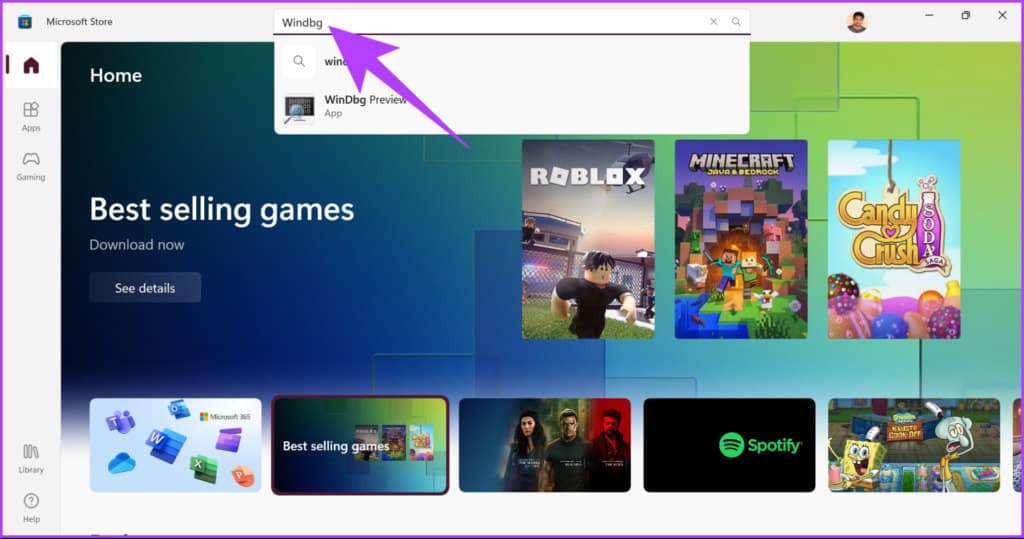
第 3 步:单击“获取”按钮以安装 WinDbg Preview。
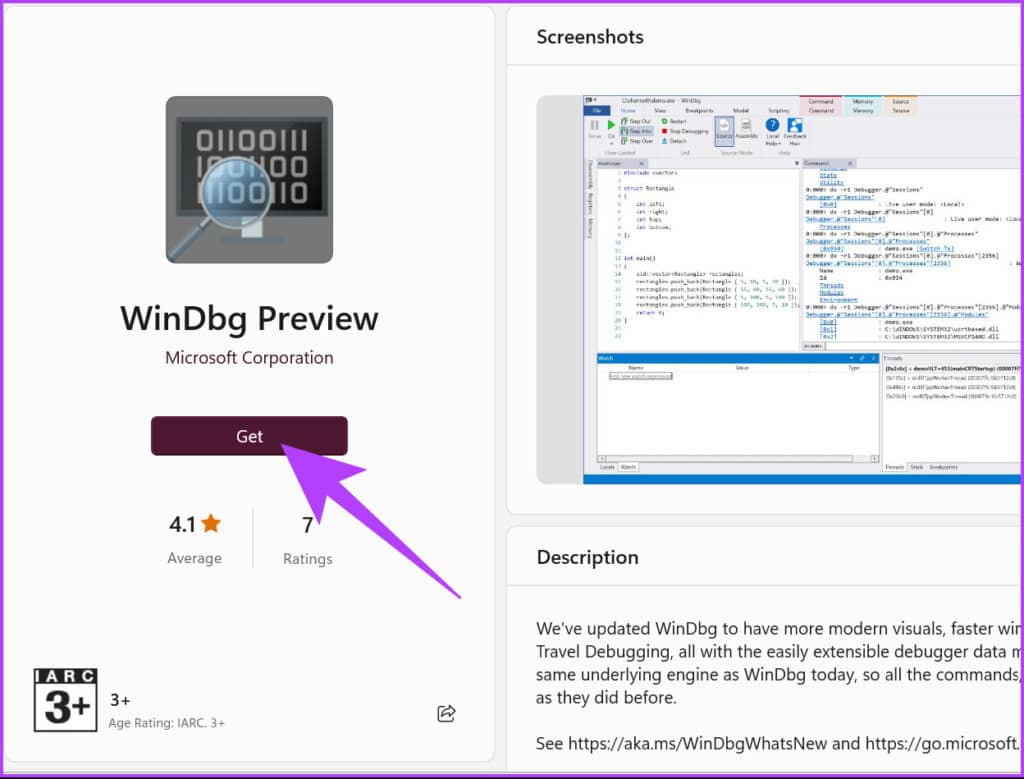
第 4 步:安装后,按键盘上的 Windows 键,键入 WinDbg Preview,然后单击“以管理员身份运行”。
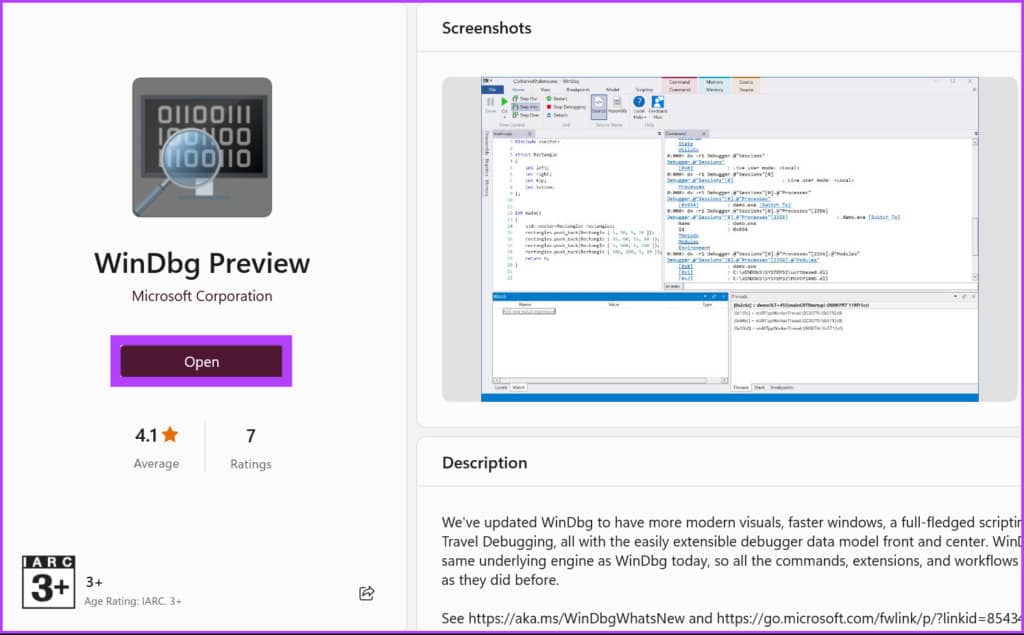
第 5 步:在 WinDbg 预览窗口中,从顶部菜单转到文件。
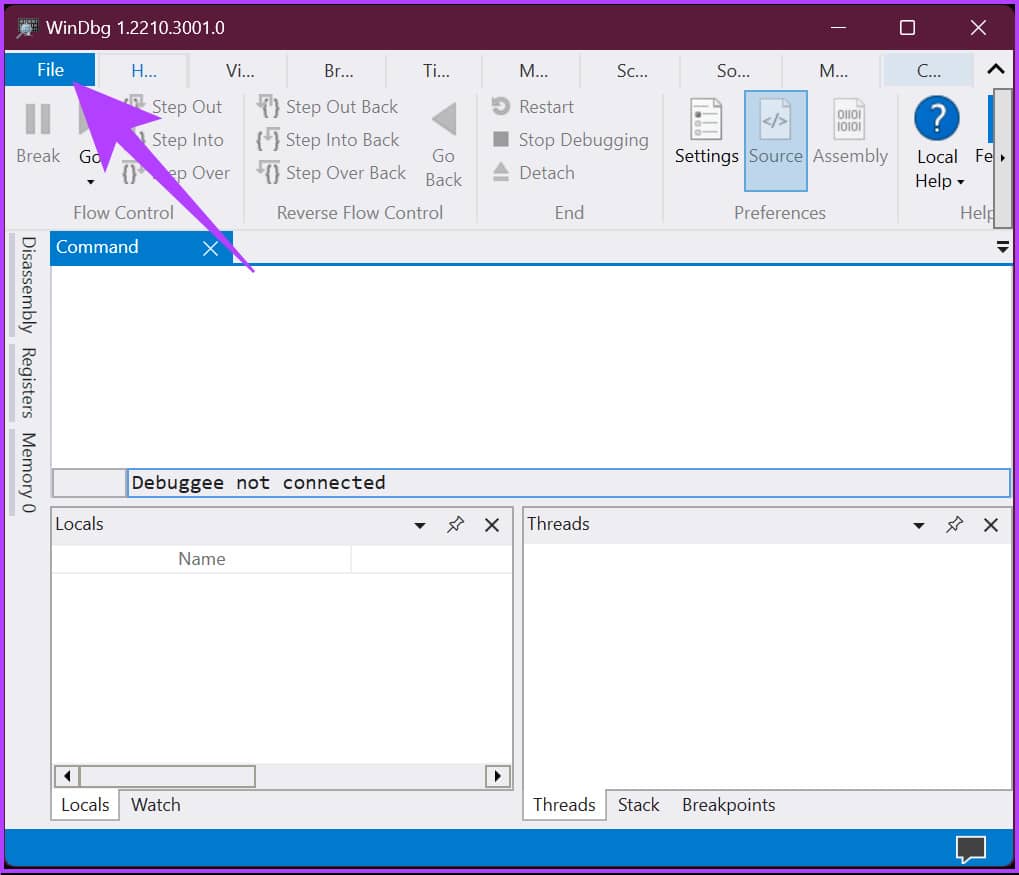
第 6 步:从左窗格中选择“开始调试”,然后在右窗格中选择“打开转储文件”。
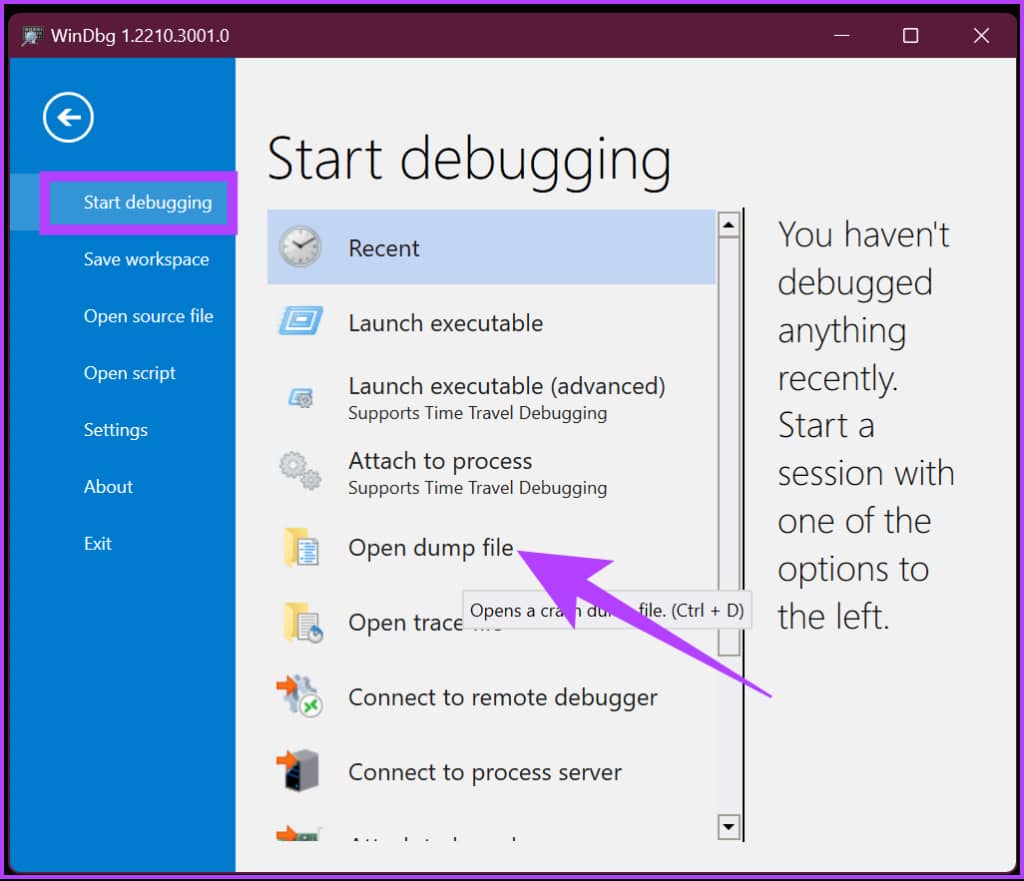
第 7 步:浏览并找到转储文件,然后单击“打开”。
注意:您可以在根目录 C:\ 文件夹、C:\minidump 或 C:\Windows\minidump 文件夹中找到最新的转储文件。
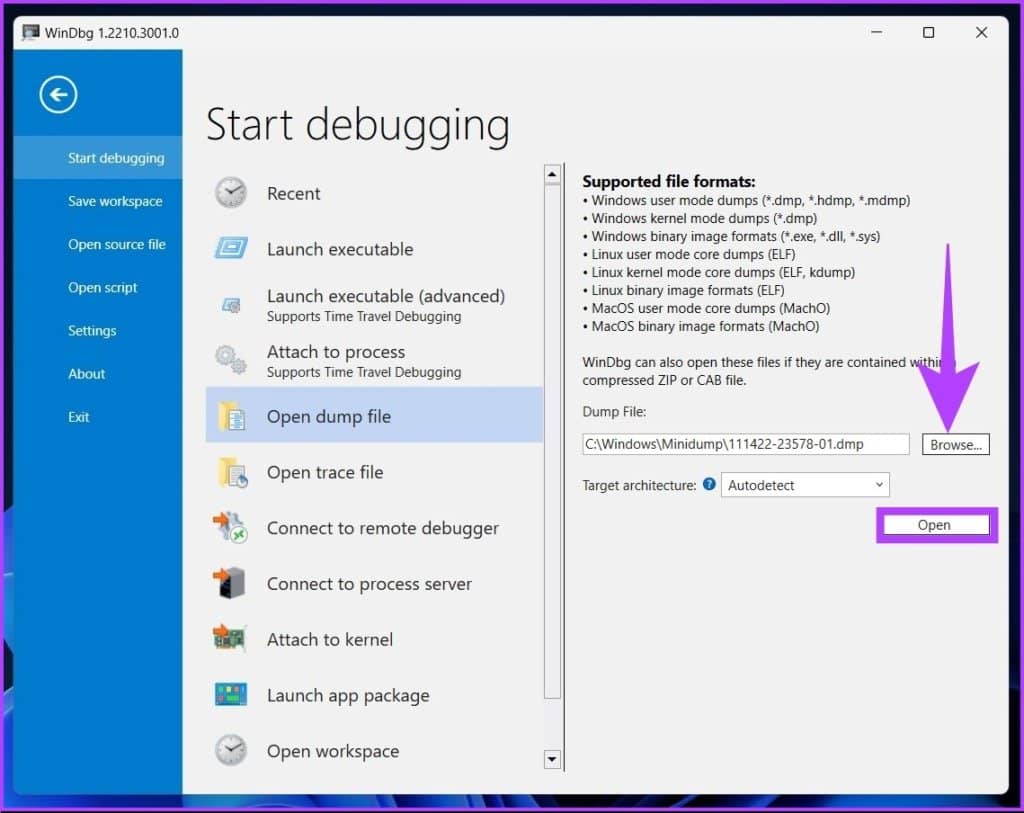
打开转储文件后,WinDbg 将加载该文件并运行。根据文件大小,WinDbg 将需要一些时间来处理。
第 8 步:现在,在命令选项卡中键入以下命令,然后按 Enter 键。
!分析-v
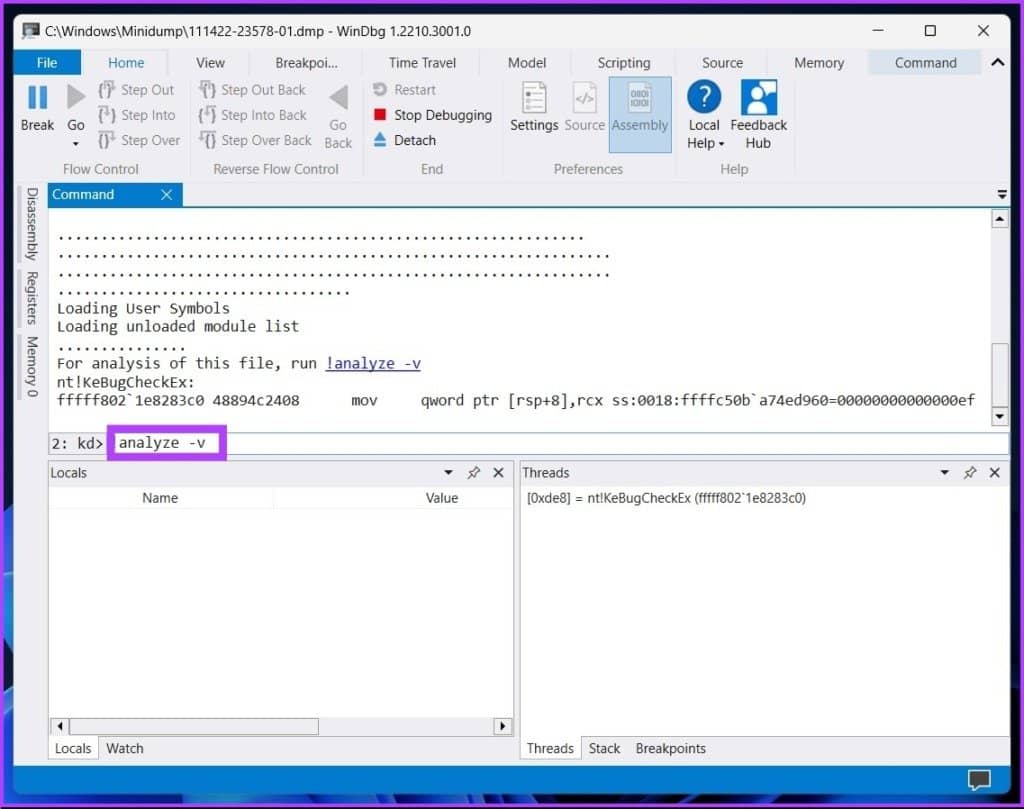
此命令将开始分析转储文件。这可能需要几分钟才能完成。完成后,您应该会在顶部窗口中看到结果。结果,您可以解决导致崩溃的错误。
2. 如何使用 BlueScreenView打开和分析转储文件
顾名思义,它会扫描并分析 BSOD 错误。它会自动拾取 Minidump 目录转储文件并对其进行处理。以下是如何安装和运行它。
第 1 步:使用以下链接下载 BlueScreenView,安装并运行它。
下载蓝屏浏览器
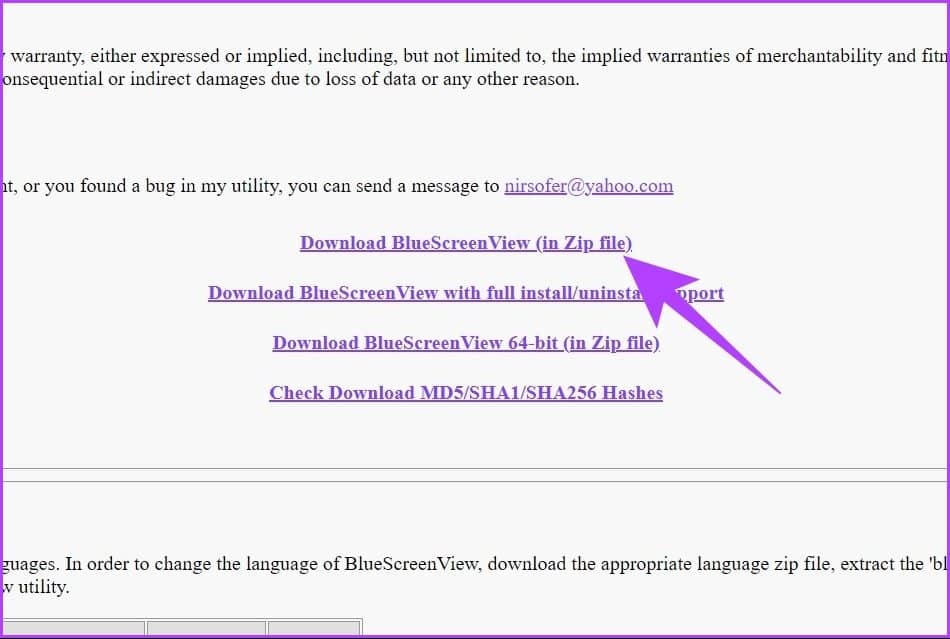
BlueScreenView 自动从您的系统中获取转储文件。如果没有,请转到选项 > 单击高级选项 > 在“从以下 MiniDump 文件夹加载”框下,单击浏览按钮 > 单击确定。
第 2 步:单击应用程序中列出的转储文件。
所选内存转储文件将包含活动文件和驱动程序列表。以红色突出显示的文件将直接链接到 BSOD 错误的原因。您可以单击并解决问题。
BlueScreenView 仅用于查找导致 BSOD 的错误,这与 WinDbg 不同,它还可以让您调试问题。您还可以查看我们已广泛介绍的WhoCrashed 。它还与 BlueScreenViewer 一样工作,只需单击一下即可帮助扫描、分析和获取有关转储文件的报告。
内存转储文件常见问题解答
1.我可以删除内存DMP文件吗?
是的你可以。删除转储文件最快捷、最安全的方法是打开磁盘清理,使用 Windows 搜索工具 > 选择“清理系统文件”> 在要删除的文件下,选择“系统错误内存转储文件”> 单击确定。
2. Windows 11 在哪里存储转储文件?
在 Windows 11 上查找转储文件相当简单。打开 Windows 文件资源管理器 > 转到 C:\Windows\Minidump。
解决 BSOD 错误
您现在知道如何打开、查看和分析转储文件以解决 BSOD 错误。本文涉及的方法和工具简单有效。我们希望本文能帮助您一劳永逸地诊断和解决 BSOD 问题。







