Apple 继续通过 Microsoft Windows 11 上的原生应用探索 Windows 生态系统。你可以在 Windows 上使用 iCloud 密码,将你的 Safari 书签与 Microsoft Edge 同步,Apple Music 和 Apple TV 等服务将于2023 年登陆 Windows PC。Apple 一直在努力与 Microsoft 合作,将 iCloud 照片直接集成到 Windows 11 上的默认照片应用程序中。
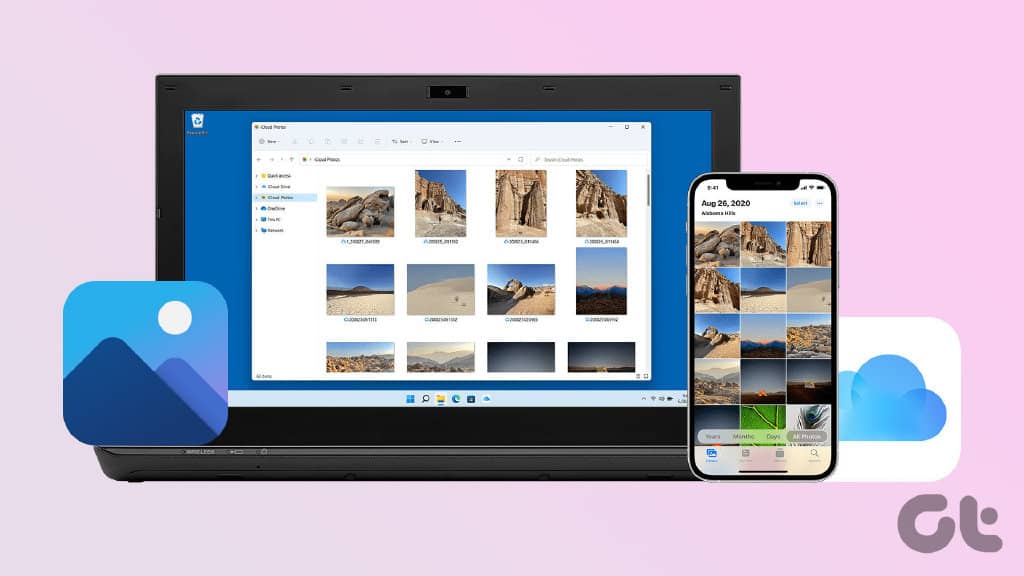
使用 Windows PC 的 iPhone 用户在照片应用程序中集成了 iCloud 照片,这真是一种享受。您可以查看上传的 iCloud 照片,甚至可以使用 Microsoft 照片编辑工具对其进行调整。让我们设置它。
在 WINDOWS 11 上安装和设置 ICLOUD
Apple 在 Microsoft Store 中提供 iCloud 应用程序,用于将照片、书签、iCloud 密码、联系人、日历和 iCloud Drive 与您的 Windows PC 同步。您需要在计算机上进行设置才能启用 iCloud 照片集成。
第 1 步:在您的 Windows PC 上启动 Microsoft Store。
第 2 步:搜索 iCloud 并在您的计算机上下载该应用程序。
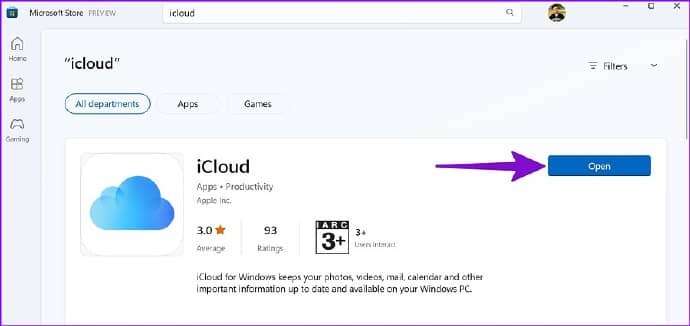
第 3 步:打开 iCloud 并使用您的 Apple 帐户详细信息登录。
Apple 会要求您使用 2FA(双因素身份验证)验证您的 Apple 帐户。
第 4 步:启用 iCloud Drive、照片、联系人和密码旁边的复选标记,然后点击应用按钮。您还可以从同一菜单中检查帐户的剩余 iCloud 存储空间。
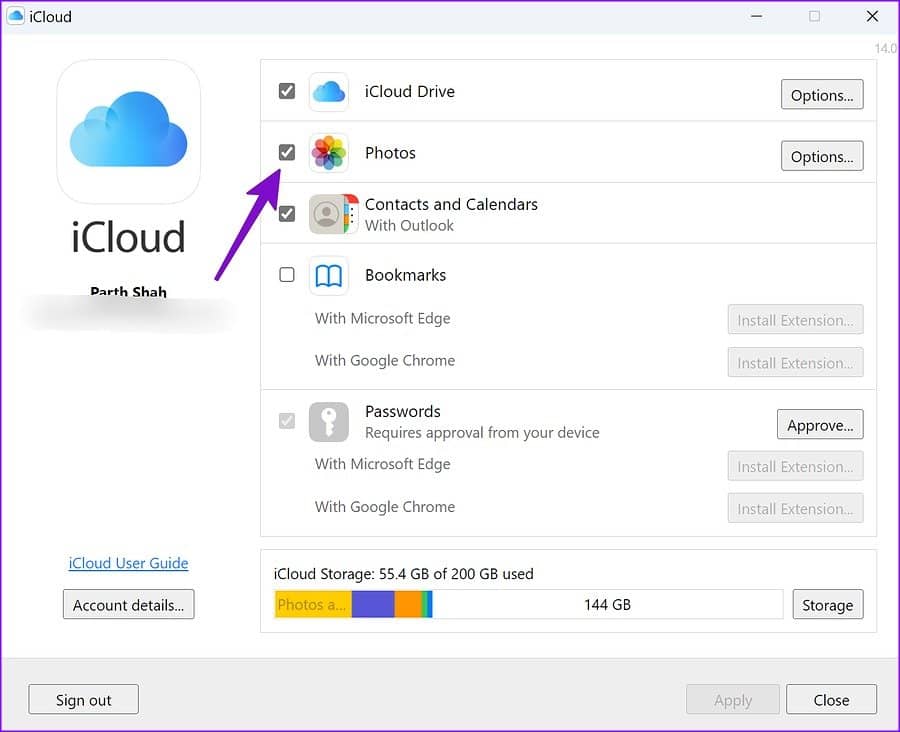
第 5 步:按 Windows + E 快捷方式打开文件资源管理器应用程序。
第 6 步:您将从左侧边栏中看到 iCloud Drive 和 iCloud 照片。
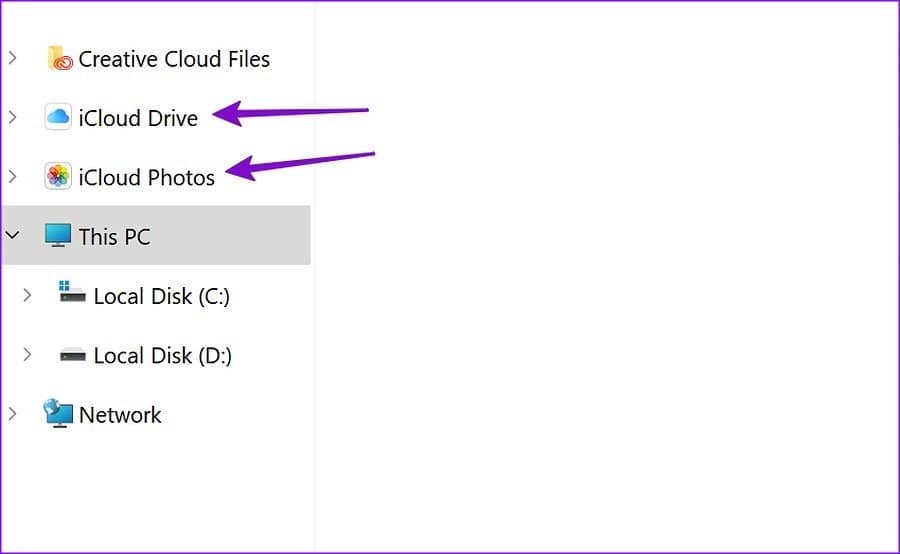
让我们在 Microsoft Photos 应用程序中检查一下。
在 WINDOWS 上更新 MICROSOFT 照片
Microsoft 建议将照片应用程序更新到最新版本以启用 iCloud 照片集成。
第 1 步:在 Windows 上打开 Microsoft Store。
第 2 步:从左下角选择“库”。
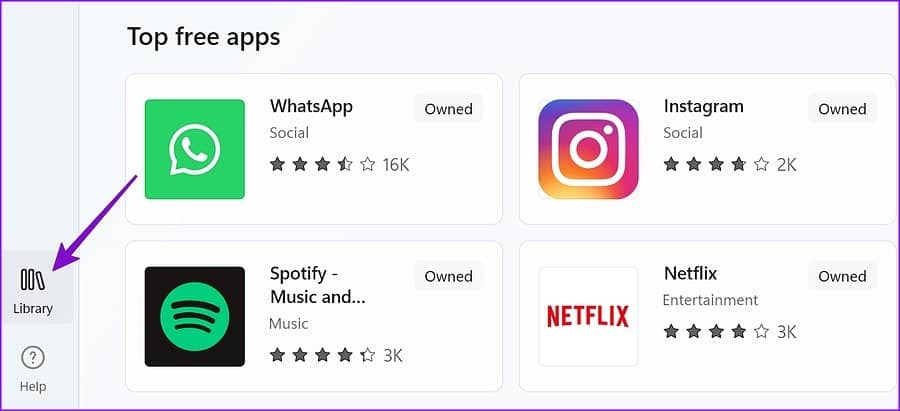
第 3 步:单击“获取更新”并在您的 PC 上安装最新的照片更新。
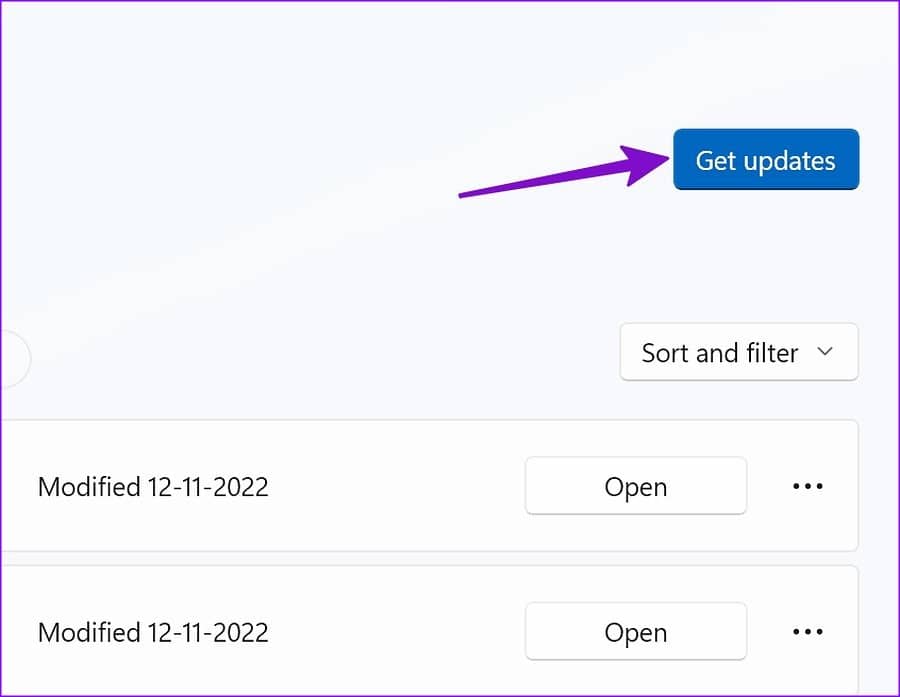
在 MICROSOFT PHOTOS 中查看 ICLOUD 照片
在您的 Windows 11 PC 上更新照片应用并设置 iCloud 后,您的 iCloud 照片就可以在默认图库应用中使用了。
第 1 步:在您的计算机上启动“照片”应用程序。
第 2 步:您会看到 iCloud 照片选项卡出现在左侧边栏中。如果您没有看到 iCloud 照片选项,请从“设置”中启用它。
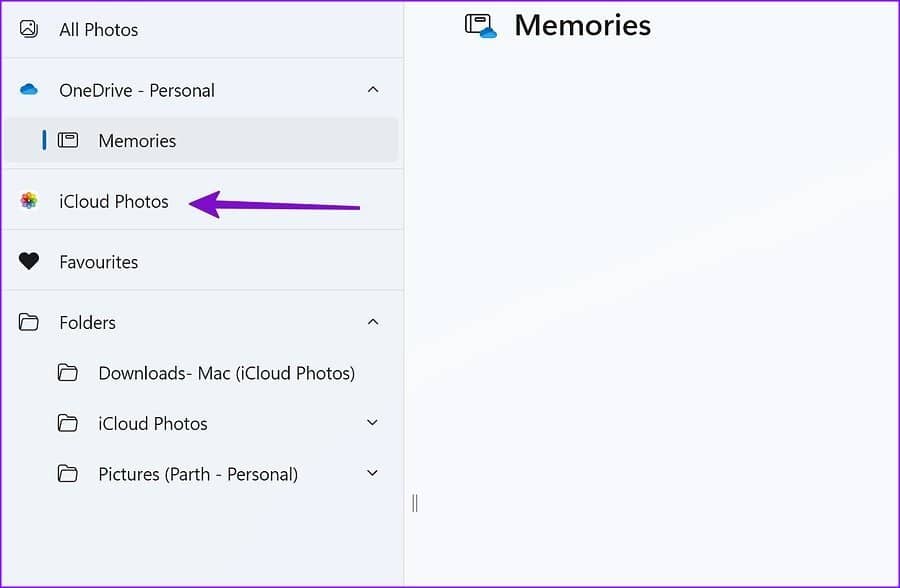
第 3 步:点击右上角的设置齿轮。
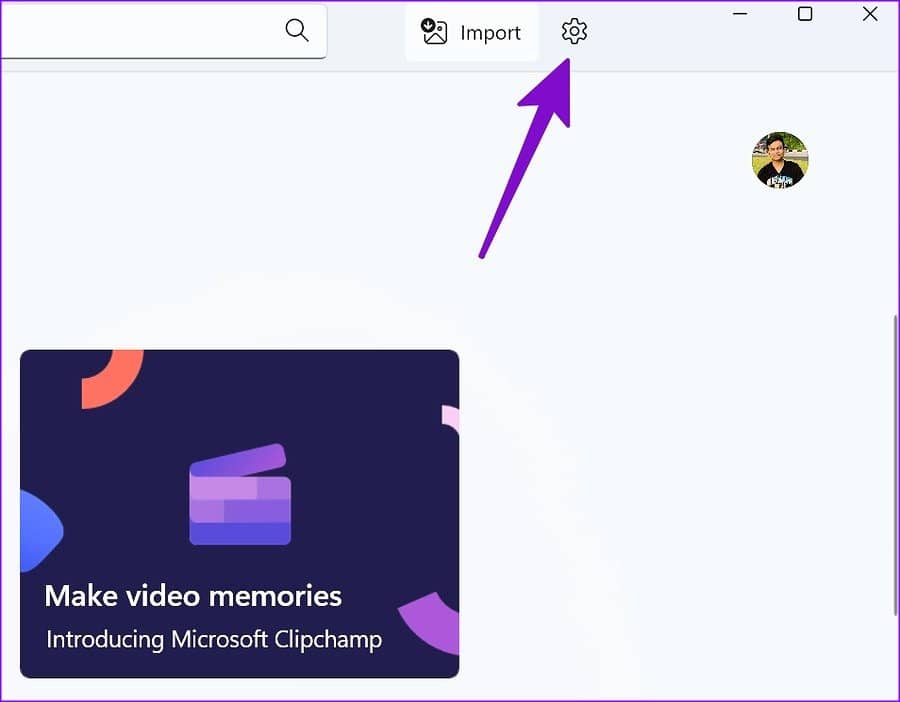
第 4 步:启用“显示 iCloud 照片”开关。
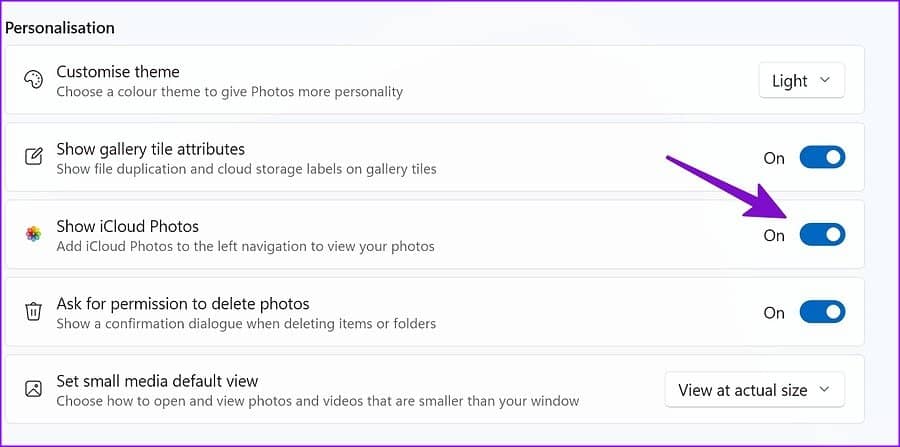
返回主菜单并打开 iCloud 照片部分。您会在左上角看到 iCloud 照片图标,它将 iCloud 媒体与 OneDrive 和本地照片分开。您还可以查看已上传到 iCloud 平台的照片和视频的数量。
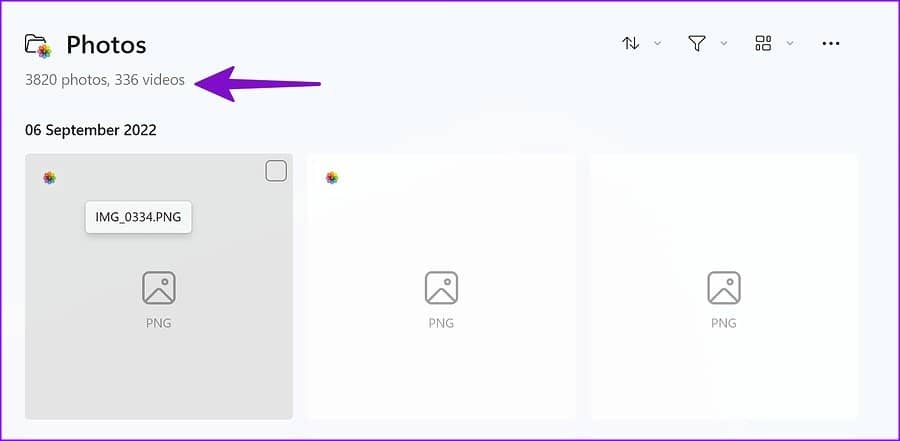
将 ICLOUD DRIVE 文件夹添加到 MICROSOFT 照片
除了 iCloud 照片,您还可以将 iCloud Drive 媒体签入照片应用程序。如果您有下载文件夹或任何其他包含图像和视频的文件夹,请按照以下说明将它们导入照片应用程序。
第 1 步:在 Windows 上启动照片应用程序。
第 2 步:从边栏中选择文件夹,然后单击“添加文件夹”。
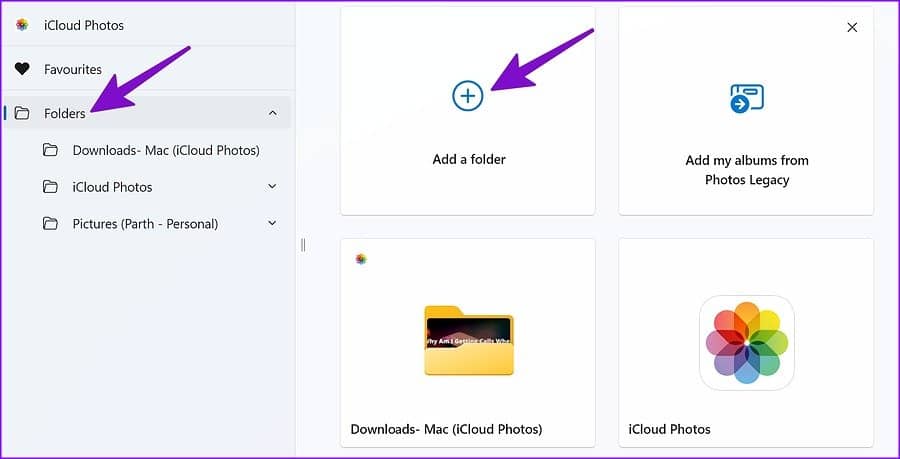
第 3 步:它将打开文件资源管理器应用程序。
第 4 步:从左侧边栏中选择 iCloud Drive,然后单击相关文件夹并点击“选择文件夹”。
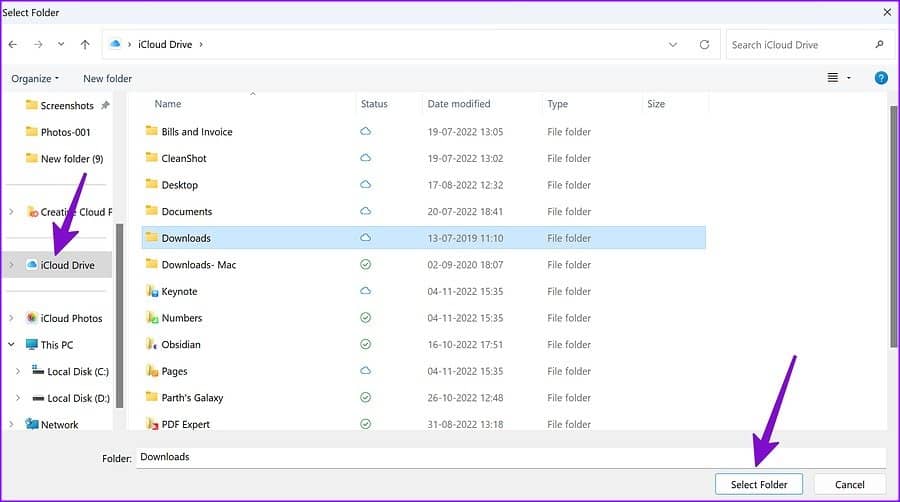
我们从 iCloud Drive 导入“下载 - Mac”文件夹。您可以在左上角看到相同的 Apple 照片图标。
将 ICLOUD 照片备份到 ONEDRIVE
现有 Microsoft 365 订阅者可获得 1TB 的 OneDrive 存储空间。如果您有足够的 OneDrive 存储空间并想将 iCloud 照片备份到其中,请按照以下步骤操作。
第 1 步:转到“照片”应用中的“iCloud 照片”(参考上述步骤)。
第 2 步:选择要备份到 OneDrive 的照片和视频。
第 3 步:点击“备份到 OneDrive”。
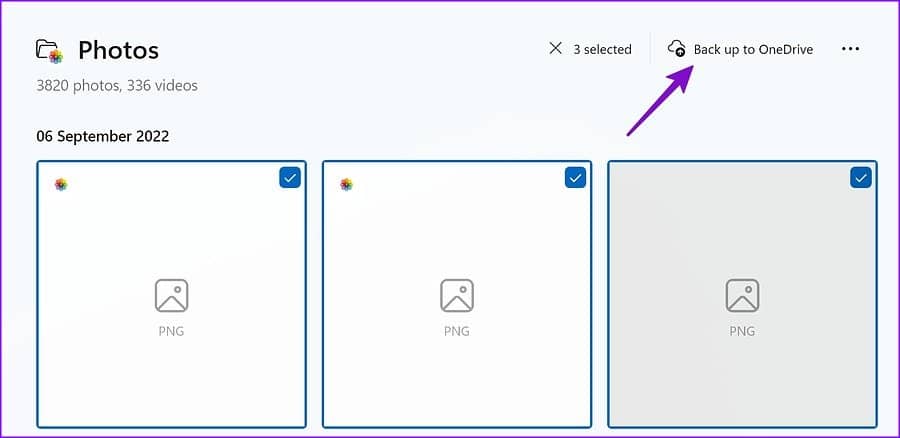
检查 MICROSOFT 照片编辑工具
现在您已将 iCloud 照片与默认图库集成,您可以使用所有图像和视频编辑功能。
第 1 步:前往照片应用中的 iCloud 照片并打开任何图像。
第 2 步:单击顶部的编辑图标。
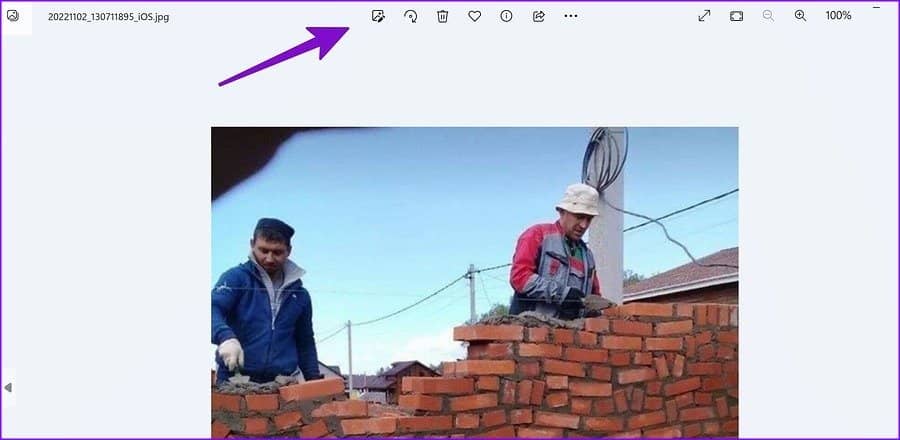
您可以裁剪图像并调整亮度、曝光、对比度、阴影、颜色细节等。照片应用程序还包含多个滤镜以应用于您的照片。标记工具允许您使用荧光笔或铅笔在图像上涂鸦。
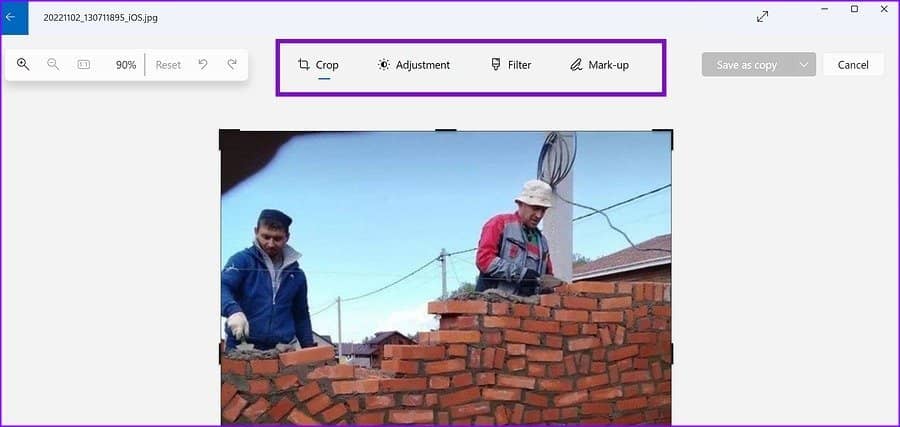
MICROSOFT 照片比以往任何时候都好
Windows 11 还包含一个方便的Clipchamp 视频编辑器,可以使用 iCloud 照片媒体创建美好的回忆。您在 Microsoft 照片中使用 iCloud 照片的体验如何?在下面的评论中分享。







