您知道 Windows 10 包含一个内置的 FTP 客户端吗?这可能会让人感到意外,但我们正在谈论文件资源管理器!文件资源管理器中一个鲜为人知的功能是它可以处理与 FTP 服务器的连接。您可以使用文件资源管理器执行您希望在 FTP 服务器上执行的所有文件和文件夹管理操作:复制、移动、删除、创建、重命名等。在本指南中,我们将向您展示如何使用 Windows 10 的 FTP 客户端 -文件资源管理器- 快速访问任何 FTP 服务器:
如何在 Windows 10 中使用文件资源管理器连接到 FTP 服务器
打开文件资源管理器,然后在地址栏中键入ftp:// ,然后键入要连接的 FTP 服务器的IP 地址。这是一个虚拟示例,说明它应该是什么样子:ftp: //192.168.1.50。当然,如果您知道,也可以使用它的域名。看起来像这样:ftp.digitalcitizen.life或ftp.example.com。
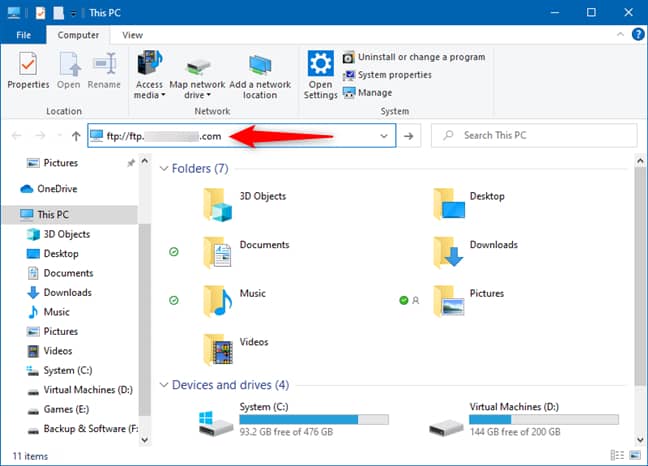
在 Windows 10 的文件资源管理器中输入 FTP 服务器的地址
然后要求您填写详细信息,例如用于连接到 FTP 服务器的用户名和密码。键入用户名和密码,如果您计划多次登录此服务器,请选中“保存密码”框。这使得 Windows 10 会记住它以供将来连接,这样你就不必再次键入它。
输入完所有详细信息后,请按“登录”。
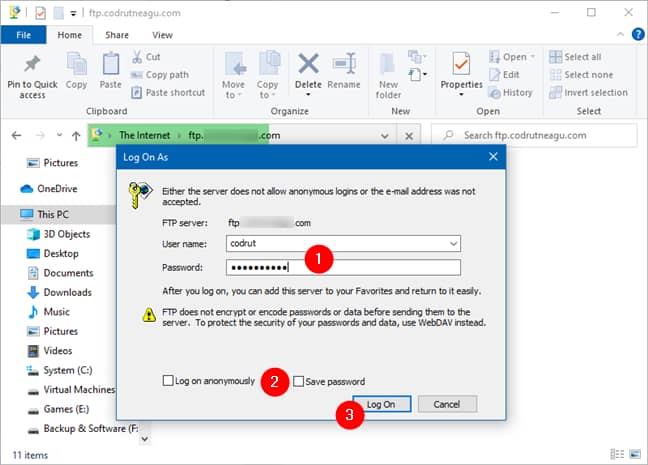
在 Windows 10 中输入 FTP 帐户的用户名和密码
注意:如果您的 FTP 服务器支持并配置为允许匿名连接,请选中“匿名登录”框。然后键入您的电子邮件地址而不是用户名和密码,因为在这种情况下不再需要它们。
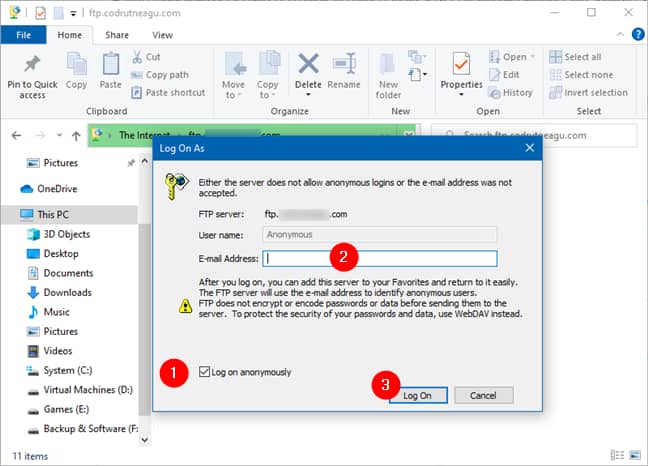
使用文件资源管理器匿名连接到 FTP 服务器
Windows 10 的 FTP 客户端 -文件资源管理器- 现在尝试连接到 FTP 服务器。如果连接建立没有问题,您将看到服务器上的所有文件夹,就像它们是您的 Windows 10 PC 上的文件夹一样。
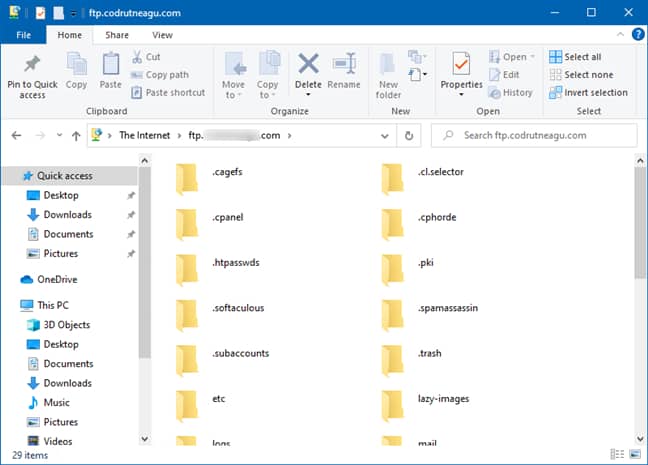
使用 Windows 10 的文件资源管理器浏览 FTP 服务器
如何使用 Windows 10 的文件资源管理器与 FTP 服务器一起工作
您现在可以在 FTP 服务器上工作,就好像它是您自己的计算机一样。根据连接速度,当您浏览文件和文件夹时,可能需要一段时间才能显示内容。
最好记住这一点,只要您保持文件资源管理器窗口打开,即在其中建立连接的窗口,FTP 连接就会保持活动状态。要断开连接,请关闭该文件资源管理器窗口。
提示:如果您希望始终能够快速访问特定的 FTP 服务器,您可能希望将其映射到文件资源管理器。方法如下:如何在 Windows 10 中映射 FTP 驱动器、网络驱动器和 Web 共享。
您可以在新的文件资源管理器窗口或同一窗口中浏览计算机中的文件夹。但是,没有任何捷径可将您带回 FTP 服务器。要返回它,您需要单击或点击“后退”和“前进”按钮附近的小箭头。在那里,您会看到一个包含您浏览过的所有位置的列表,并且您可以快速返回到您的 FTP 服务器,而无需开始新的连接。
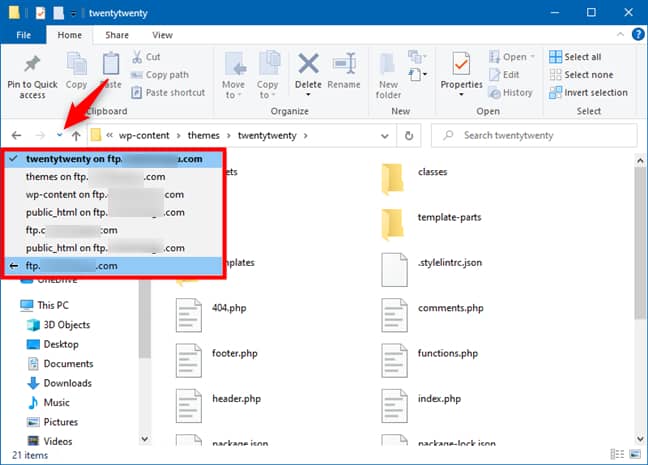
回到文件资源管理器中的 FTP 服务器
复制、粘贴或删除文件等文件和文件夹管理操作照常进行。文件资源管理器将您所有的点击/点击和键盘命令转换为适当的 FTP 命令。
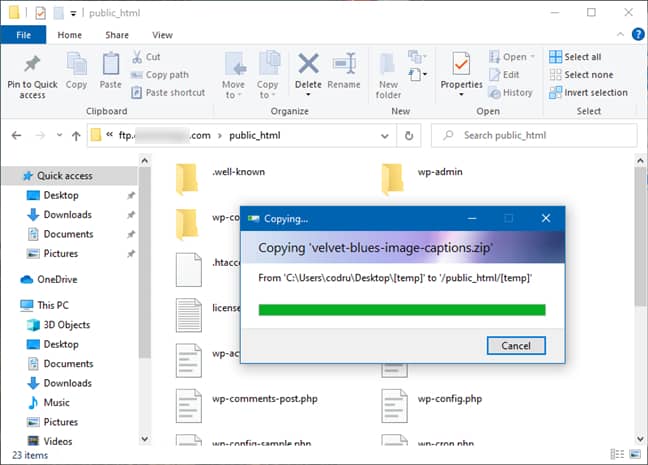
FTP 服务器上的文件和文件夹管理照常进行
不过,一个显着的区别是您无法预览在 FTP 服务器上找到的文件。您只能看到代表每种文件类型的缩略图。
您知道 Windows 10 有自己的“FTP 资源管理器”吗?
尽管它在功能和可用性方面无法与处理 FTP 连接的专用应用程序相提并论,但 Windows 10 的文件资源管理器在这方面做得不错。如果您经常使用特定的 FTP 服务器,我们建议您在文件资源管理器中创建一个驱动器映射,或者为此目的使用Core FTP或FileZilla等专用应用程序。







