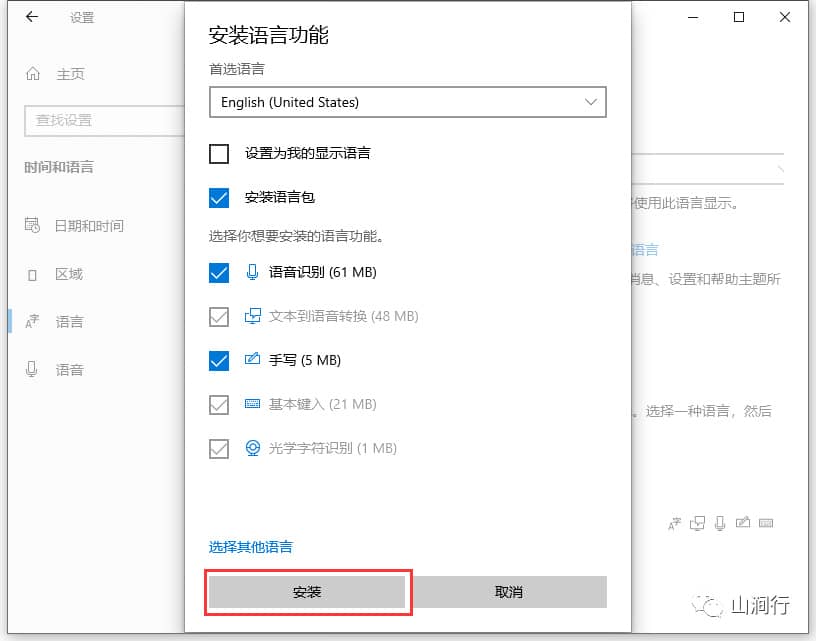当我们安装好Windows10系统后,在首次使用前,我们需要进行一些优化设置,以达到更好的使用效果。
新系统优化设置
一、硬盘分区(已经分好区的跳过)
1、桌面“此电脑”右键,点击管理,磁盘管理,如果安装系统时,磁盘只创建一个C盘分区的,现在可以对未分配的磁盘空间进行分区;
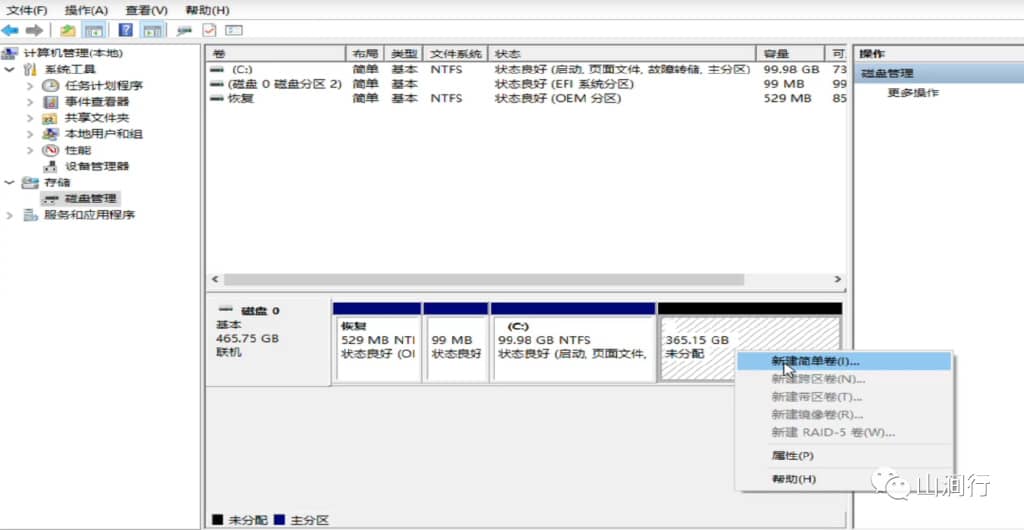
2、在“未分配”磁盘空间上右键,点击“新建简单卷”,下一步;
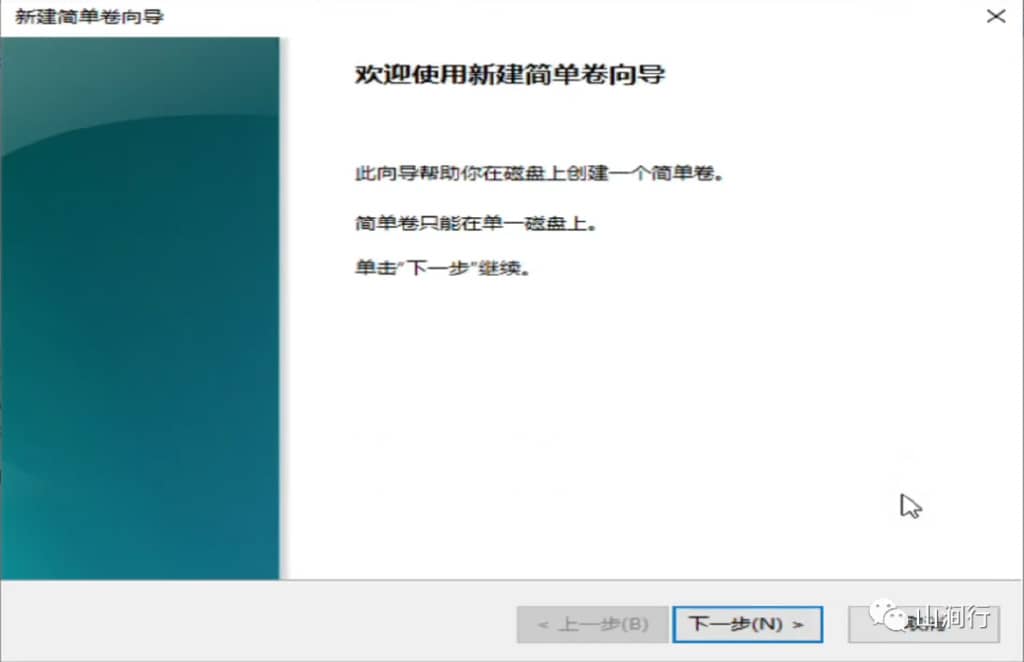
3、设置分区大小;
这里看个人需求,如果将剩下空间划分一个分区的话,可以直接下一步;
如果对剩下空间要划分多个分区的,自己按需求大小进行分配,分区大小的计算方法是:*GBx1024,如:分配80GB的磁盘空间,需要填写81920(80x1024),然后下一步;
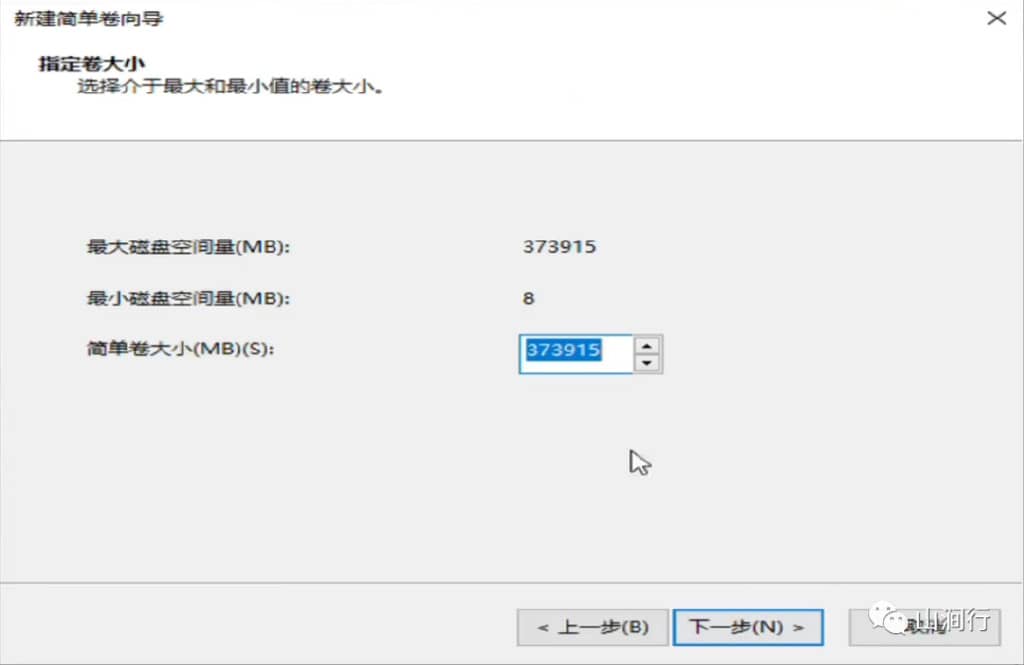
4、选择盘符;
这里需要注意一点,有时候新电脑安装系统时,先只分一个C盘用于安装操作系统,没有进行其它分区时,且没有拔掉U盘的情况下,操作到选择盘符这一步时,可能会没有“D盘”盘符,原因是你的U盘默认占有了“D盘”盘符,如果有强迫症的,建议关掉分区操作,退出U盘重新进行分区,“D盘”盘符才会刷新。
PS:有些U盘会默认使用“X盘”为盘符,则不会出现上面那种现况。

5、设置卷标,给你的磁盘命名,下一步完成。
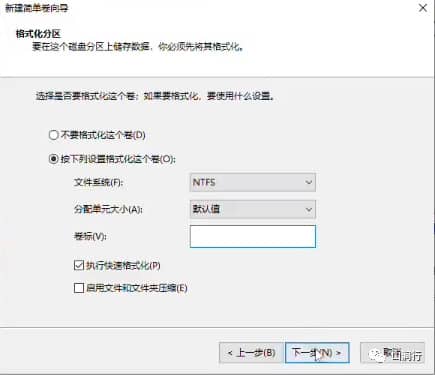
二、设置桌面图标
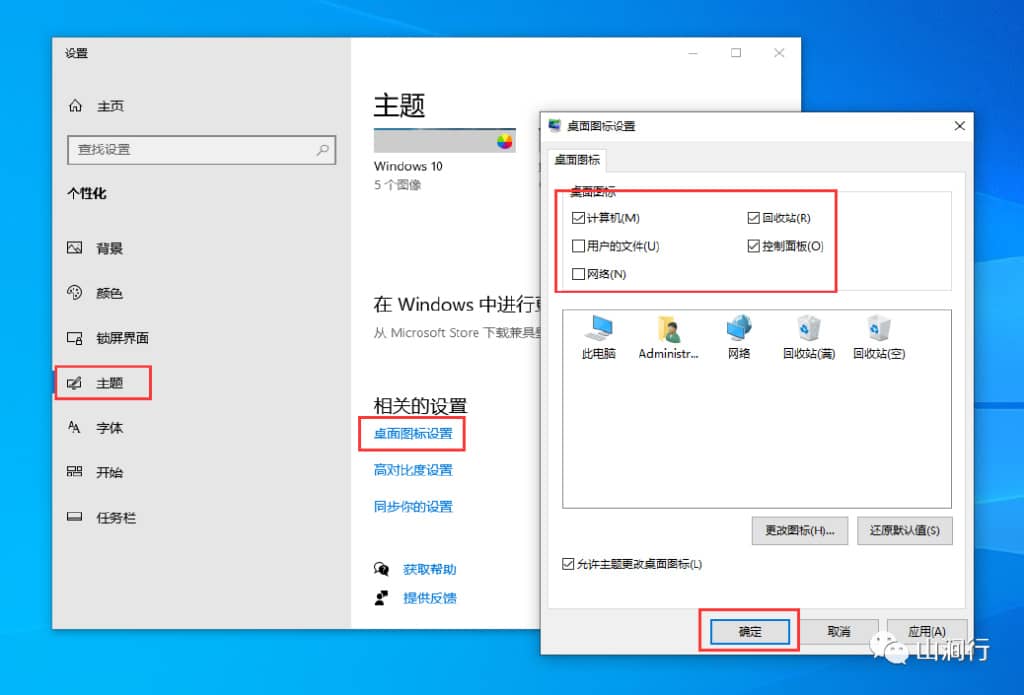
桌面右键,点击“个性化”打开设置界面,左侧选择“主题”,右侧选择“桌面图标”点击进入,勾选“计算机”、“控制面板”、“回收站”等,确定,此时勾选的图标将出现在桌面上。
三、设置电源休眠(根据需求)
1、点击开始菜单,打开“设置”;
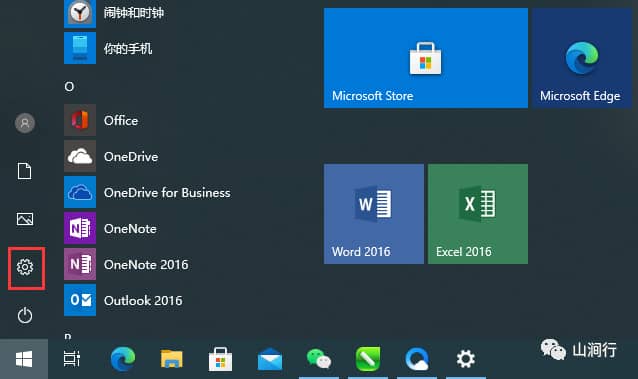
2、点击系统;
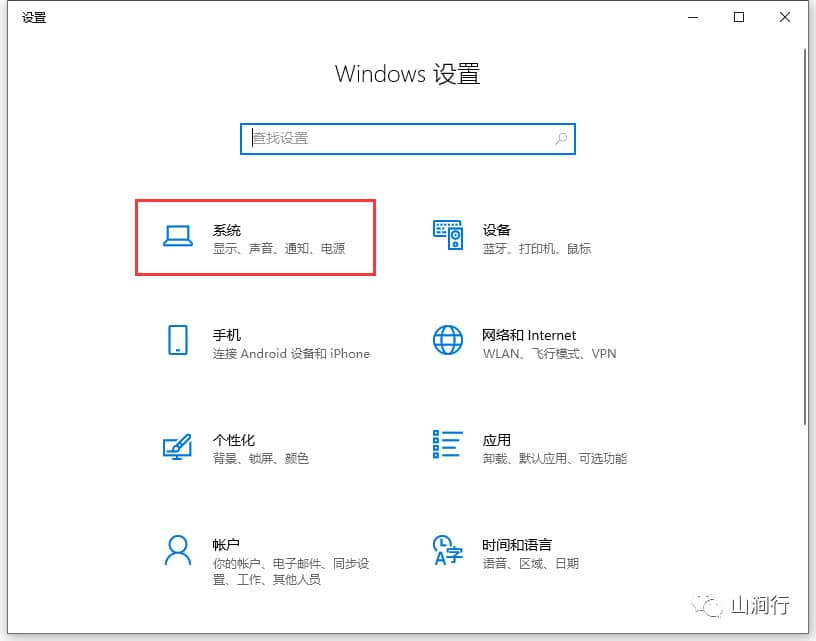
3、左侧点击“电源和睡眠”,右侧在“屏幕”时间下拉选择中选择“从不”;如图
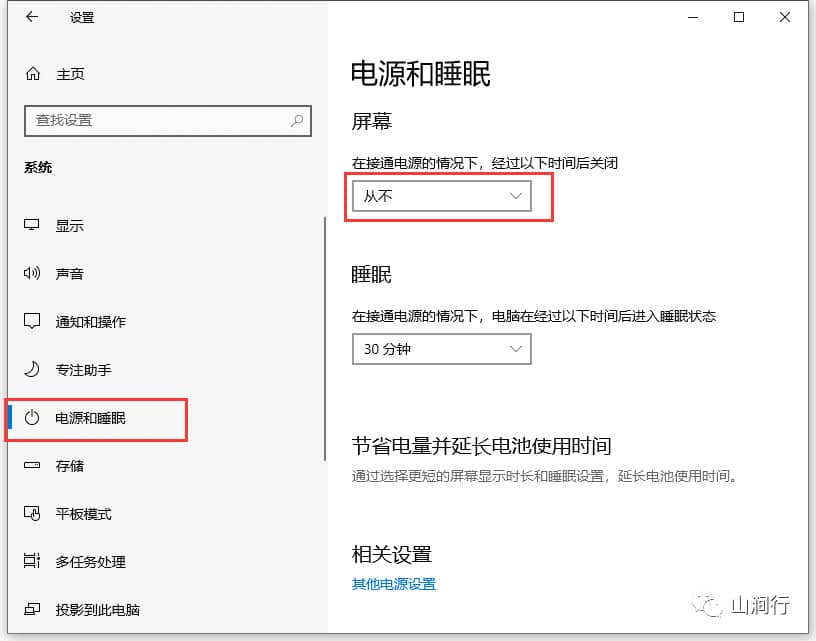
4、然后点击“其他电源设置”;
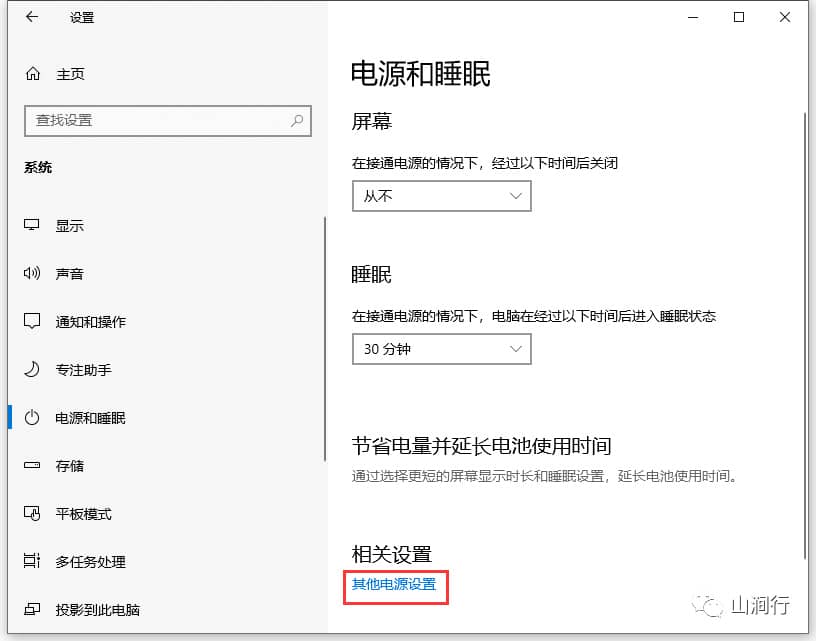
5、在打开的电源选项界面点开“显示附加计划”;
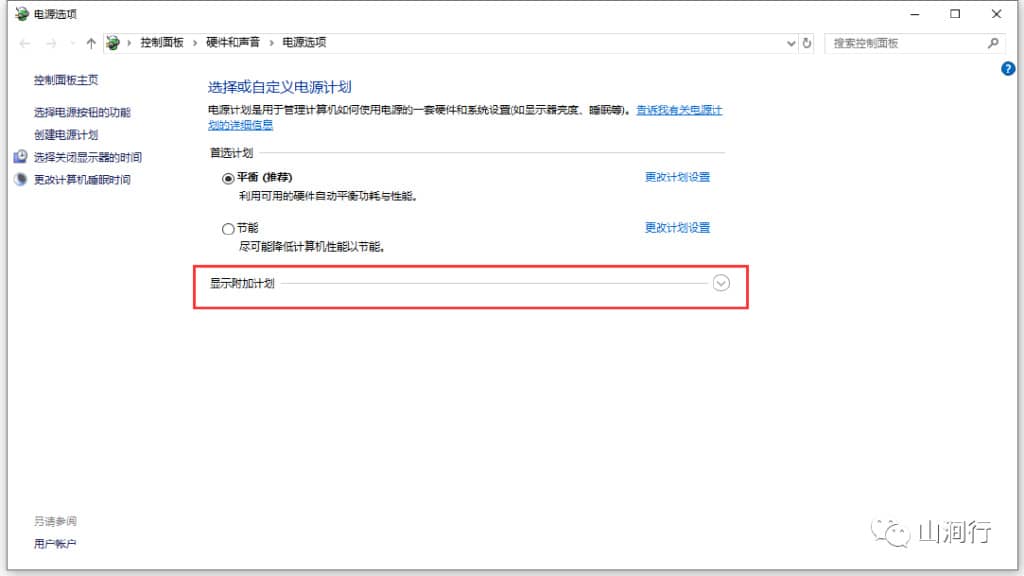
6、选中“高性能”,然后点击“更改计划设置”;
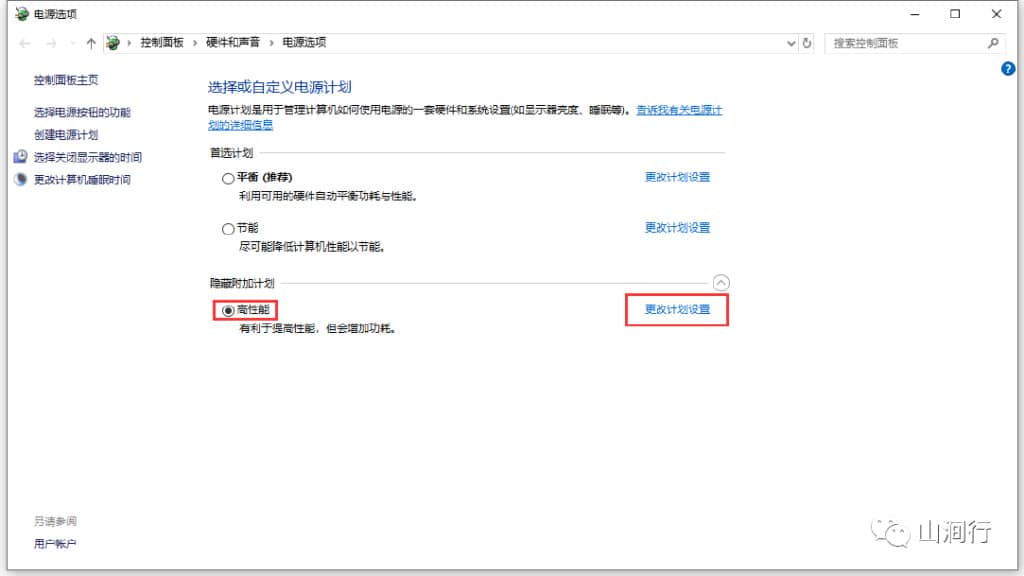
7、在编辑计划设置界面中,将关闭显示器的时间选为“从不”,然后打开“更改高级电源设置:,将关闭硬盘的时间改为“0”(从不),点击“确定”返回,再点击“保存修改”。
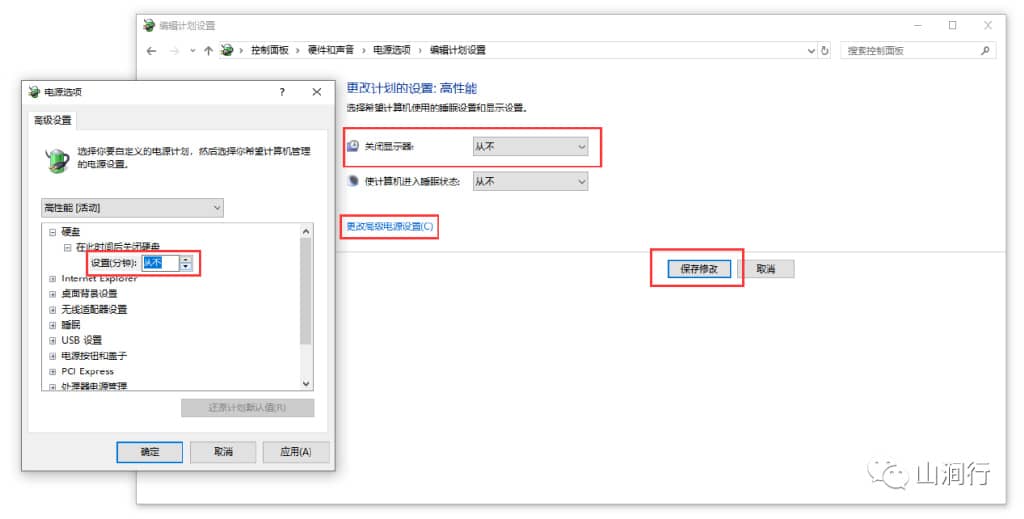
四、设置语言
安装语言的目的是防止部分软件、游戏卡输入法BUG。
1、点击开始菜单,打开“设置”,再打开“时间和语言”;
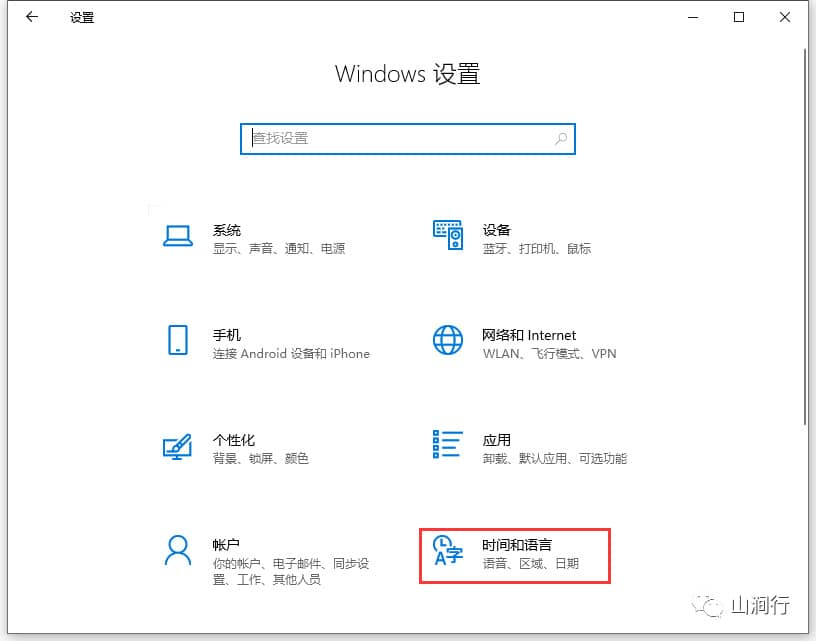
2、点击“添加首选的语言”;
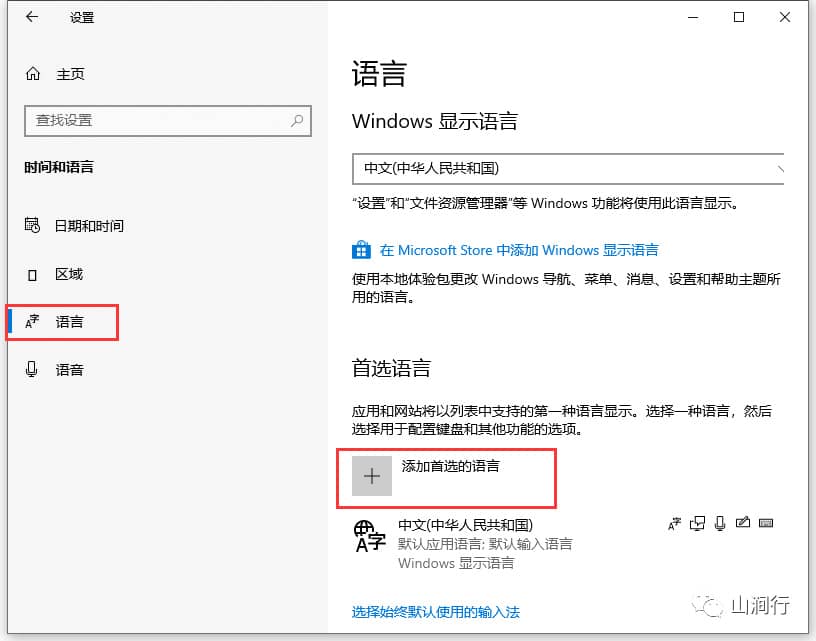
3、添加“英语美式键盘”,搜索“US”,选择“English“,下一步;
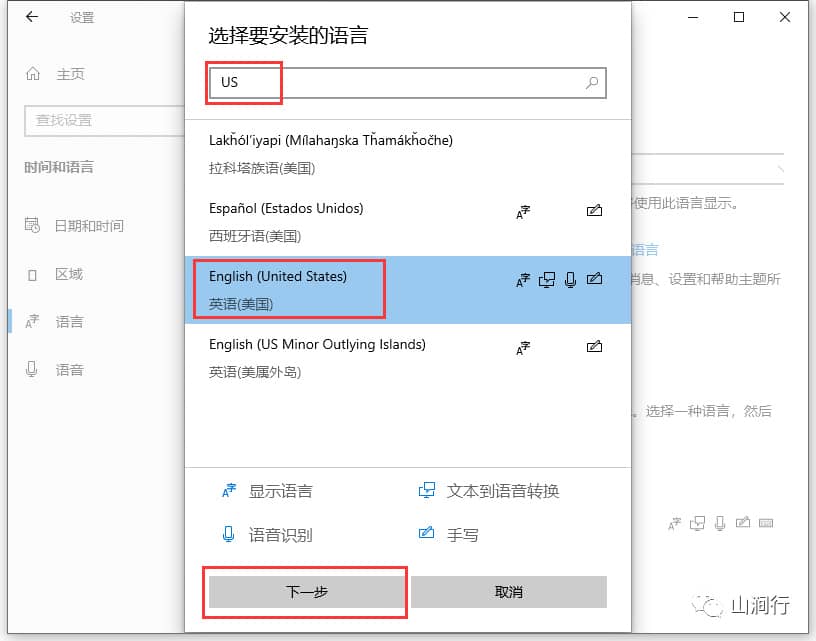
4、安装,等待进度条安装完成即可。