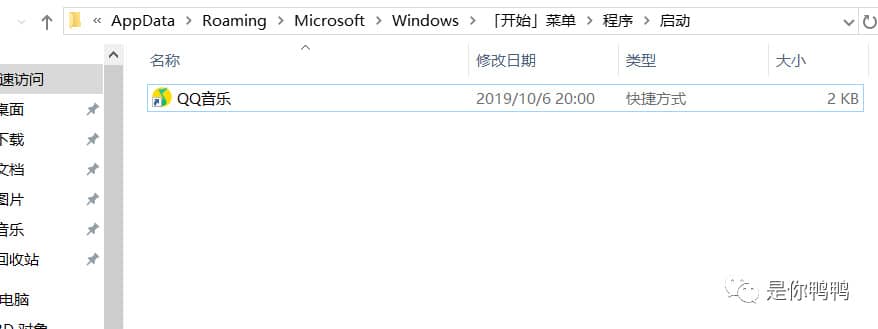电脑软件比较多的同学应该见过以下情况:有些比较小型的软件,其设置里没有开机自启动选项。或者有些软件在设置里设置了开机自启动,但是每次电脑开机后,软件却并没有启动起来。那么遇到这种情况该怎么办呢?我们可以通过 Win10 系统的启动文件夹,手动设置让软件实现开机自启动。
1. 在 Win10 桌面上,右键点击桌面左下角的开始按钮,在弹出的菜单中选择“运行”菜单项:
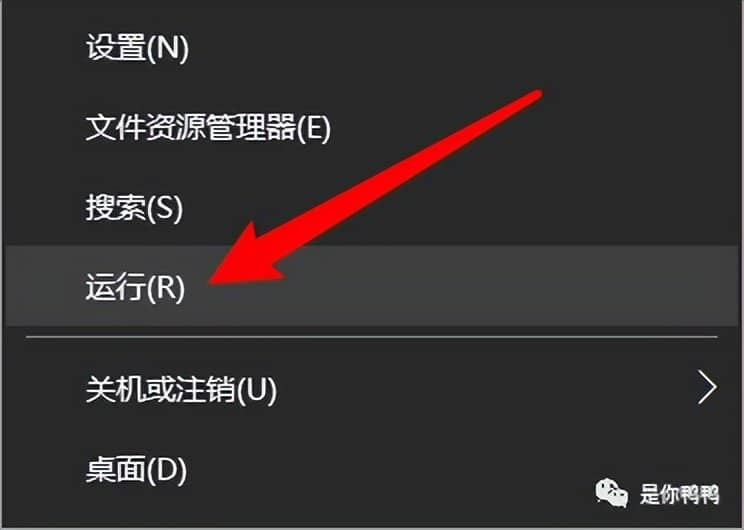
2. 这时就会打开 Win10 的运行窗口,在该窗口中输入命令 shell:startup ,注意,命令中的冒号为英文格式。然后点击确定按钮:


3. 此时我们可以看到打开了一个文件夹,这就是 Win10 系统的启动文件夹:
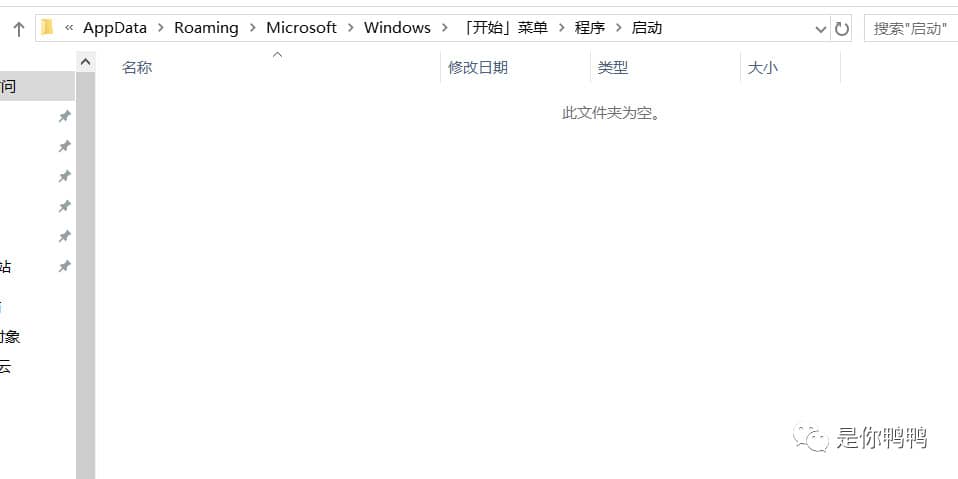
4. 将我们需要开机自启动的软件的快捷方式粘贴到这里就可以了,比如我将 QQ 音乐的快捷方式放到这里,那么每次系统开机后,都会执行一次这个 QQ 音乐的快捷方式,这样就能把 QQ 音乐打开了:
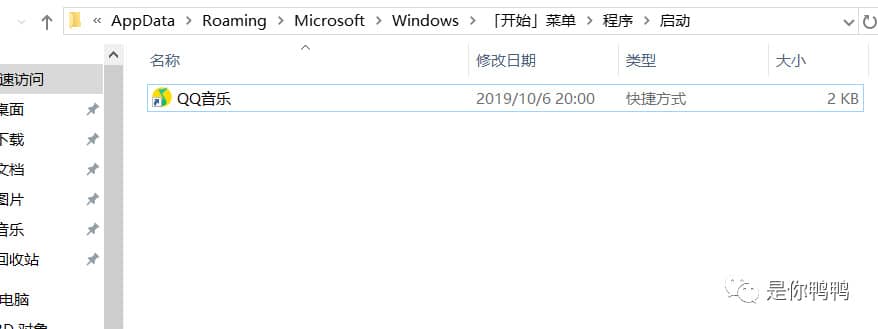
到这里就结束了,把文件夹关闭就可以了。如下再介绍另外一个打开启动文件夹的方法。
1. 打开此电脑(文件资源管理器),找到窗口上方的搜索框:
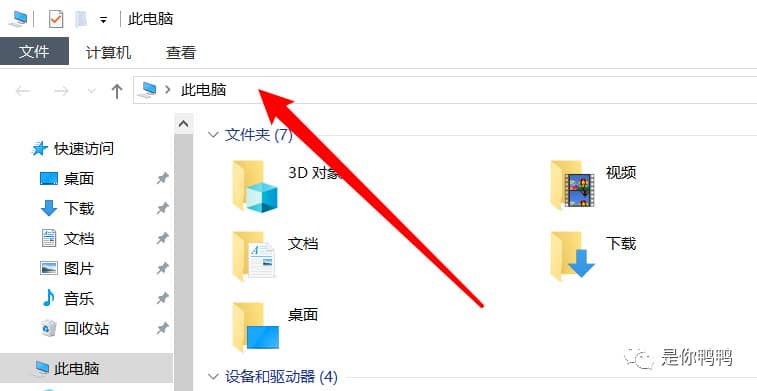
2. 在搜索框中,输入 %programdata%MicrosoftWindowsStart MenuProgramsStartup,点击回车键:

3. 这样我们就能看到启动文件夹了。