现在的新电脑(笔记本),或者电脑装好后想重新划分分区出来做其他用途。用普通的方法格式化会导致数据丢失。现在分享一个利用windows自带的方法分区,而不用破坏现有得数据。
操作具体步骤如下:
1.找到我的电脑桌面图标“计算机”(windows 10是"此电脑").如下图
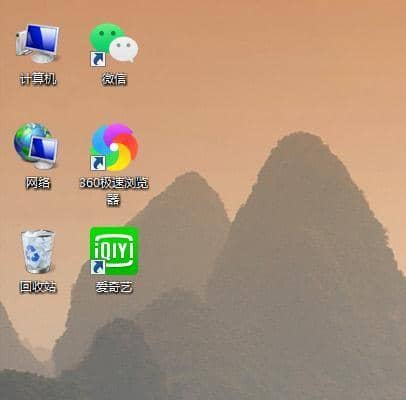
2.选中"计算机”,点鼠标右键,选择"管理”。
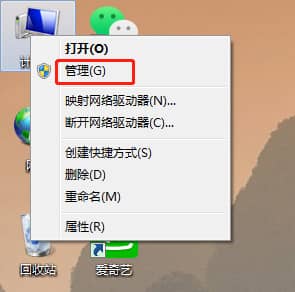
3.然后找到左边的"磁盘管理”。
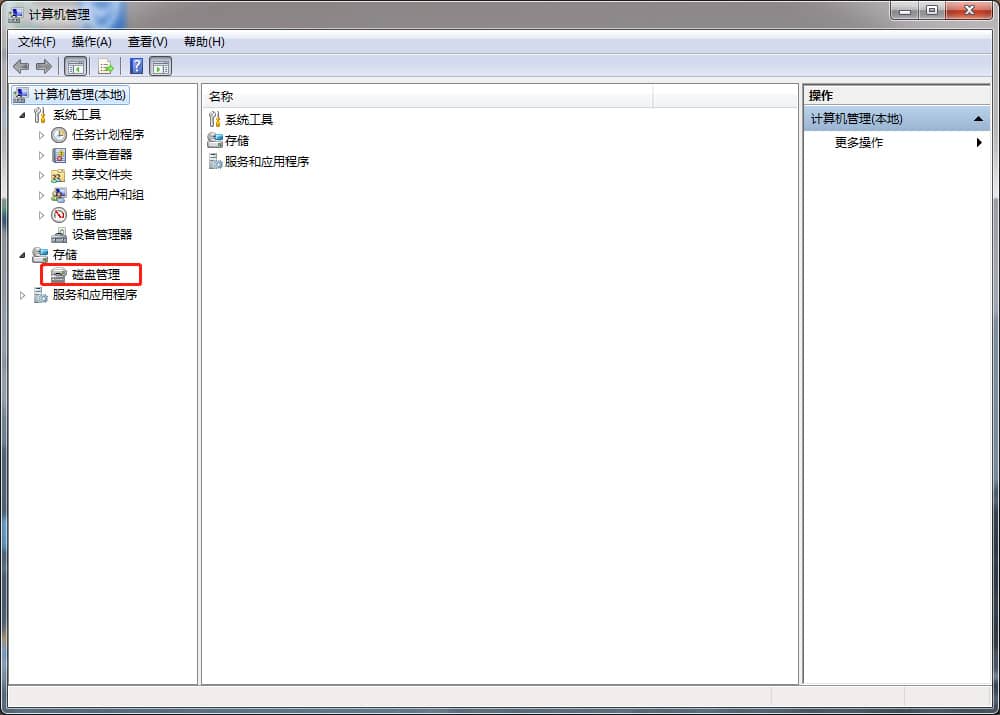
4.找到需要划分的分区(这里以要F盘为例)。
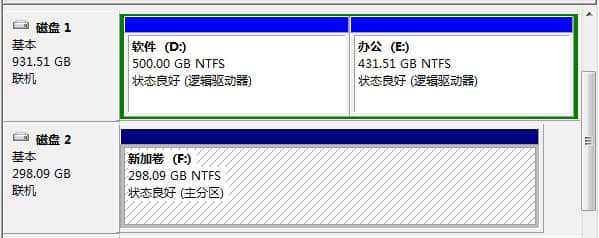
5.鼠标右键F盘,选择"压缩卷"。
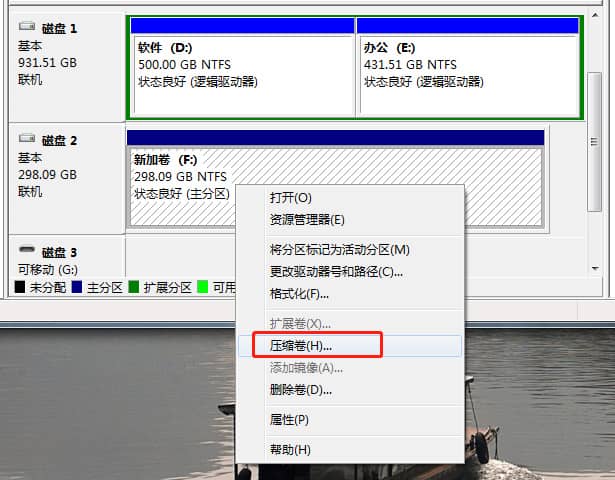
6.输入需要划分出来的分区空间大小。1024MB=1GB
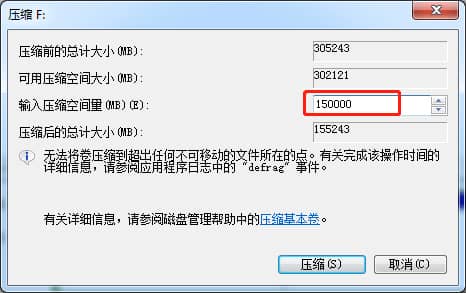
7.然后点“压缩”,完成后如下图所示。
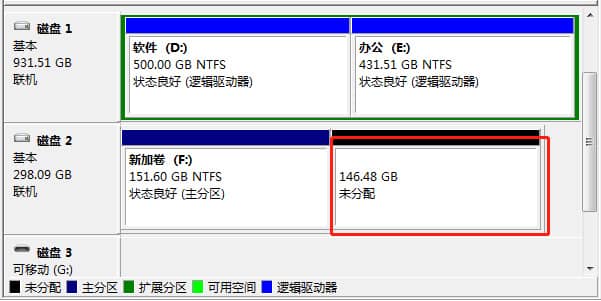
8.新分区在上一步已经划分好,现在需要给新分区分配盘符和格式化,鼠标右键选中"新分区",然后选中“新建简单卷”。一直点"下一步".完成分区。
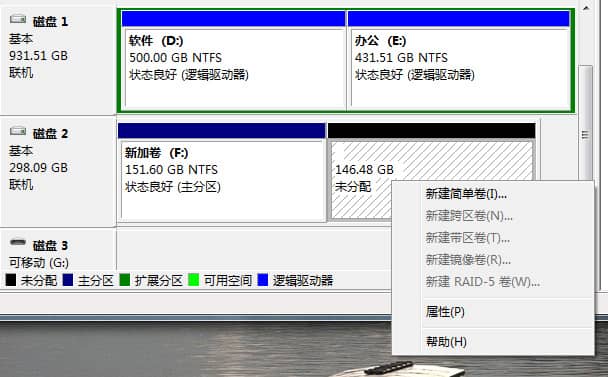
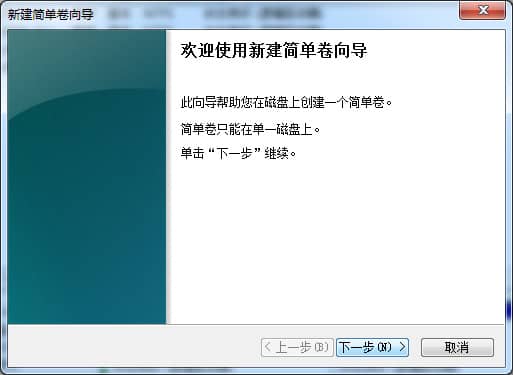
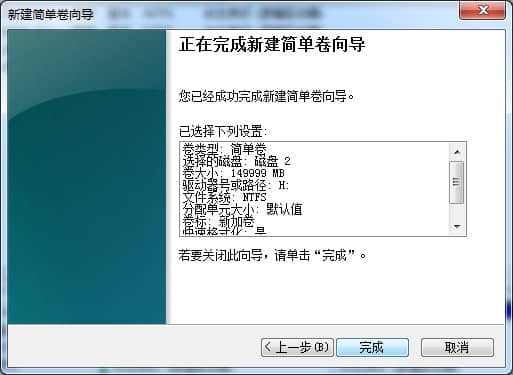
9.经过以上操作,新分区已经完成了。
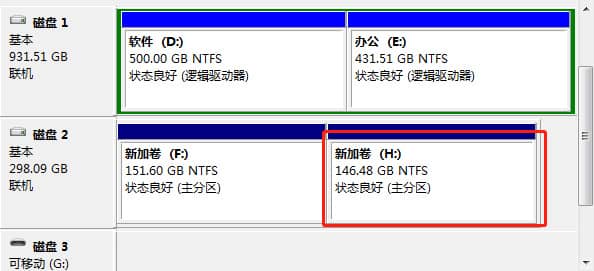
小伙伴们,这个方法是不是很方便呢?觉得还不错的,帮忙点个赞,关注一下!大家一起交流。







