将数据从一台计算机共享到另一台计算机很容易尝试。不仅如此,您现在还可以轻松地将数据从系统共享到远程计算机。这可以通过映射驱动器实现,它基本上是远程计算机或服务器上共享文件夹的快捷方式,可以像使用硬盘驱动器一样访问文件。映射驱动器也称为网络驱动器,涉及映射文件夹、文件,甚至 Windows 计算机中的整个存储驱动器。但是,如果您一直面临映射驱动器的问题,那么您来对地方了。我们今天为您准备了一份完美指南,可帮助您修复未在程序中显示的 Windows 10 映射驱动器。网络驱动器未显示是 Windows 用户的常见问题,可以通过一些简单的解决方案来解决。如果您无法映射驱动器 Windows 10,我们也会向您介绍其背后的原因。因此,让我们立即从内容丰富的文档开始,了解如何修复 Windows 10 中无法映射网络驱动器的问题。
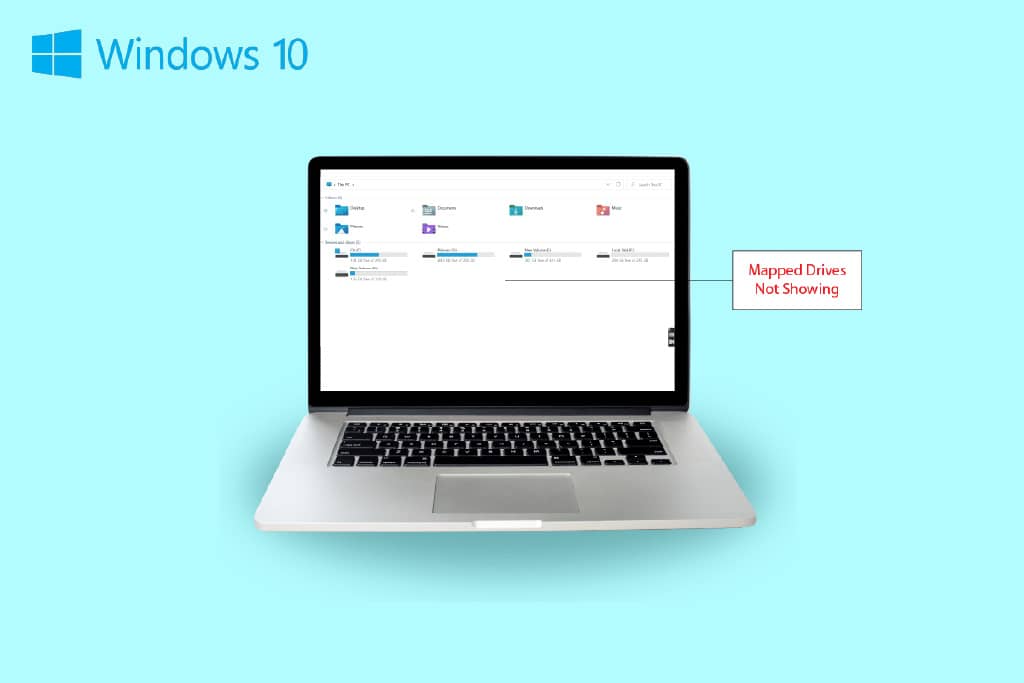
如何修复未在程序中显示的 Windows 10 映射驱动器
继续阅读以查找网络驱动器未在Windows PC 上显示问题的解决方案。
网络驱动器未显示的症状
通常,在共享数据或将其存储在另一台设备上时会出现映射驱动器的问题。让我们看一下您在未显示映射驱动器时可能遇到的一些常见症状:
- Windows 用户在共享数据时可能会遇到驱动器从映射位置消失的情况。
- 映射的驱动器有时也不会显示在 Windows 资源管理器和 XYplorer 上。
- 网络驱动器显示问题也可能在其他几个应用程序(如 Primavera P6 Enterprise Project Portfolio)上遇到。
- 当从 Windows 上的软件生成 PDF 文件时,会出现此问题的另一个症状。
- 此外,Windows 在启用用户帐户控制时会遇到此问题。
是什么导致 Windows 10 映射驱动器未在程序中显示?
有几个原因会触发映射驱动器未显示的问题:
- 此问题背后的主要原因之一是使用用户帐户控制 (UAC)。倾向于在没有管理员权限的情况下映射驱动器的用户更容易遇到网络驱动器未连接到设备的问题。
- 在这种情况下,下一个突出的原因是文件资源管理器的使用。以管理员身份映射驱动器时,所有标准使用权均不共享。
- 如果在用户会话中映射网络驱动器(通过 GPO 或通过网络使用手动),也会出现此问题。
- 如果当前用户具有本地管理员权限并尝试以管理员身份运行模式运行应用程序,也会触发该问题。
大多数情况下,网络驱动器显示问题是由于其访问方式而遇到的。有几种方法可以尝试解决此问题,涉及管理员权限、文件资源管理器等。
方法一:修改注册表项
借助 Microsoft 的用户帐户控制 (UAC),可以通知用户是使用系统文件授权还是应用程序硬盘。如果您使用标准用户权限运行 Shell,您将看不到映射的驱动器。这是由于在配置期间使用了管理员权限。要解决此问题,您可以尝试下面列出的步骤:
\1. 同时按下Windows + R 键打开运行对话框。
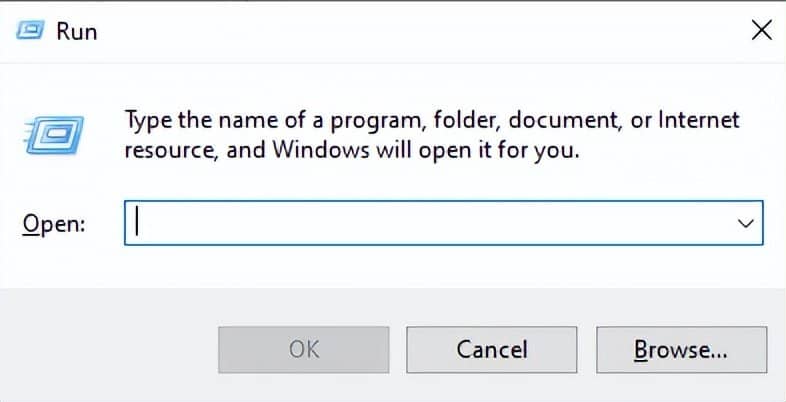
\2. 然后,键入regedit并按Enter 键启动注册表编辑器。
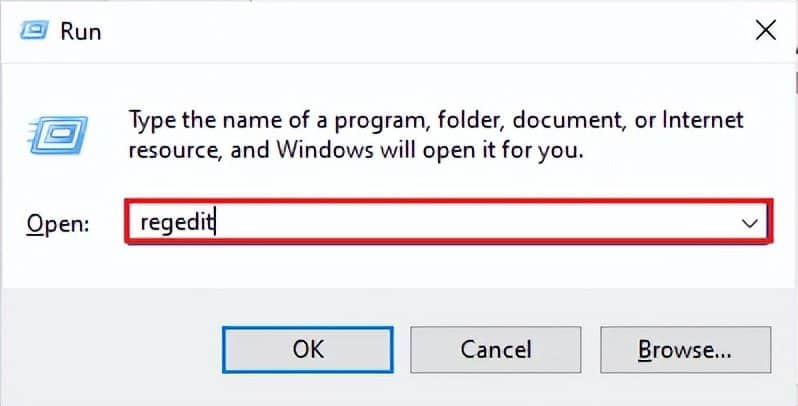
3.导航到以下关键文件夹位置路径。
Computer\HKEY_LOCAL_MACHINE\SOFTWARE\Microsoft\Windows\CurrentVersion\Policies\System。
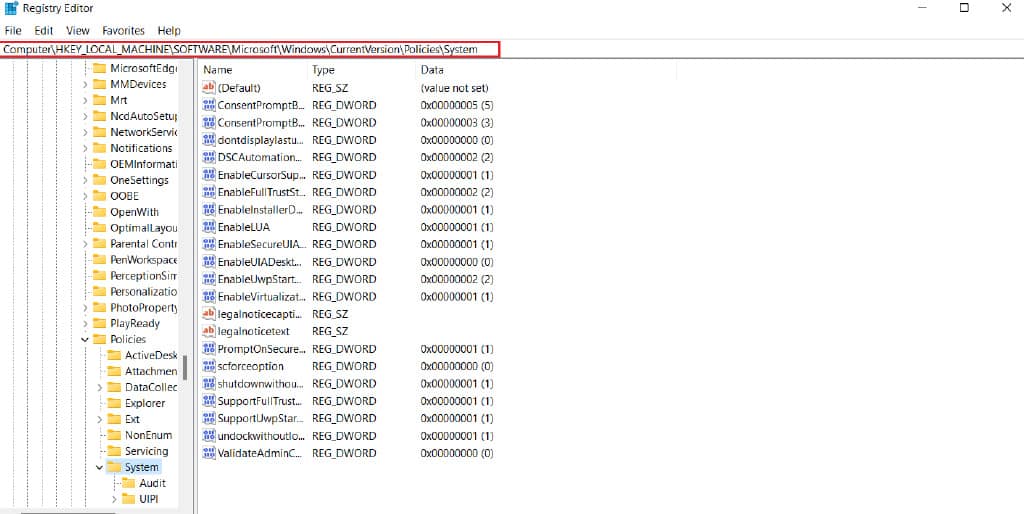
\4. 现在,在此地址中,通过右键单击并选择一个键来创建一个DWORD 值。
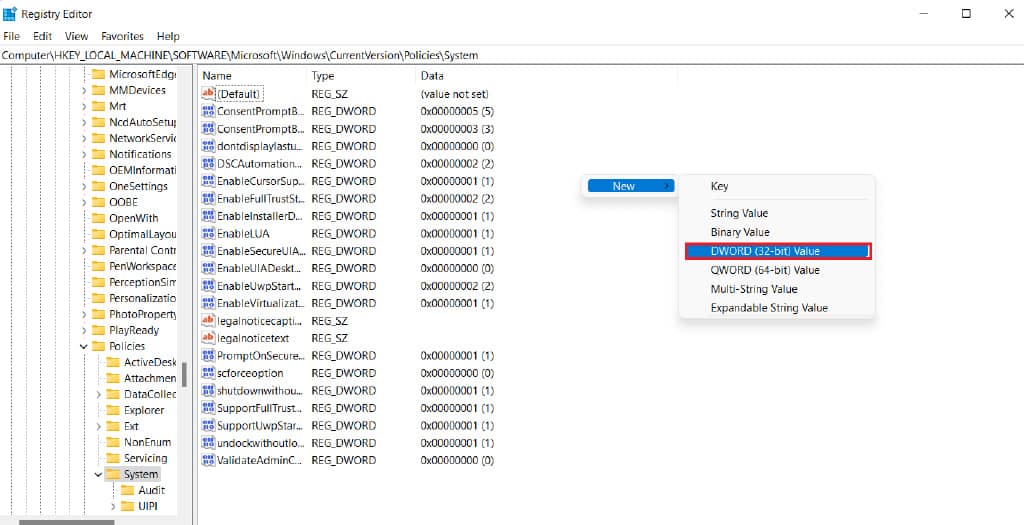
\5. 现在,将新值命名为EnableLinkedConnections并将值数据设置为1。此操作将帮助您在管理员批准模式用户表单和用户帐户控制 (UAC)中启用管理员。
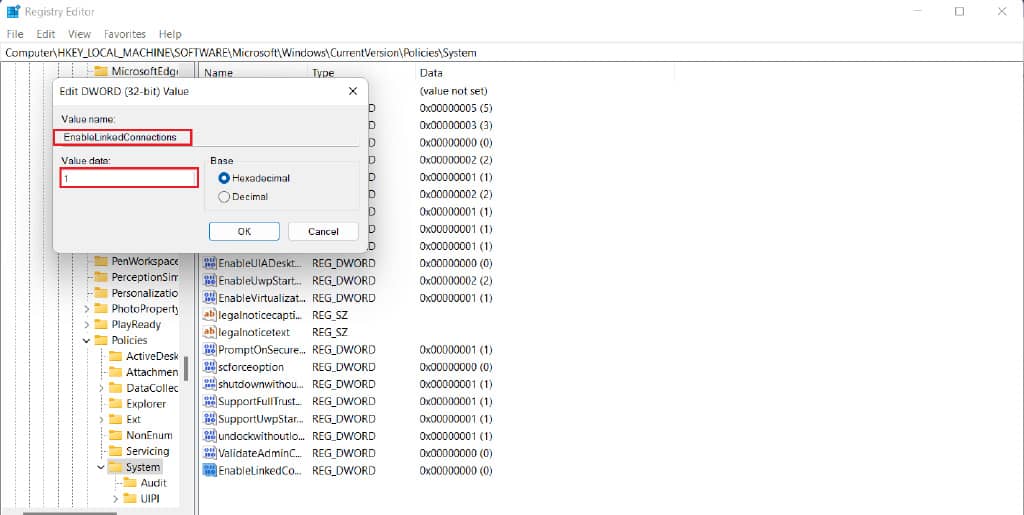
\6. 最后,单击确定保存新值,退出注册表编辑器,然后重新启动您的设备。
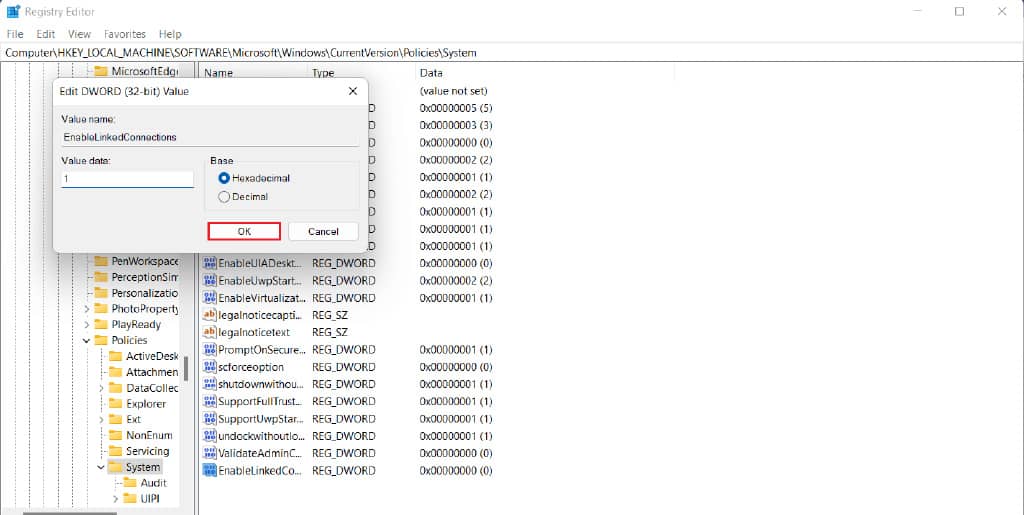
方法 2:配置网络代理设置
修复 UAC 管理员权限问题后,下一个解决方法涉及配置网络代理设置并帮助 Windows 识别网络驱动器连接,这最终将帮助您修复无法在 Windows 10 中映射网络驱动器问题。
\1. 同时按下Windows + I 键以启动“设置”应用程序。
\2. 现在,在设置中选择网络和 Internet选项。

\3. 接下来,单击左侧面板中的更改适配器设置。
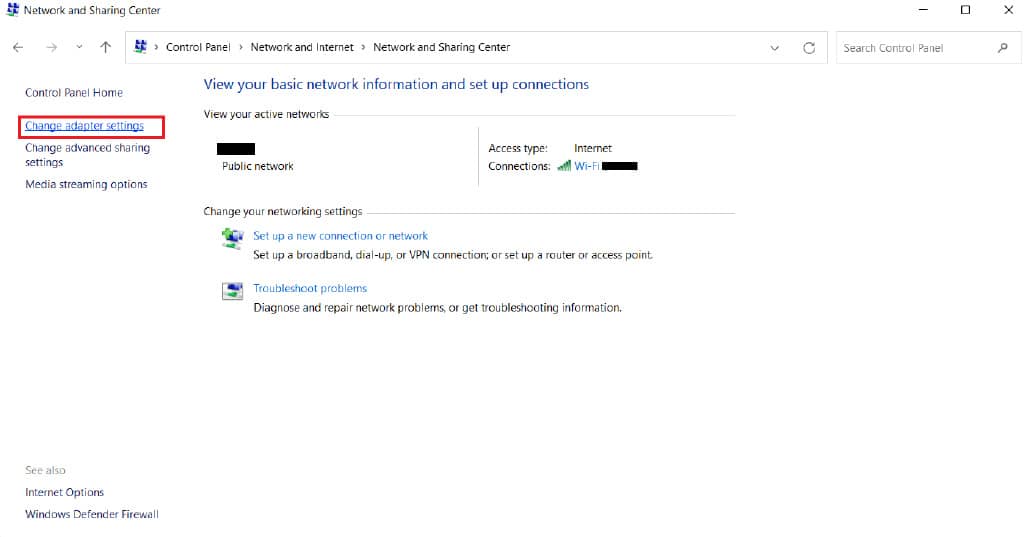
\4. 右键单击以太网 2选项并选择属性。

\5. 现在,在“网络”选项卡中,单击“ Internet 协议版本 4 (TCP/IPv4) ”,然后选择“属性” 。
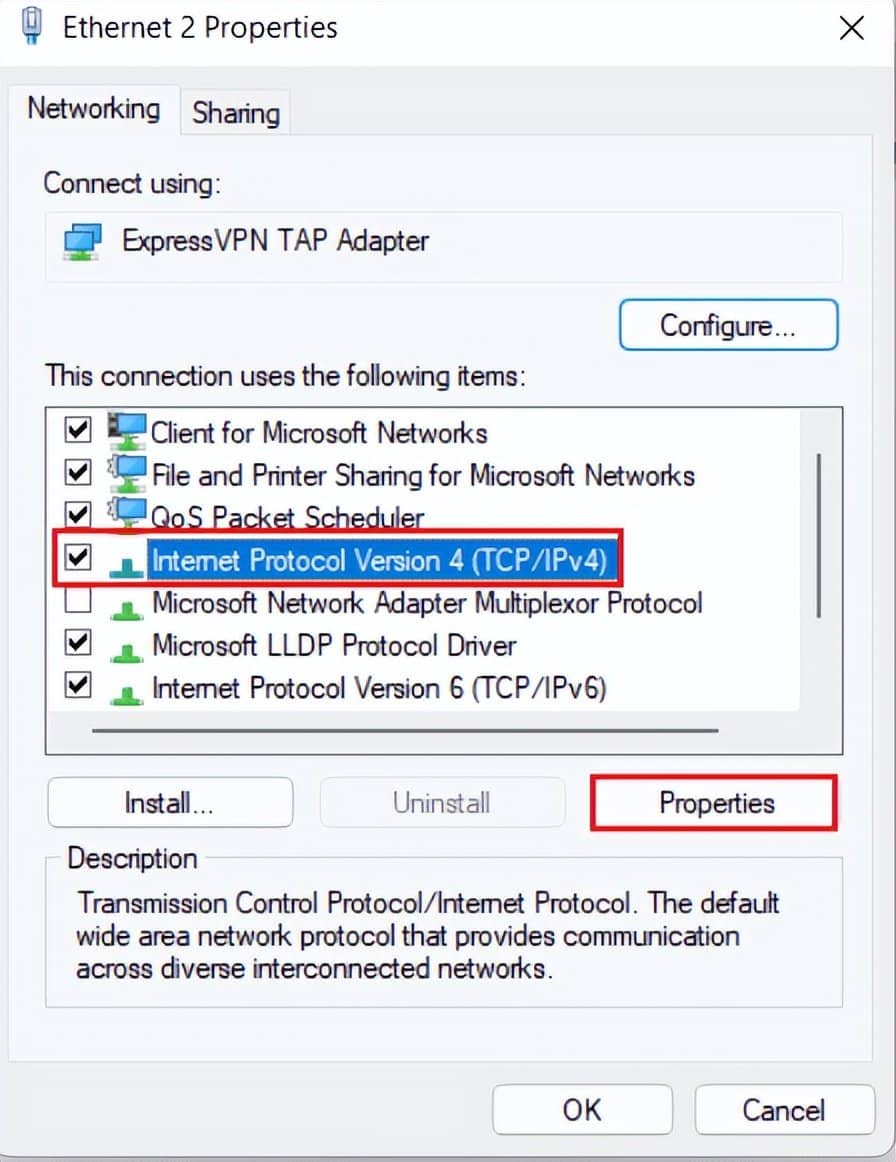
\6. 现在,确保选择自动获取 IP 地址和自动获取 DNS 服务器地址。
7. 现在,返回网络和 Internet的主页并单击更改高级共享设置。
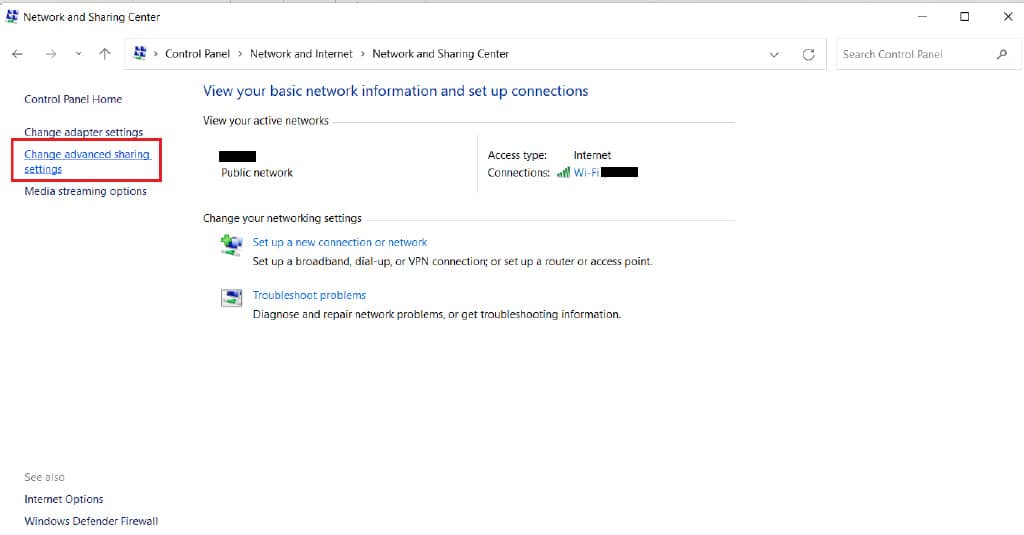
8.接下来,确保在私人部分网络发现选项下打开。
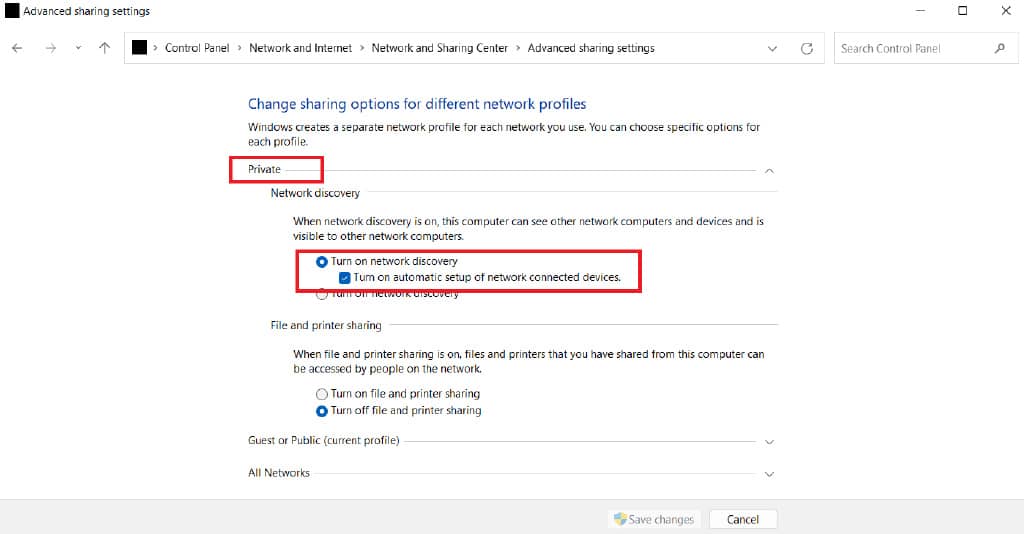
\9. 如果没有,将其打开并单击底部的保存更改。
方法 3:开启 SMB 功能
修复网络驱动器未显示的下一个方法是在 Windows 10 PC 上打开 SMB 功能。
\1. 按Windows 键,键入控制面板,然后单击打开。
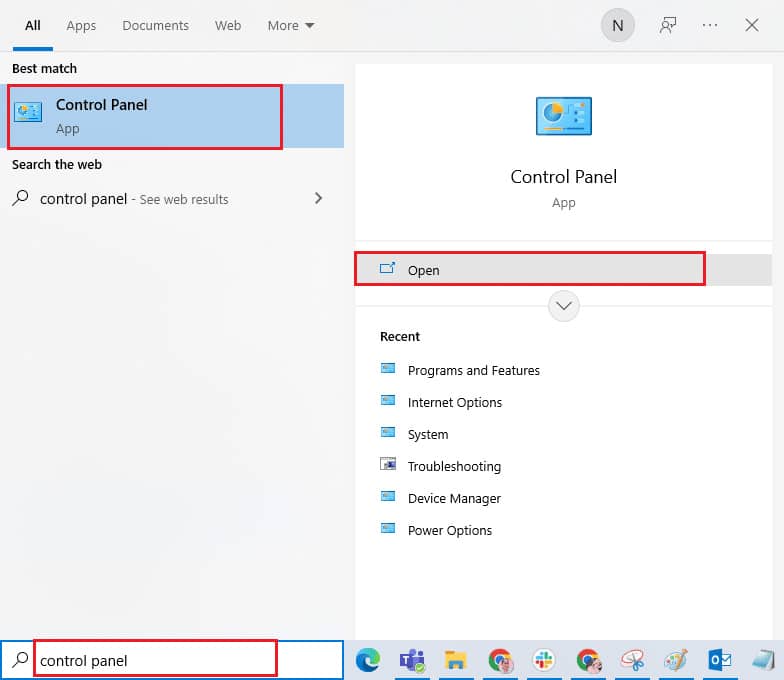
2.从PC的控制面板启动程序和功能。
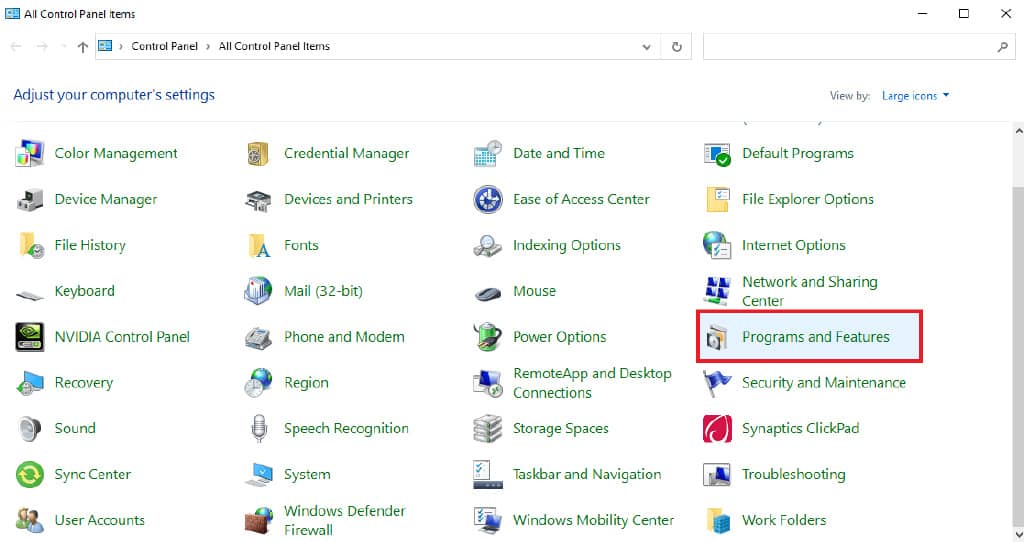
\3. 单击侧面板中的打开或关闭 Windows 功能选项。
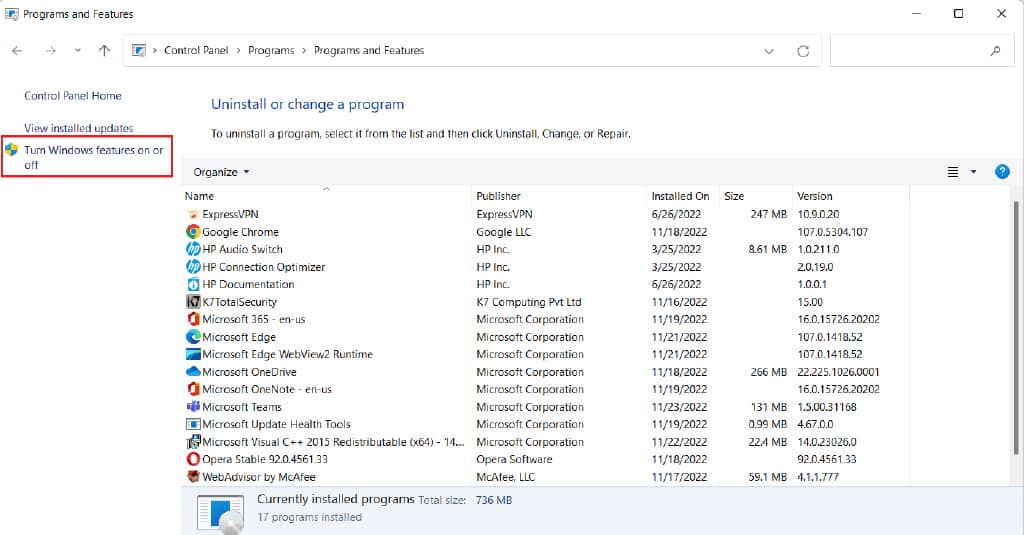
\4. 现在,选择SMB 1.0/CIFS 文件共享支持选项并单击确定。
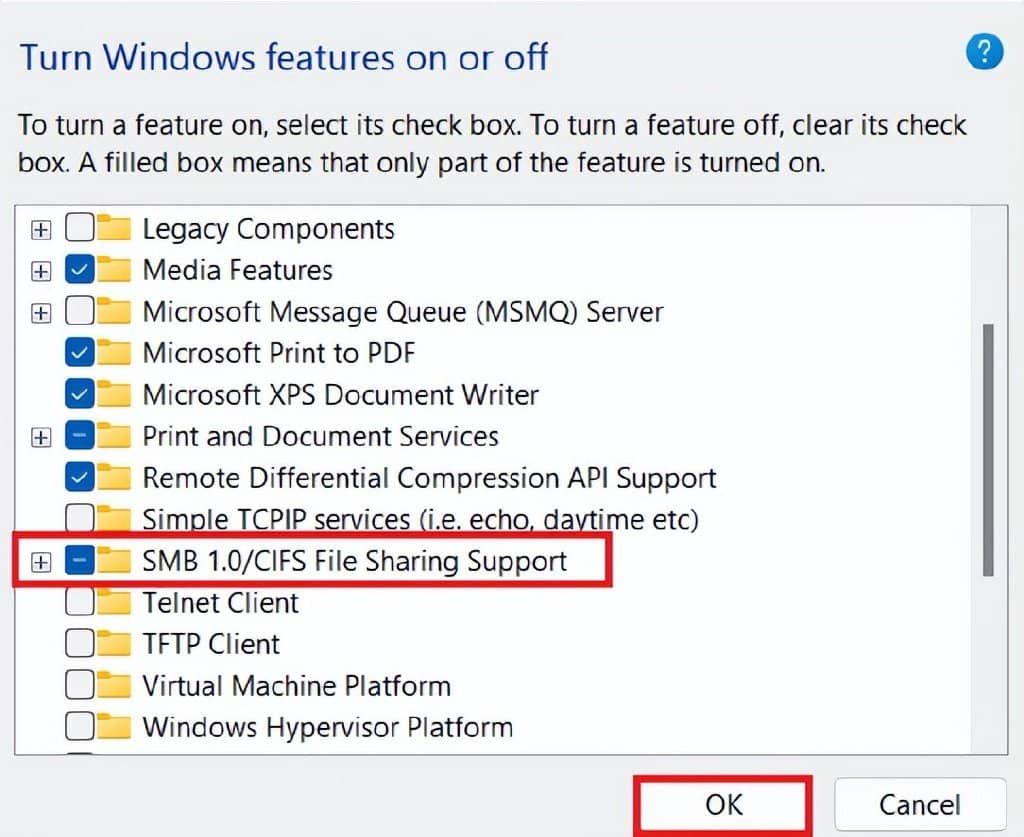
\5. 为确保更改已应用,请重新启动计算机。
方法 4:启用隐藏项
如果您的文件和文件夹隐藏在 NAS 驱动器上,您也可以尝试在您的 PC 上启用隐藏项目。如果是这样,您的网络可能不会全部显示。因此,要清除未显示在网络连接上的 NAS 驱动器并使映射的驱动器可见,请打开隐藏项。
1. 同时按下Windows + E 键,在您的 PC 上启动文件资源管理器应用程序。
\2. 现在,单击顶部的“查看”选项卡。
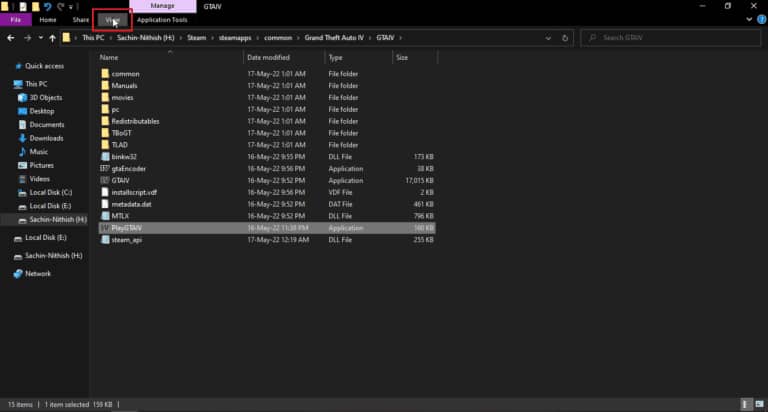
3. 然后,选中隐藏项目复选框。
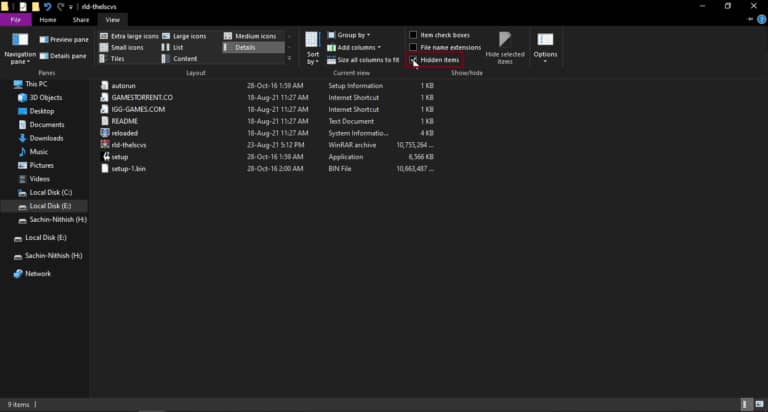
方法五:使用第三方软件
最后一种可靠且可以帮助您修复未在程序中显示的 Windows 10 映射驱动器的方法涉及使用第三方软件。如果上述方法均无济于事,您可以尝试格式化硬盘上的所有数据。第三方软件或应用程序可以帮助您轻松恢复所有丢失的数据。为此,您可以借助我们的9 种最佳免费数据恢复软件 (2022)指南。

常见问题 (FAQ)
Q1。为什么大多数映射的驱动器没有显示在所有文件夹中?
答。映射驱动器未显示在所有文件夹中的主要原因是所有文件夹都隐藏在NAS和其他设备中。
Q2。为什么我的 Windows 10 中没有显示网络驱动器?
答。如果网络驱动器未显示在您的 Windows PC 上,可能是因为文件夹隐藏在NAS中。
Q3. 为什么网络驱动器连接不上?
答。网络驱动器的连接问题是由于用户帐户控制 (UAC)阻止驱动器出现以保护设备免受恶意程序攻击而引起的。
Q4. 如何恢复网络连接?
答。您可以通过不同的方式轻松恢复网络连接。您可以先清除物理障碍物,然后重新启动互联网路由器。您也可以尝试更新Windows和优化DHCP 设置。
Q5. 如何修复映射驱动器?
答。您可以通过StartUp 文件夹开发和运行两个脚本来修复映射的驱动器。如果您需要访问活动目录域,您可以重新配置组策略设置。
我们希望我们关于如何修复未在程序中显示的 Windows 10 映射驱动器的指南可以帮助您了解此问题背后的原因以及解决该问题的不同方法。我们已尝试在文档中涵盖映射驱动器问题的所有可能解决方案。如果您有其他疑问或想提出建议,请将其放在下面的评论部分。







