Google Chrome 磁盘完全下载错误是一种常见的 Chrome 错误,通常在磁盘空间不足而无法从 Internet 下载文件时发生。大多数情况下,如果您释放系统空间,此错误就会得到解决。但是,可能存在各种潜在问题,可能会导致 Chrome 在下载文件时无缘无故地下载失败禁止错误。您可以尝试各种方法来修复计算机上的 Chrome 下载错误,如下所述。继续阅读以找出修复 Chrome 磁盘已满错误的方法。
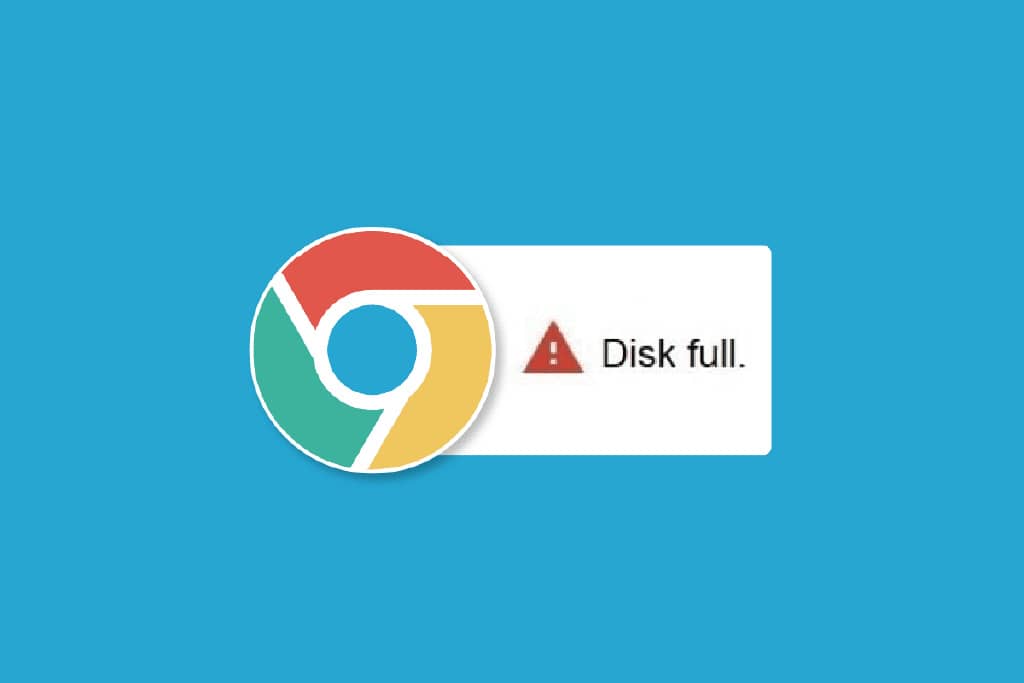
如何修复 Google Chrome 磁盘完全下载错误
Google Chrome 磁盘完全下载错误可能有多种原因,这里提到了一些可能的原因。
- 计算机上可能占用不必要空间的过多文件可能会导致此错误。
- 计算机上的硬盘驱动器过载也可能导致此错误。
- Google Chrome 中过多的缓存数据也是导致此错误的常见原因。
- 损坏的 Chrome 扩展程序有时也会导致磁盘已满问题。
- 有时,问题是特定于浏览器的,其他浏览器可能不会出现
- 不正确的 Chrome 设置也可能导致此错误
- Chrome 设置问题也是导致此问题的原因。
在下面的指南中,我们将讨论修复 Google Chrome 磁盘完全下载错误的各种方法。
方法一:清空回收站
当发生 Google Chrome 磁盘完全下载错误时,您要做的第一件事就是检查您的计算机是否确实存在存储空间不足的问题。这通常是 Chrome 下载错误问题的最常见原因。如果是这种情况,您应该考虑通过删除可能占用空间的不必要文件来释放空间,以修复 Chrome 下载失败禁止问题。您也可以尝试清理回收站以在系统上腾出更多空间来修复 Google Chrome 无法下载文件的问题。
1.从桌面找到并双击 回收站。
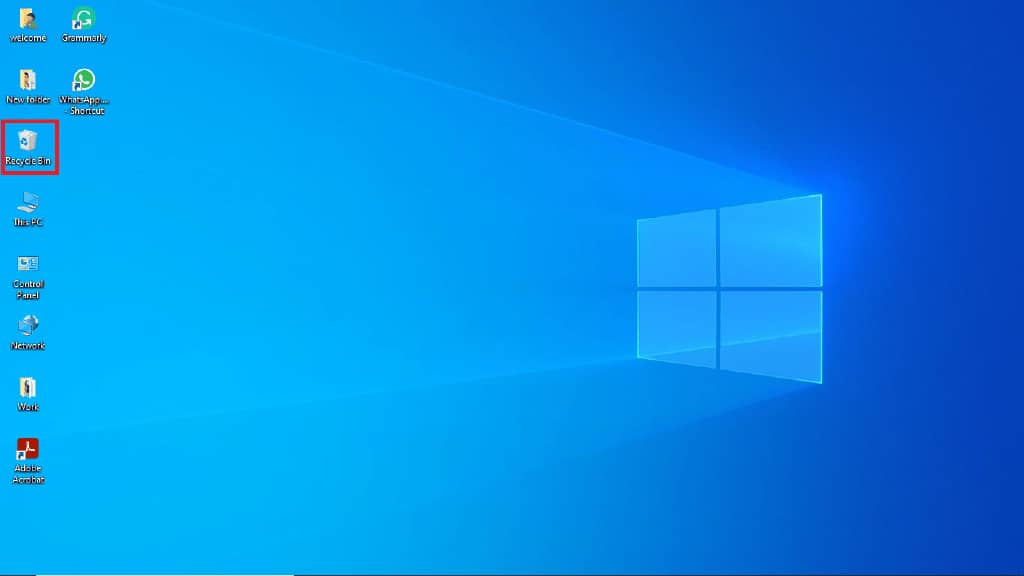
\2. 在这里,找到并单击 管理 选项卡下 的回收站工具 。
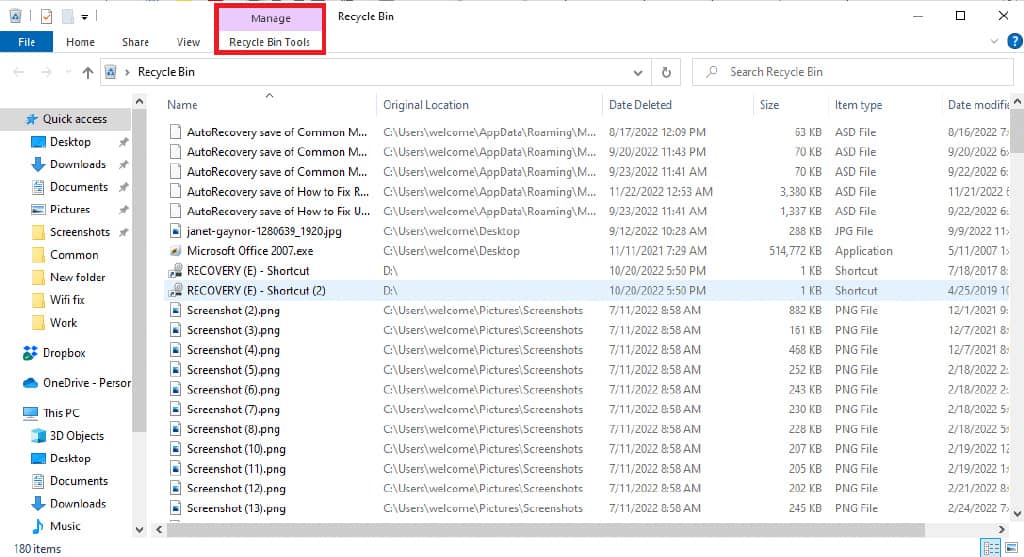
\3. 现在,点击 清空回收站。
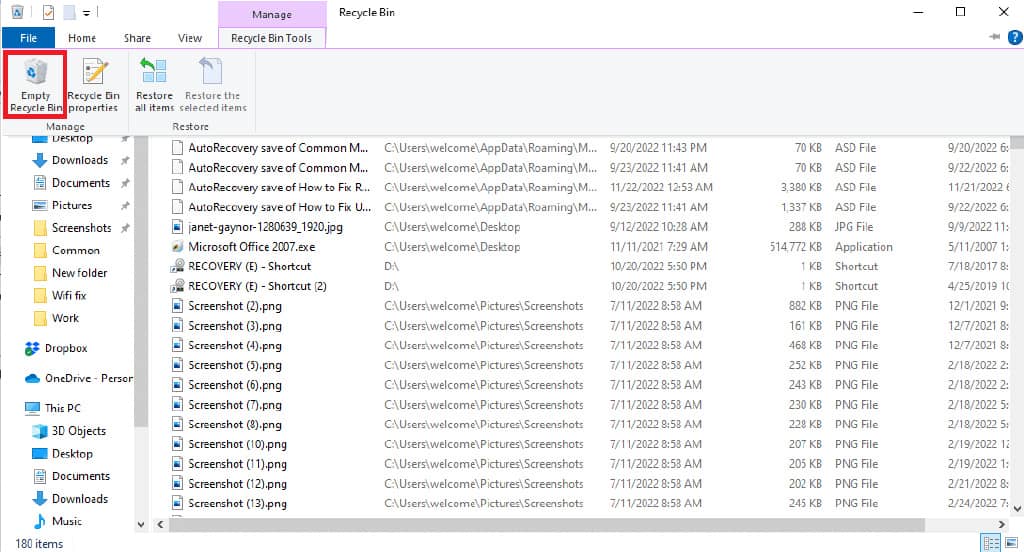
\4. 最后,单击 是 确认该过程。
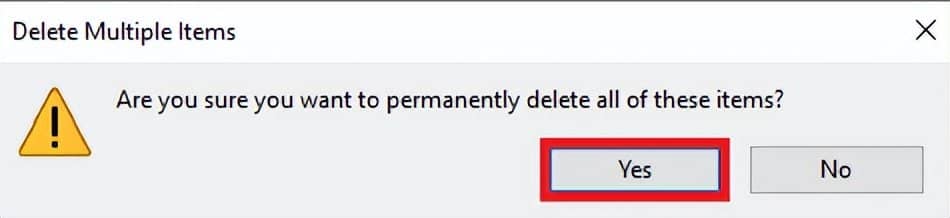
方法 2:执行磁盘清理
许多用户发现问题有时是由硬盘驱动器过载引起的,释放硬盘驱动器中的空间可以解决问题。您可以按照 如何在 Windows 10 中使用磁盘清理 指南遵循安全释放计算机硬盘的方法。
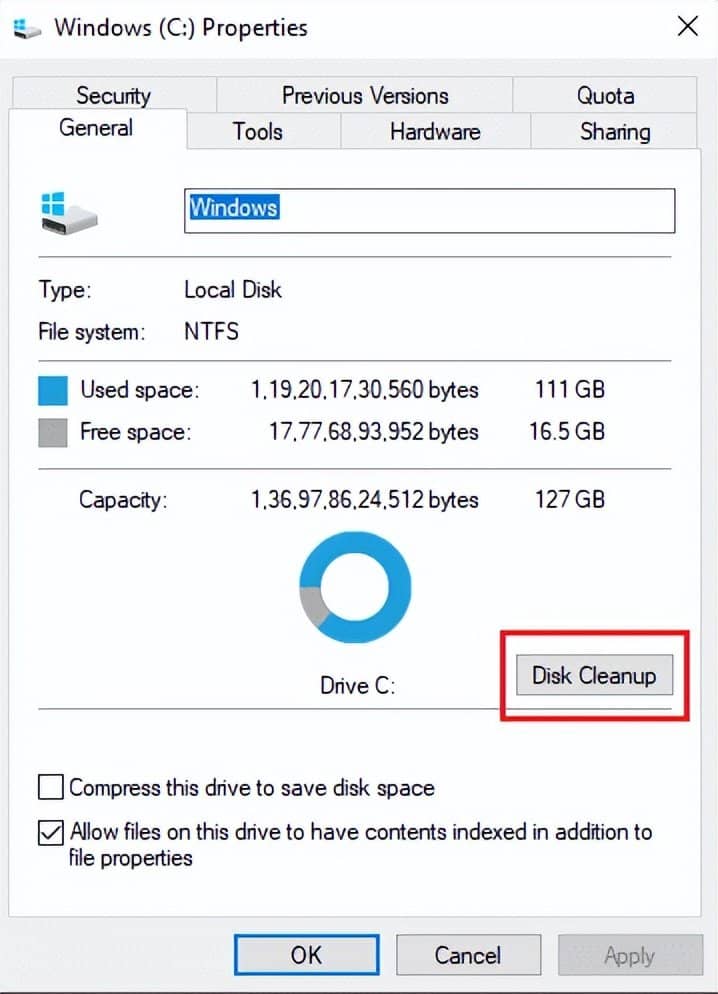
方法三:清除浏览器缓存
浏览器(例如 Google Chrome)中过多的缓存文件通常会在搜索网络时导致各种问题。当缓存文件损坏或浏览器因这些文件而过载时,它们可能会导致性能下降和磁盘已满等错误。按照此处给出的链接中的步骤清除 Google Chrome 应用程序上的缓存文件。
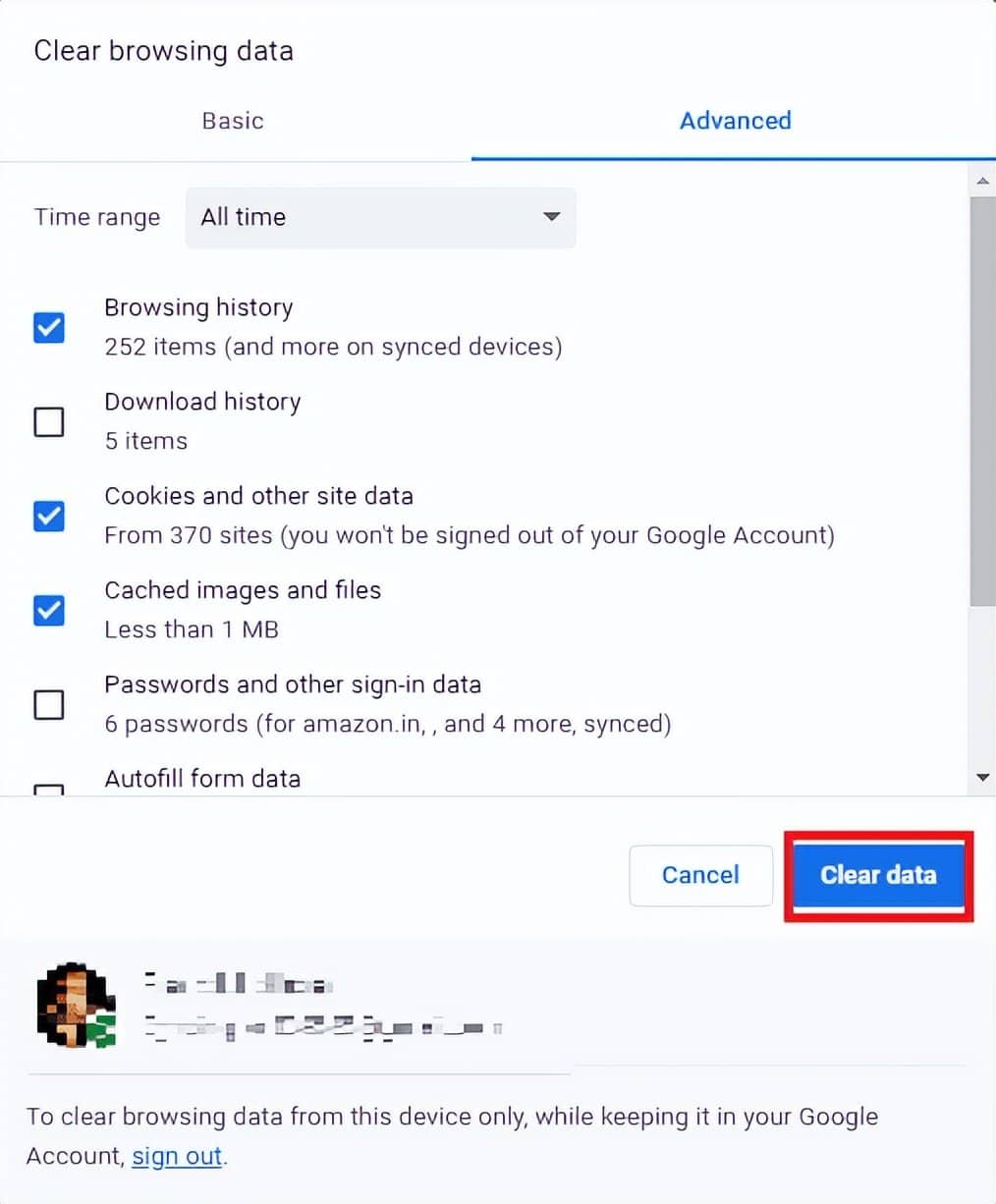
如果此方法不能解决 Chrome 下载失败被禁止的问题,请尝试继续使用下一个方法来修复 Google Chrome 无法下载文件的问题。
方法 4:禁用浏览器扩展
浏览器扩展程序是重要的工具,可以帮助您浏览网站,让事情变得更轻松。Google Chrome 上有各种各样的扩展程序,从提供在线购物折扣的扩展程序到帮助您下载 YouTube 视频的扩展程序。但是,有时这些扩展程序也会干扰 Chrome 设置并导致各种错误,包括 Google Chrome 磁盘完全下载错误。因此,如果您继续收到此错误,请尝试删除您一直在使用的一些扩展程序。
\1. 从开始菜单打开Web 浏览器 。
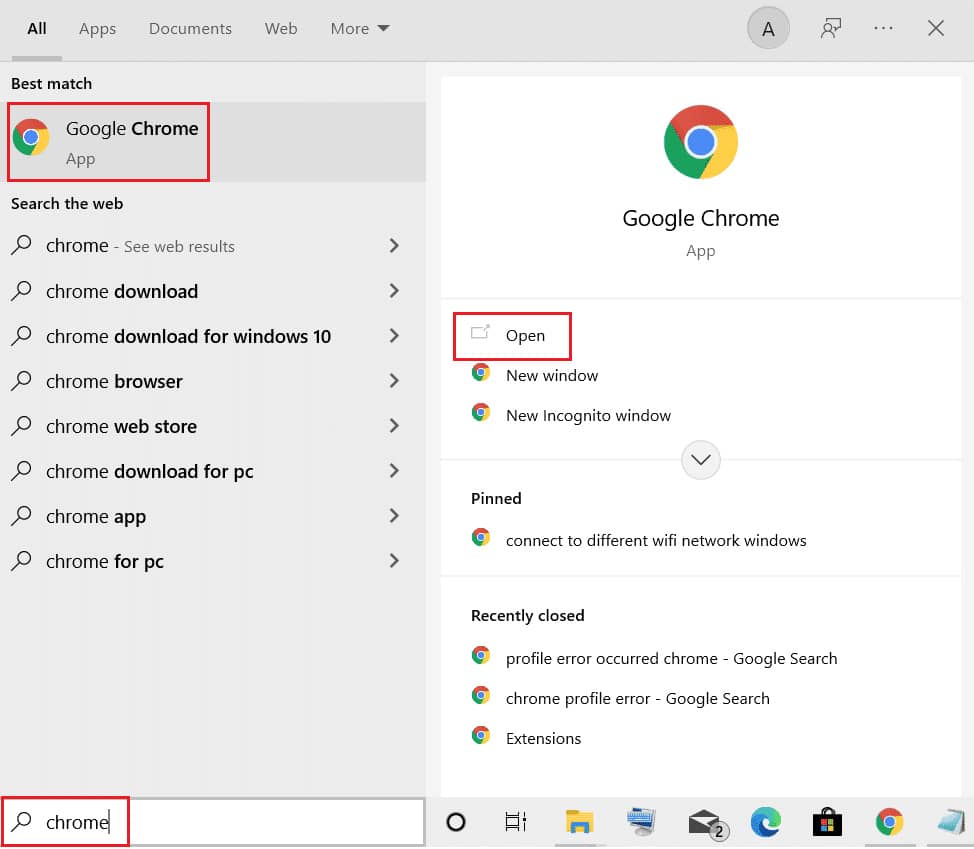
\2. 从浏览器窗口的右上角单击 菜单 选项。
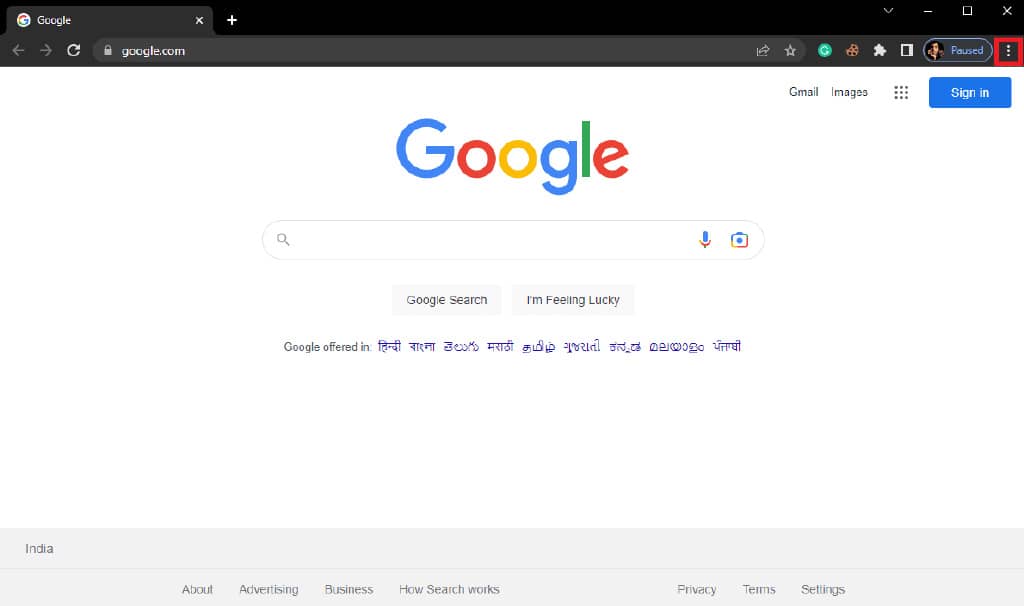
\3. 在这里,单击 更多工具 ,然后单击 扩展。
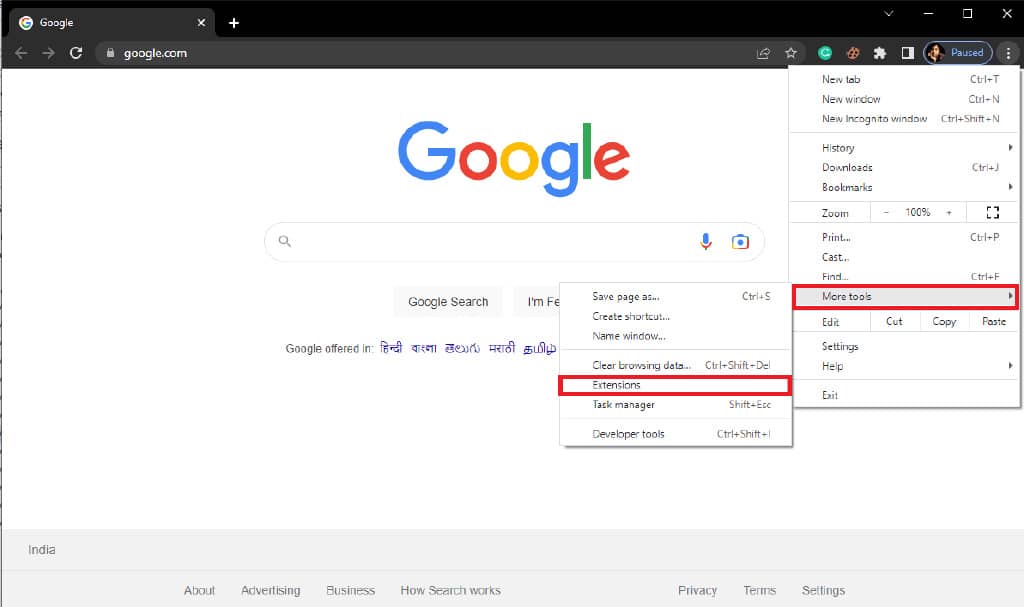
4.关闭所有不必要的和广告拦截器扩展以禁用它们。

方法 5:重置谷歌浏览器
当对 Chrome 设置进行更改时,可能会发生 Google Chrome 磁盘完全下载错误。如果您不知道如何还原更改以修复 Google Chrome 无法下载的问题。您可以尝试将 Chrome 重置为默认设置以修复 Chrome 下载失败被禁止的问题。
1.从开始菜单打开谷歌浏览器。
\2. 单击窗口右上角的菜单选项。

\3. 在这里点击设置。
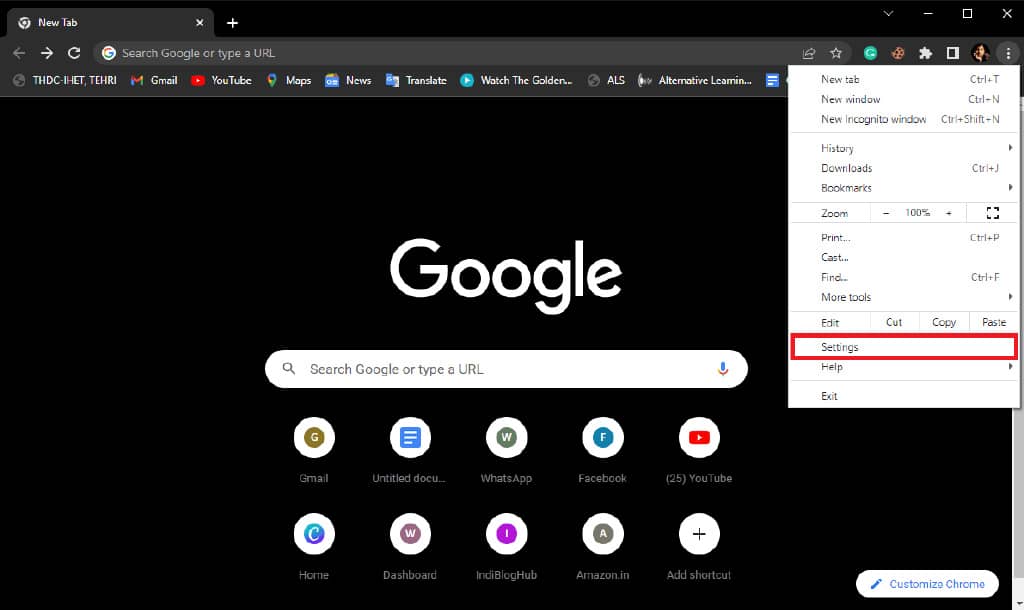
\4. 现在,导航到重置并清理。
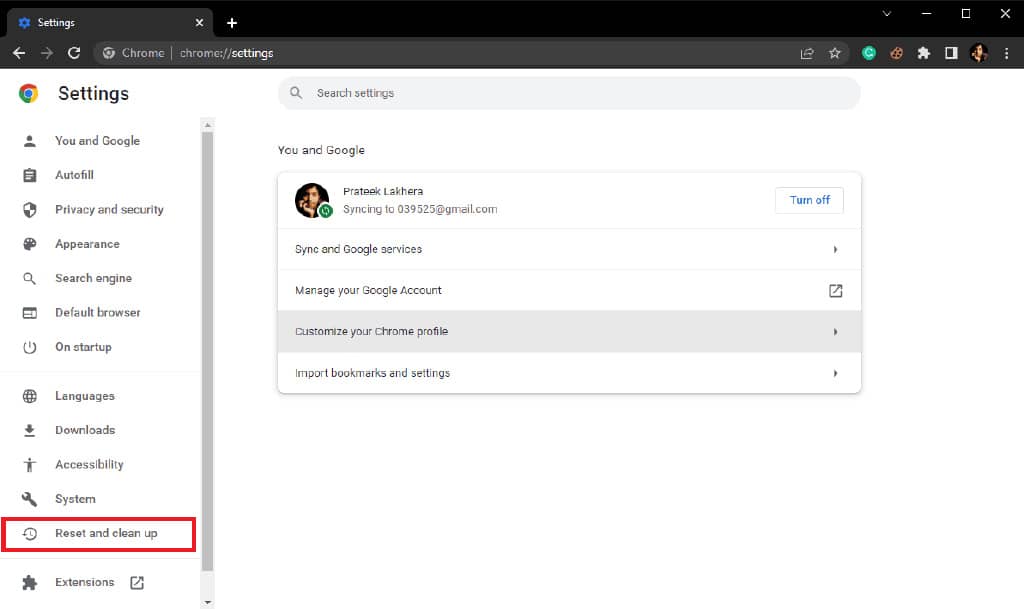
\5. 现在,单击将设置恢复为原始默认值按钮。
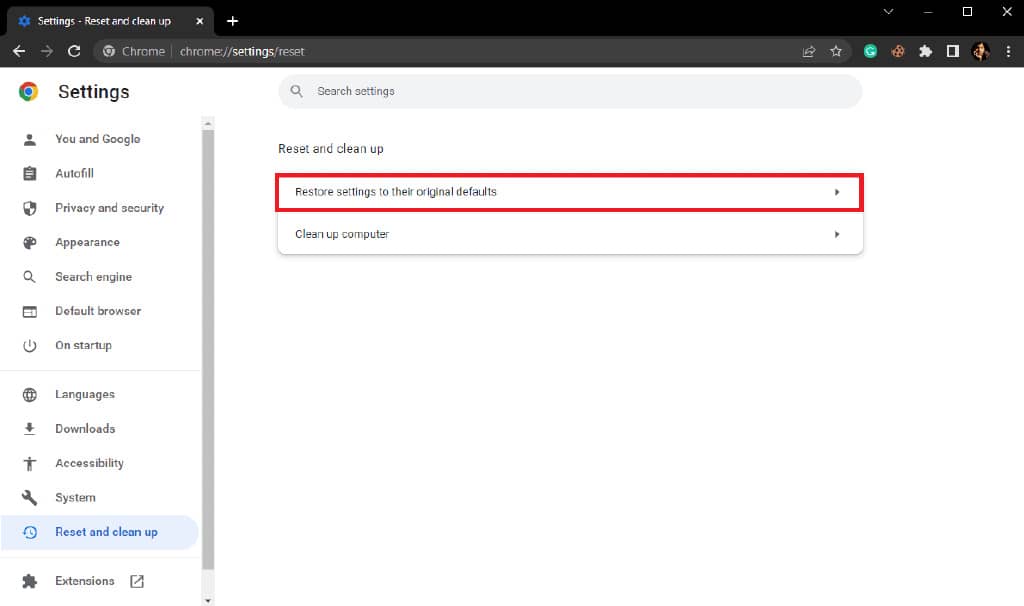
\6. 最后,单击重置设置按钮将 Google Chrome 重置为默认设置。
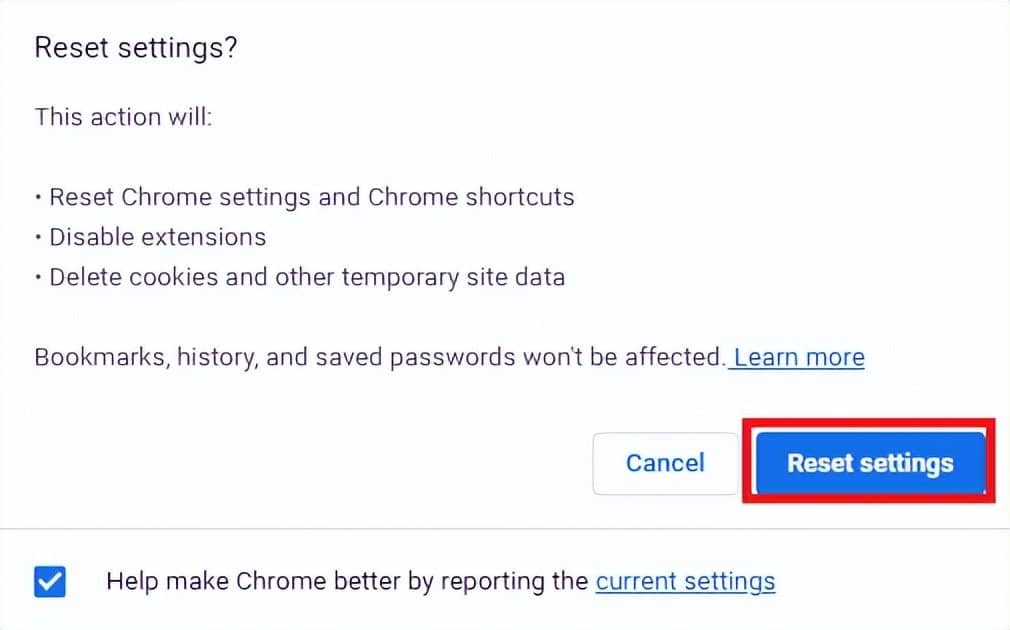
方法 6:重新安装谷歌浏览器
如果上述方法均无效,并且您继续收到 Chrome 磁盘完整下载错误。您可以尝试通过 在计算机上重新安装Google Chrome来修复 Chrome 下载错误。
\1. 同时按下Windows + I 键打开设置。
\2. 在这里,单击 应用程序。
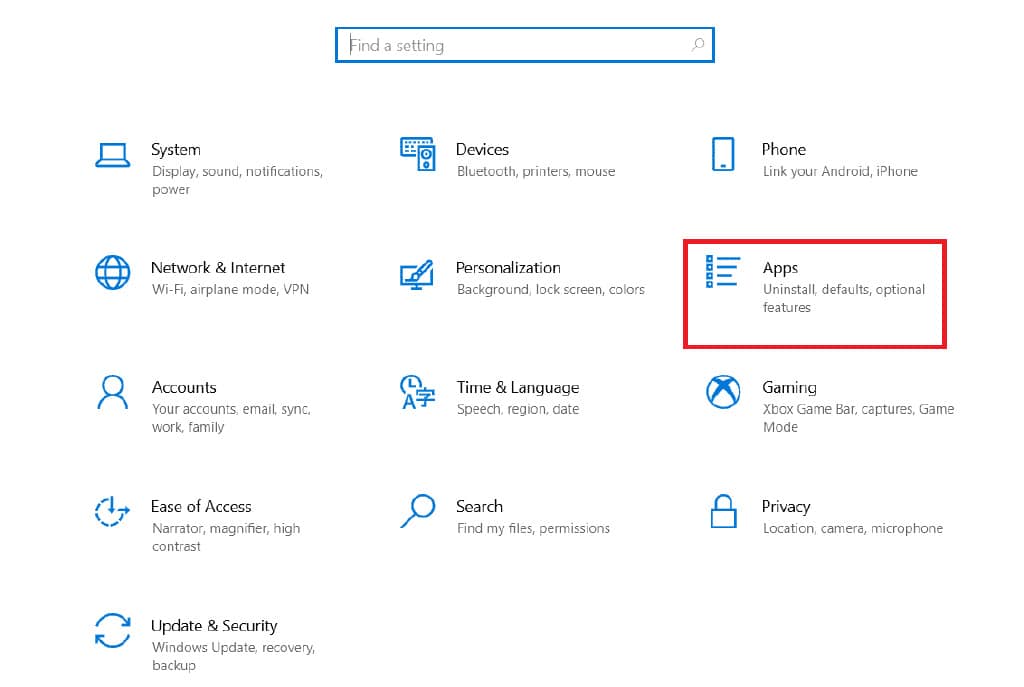
\3. 现在,导航到 Google Chrome 并单击它,然后单击 卸载。
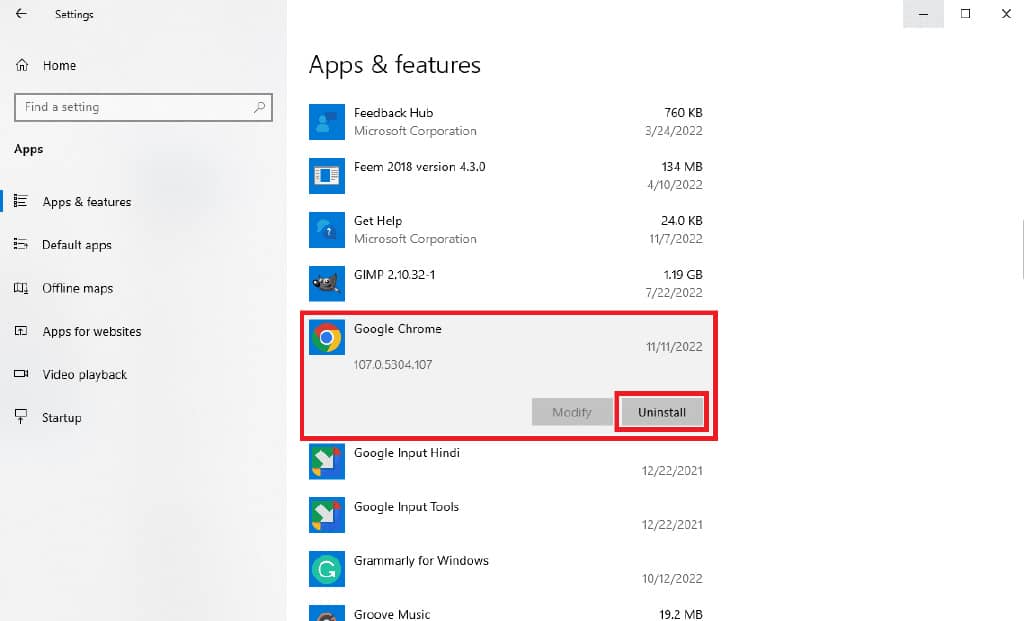
\4. 单击 卸载 以确认该过程。
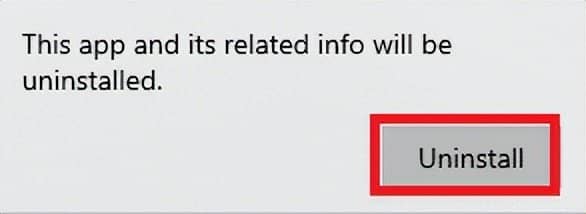
\5. 在确认弹出窗口中单击是 。
\6. 最后,点击 卸载 确认卸载 谷歌浏览器。
\7. 现在,同时按 Windows + R 键打开“运行”对话框。
\8. 在这里,键入 %localappdata%并按Enter 键启动本地 AppData文件夹。
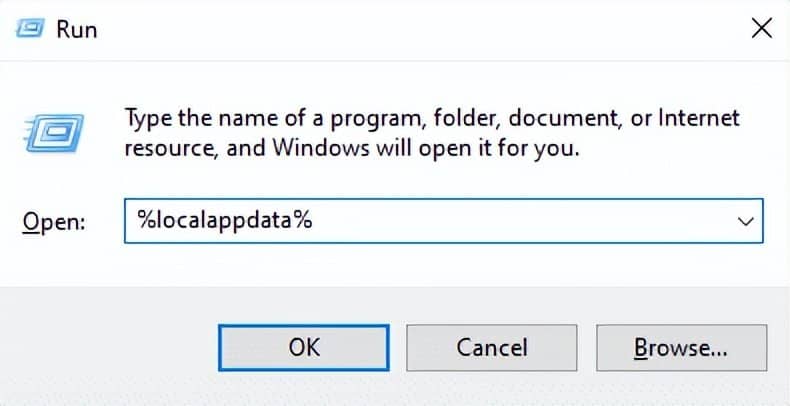
\9. 在这里,双击 Google 文件夹将其打开。
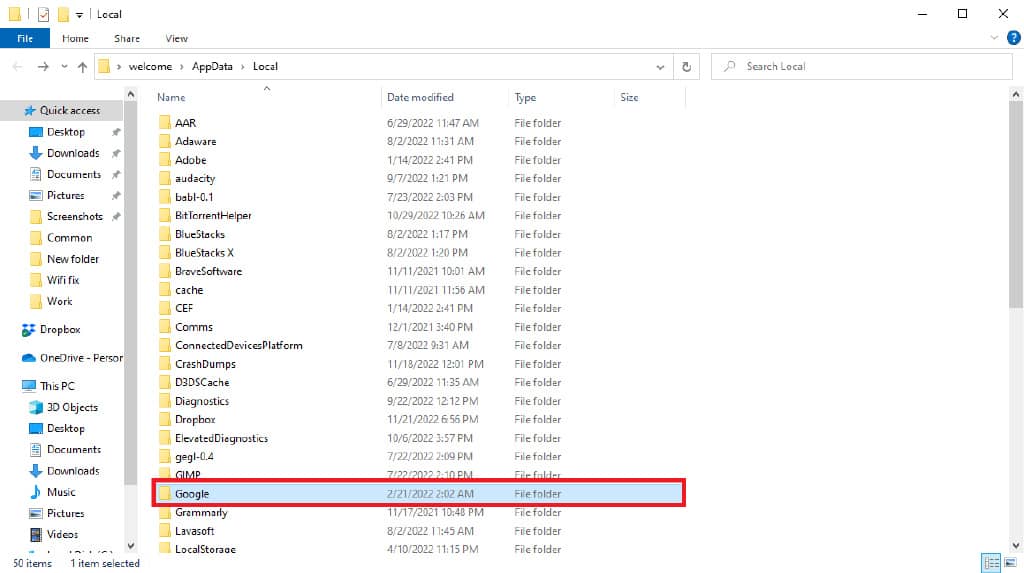
\10. 找到并右键单击 Chrome 文件夹,然后单击 删除。
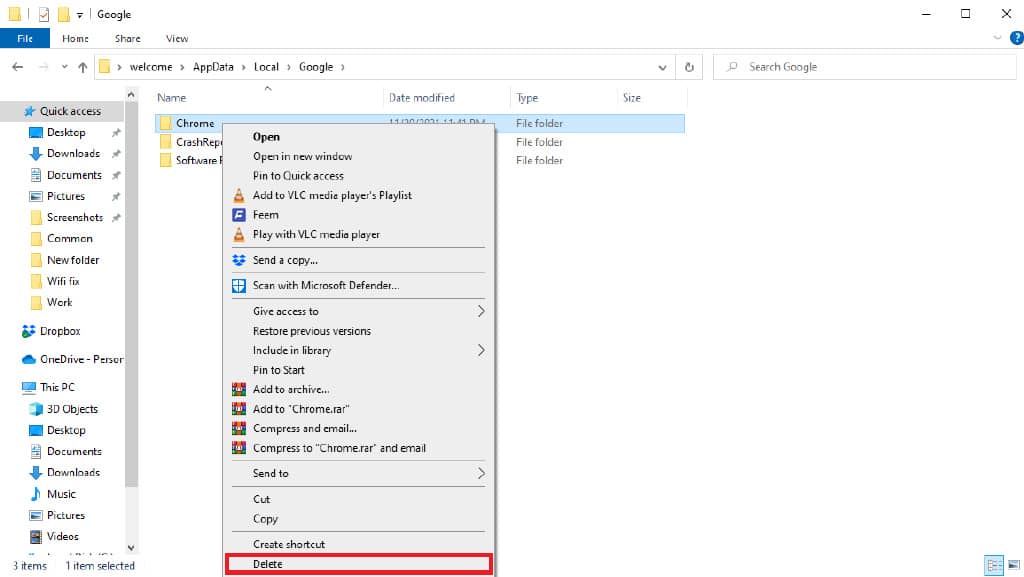
\11. 现在,打开“ 运行”对话框,键入%appdata% 并按回车键启动AppData Roaming文件夹。
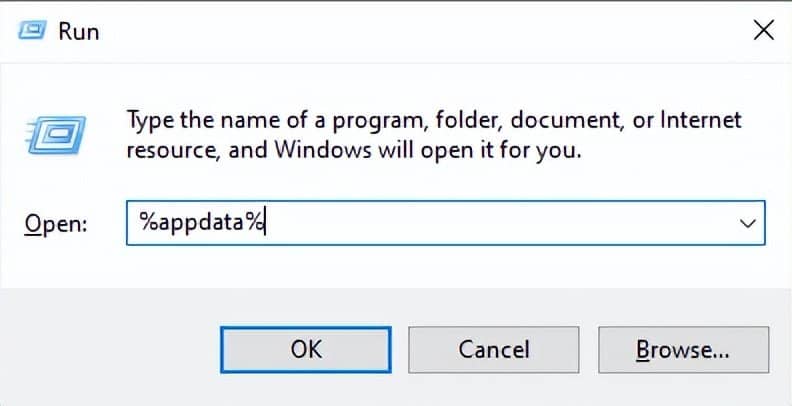
\12. 按照步骤 9 和 10 删除 Chrome 文件夹(如果有)。
\13. 然后,重新启动 PC。
14.打开电脑浏览器,访问Chrome官方网站。
\15. 单击下载 Chrome 按钮下载 Chrome。

\16. 从下载位置运行安装文件 并按照屏幕上的说明安装 Chrome。
方法七:使用不同的浏览器
许多收到此错误的用户发现它可能是特定于浏览器的,对此无能为力。如果这些方法都不适合您,您可以尝试使用不同的浏览器来避免此错误。除了 Chrome 之外,一些流行的网络浏览器是Mozilla Firefox、Microsoft Edge等。
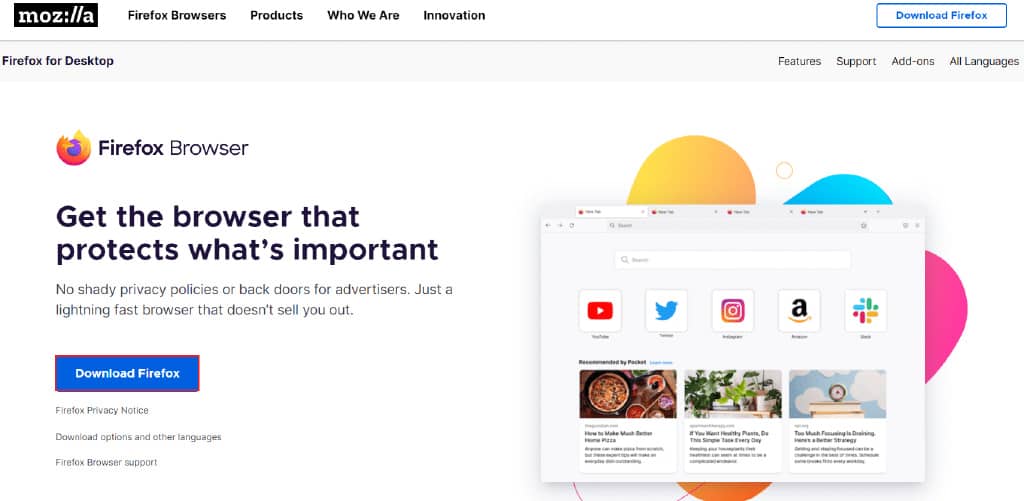
常见问题 (FAQ)
Q1。为什么谷歌浏览器无法下载文件?
答。 Google Chrome 无法在您的计算机上下载文件的最常见原因之一是您计算机上的磁盘空间已满。您可以通过从计算机中删除不需要的文件来解决此问题。
Q2。是什么导致 Chrome 上出现磁盘已满下载错误?
答。 磁盘完全下载错误可能有多种原因,例如浏览器中的缓存和 cookie 损坏或过多。您可以从浏览器中删除缓存文件和 cookie 来解决此问题。
Q3. 磁盘空间满了怎么办?
答。 如果磁盘空间不足,您可以尝试清空回收站或执行磁盘清理。
我们希望本指南对您有所帮助,并且您能够修复Google Chrome 磁盘完全下载错误。 让我们知道哪种方法最适合您。如果您对我们有任何建议或疑问,请在评论部分告诉我们。







