今天看到一些老师教小学数学中有关认识时钟的内容,其中有时针、分针、秒针的走动动画,看看不真实,并且太牵强,所以特别给大家介绍一下这个旋转动画的设置,希望大家都能学会。 下面我以#希沃白板#为例来制作,其他如WPS、PPT设置方法类似的。

小学三年级数学认识时分秒
首先我们先看一下不太正确的设置,这是用PPT思维来制作的,就是用不同的动画效果,分别显示红色指针的图片,达到类似时针走动的效果。看一下动画,这样走针是不是太突兀?
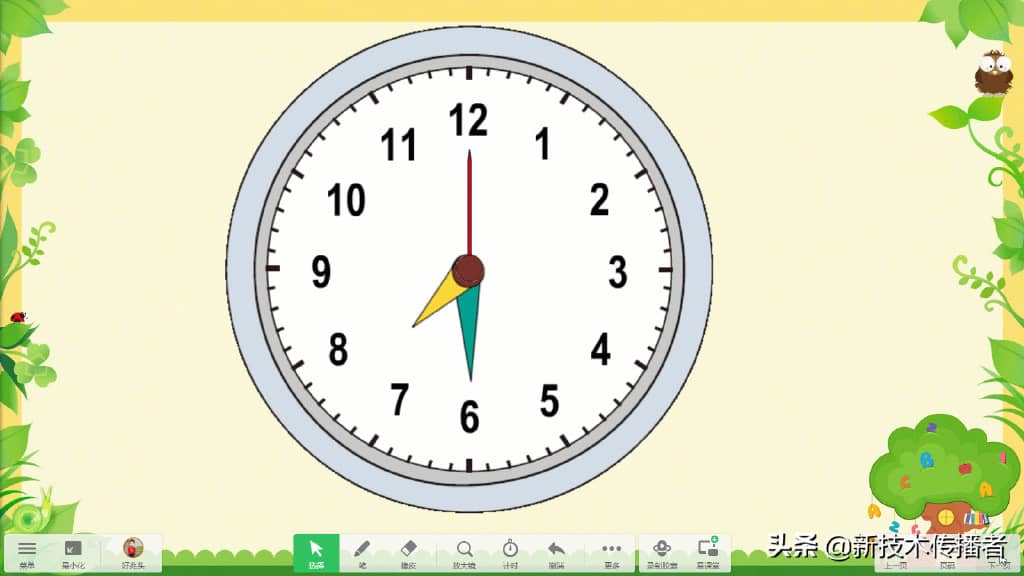
这样走针是不是太突兀
看看是怎样制作出来的,很多人都是这样做的:如果走5秒,分别得有5张秒针的图片。

有5张秒针的图片
然后分别将每张指针图片设置为淡入、淡出的动画效果,如下图所示,是不是感觉整个人都不好了,如果需要修改,那会很麻烦的。

设置为淡入、淡出的动画效果
下面给大家介绍一个正确的制作方法,希望对大家有所帮助。
我们先看一下动画效果:这样是不是很正常?
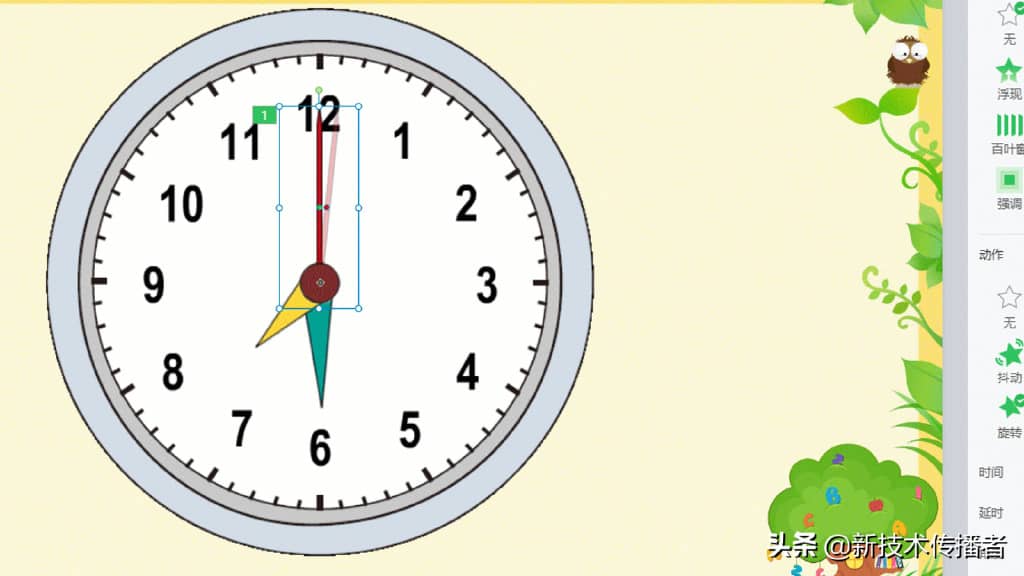
正常的走针动画
怎样来正确设置呢?
首先,你得有钟面和指针,我发图片出来给大家下载:
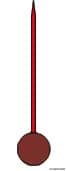
指针
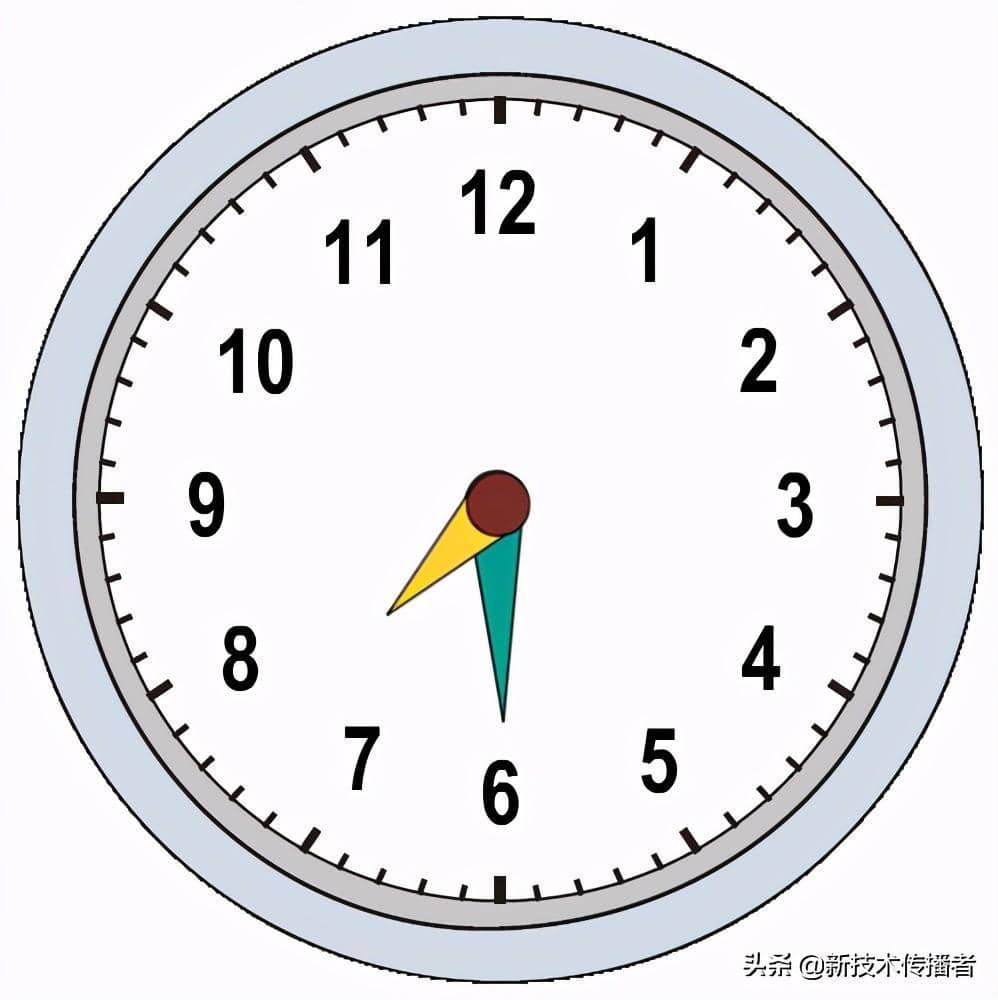
钟面
将指针设置动画效果,在“动作“中设置”旋转“,这里我们会看到如下面动画的样子,指针自己旋转了一周,旋转并不像秒针一样围绕钟面的中心点旋转的。这样的旋转不符合我们的要求。许多老师在实际制作时都碰到这个问题,所以到这儿就停止了,因为发现这种旋转不是我们想要的,所以做不下去了。
其实,你离成功只差一点点。请大家继续往下看。
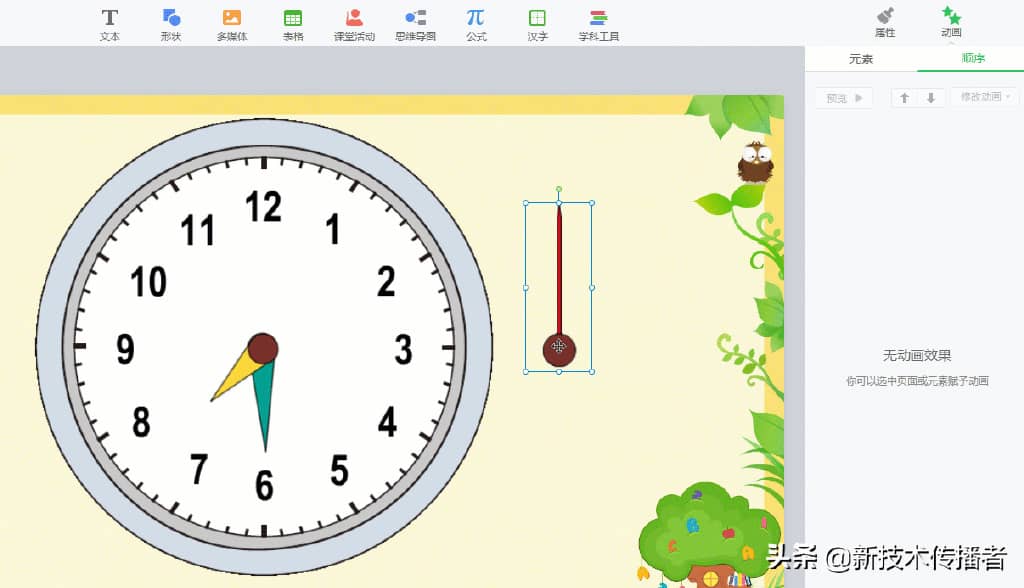
设置动作:旋转
为什么会出现这样的问题呢?
原因是:指针旋转的中心点在指针的中央,而我们希望指针能围绕着它下部的圆点来旋转,所以我们要做的就是把中心点移动到下面。
旋转的中心点在哪里?请大家仔细观看下面这个图,在指针的中央,有一个很小的红点,这个就是旋转的中心点。
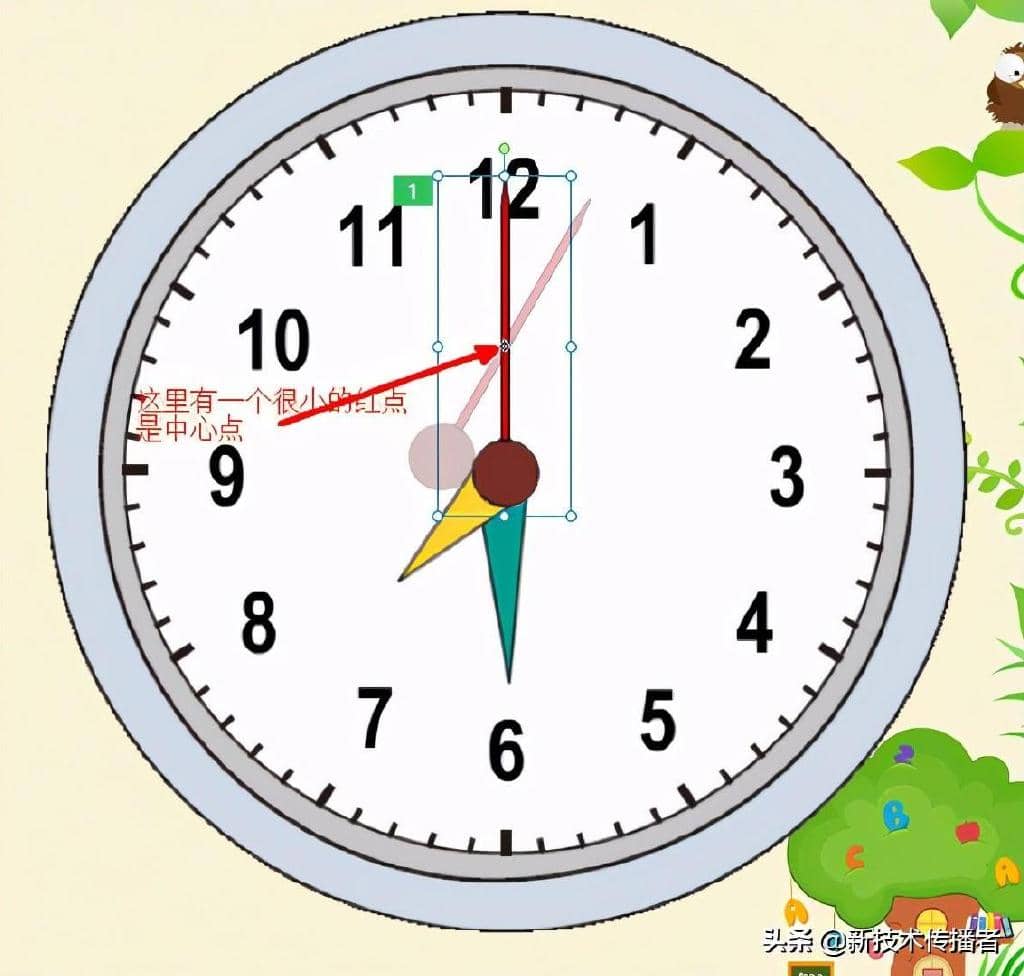
这个就是旋转的中心点
现在我们要移动这个中心点,方法是:鼠标左键按住这个小红点,然后移动鼠标,把小红点移动到下面红色的圆中间,也就是将来指针是要围绕这个点(钟面的中心)来旋转的,这是我们希望看到的旋转效果。

将中心点移动到钟面的中心
马上就要成功了。下面需要设置旋转的角度和时间了。仔细看下图,这个图上所示的动画,是将指针旋转30度,旋转的时间为5秒钟。那这个就是秒针从数字12走到数字1的过程,走了5秒钟,角度是30度。
如何来设置走1秒?方法是:将动画时间设置为1秒,角度设置为6度。
角度的计算方法:整个圆是360度,1小时是60分,那1小格就是360÷60=6度。
如果要使指针从12走到3,就是90度的位置,360÷4=90度。其他的位置大家应该会算了。这里要注意的是,时间和角度要相匹配,不然动画效果就假了。
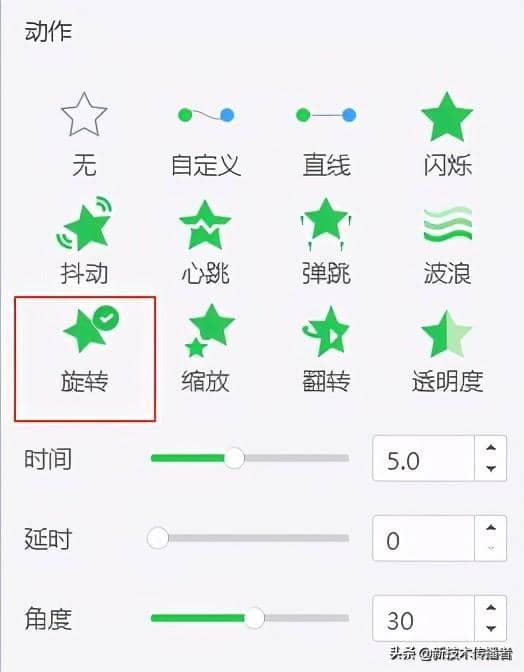
将动画时间设置为5秒,角度设置为30度
我们来看一下完整的设置过程,请大家仔细看下面的这个动画:
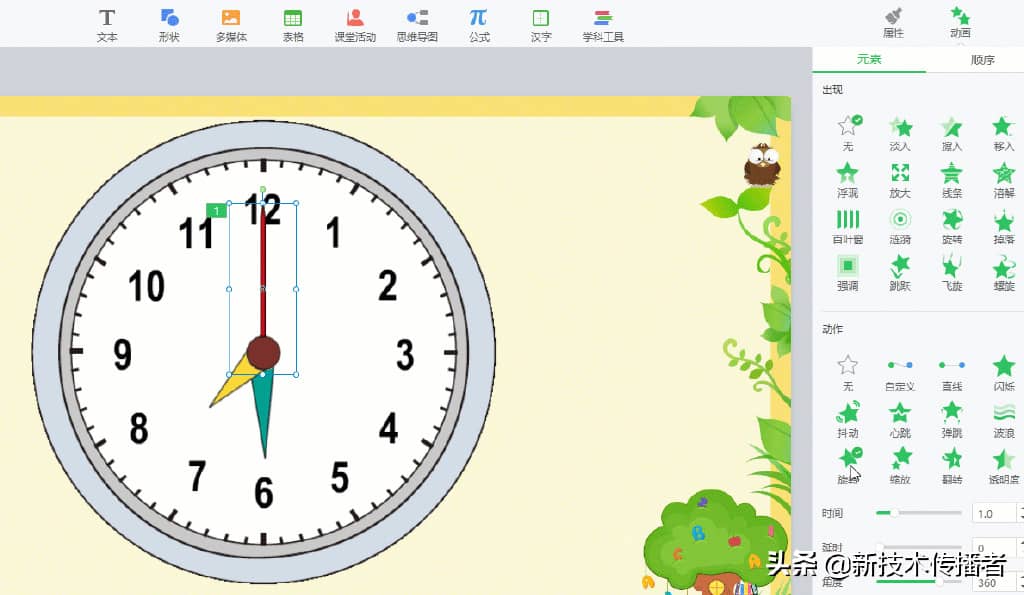
完整的设置过程
好了,赶紧照着做一下吧。如果要做时针、分针,那大家只要计算出旋转的正确时间就行了。
如果要做时针、分针、秒针同时旋转,那动画设置中设置为”与上一个动画同时“。







