尽管来自 Apple Music、Amazon Music 和 YouTube Music等公司的激烈竞争,Spotify 继续主导着音乐流媒体市场。该服务可在所有主要平台上使用,包括亚马逊、谷歌和苹果的智能音箱。如果您投资于 Apple 生态系统,则可以在 HomePod 上轻松播放您最喜爱的 Spotify 播放列表。
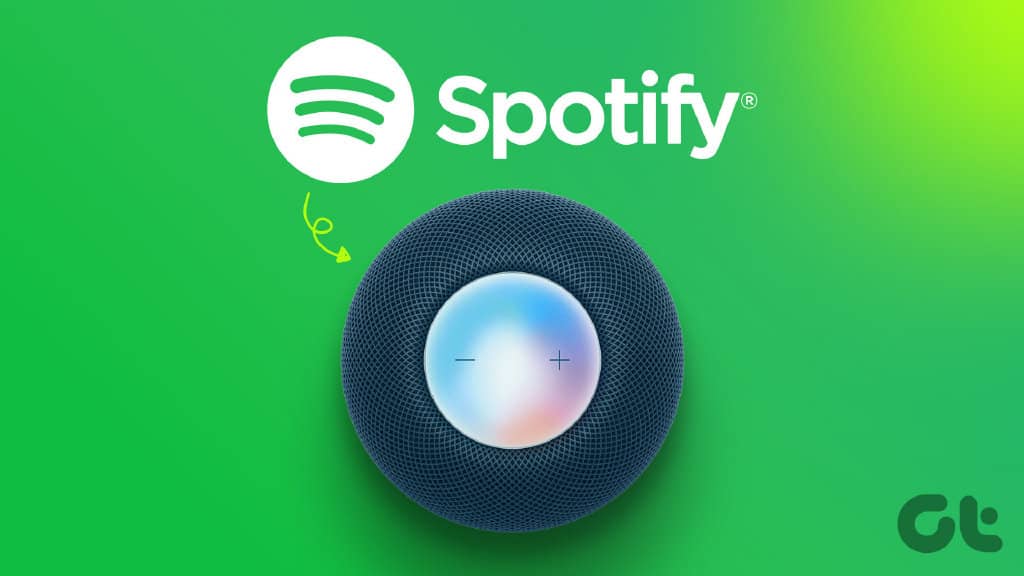
与 Amazon Echo 或 Google Nest 扬声器不同,Apple HomePod 没有蓝牙连接功能。Spotify 等第三方音乐流媒体服务需要在其服务中实施相关组件,以便在 HomePod 上启用 Siri 支持,或者依靠您的手机或平板电脑的 AirPlay 连接来流式传输播放列表。
SPOTIFY 是否支持 HOMEPOD 上的 SIRI
Apple 允许第三方开发者在 HomePod 上添加 Siri 支持。如果您使用 Pandora 或 Tidal,您可以让 Siri 播放曲库中您最喜欢的歌曲。Spotify 和亚马逊音乐等应用尚未添加对 HomePod 的支持。您需要使用 AirPlay 在 Apple 的智能扬声器上播放歌曲。Android 和 Windows 设备缺少 AirPlay 连接。这样您就可以使用 iPhone、iPad 或 Mac 在 HomePod 上流式传输 Spotify。让我们实际检查一下。
使用 IPHONE 在 HOMEPOD 上播放 SPOTIFY
有趣的是,Spotify 在 iPhone 上支持 Siri,但在 HomePod 上不支持。值得庆幸的是,Spotify 具有内置的 AirPlay 功能。按照以下步骤在 HomePod 上播放 Spotify。在继续之前,请参阅我们的指南以修复 AirPlay 无法正常工作的 iPhone并确保其正常运行。
第 1 步:从 Apple App Store 下载 Spotify。
在 iPhone 上下载 Spotify
第 2 步:启动 Spotify 并使用您的帐户详细信息登录。
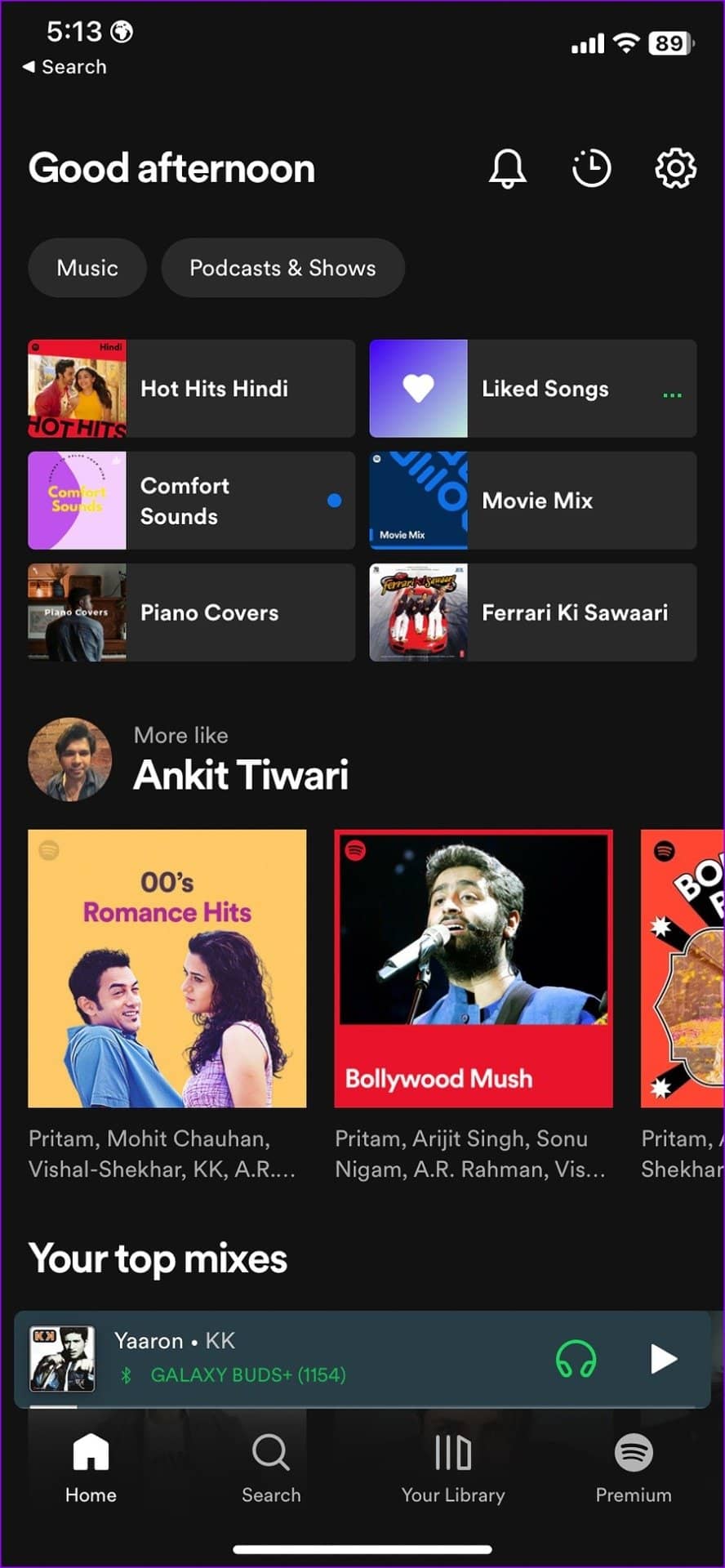
第 3 步:从您的播放列表或 Spotify 的优秀推荐列表中选择任何歌曲。
第 4 步:从歌曲信息菜单中,点击左下角的设备菜单。
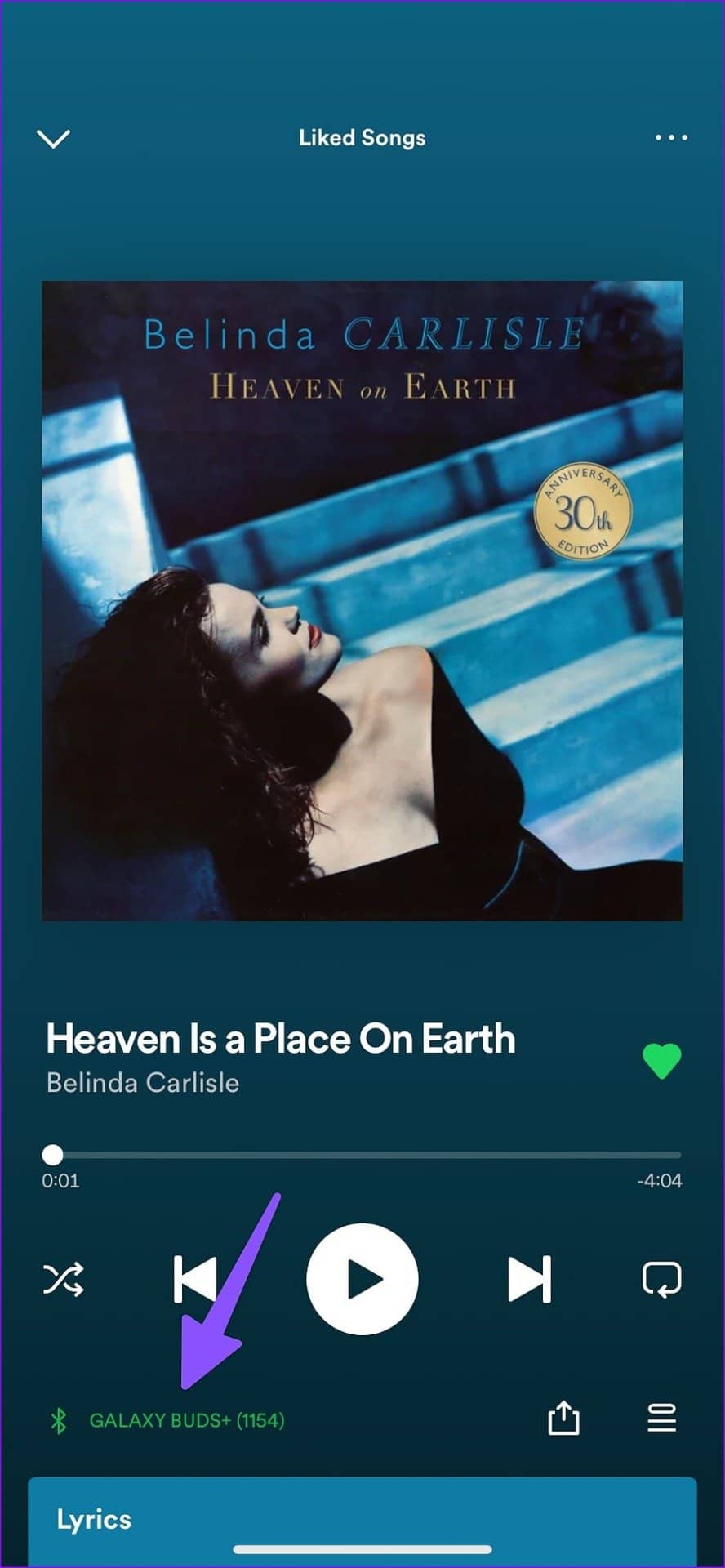
第 5 步:从“当前设备”菜单中点击 AirPlay 或蓝牙。
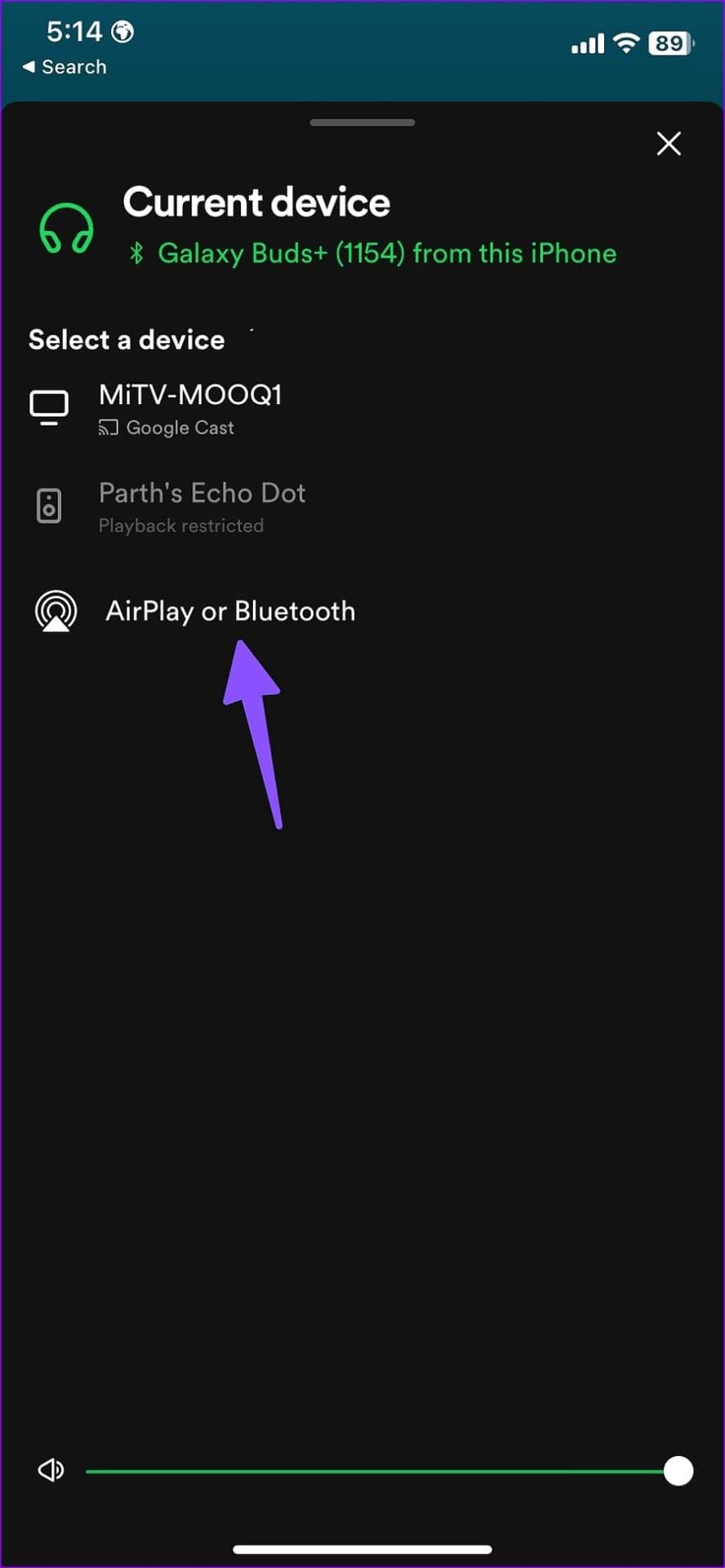
第 6 步:在“扬声器和电视”菜单下找到您的 HomePod。
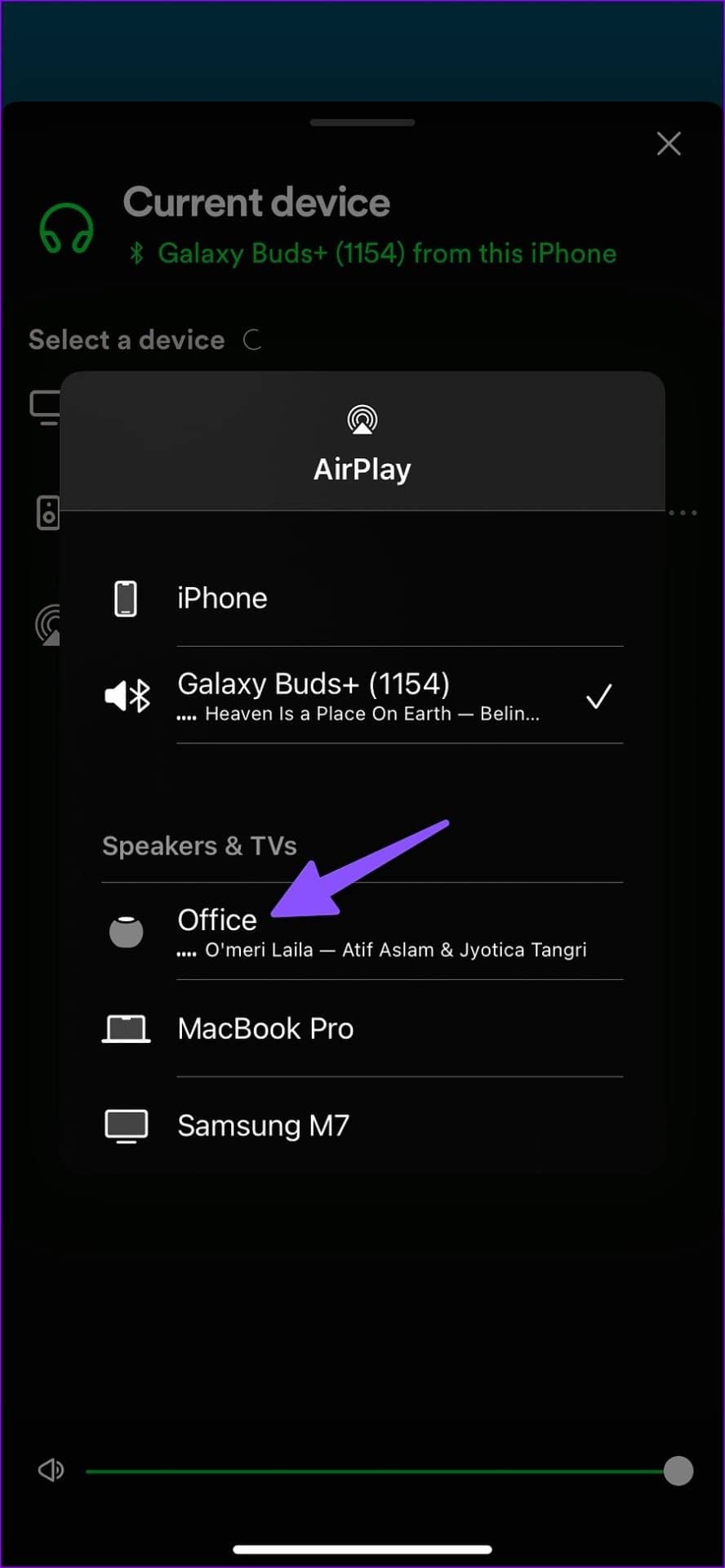
第 7 步:点击您的 HomePod 并在 Apple 的智能扬声器上播放相同的内容。
Spotify 在 HomePod 上不支持 Siri 不应阻止你在上面播放你最喜欢的歌曲。AirPlay 毫不费力地做同样的事情。您无需每次都前往 Spotify 来更改声音输出。您也可以从锁定屏幕进行更改。
第 1 步:按下电源按钮并检查您的 iPhone 锁定屏幕。
第 2 步:点击音乐播放器小部件上的 AirPlay 图标。
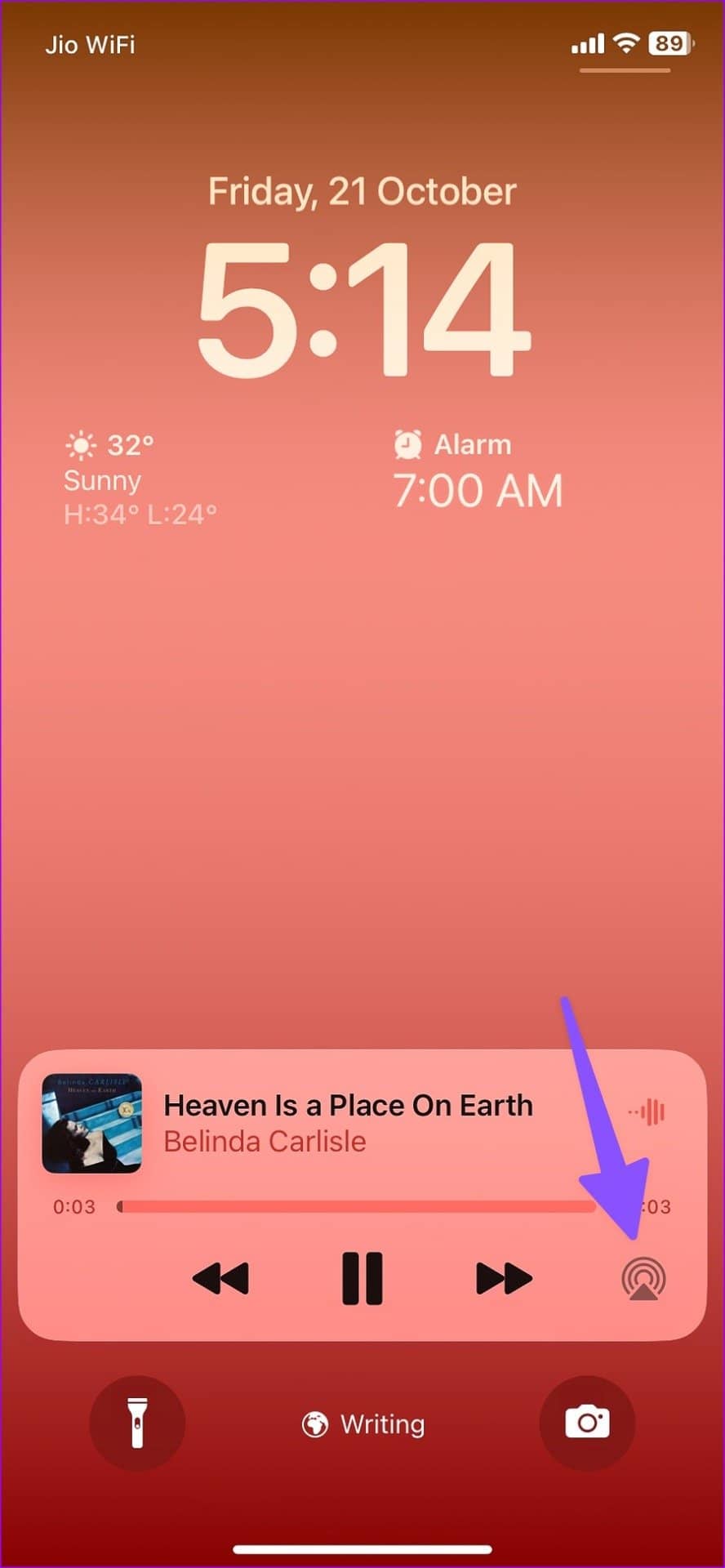
第 3 步:从弹出菜单中选择您的 HomePod,然后在 HomePod 上欣赏 Spotify 歌曲。
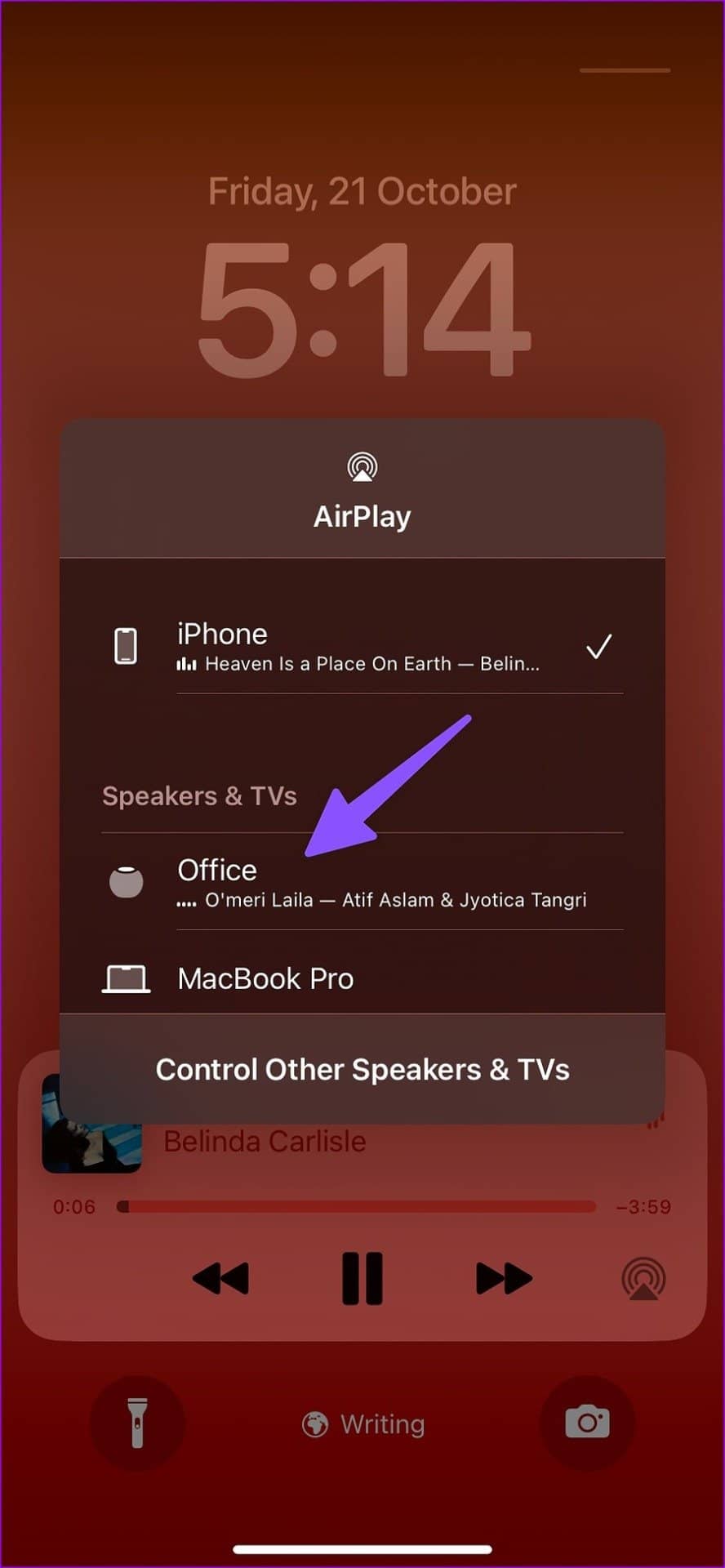
您无需订阅 Spotify Premium 即可在 HomePod 上播放歌曲。
通过 IPAD 在 HOMEPOD 上播放 SPOTIFY
Apple iPad 还配备了 AirPlay 支持。如果家里或办公室有 iPad,则可以在 HomePod 上播放 Spotify。完成以下步骤。
第 1 步:在 iPad 上下载并打开 Spotify。
获取 iPad 版 Spotify
第 2 步:选择您想在 iPad 上的 Spotify 中播放的任何歌曲。
第 3 步:点击左下角的设备图标。
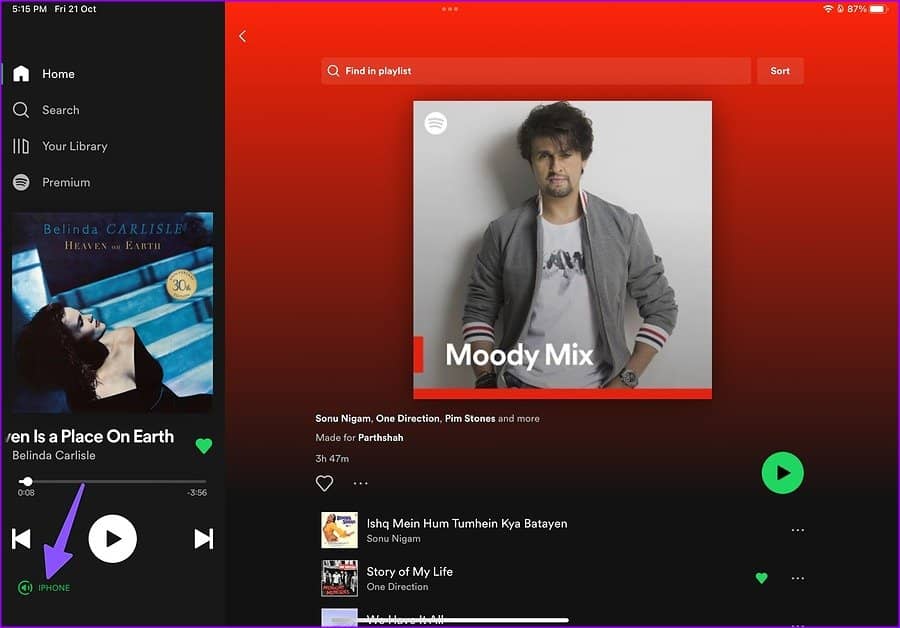
第 4 步:选择 AirPlay 或蓝牙。
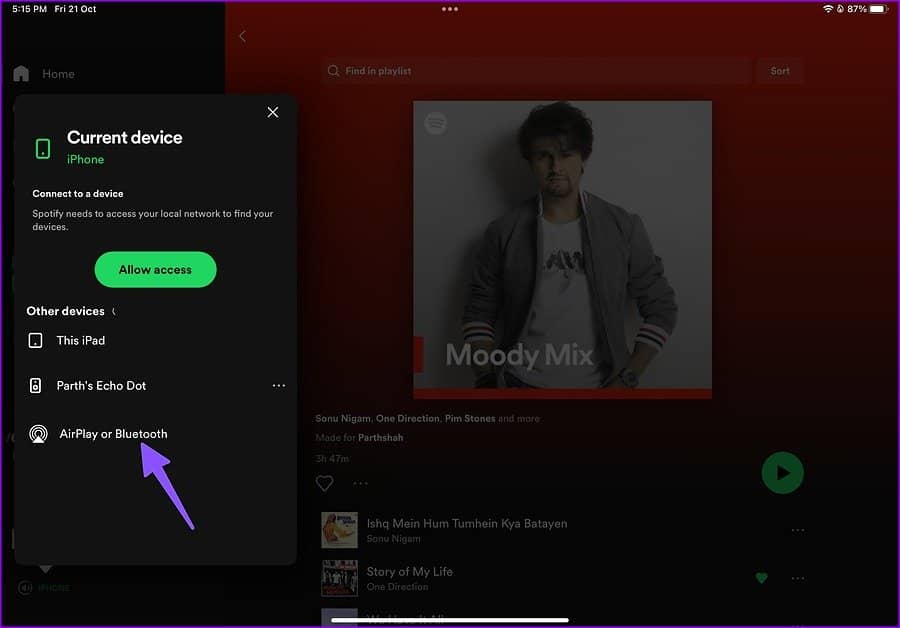
第 5 步:从 AirPlay 菜单中点击 HomePod。
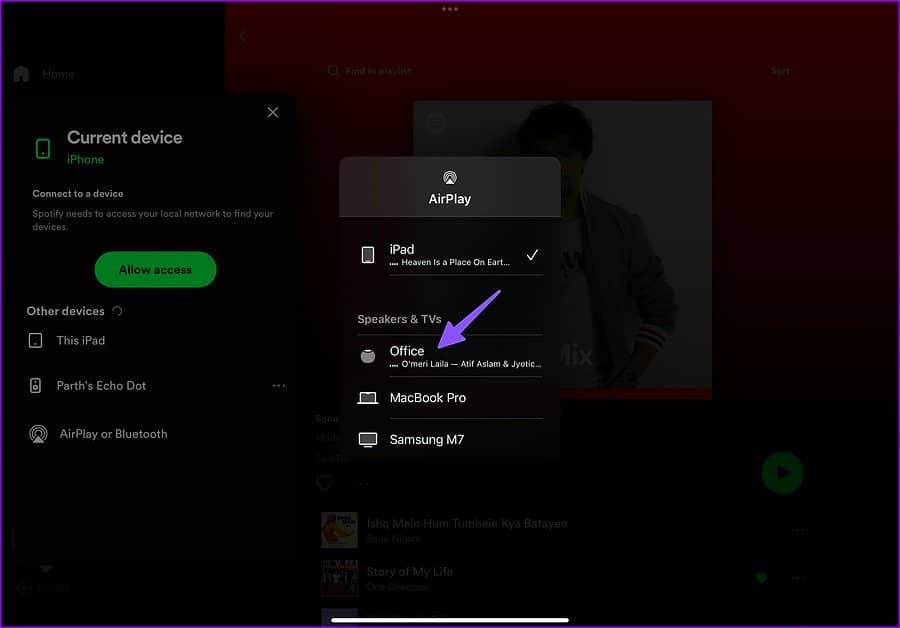
与 iPhone 类似,您也可以更改 iPad 锁定屏幕的声音输出。
第 1 步:打开 iPad 锁定屏幕。
第 2 步:选择音乐小部件上的 AirPlay 图标。
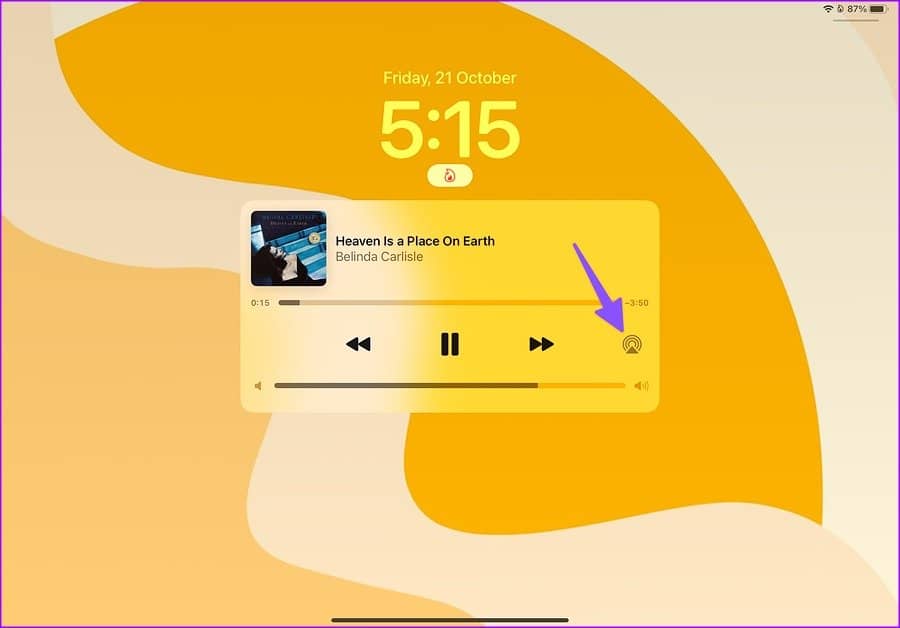
第 3 步:点击你的 HomePod,你就可以开始了。

很高兴看到 Apple 在锁定屏幕上提供 AirPlay 选项。您无需打开 Spotify 即可更改声音输出。
使用 MAC 在 HOMEPOD 上播放 SPOTIFY
如果您主要在 Mac 上工作,则无需使用 iPhone 或 iPad 即可在 HomePod 上播放 Spotify。您可以使用 Spotify 网络或本机 Mac 应用程序执行相同的操作。让我们在这里以 Spotify web 为例。
第 1 步:前往 Mac 上的 Spotify 网站并使用您的帐户凭据登录。
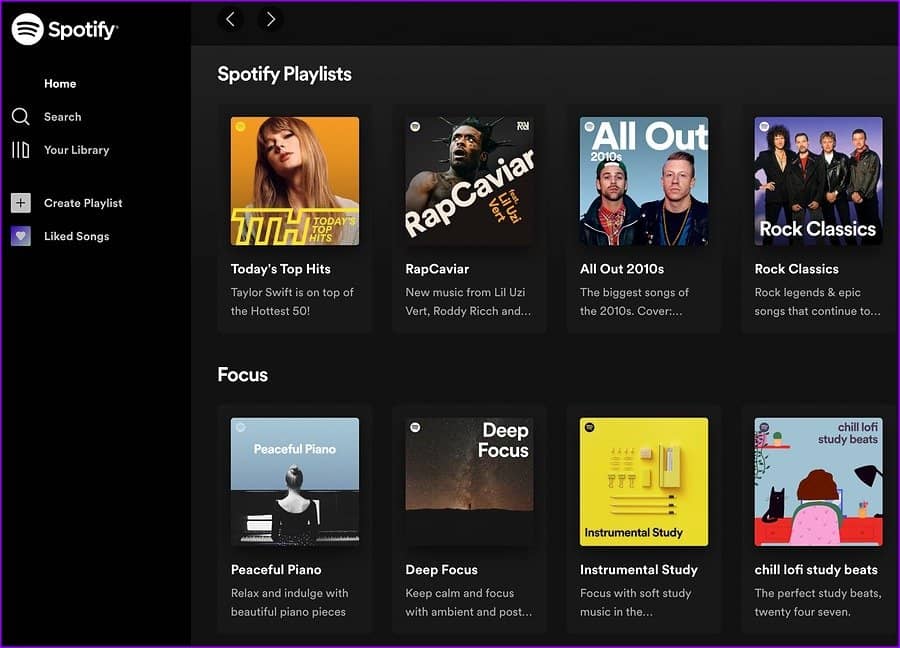
第 2 步:从右上角选择控制中心。
第 3 步:单击声音菜单下的 AirPlay 图标。

第 4 步:选择您的 HomePod 以更改声音输出。
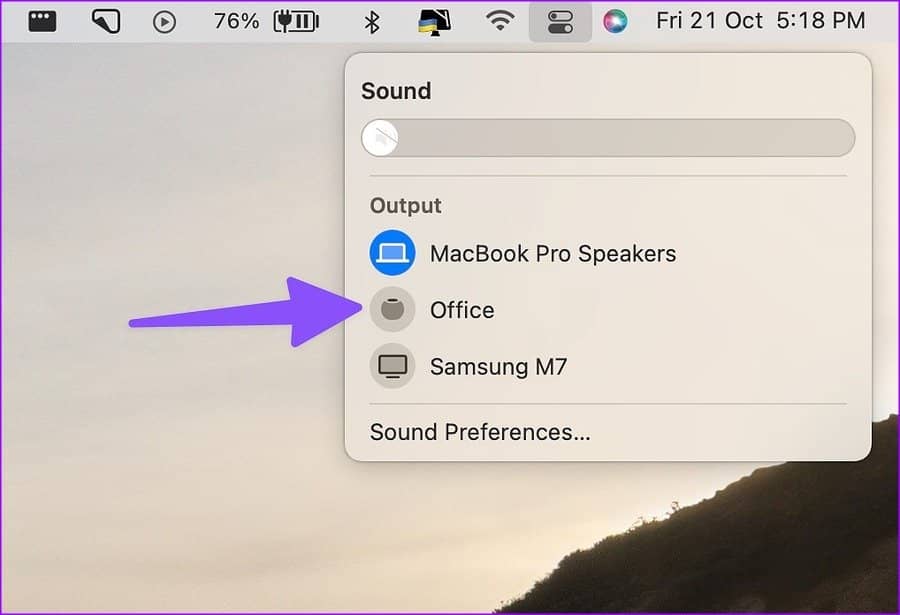
您的 Mac 将开始使用 HomePod 播放您最喜爱的 Spotify 音乐。尽管现代 Mac 具有出色的音质,但没有什么能比得上 HomePod 的低音和整体音效。
SPOTIFY 需要加强
我们期待看到 Spotify 在 HomePod 上增加对 Siri 的支持。这样您就可以随时让 Siri 播放、暂停或跳过歌曲。您将哪种流媒体服务与 HomePod 搭配使用?在下面的评论中确定您的偏好。







