无论您是希望监控 PC 启动时运行的程序,还是希望将喜爱的程序添加到启动应用程序列表中,访问 Windows 上的 Startup 文件夹的原因可能很多。因此,我们在这里提供了两种在 Windows 10 和 11 中定位启动文件夹的方法。
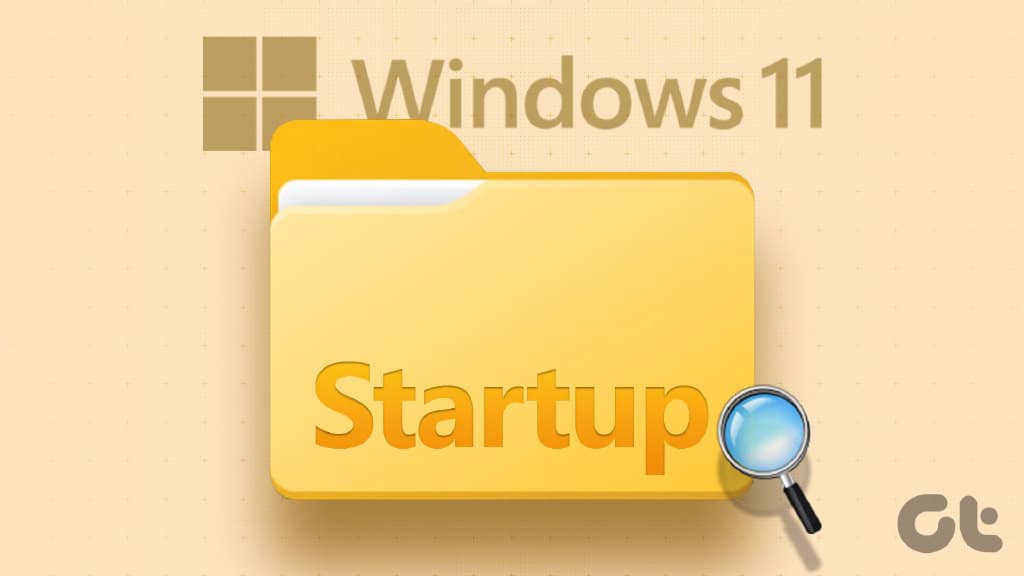
如果您还不知道,启动文件夹包含那些在 Windows 启动时启动的应用程序的快捷方式列表。尽管此文件夹是隐藏的,但一旦您知道要查找的位置,就可以轻松访问它。以下是查找 Windows 10 和 11 启动文件夹的不同方法。
1. 使用文件资源管理器查找 WINDOWS 启动文件夹位置
这是在 Windows 10 和 11 上查找启动文件夹的最便捷方法之一。请按照以下步骤操作。
第 1 步:按“Windows + E”启动 Windows 文件资源管理器。
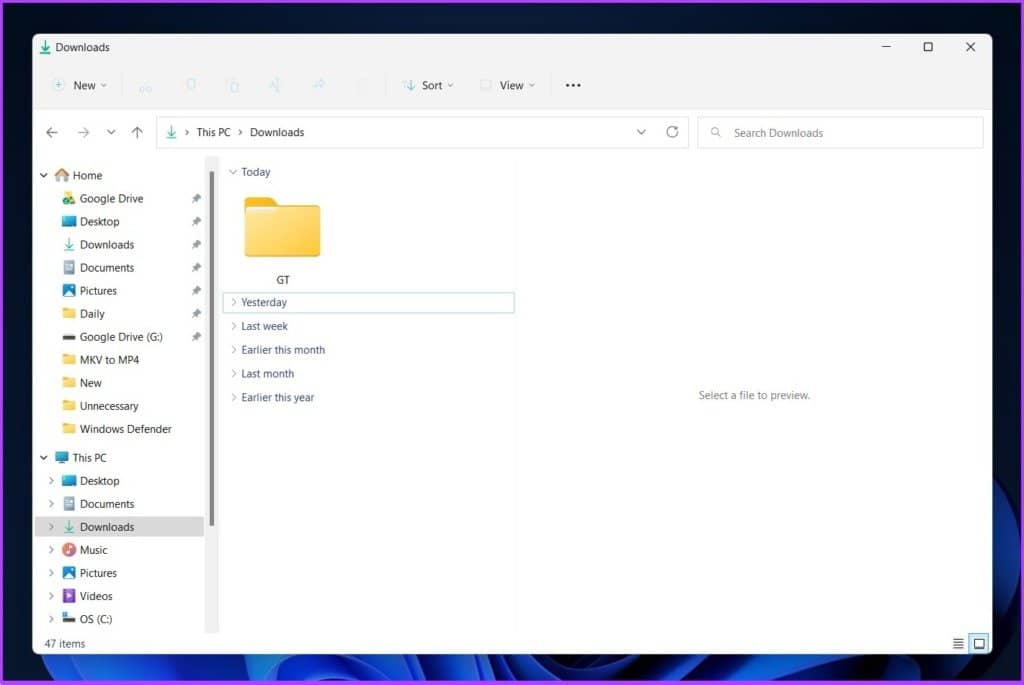
第 2 步:单击标题栏上的三点菜单,然后选择选项。
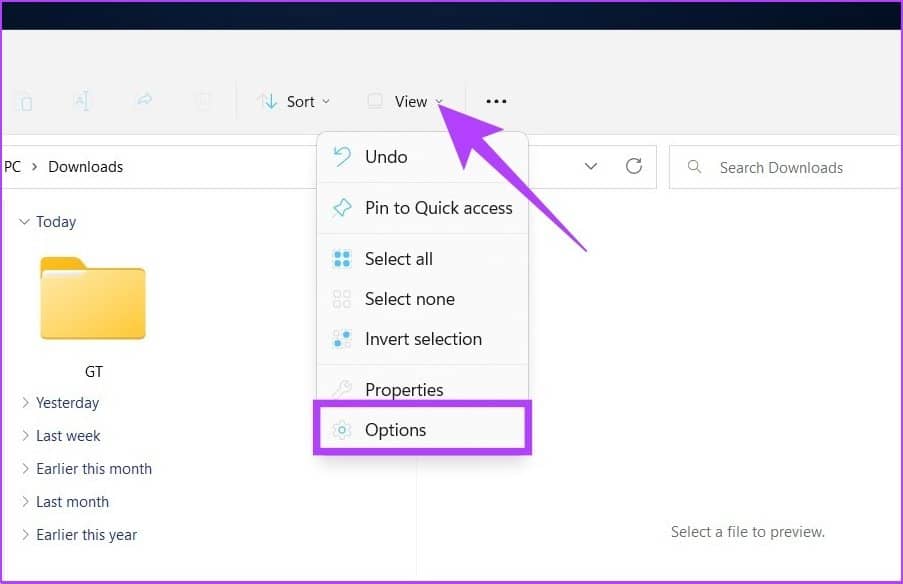
第 3 步:在“文件夹选项”对话框中,转到“查看”并在“隐藏文件和文件夹”下选择“显示隐藏的文件、文件夹和驱动器”。

第 4 步:单击“应用”和“确定”。
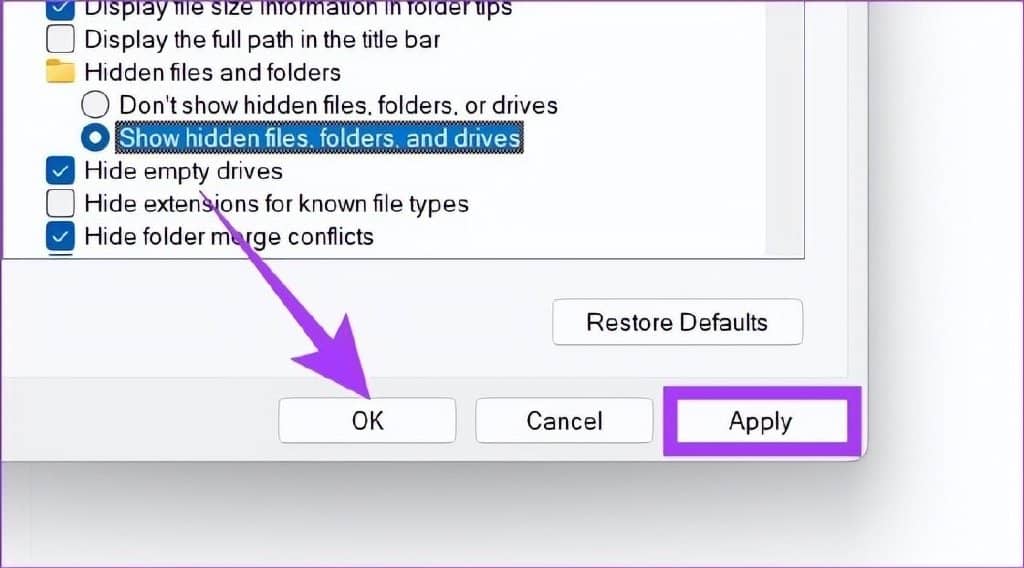
第 5 步:在地址栏下,单击下拉箭头并转到用户配置文件(通常是您的 PC 名称)。
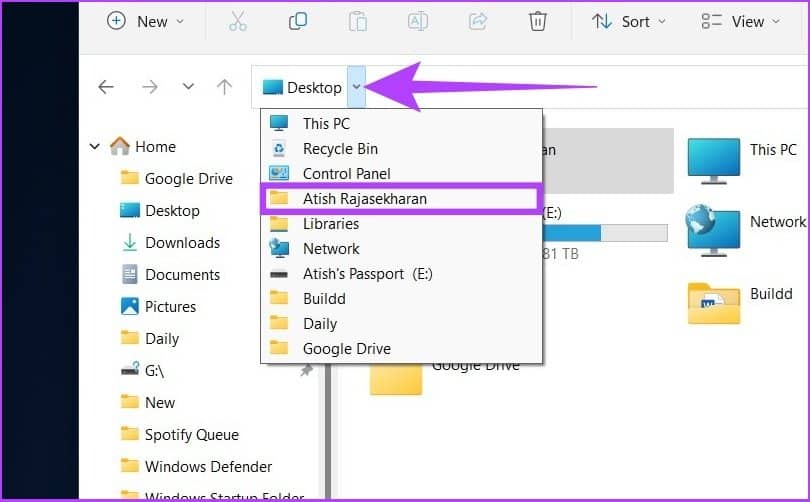
第 6 步:打开用户配置文件下的 AppData 文件夹。
注意:它可能看起来是半透明的,因为它对一般用户是隐藏的,但它是可以点击的。
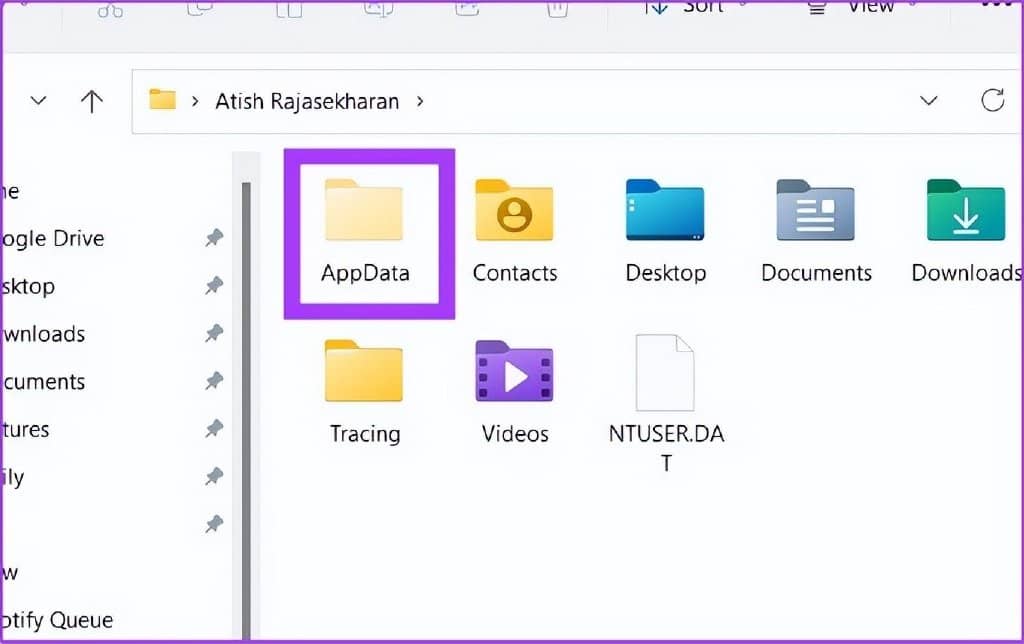
第 7 步:导航至漫游 > Microsoft > Windows > 开始菜单 > 程序。现在,单击“启动”文件夹。
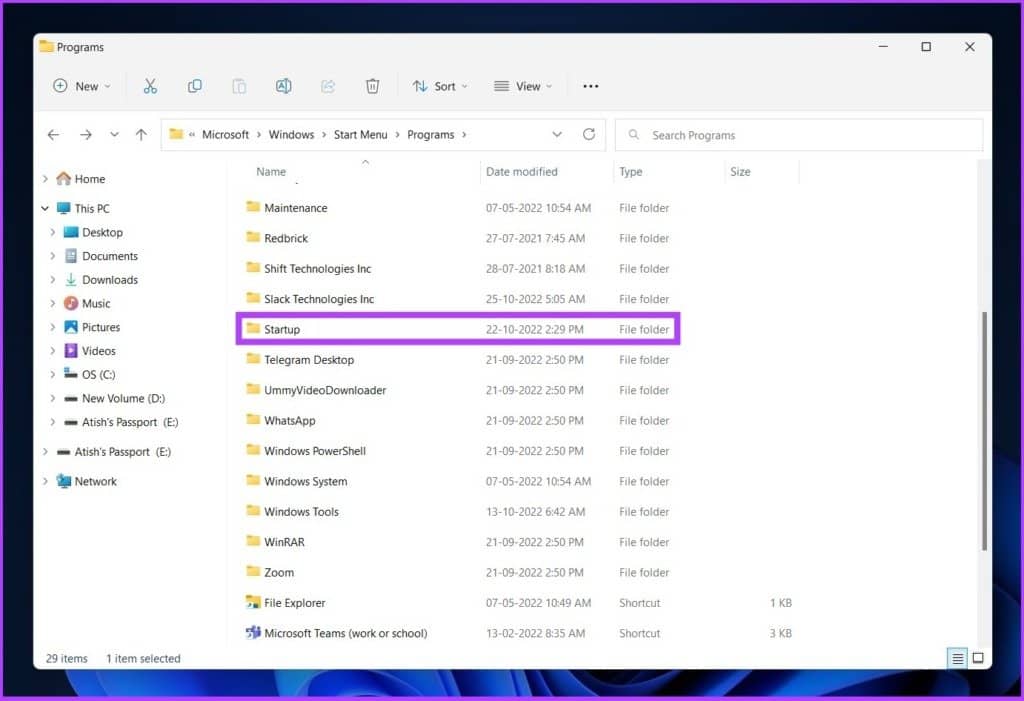
如果单击打开启动文件夹,您将在 Windows 11启动应用程序列表中找到所有程序的快捷方式。
如果您想要在 Windows 10 和 11 上直接打开启动文件夹的快捷方式,只需将以下文件位置复制并粘贴到文件资源管理器的地址栏中。
注意:将用户名替换为您 PC 的用户名。
C:\Users\username\AppData\Roaming\Microsoft\Windows\Start Menu\Programs\Startup
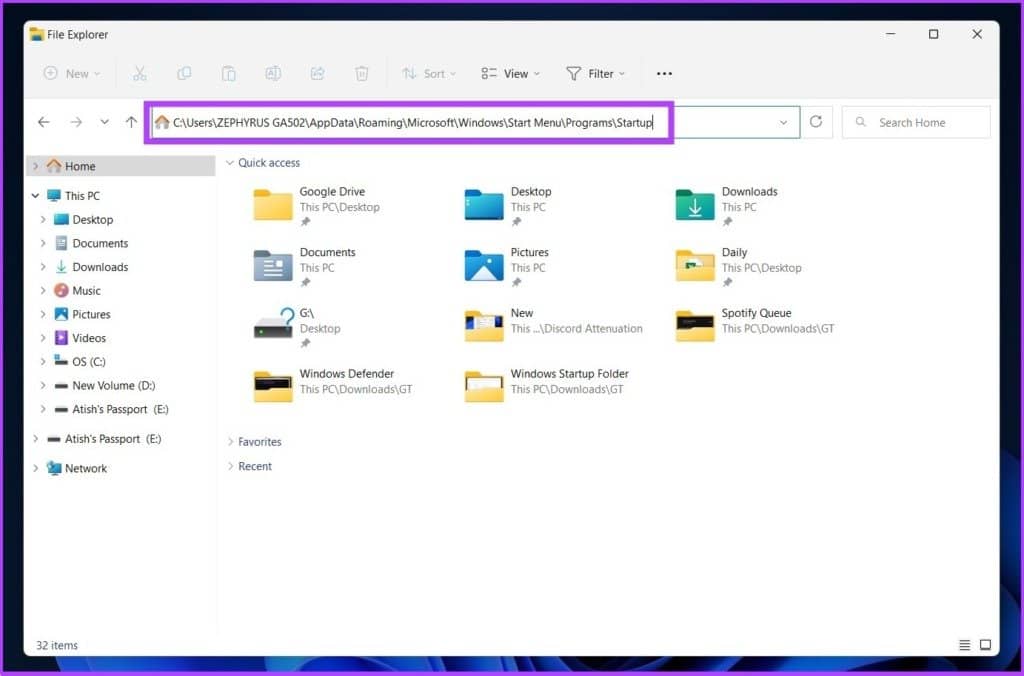
2. 使用 SHELL 命令找到 WINDOWS STARTUP APPS 文件夹
有两种方法可以使用“运行”命令在 Windows 10 和 11 上查找启动文件夹。这些都非常容易执行。跟着。
I. 查找特定用户的启动文件夹位置
第 1 步:按键盘上的“Windows 键 + R”打开“运行”命令,然后按 Enter。

第 2 步:在“运行”命令框的打开字段中输入以下命令,然后按“确定”。
Shell:startup
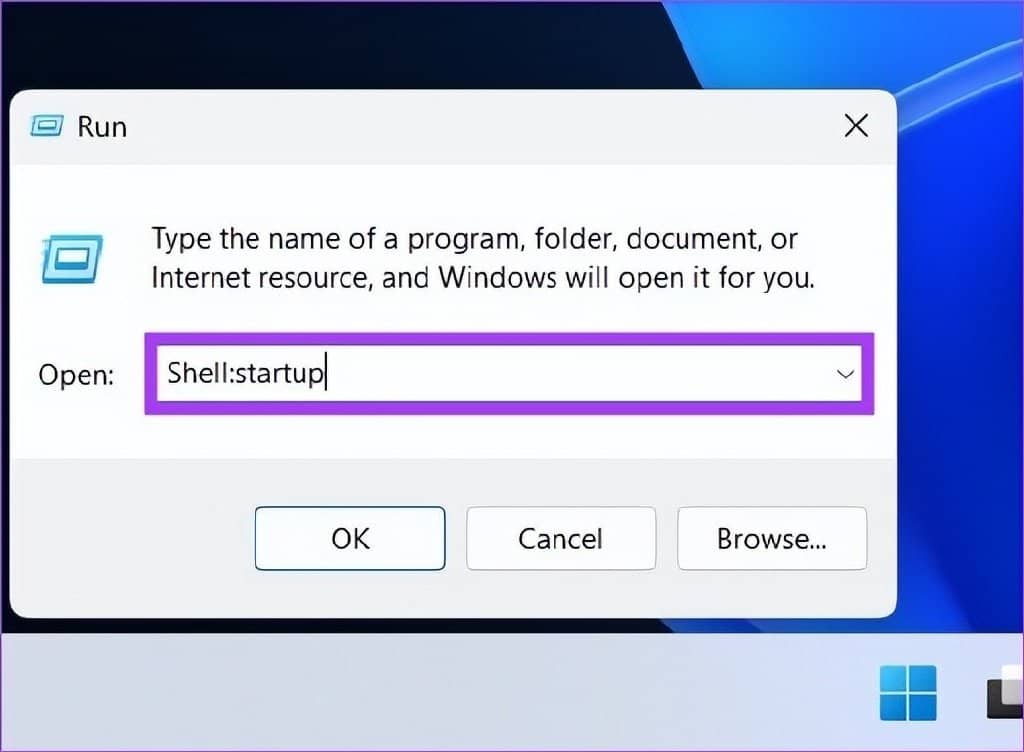
替代方法:您也可以在“运行”命令框的打开字段中输入以下命令,而不是在第 2 步中输入上述命令。
%appdata%\Microsoft\Windows\Start Menu\Programs\Startup
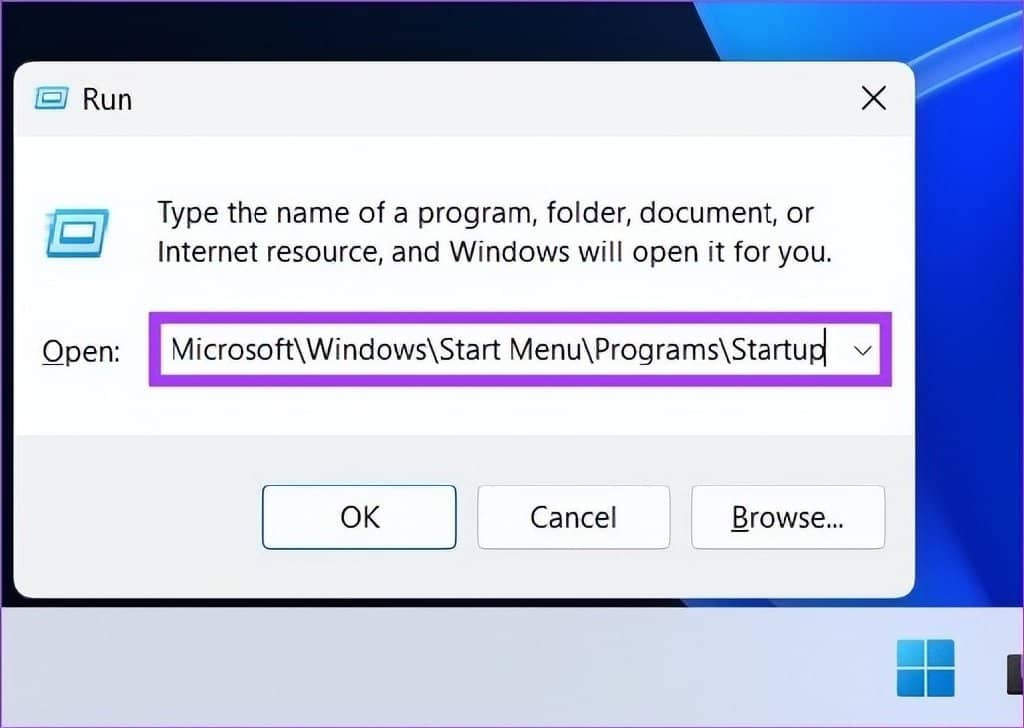
这将直接打开 Startup 文件夹,您可以从中根据需要添加或删除应用程序/程序快捷方式。
2.找到所有用户的启动文件夹位置
这是为所有用户使用 Shell 命令打开 Windows 启动文件夹的另一种方法。请按照以下步骤操作。
第 1 步:使用“Windows 键 + R”打开“运行”命令,然后按 Enter。
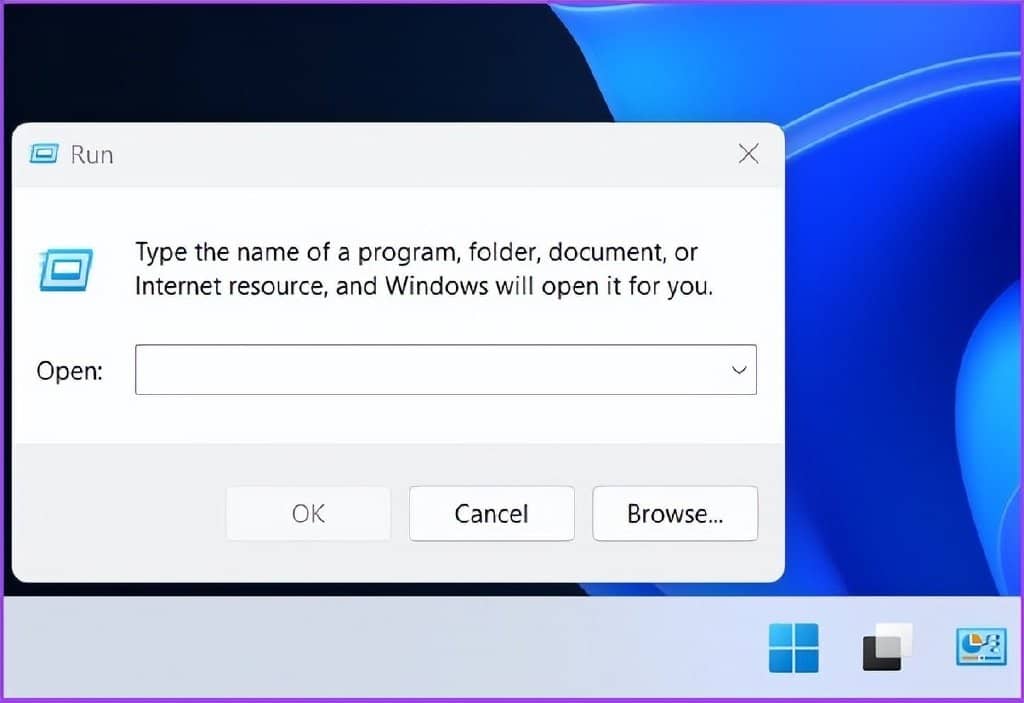
第 2 步:在 Run Command 的 Open 字段中输入以下两个命令中的任何一个,然后按 OK。
%ProgramData%\Microsoft\Windows\Start Menu\Programs\StartUp
Shell:common startup
这将立即为所有没有 Windows 10 和 11 的用户打开启动文件夹。很简单,对吧?
好吧,综上所述,如果您想禁用或更改 Windows 启动时运行的内容,您可以查看我们的综合指南,了解如何在 Windows 上禁用启动应用程序。
在 WINDOWS 10 和 11 上查找启动文件夹的常见问题解答
1. 如何从 Windows 11 的启动中删除程序?
有多种方法可以从 Windows 11 的启动中删除程序。一种方法是转到设置 > 应用程序 > 启动导航选项。您还可以查看我们的指南,我们在其中详细介绍了如何在 Windows 10启动时添加和删除程序。
2. 如何访问启动服务?
按“Ctrl + Shift + Esc”转到任务管理器,您可以从那里访问启动服务。
3. 注册表中的启动在哪里?
您可以在注册表的两个部分中找到自动启动程序。一种是去'HKEY_CURRENT_USER\Software\Microsoft\Windows\CurrentVersion\Run',另一种是去 ' HKEY_LOCAL_MACHINE\Software\Microsoft\Windows\CurrentVersion\Run。
快速找到启动文件夹
让您的程序在 Windows 启动时自动启动,让您可以立即开始使用它们。它最大限度地减少了潜在的干扰,但太多的程序也会影响计算机的性能。按照上述步骤操作,您将能够从 Windows 10 和 11 的启动文件夹中删除不再使用的任何应用程序或程序。







