我们都曾遇到过家里有客人要求提供 Wi-Fi 密码的情况。由于密码是一条敏感信息,您可能不想泄露它。或者可能只是因为您忘记了密码。无论哪种方式,最好使用更智能的方式从 iPhone 或 Android 共享您的 Wi-Fi 密码,而不是将密码口授给某人。
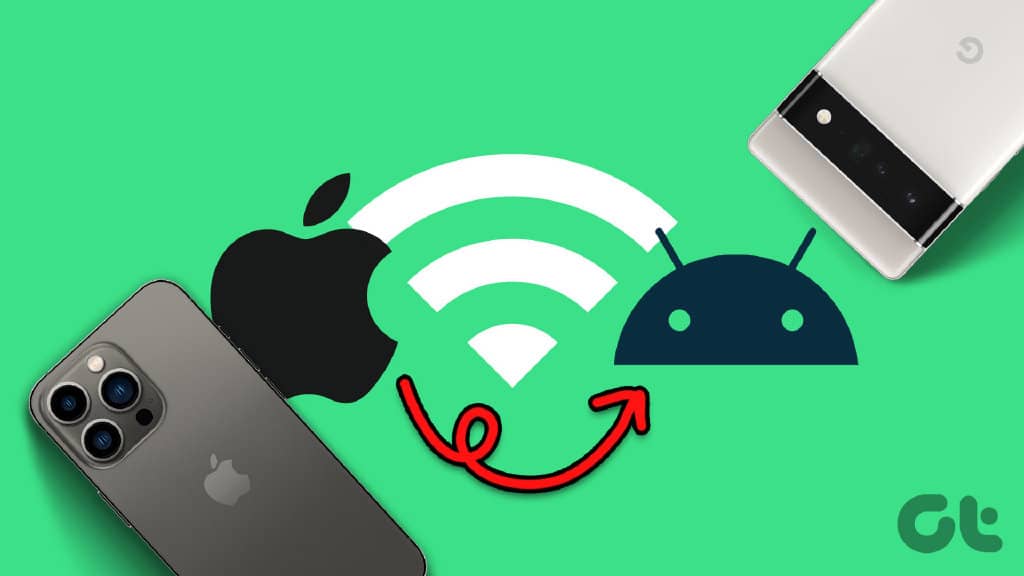
在同一平台上的两个设备之间共享 Wi-Fi 密码非常简单。然而,当您尝试在 iPhone 和 Android 设备之间共享它时,挑战就出现了。但是,我们在这里是为了确保它不再是未来的挑战。以下是如何将您的 Wi-Fi 密码从 iPhone 共享到 Android,反之亦然。
从 IPHONE 到 ANDROID 共享 WI-FI 密码的 2 种方法
您可以通过两种方式将您的 Wi-Fi 密码从 iPhone 共享到 Android 设备。虽然它不像从一部 iPhone 向另一部 iPhone 共享 Wi-Fi 密码那样无缝,但方法非常简单。
方法 1:使用设置应用共享 Wi-Fi 密码
这是一种直接的方式,涉及将您的密码以纯文本形式发送给其他人。如果您不愿意直接共享密码,请跳过此方法并转到下一个方法。
第 1 步: 打开 iPhone 上的“设置”应用。导航到 Wi-Fi 部分。
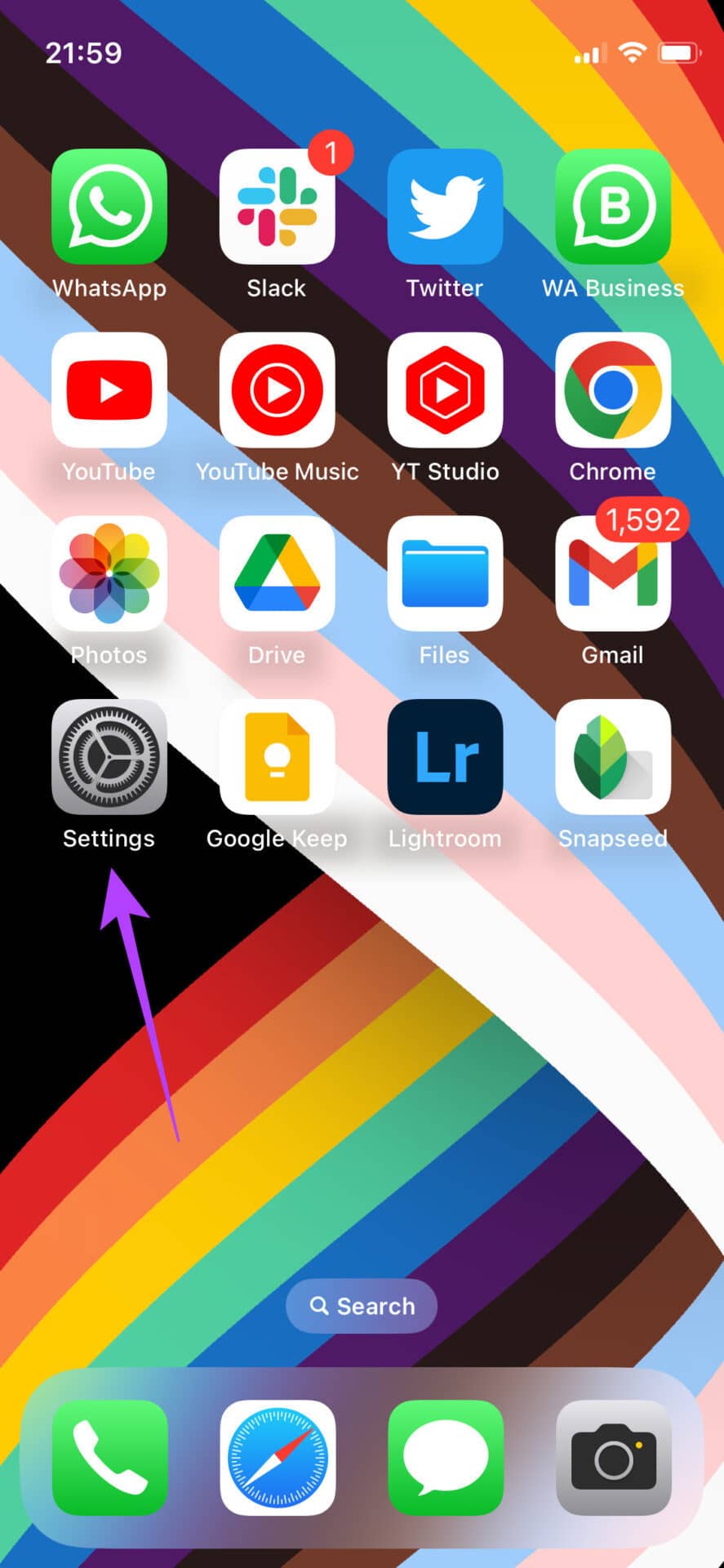
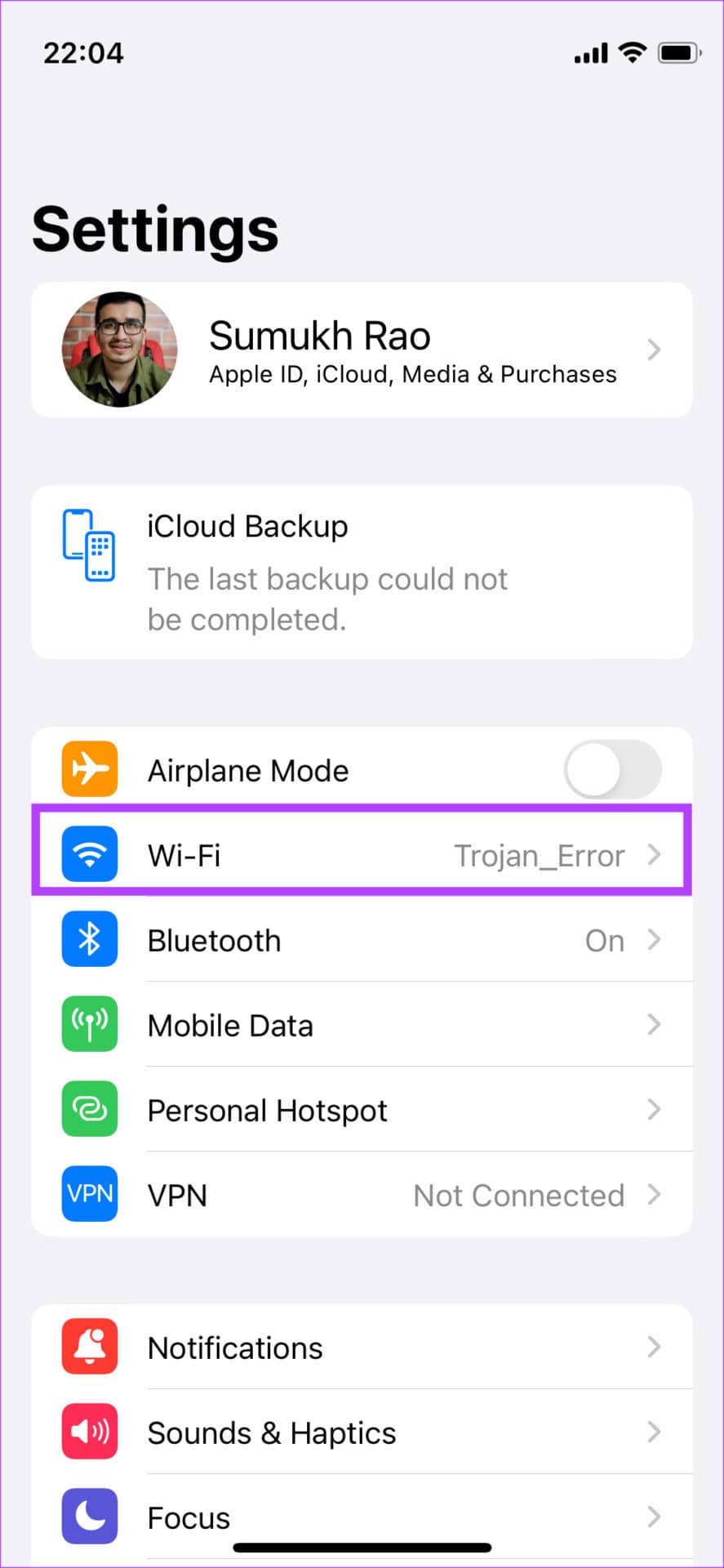
第 2 步: 要查看您所连接的 Wi-Fi 网络的密码,请点击它旁边的“i”按钮。
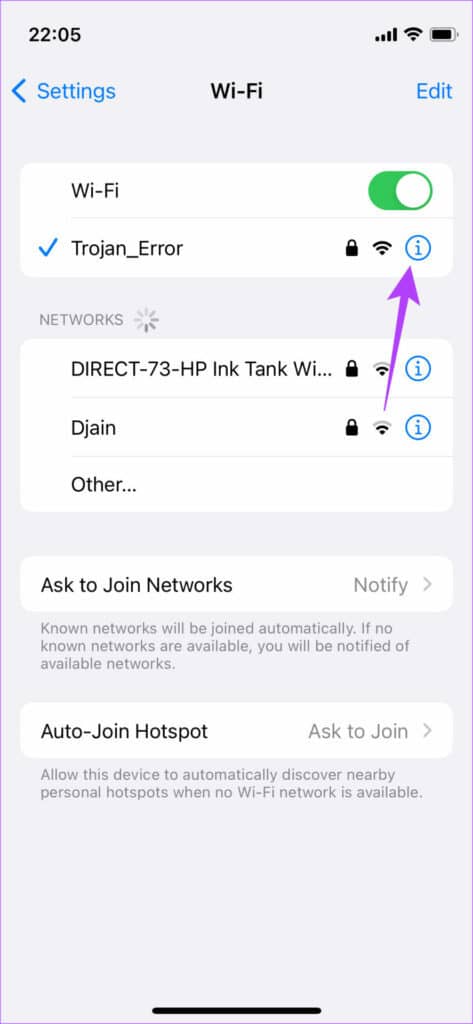
第 3 步: 在这里,您会看到一个名为密码的字段。如果都是星号,请不要担心。只需点击它,您就可以以纯文本形式查看密码。
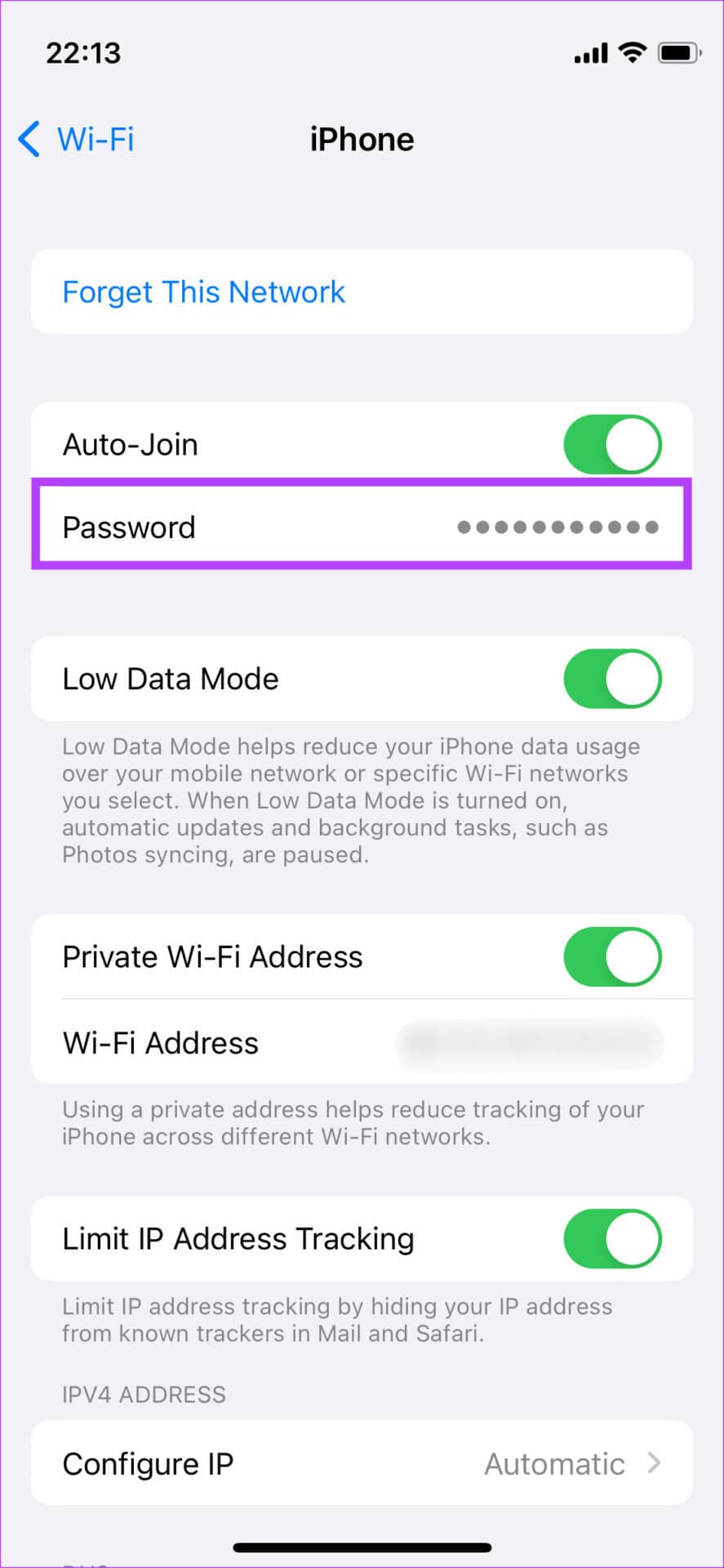
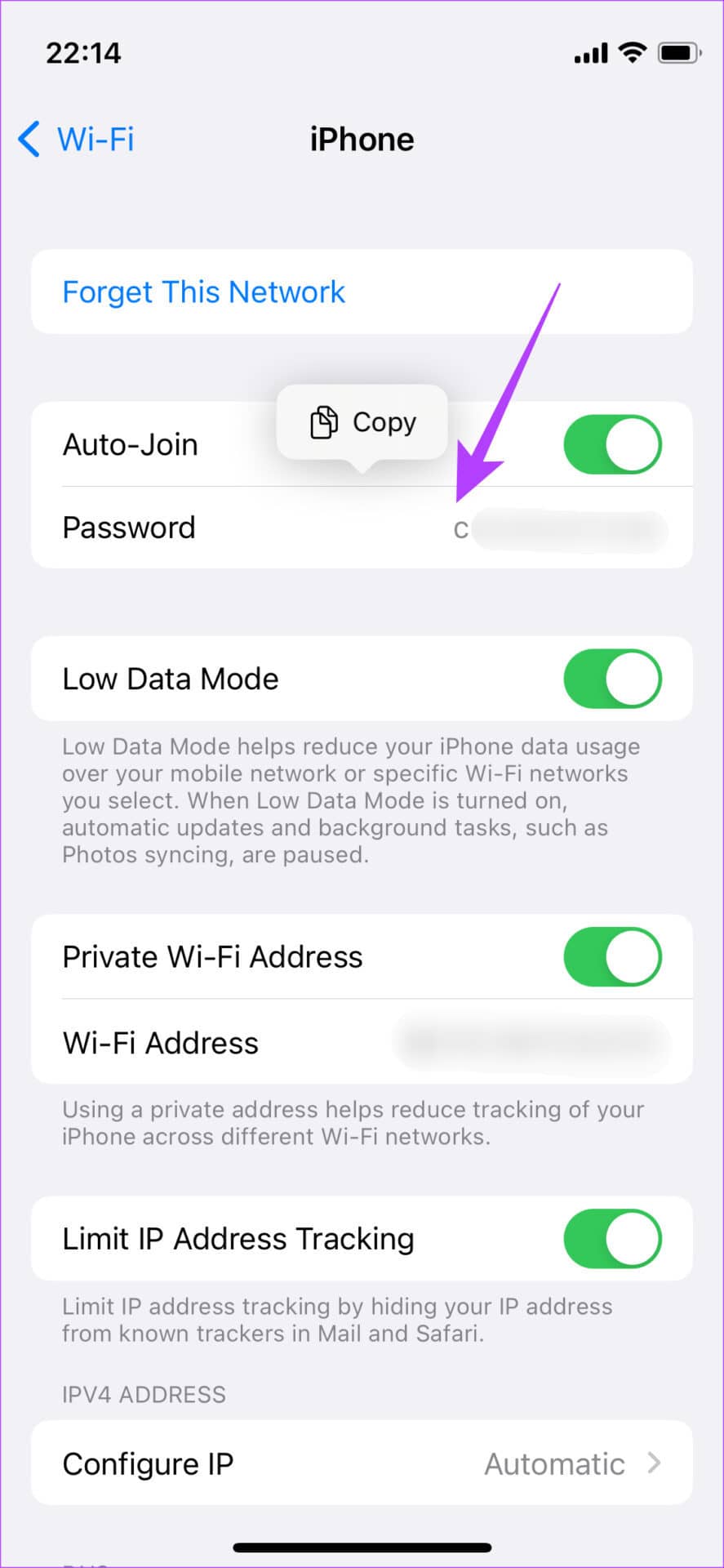
第 4 步: 选择“复制”选项,然后通过 iMessage 或您选择的任何其他服务将此密码发送给您想要与之共享的任何人。
方法二:使用捷径App创建Wi-Fi二维码
您可能不想直接与某人共享密码,这就是为什么有更聪明的方法来做到这一点。您可以使用 iPhone 上的“快捷方式”应用程序生成二维码。然后,Android 用户可以扫描智能手机上的二维码直接连接到网络,而无需查看密码。设置方法如下。
第 1 步: 前往 iPhone 上的快捷方式库。点击获取快捷方式以下载“共享 Wi-Fi”快捷方式。
下载快捷方式
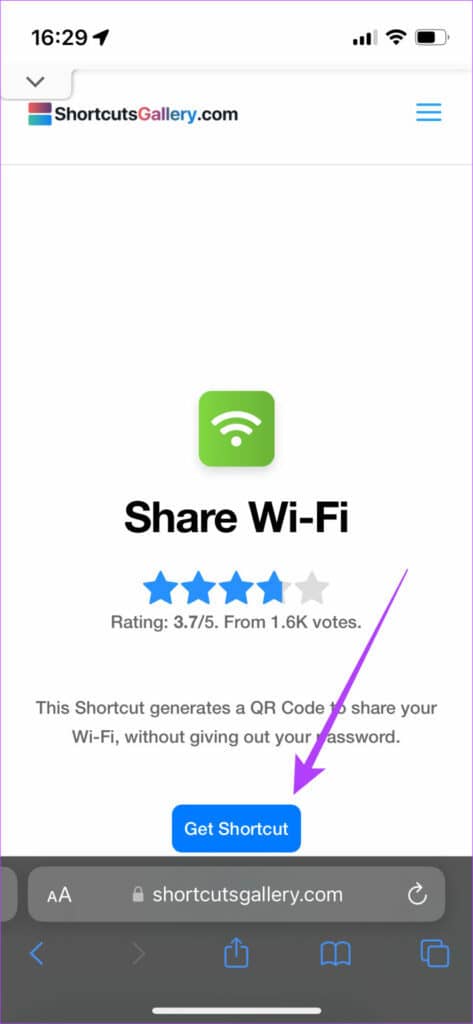
第 2 步: 选择添加快捷方式选项。
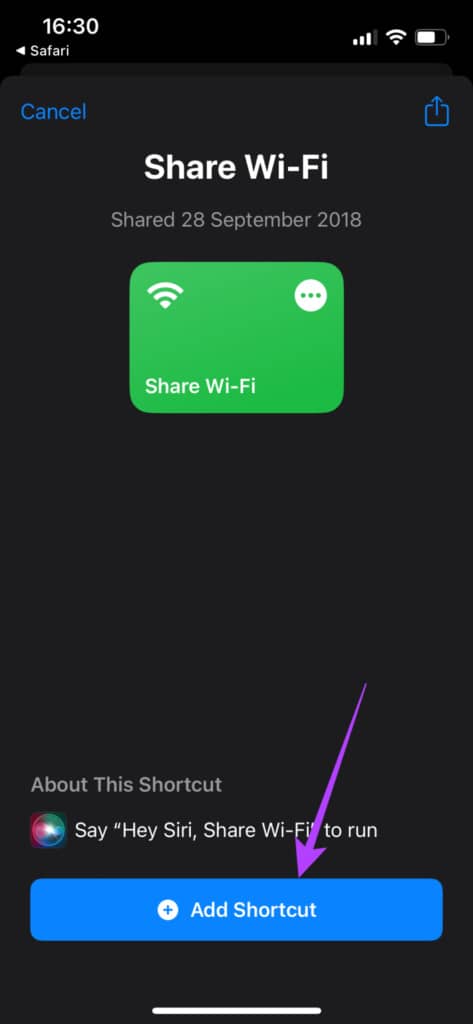
第 3 步: 现在,点击“共享 Wi-Fi”快捷方式上带有三个点的圆圈。您现在可以访问快捷方式的设置。
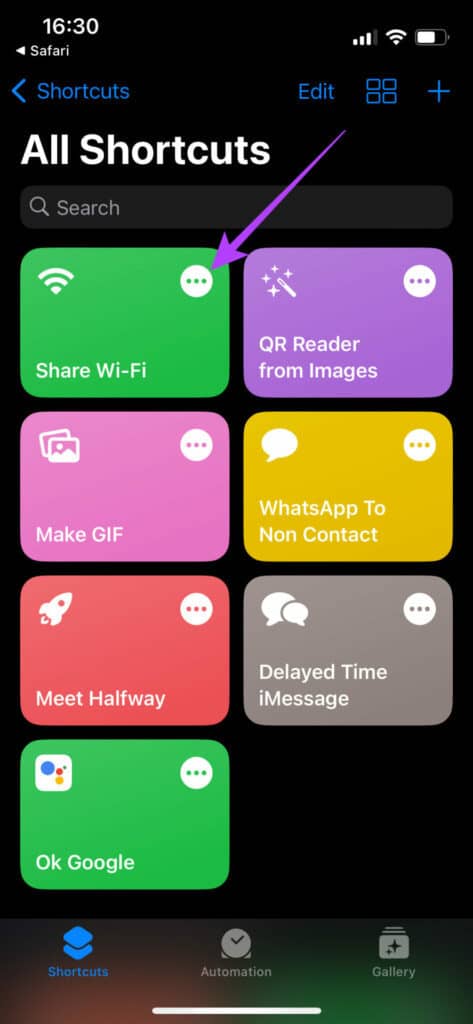
第 4 步: 点击显示“添加 Wi-Fi 密码”的字段。删除文本并输入您的 Wi-Fi 密码。如果您不知道密码,可以使用第一种方法获取密码。

第五步: 输入密码后,点击右上角的完成。


您现在已经设置了一个快捷方式,可以自动生成其他人可以扫描以连接到您的 Wi-Fi 网络的 QR 码。
第 6 步: 点击快捷方式以运行它。
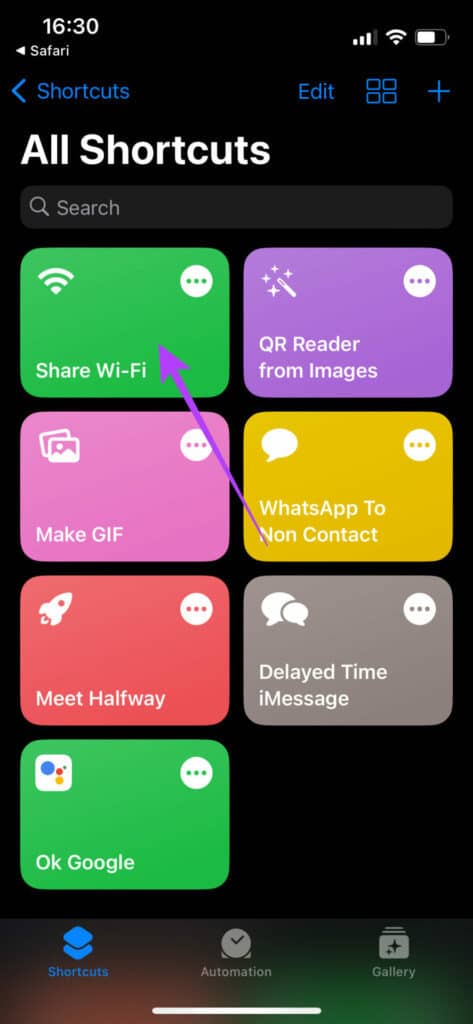
您现在将在屏幕上看到一个二维码。截取 QR 码的屏幕截图。
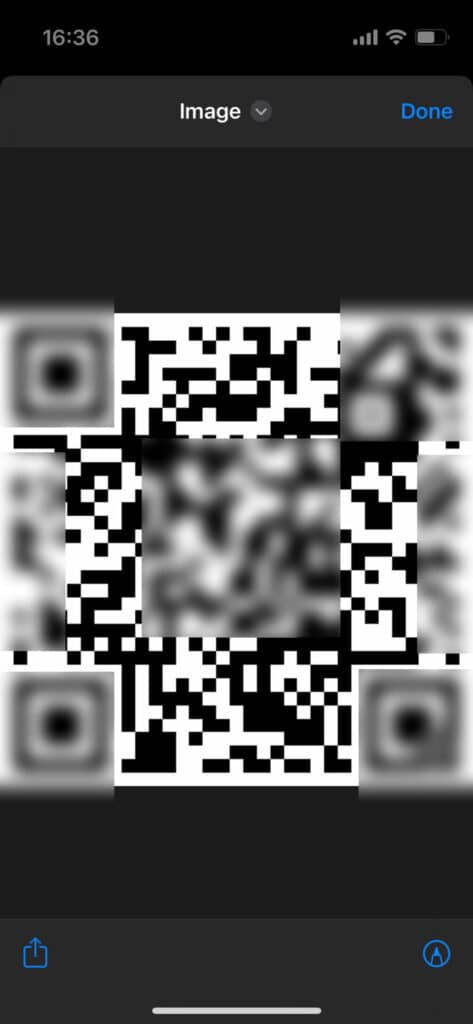
如何在 Android 上扫描 Wi-Fi 二维码
现在,每当有人使用 Android 设备询问您的 Wi-Fi 密码时,只需向他们出示此二维码即可。这是从 iPhone 到 Android 扫描 Wi-Fi 二维码的方法。
第 1 步:在 Android 设备上,打开 Google Lens 应用程序或任何二维码扫描仪。
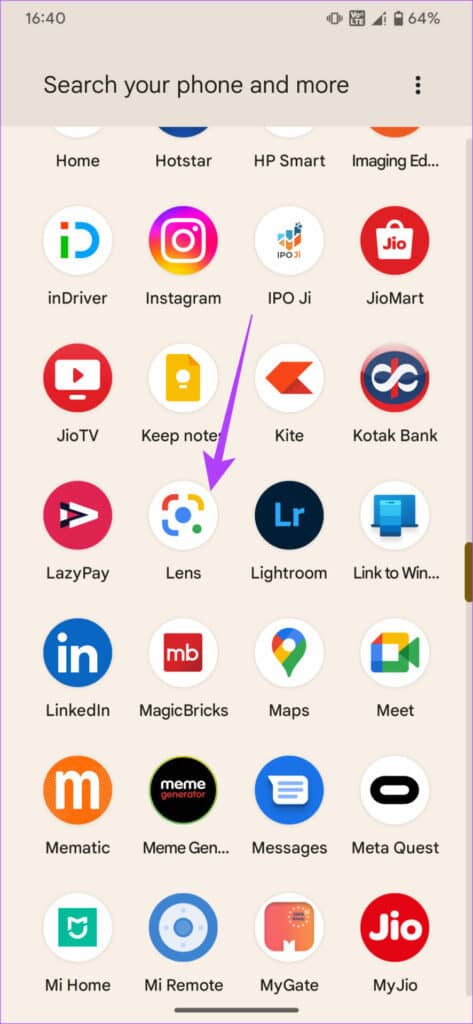
第 2 步:选择顶部的“使用您的相机搜索选项”。这将打开相机。
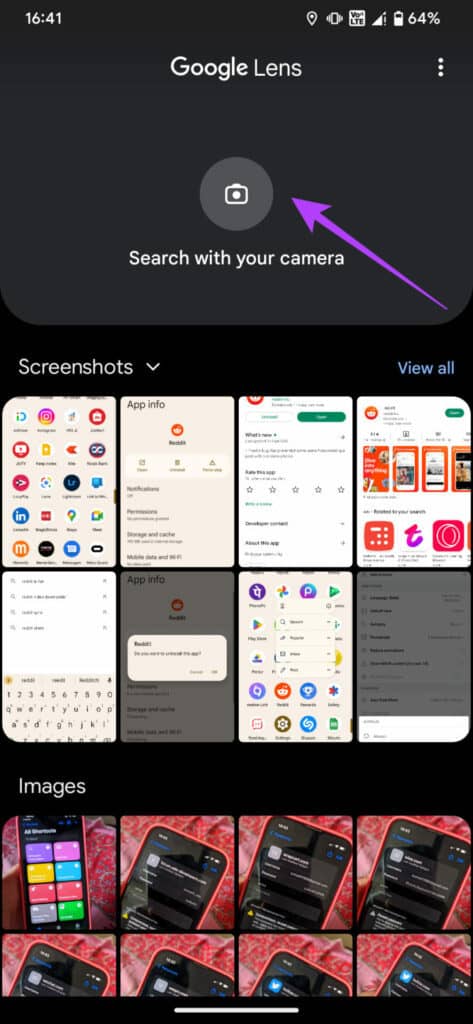
第 3 步:点击快门按钮。您会看到一个显示加入网络的按钮。点击它。
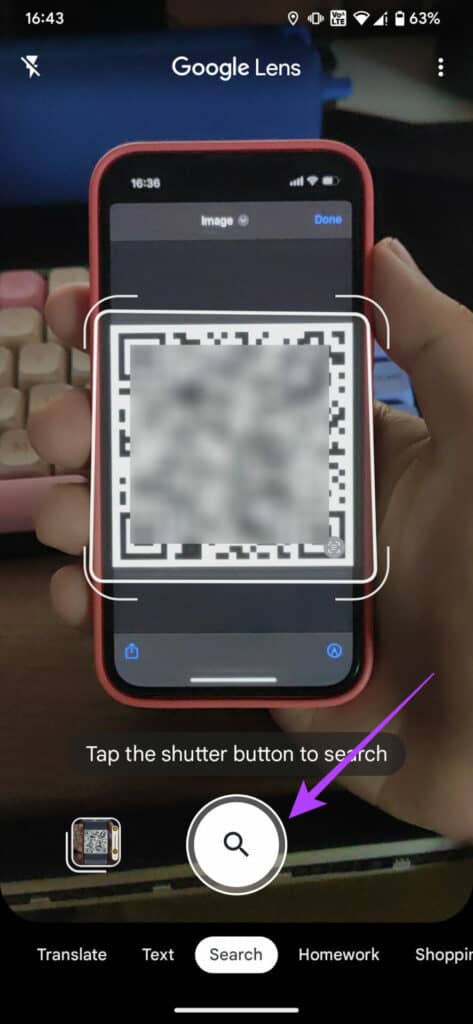
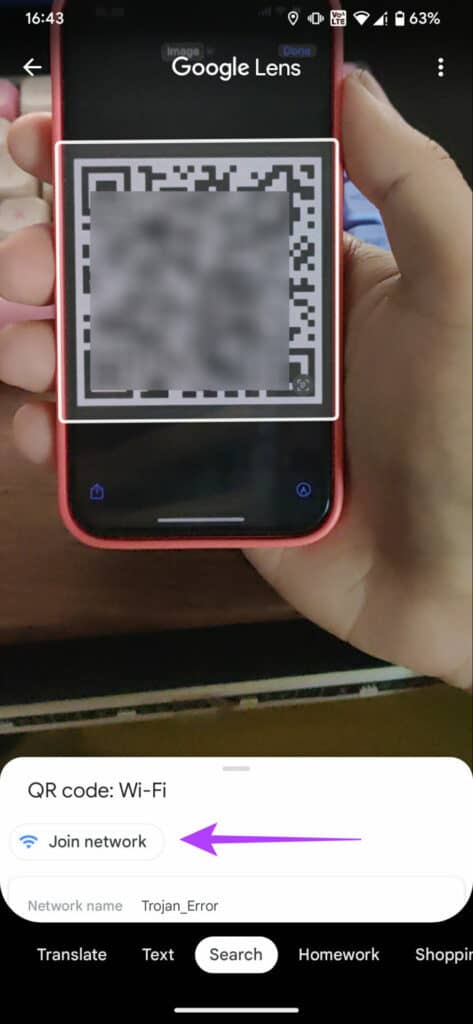
Android 手机将自动连接到 Wi-Fi 网络。这就是您无需密码即可将 Wi-Fi 从 iPhone 共享到 Android 的方法。
如您所见,从 iPhone 到 Android 共享 Wi-Fi 密码并不是那么难!您只需为您的 Wi-Fi 网络创建一个二维码并保存。
如何从 ANDROID 共享 WI-FI 密码到 IPHONE
从 Android 设备向 iPhone 共享您的 Wi-Fi 密码比反过来要简单得多。实际上,该过程与将您的 Wi-Fi 密码从一部 Android 手机共享到另一部相同。这是如何做的。
第 1 步: 打开 Android 手机上的“设置”应用。导航到“网络和互联网”。
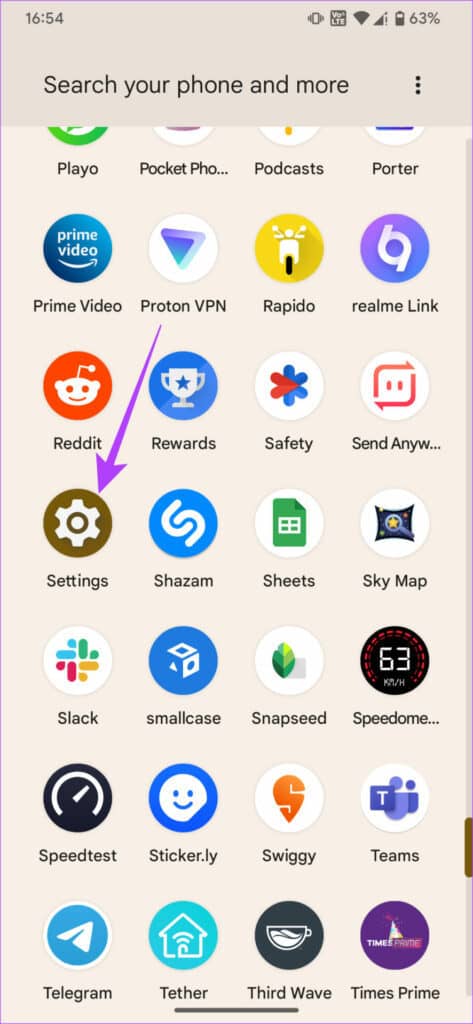
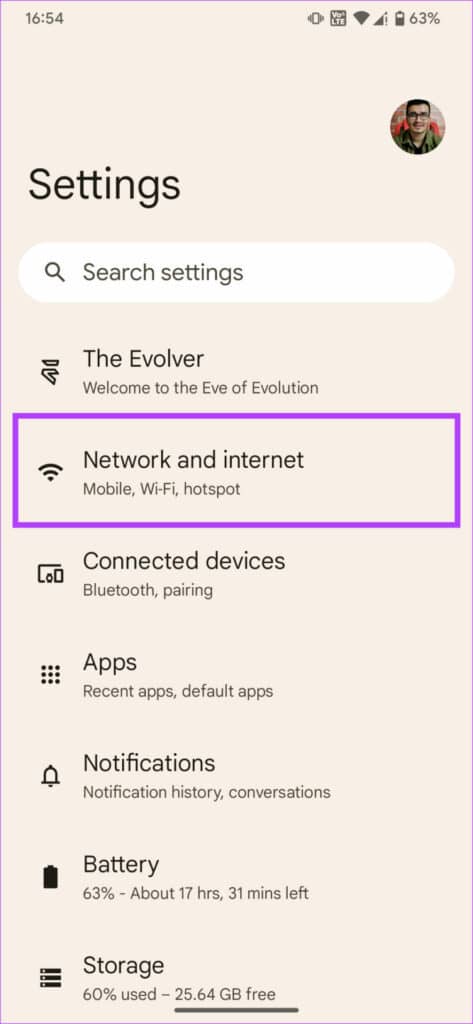
第 2 步: 选择顶部的 Internet 选项。
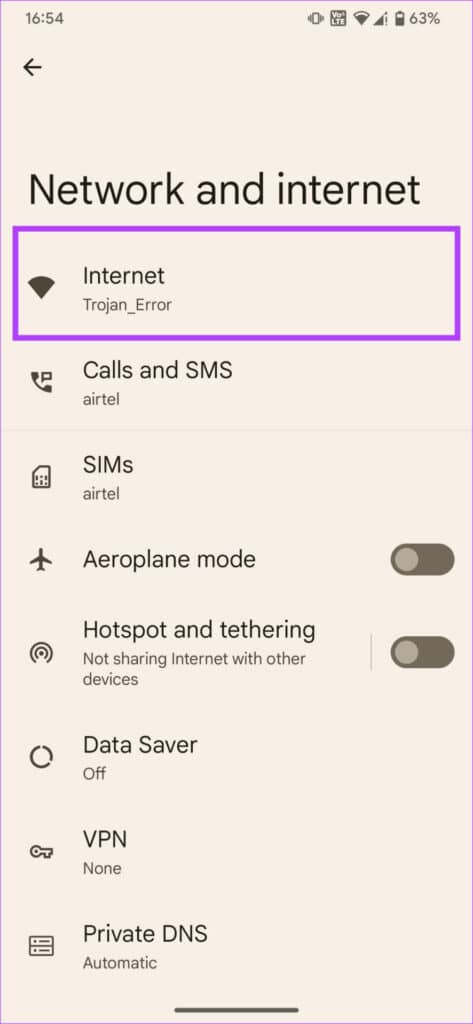
第 3 步: 您将在此处看到已连接的 Wi-Fi 网络。点击它旁边的齿轮图标。
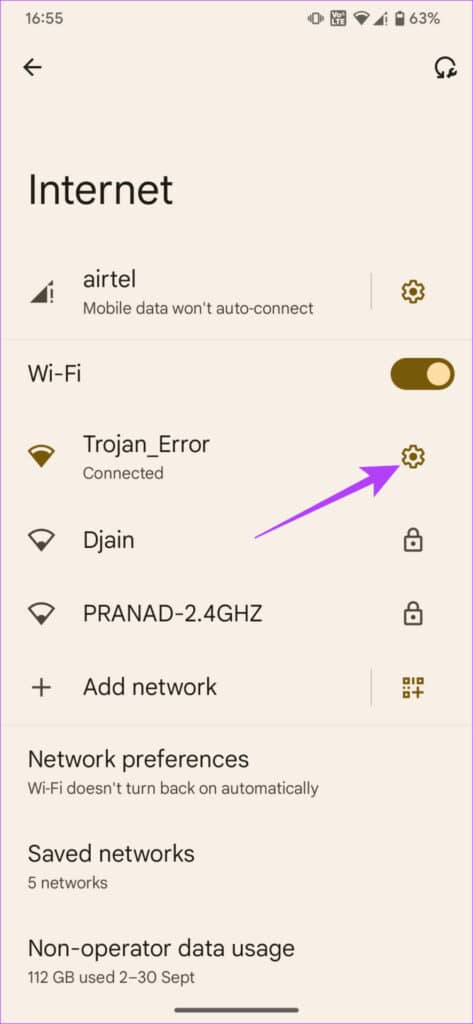
第 4 步: 现在,选择共享选项。
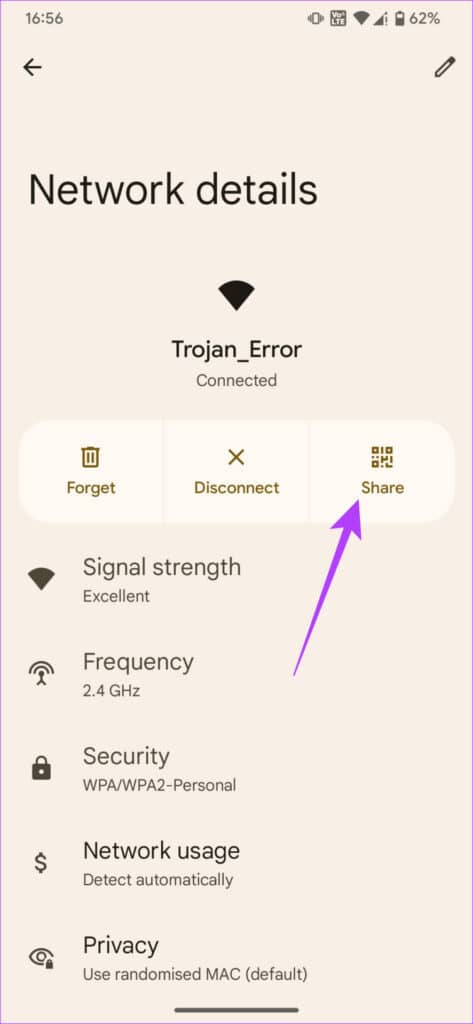
与您必须自己创建二维码的 iPhone 不同,Android 会自动创建一个可用于共享您的 Wi-Fi 连接的二维码。

第 5 步: 打开 iPhone 上的相机应用程序并将其指向二维码。
第 6 步: 现在 iPhone 上将出现一个提示加入网络的弹出窗口。点击它,您的 iPhone 将连接到 Wi-Fi 网络。
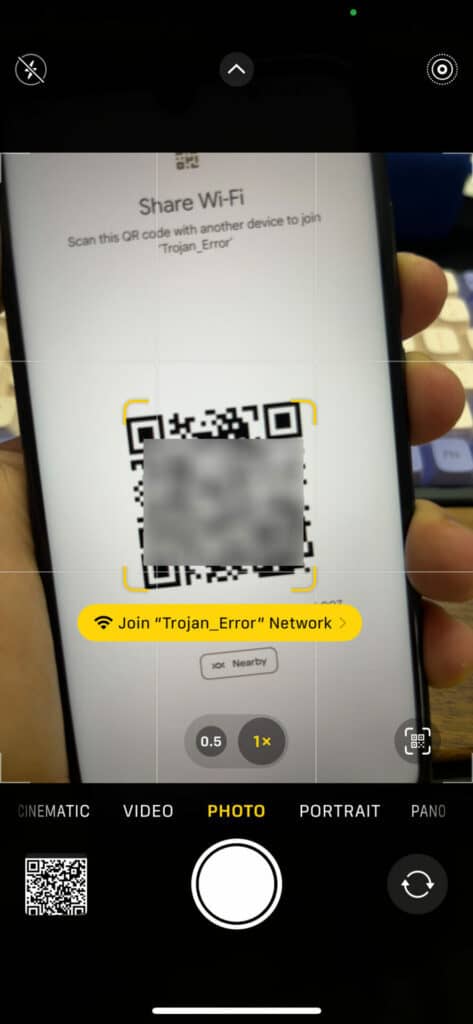
经常问的问题
1.如何修改我的Wi-Fi密码?
您可以使用您的 IP 地址访问路由器的设置页面或使用应用程序(如果您的路由器有应用程序)来更改您的 Wi-Fi 密码。
2. 可以 AirDrop Wi-Fi 密码吗?
您可以通过打开设备上的 Wi-Fi 菜单在 Apple 设备之间无缝共享 Wi-Fi 密码。虽然从技术上讲不是通过 AirDrop,但过程同样顺利。
3. 为什么我不能在我的 iPhone 上分享我的 Wi-Fi 密码?
您需要连接到要共享的 Wi-Fi 网络。因此,如果您有多个网络,请确保您已连接到您要共享的网络。此外,在您尝试与其共享密码的 iPhone 上启用 Wi-Fi。
不要费心记住你的密码
如果您忘记了 Wi-Fi 密码,则不必太担心您的设备是 iPhone 还是 Android 设备。只需在您的 iPhone 上创建一个快捷方式与朋友和家人分享,您就可以开始了。如果您有 Android 手机,那就更简单了,因为您只需点击几个按钮。







