Google 在技术领域提供范围广泛的产品。流行的Google 产品包括用于网页浏览的 Chrome、用于视频流的 YouTube 和用于路线规划的地图。虽然您可以在线或通过应用程序访问这些产品,但 Google 建议用户创建一个帐户以最大限度地利用这些产品的优势。
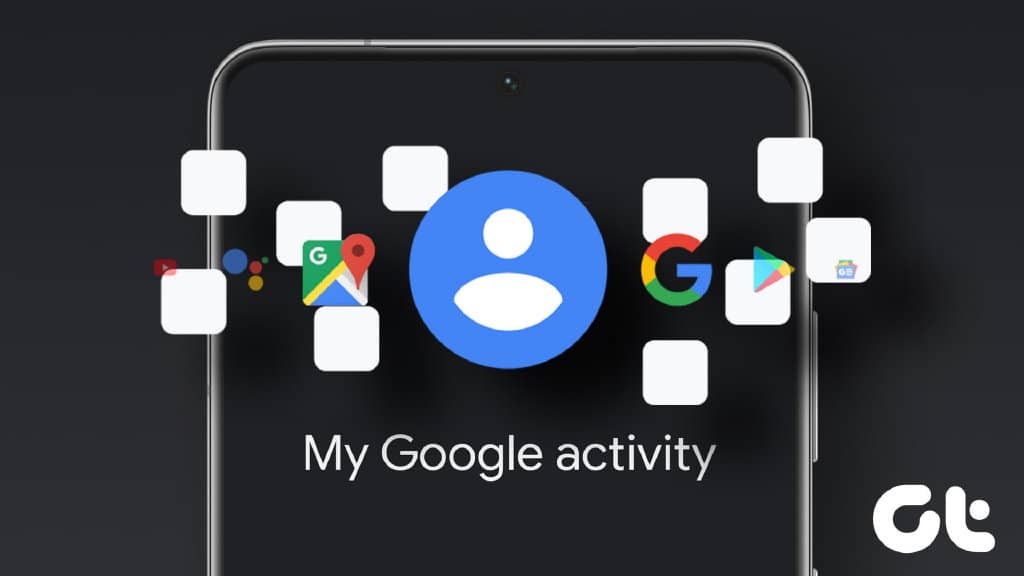
当您通过 Google 帐户使用这些产品时,Google 会将您的一些活动保存在“我的活动”存储库中。保存的活动包括您访问的站点、进行的搜索以及观看的视频。您可以使用 Google 帐户中称为“活动控件”的功能来管理保存的活动类型。
保存到我的活动的活动类型
仅当您在 Google 产品或服务上执行的活动属于以下任一类别时,Google 才会保存该活动:
- 网络和应用程序活动:这包括您在 Google 产品(例如 Chrome、地图和搜索)中的搜索历史记录和活动。它还包括您与 Google 智能助理互动的录音。
- 位置历史记录:这会保存您访问或搜索的地点的数据,包括通勤路线。它还提供有关访问地点的个性化建议。
- YouTube 历史记录:这包括您在 YouTube 上搜索或观看的视频。
据谷歌称,存储用户活动数据的目的是定制用户体验。此外,用户可以编辑他们想要保存的活动类型。
如何编辑保存在您的 GOOGLE 帐户中的活动
要保存您的活动,该活动必须符合前面解释的类别。此外,您必须登录您的 Google 帐户才能将数据存储在“我的活动”下。如果您符合要求,可以按照以下方法编辑保存在您的 Google 帐户中的活动:
第 1 步:在网络浏览器中打开 Google 帐户页面,然后使用您的帐户详细信息登录。
访问 Google 帐户
第 2 步:在新窗口的左侧,单击“数据和隐私”。
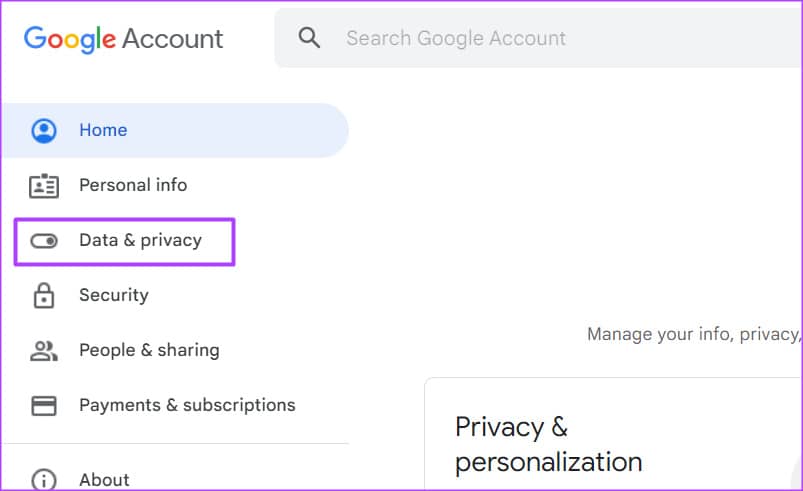
第 3 步:向下滚动窗口至“历史记录设置”。
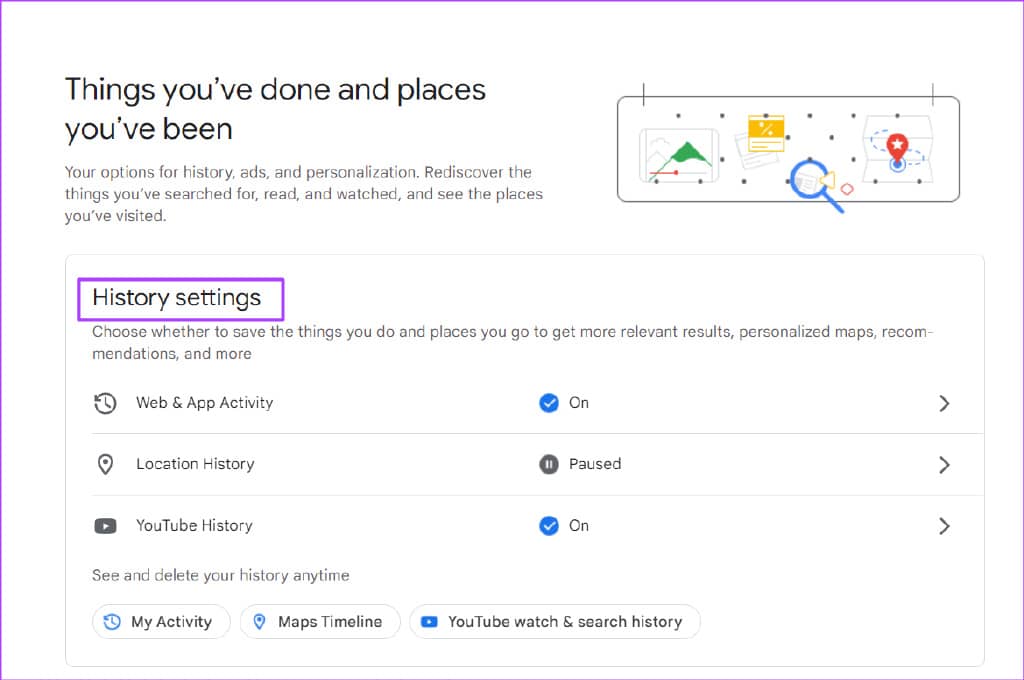
第 4 步:单击“我的活动”以启动“我的 Google 活动”页面。
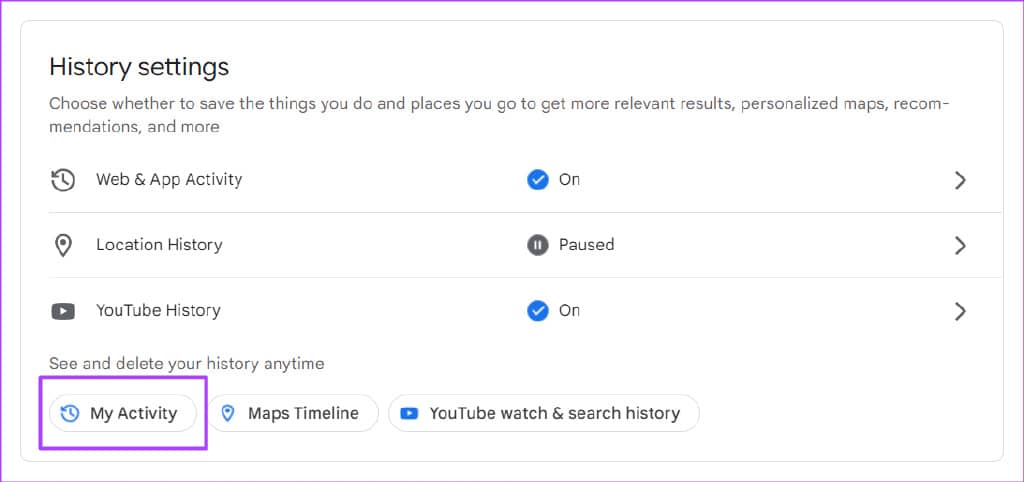
第 5 步: 在新页面上,点击“网络与应用活动”、“位置历史记录”或“YouTube 历史记录”的任意按钮。这会将您带到“活动控件”页面。
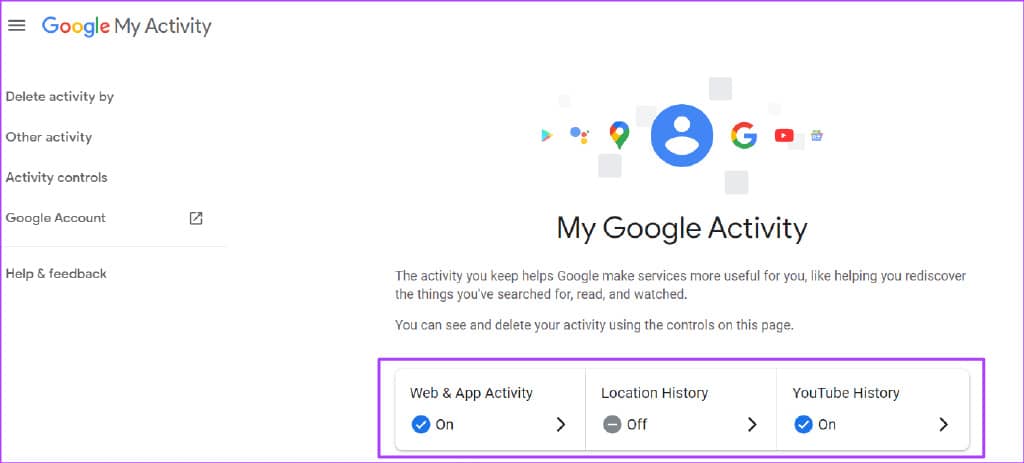
第 6 步: 在“活动控件”页面上,滚动到底部并单击“查看所有活动控件”。这应该会显示所有 Activity 控件。
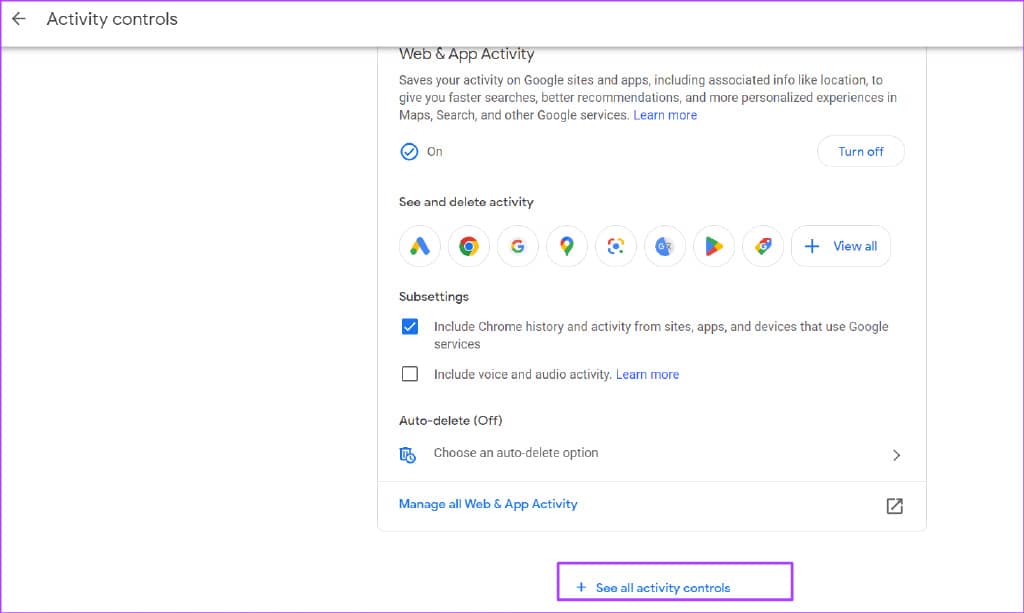
第 7 步: 滚动到 Web & App 控件。您可以单击“关闭”按钮以阻止 Google 保存您的网络和应用程序搜索数据。
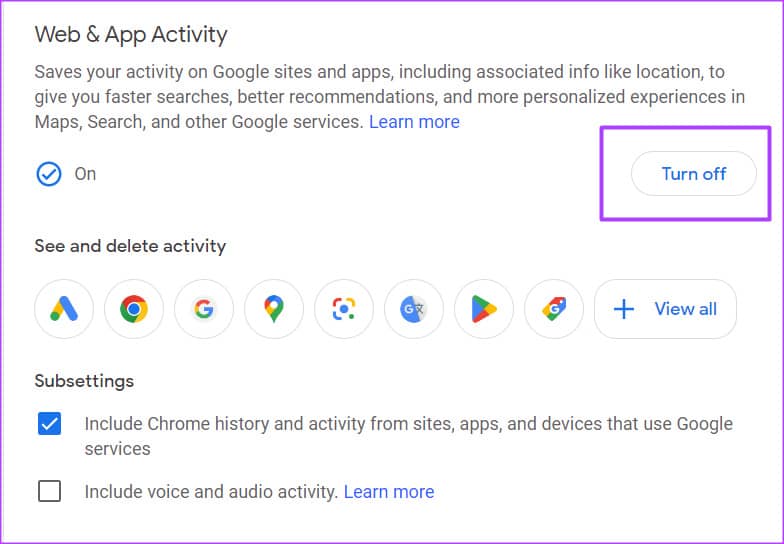
第 8 步:在 Web & App Activity 子集下,您可以选择加入或退出保存您的 Chrome 历史记录、语音和音频活动。
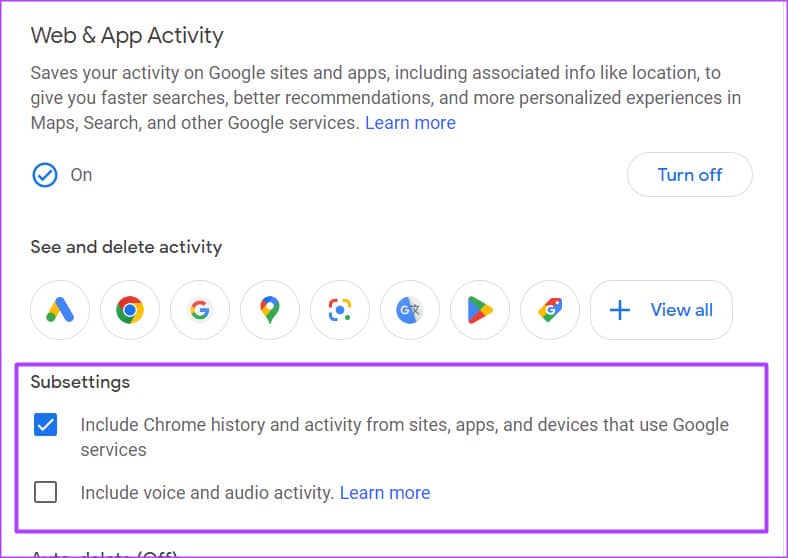
第 9 步:向下滚动到“位置历史记录”控件。您可以单击“关闭”按钮以阻止 Google 保存您所在位置的数据。
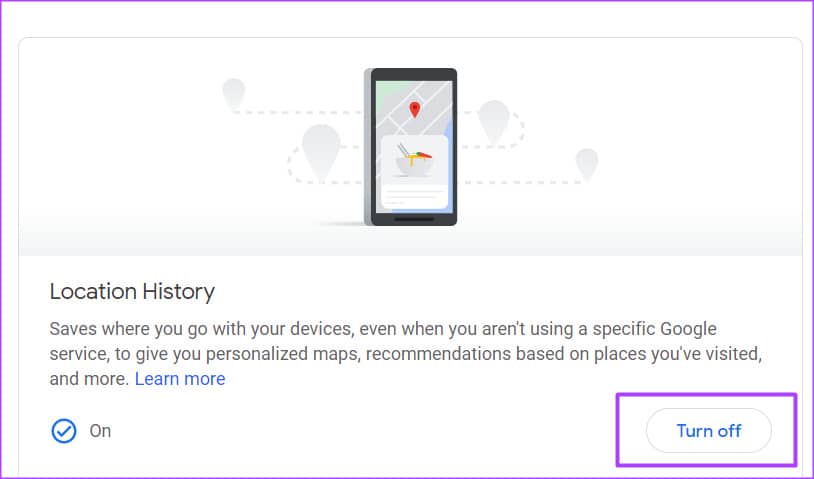
第 10 步:向下滚动到 YouTube 历史记录控件。您可以单击“关闭”按钮以阻止 Google 保存您的搜索或手表数据。
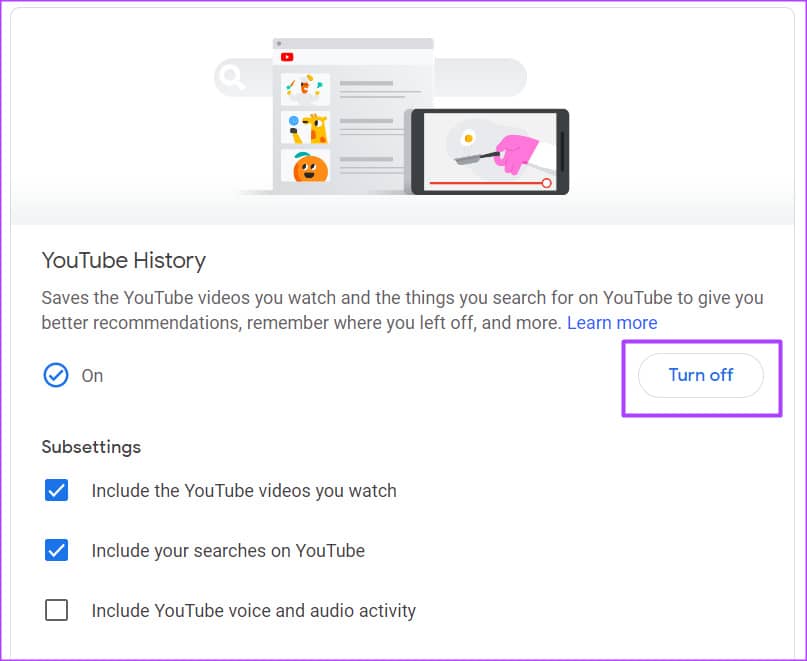
第 11 步:在 YouTube 历史子集下,您可以选择加入或退出保存您的 YouTube 观看和搜索历史、语音和音频活动。

如何删除之前保存在您的 GOOGLE 帐户中的活动
关闭 Google 保存您的网络、位置和 YouTube 历史记录的设置不会删除以前保存的活动。相反,只有您未来的活动不会被保存,而旧的活动会被保留。要删除您之前保存的活动,请按照以下步骤操作:
第 1 步:在网络浏览器中打开 Google 帐户页面,然后使用您的帐户详细信息登录。
第 2 步:在新窗口的左侧,单击“数据和隐私”。
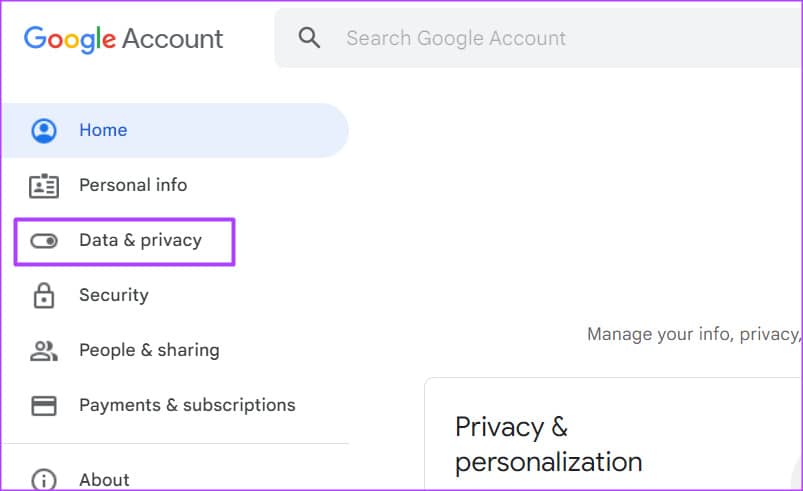
第 3 步:向下滚动窗口至“历史记录设置”。
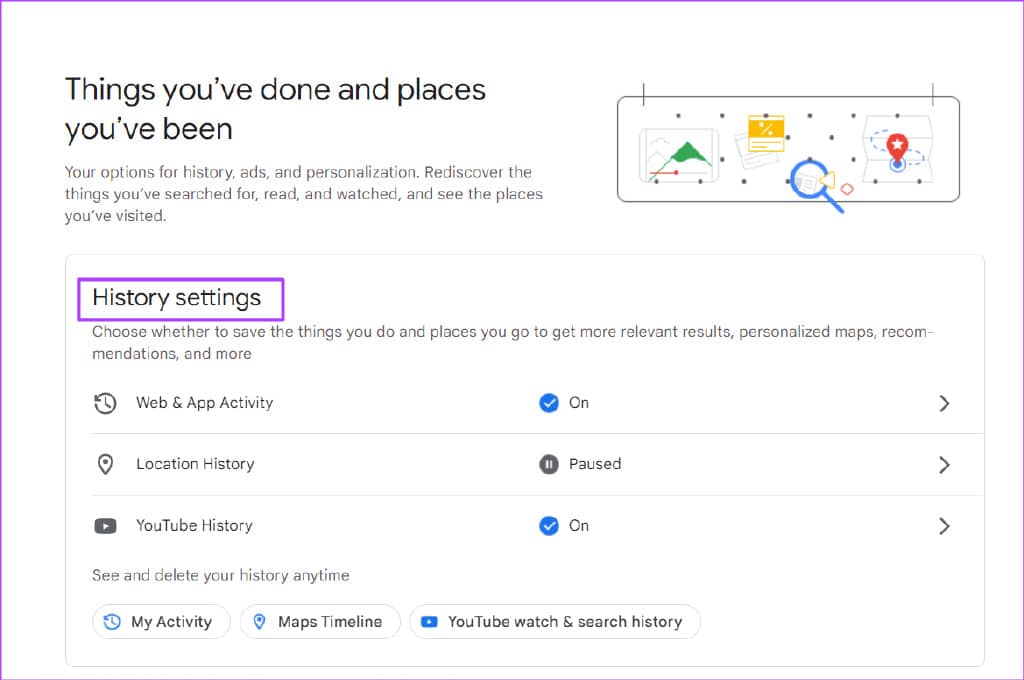
第 4 步:单击“我的活动”以启动“我的 Google 活动”页面。
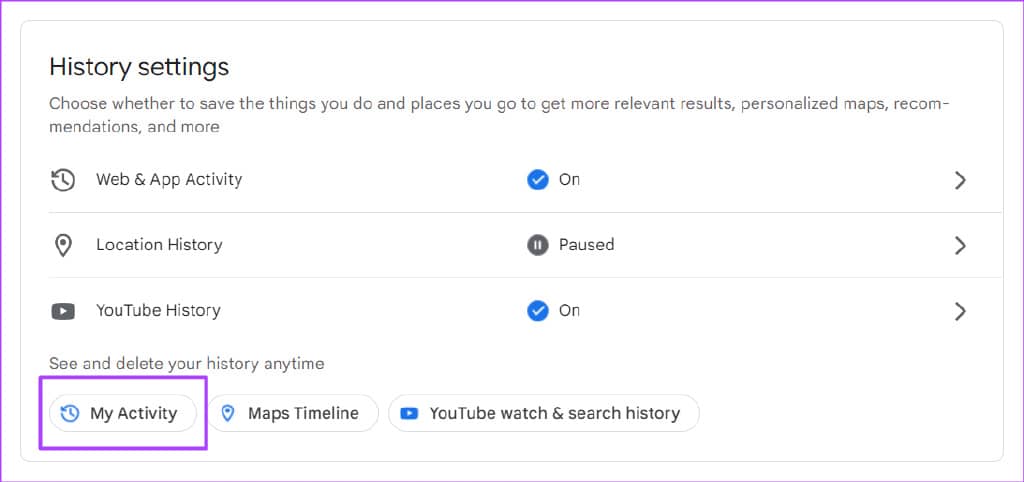
第 5 步: 在“我的 Google 活动”页面上,点击“按日期和产品过滤”。
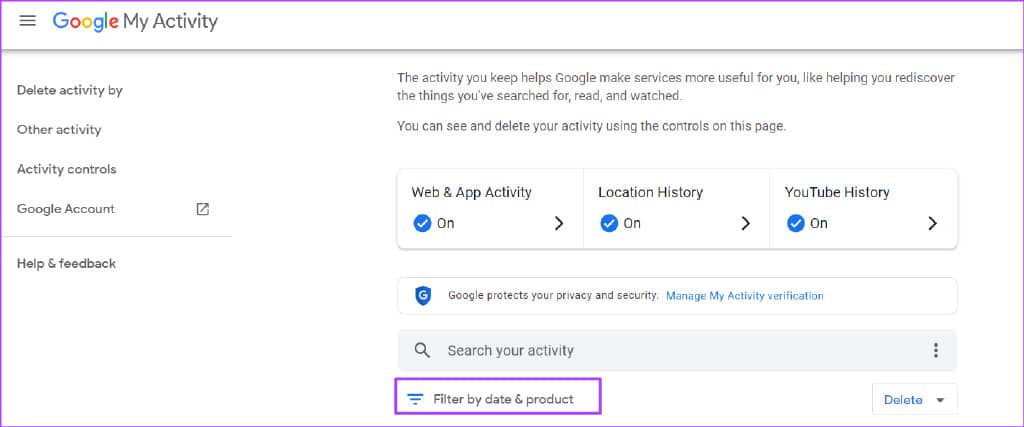
第 6 步: 选择您要删除的活动的时间范围。

第 7 步: 选择包含您要删除的活动的 Google 产品。
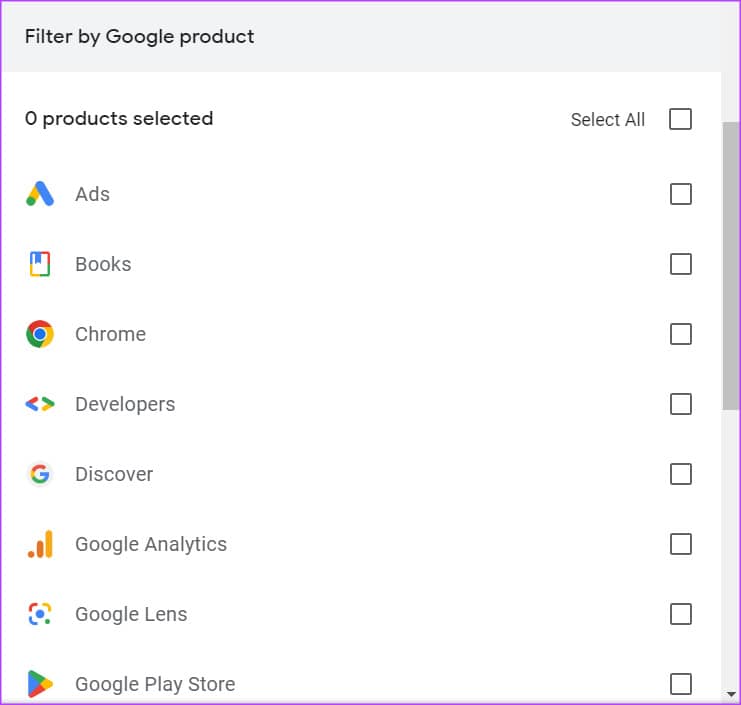
第 8 步: 单击“应用”以保存您的过滤器。

第 9 步: 您可以单击所选过滤器旁边的删除,或滚动浏览已过滤活动的结果并单独删除它们。

如何在您的 GOOGLE 帐户上启用双因素身份验证
如果您决定在您的 Google 帐户上启用活动控制,则需要启用双因素身份验证。这样,您就可以保护您的数据并防止其被盗。







