网络发现是一项有用的功能,可让您连接同一网络上的其他计算机。您可以将数据传输到其他计算机并共享打印机和扫描仪等设备。但是,如果网络发现功能无法在您的 Windows 11 PC 上运行,则可能会带来不便。

无论网络发现功能一直处于关闭状态还是不起作用,以下故障排除提示都可以帮助您解决所有这些问题。那么,让我们检查一下。
1.启用网络发现
您的第一步是确保为公共网络和专用网络启用 Windows 上的网络发现功能。这是如何做的。
第 1 步:右键单击“开始”图标,然后从列表中选择“设置”。
第 2 步:切换到“网络和互联网”选项卡,然后单击“高级网络设置”。
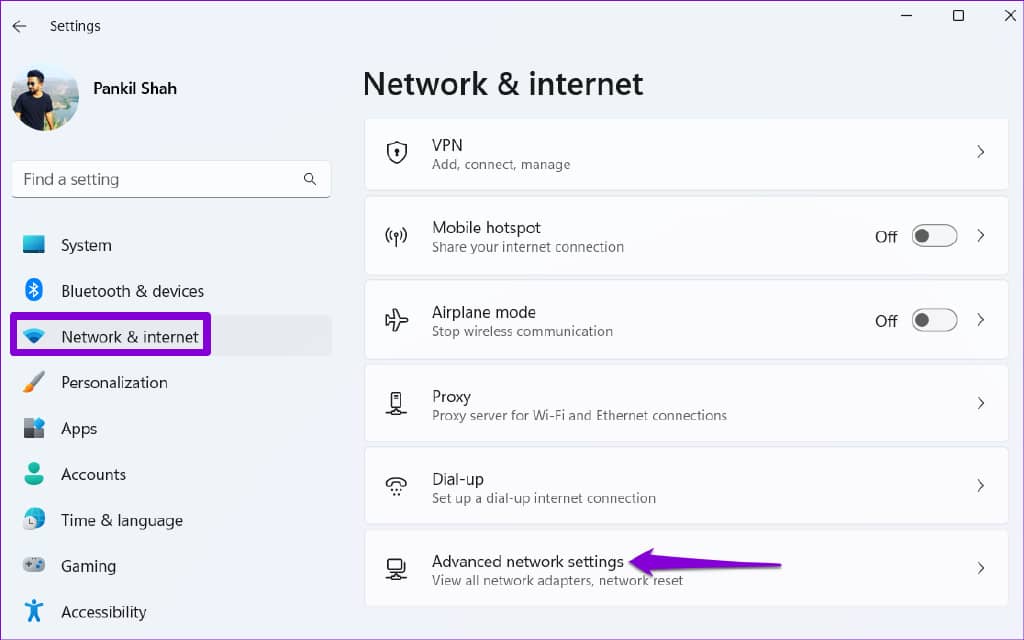
第三步:点击高级共享设置。
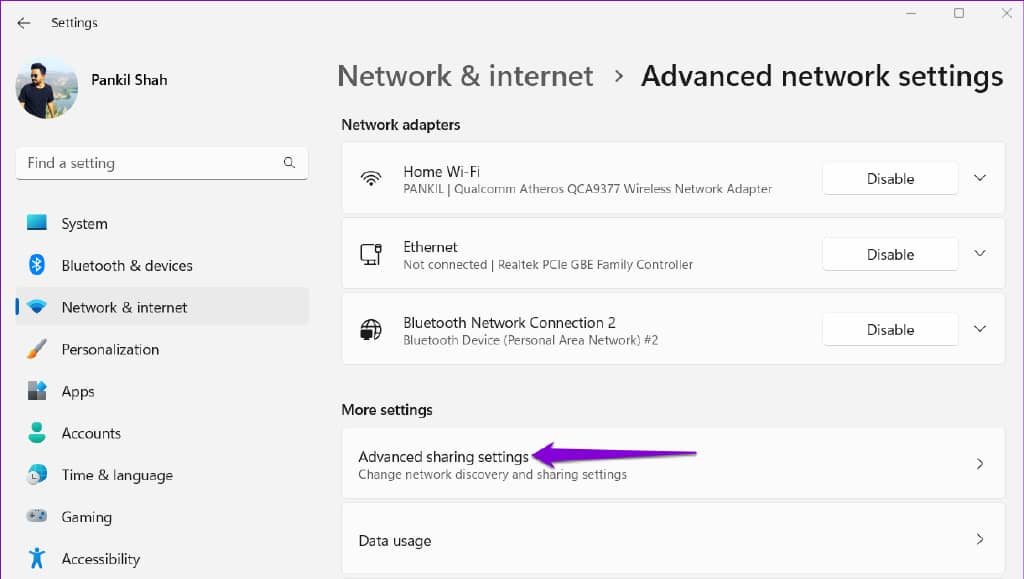
第 4 步:展开专用网络。然后,启用网络发现和文件和打印机共享的开关。
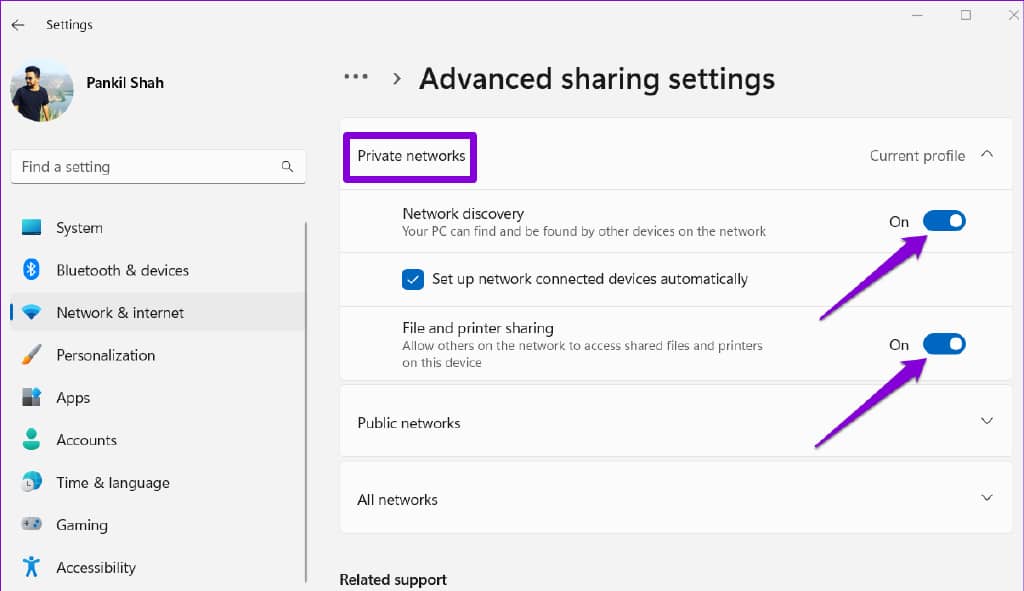
同样,为公共网络启用网络发现以及文件和打印机共享。如果您在公共网络上,请在不使用时关闭网络发现。
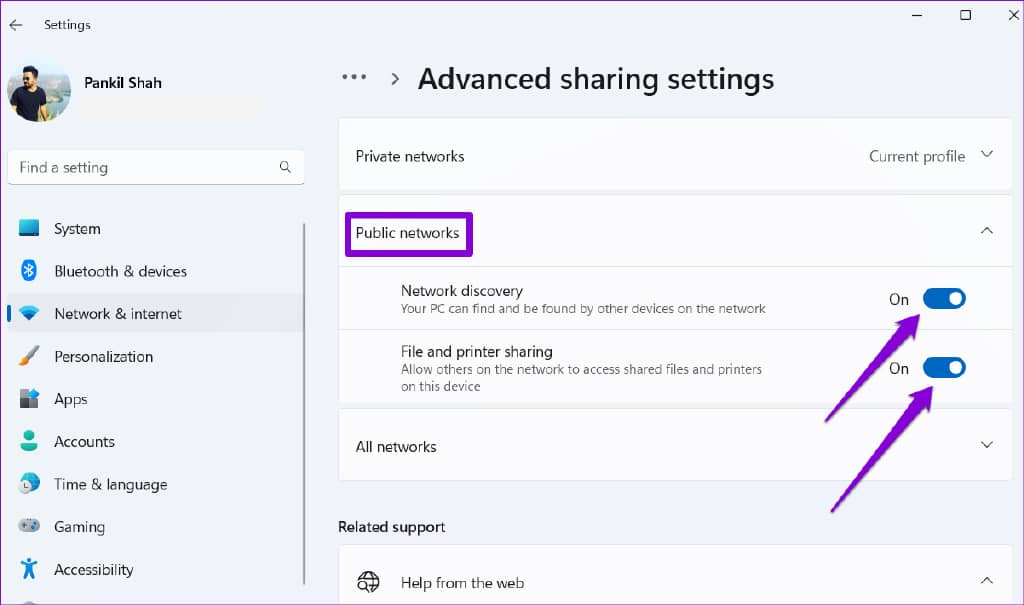
在此之后重新启动您的电脑,看看问题是否仍然存在。
2.配置与网络发现相关的服务
网络发现依赖于某些 Windows 服务来运行。如果其中一项服务未运行,您可能会遇到此类问题。以下是您可以采取的修复措施。
步骤 1:按 Windows 键 + R 打开“运行”对话框。在框中键入services.msc ,然后按 Enter。
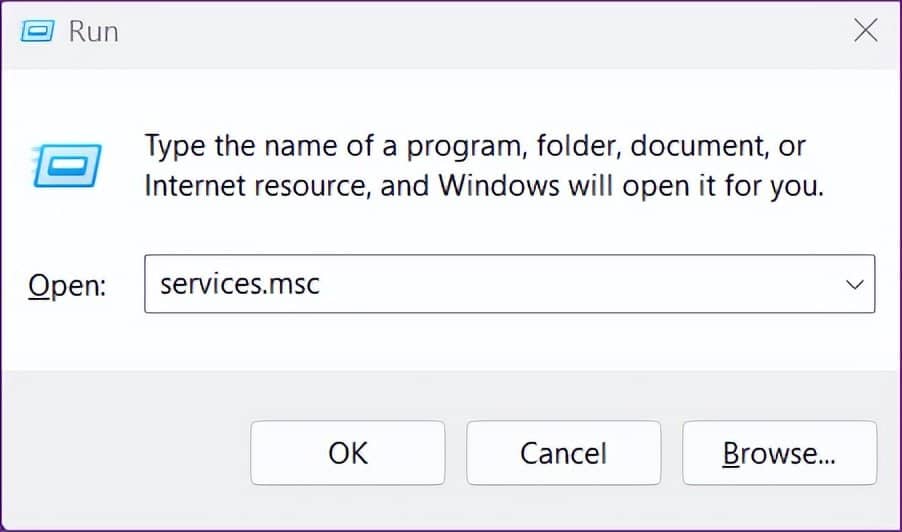
第 2 步:向下滚动以找到“功能发现资源发布”服务。双击它以打开其属性。
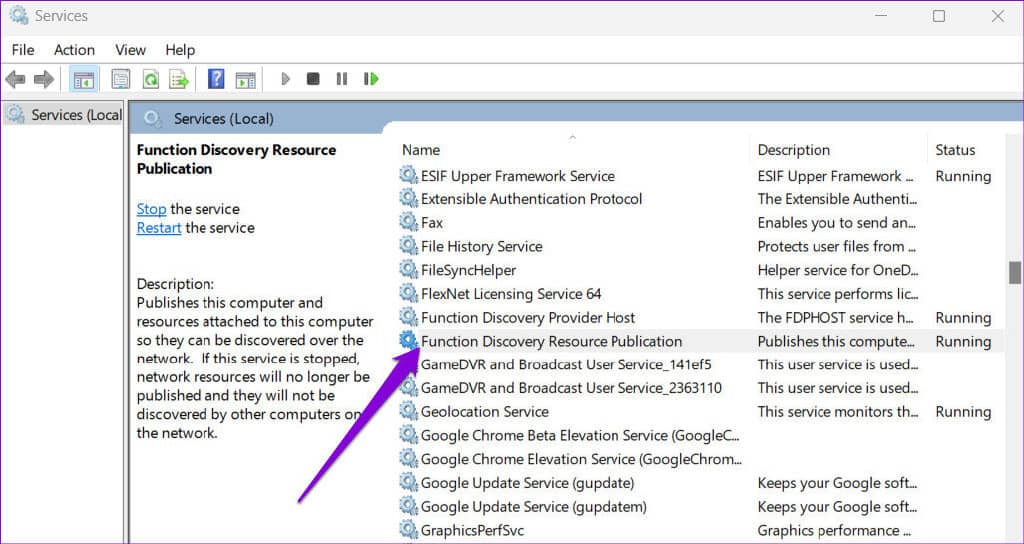
第 3 步:使用启动类型旁边的下拉菜单选择自动。然后,点击应用,然后点击确定。
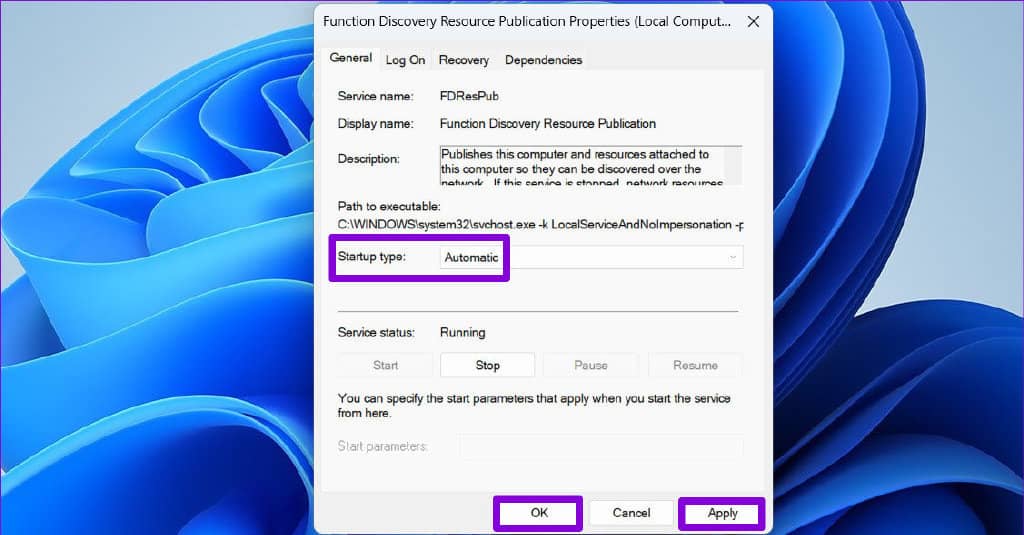
您需要重复上述步骤来配置 DNS 客户端、SSDP 发现、UPnP 设备主机和功能发现提供程序主机服务。之后,重新启动您的 PC,网络发现应该像以前一样工作。
3. 检查 WINDOWS 防火墙设置
如果在配置 Windows 服务后问题仍然存在,则Windows Defender 防火墙可能阻止了网络发现。以下是允许通过 Windows Defender 防火墙进行网络发现的操作。
步骤 1:单击任务栏上的搜索图标,输入控制面板,然后按 Enter。
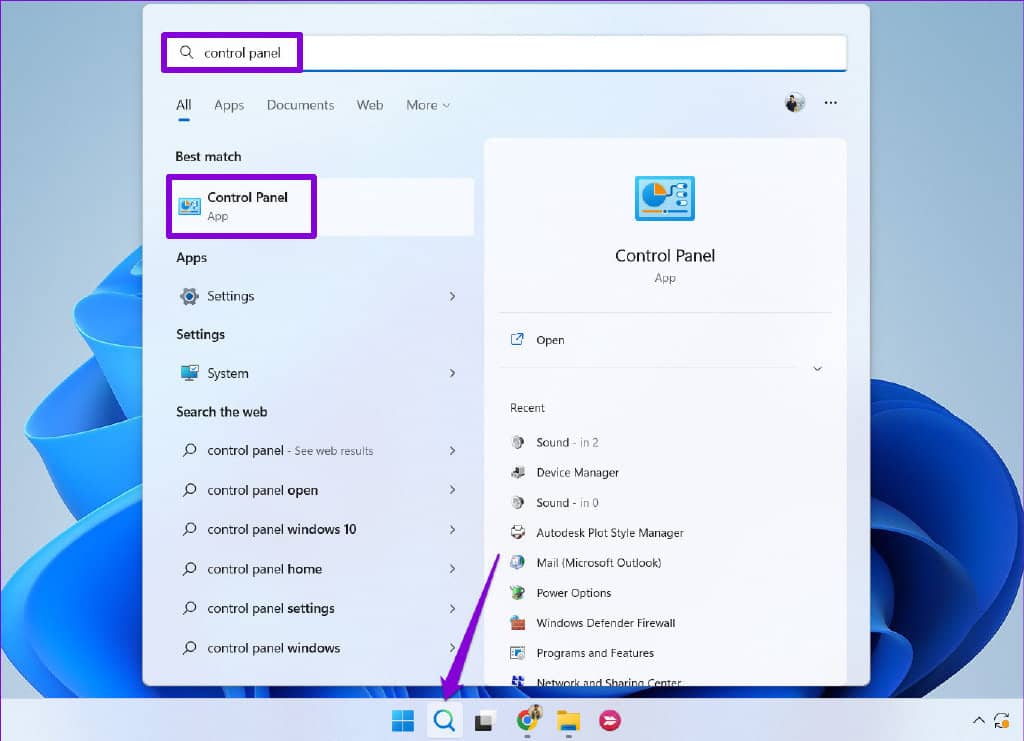
第 2 步:使用右上角的下拉菜单将视图类型更改为大图标,然后单击 Windows Defender 防火墙。
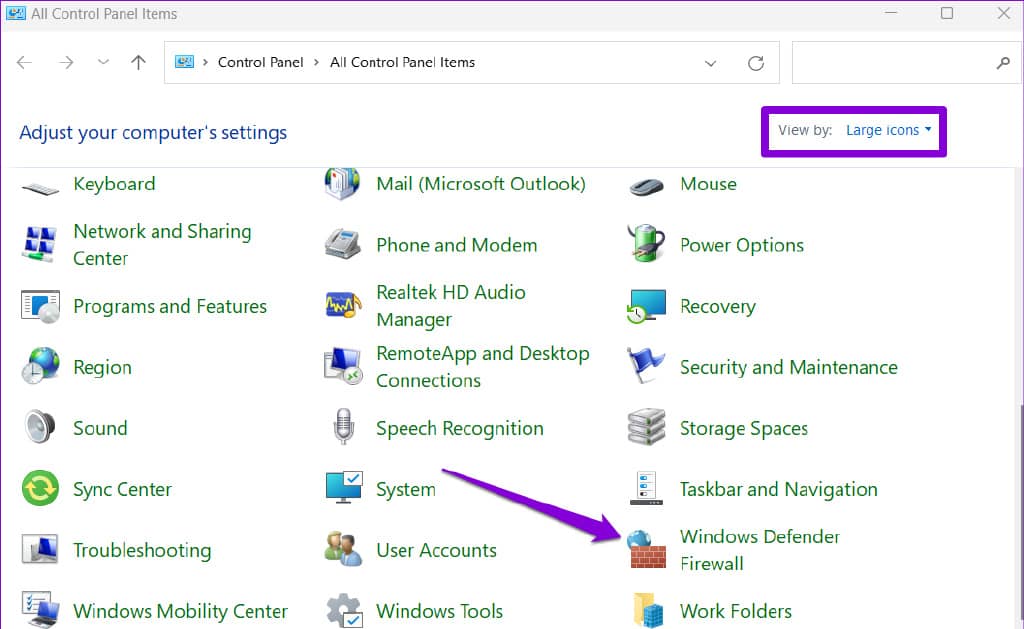
第 3 步:单击左侧窗格中的“允许应用程序或功能通过 Windows Defender 防火墙”。

第 4 步:单击更改设置按钮。
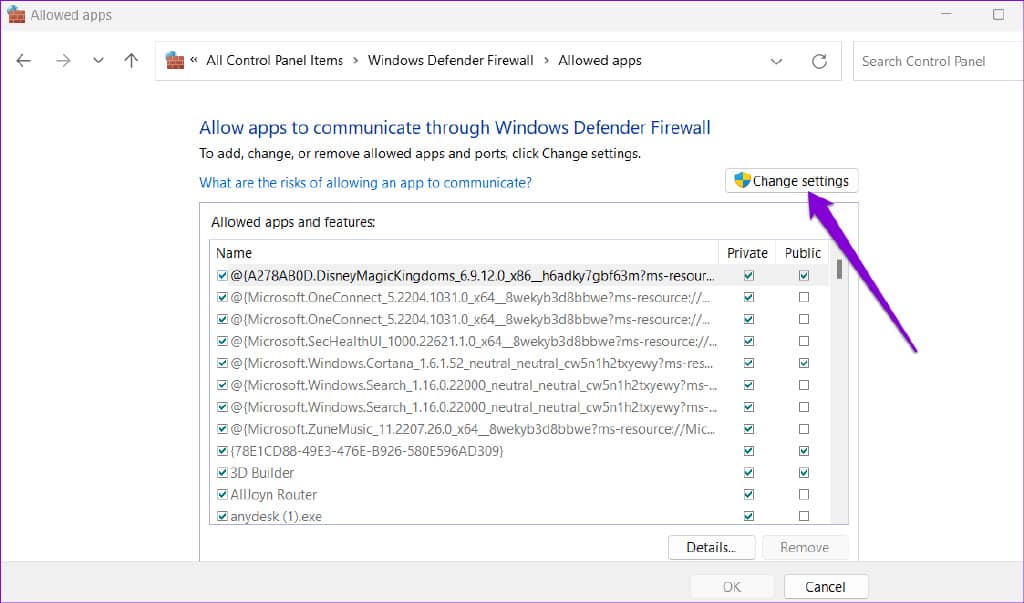
第 5 步:出现用户帐户控制 (UAC) 提示时选择是。
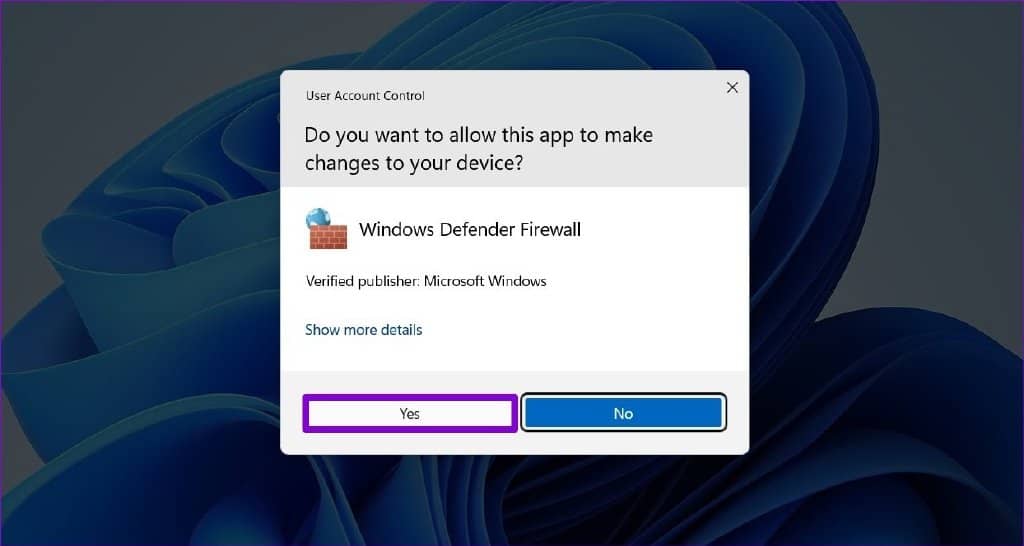
第 6 步:在列表中找到 Network Discovery,然后勾选旁边的 Private 和 Public 复选框。然后,单击确定以保存更改。
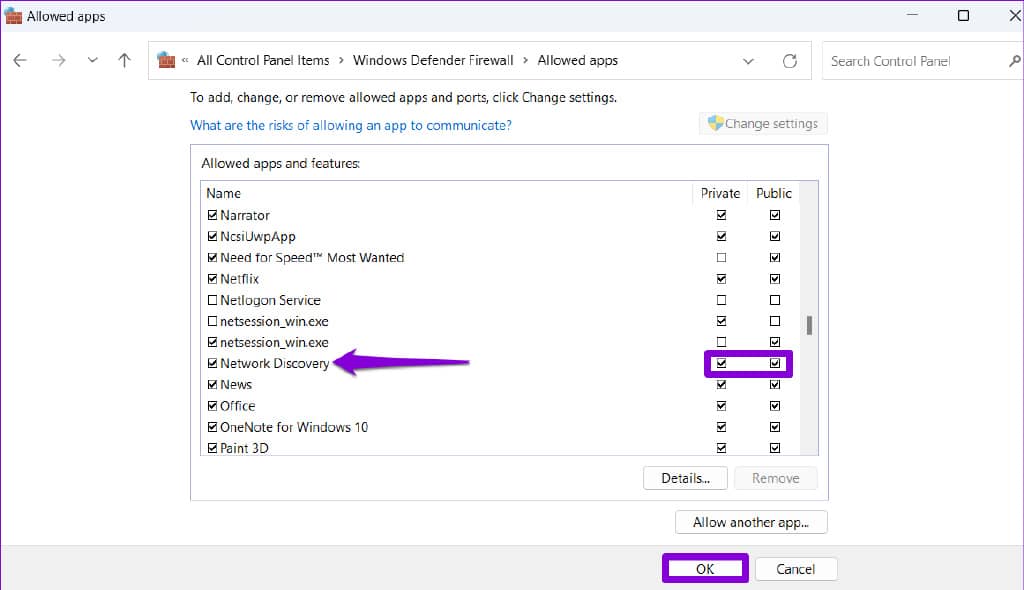
4. 运行 WINDOWS 疑难解答
Windows 11 的内置疑难解答程序可以帮助您处理各种系统级问题。您可以尝试运行网络适配器和共享文件夹故障排除程序,看看是否可以解决问题。
第 1 步:按 Windows 键 + I 启动“设置”应用程序。在“系统”选项卡中,向下滚动以单击“疑难解答”。
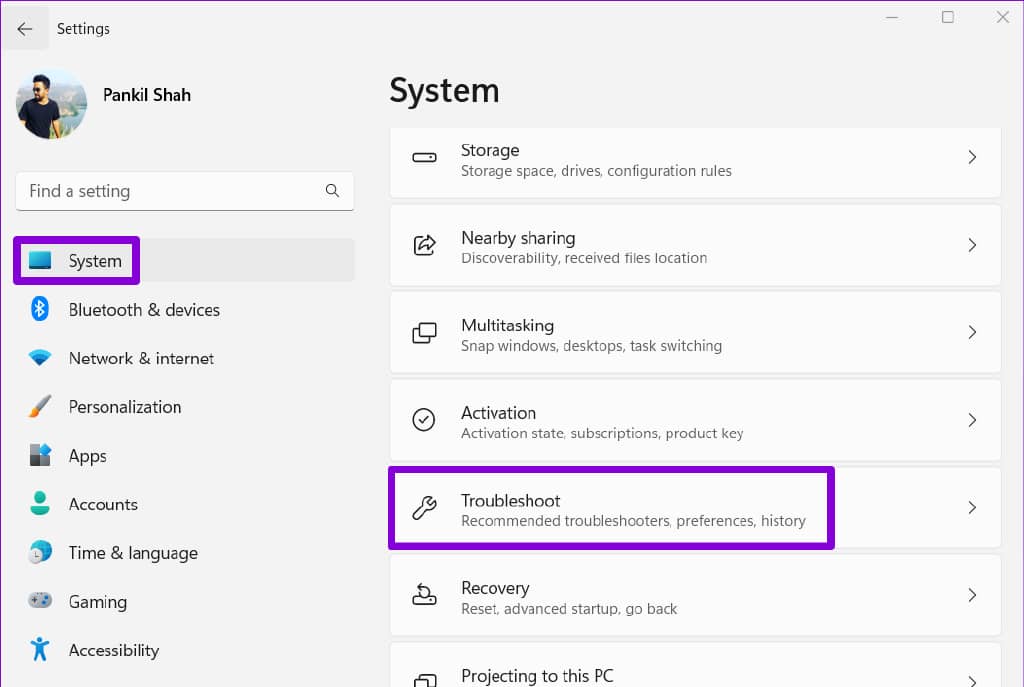
第 2 步:转到其他疑难解答。
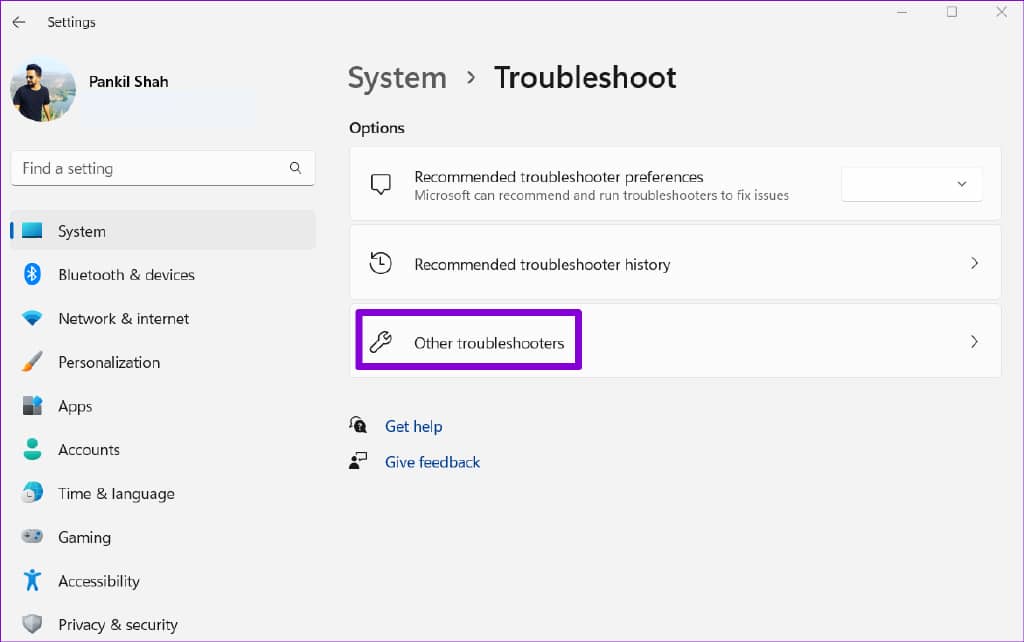
第 3 步:找到并运行网络适配器故障排除程序。
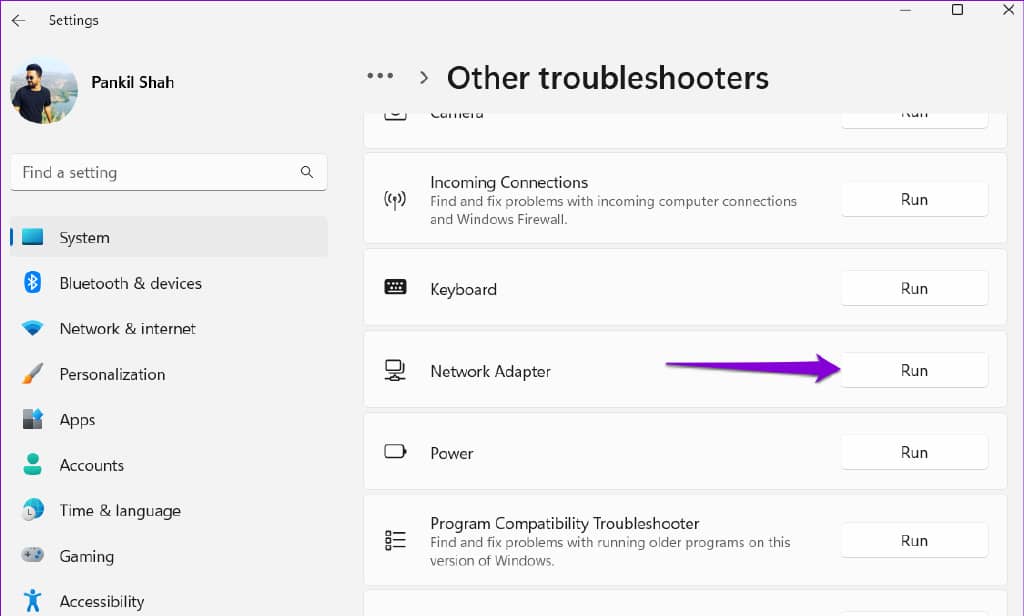
运行网络适配器故障排除程序后,从同一菜单运行共享文件夹故障排除程序。
5.更新网络适配器驱动程序
网络发现的此类问题也可能由于网络适配器驱动程序故障而发生。在这种情况下,您可以尝试按照以下步骤更新驱动程序。
步骤 1:右键单击“开始”图标,然后从列表中选择“设备管理器”。
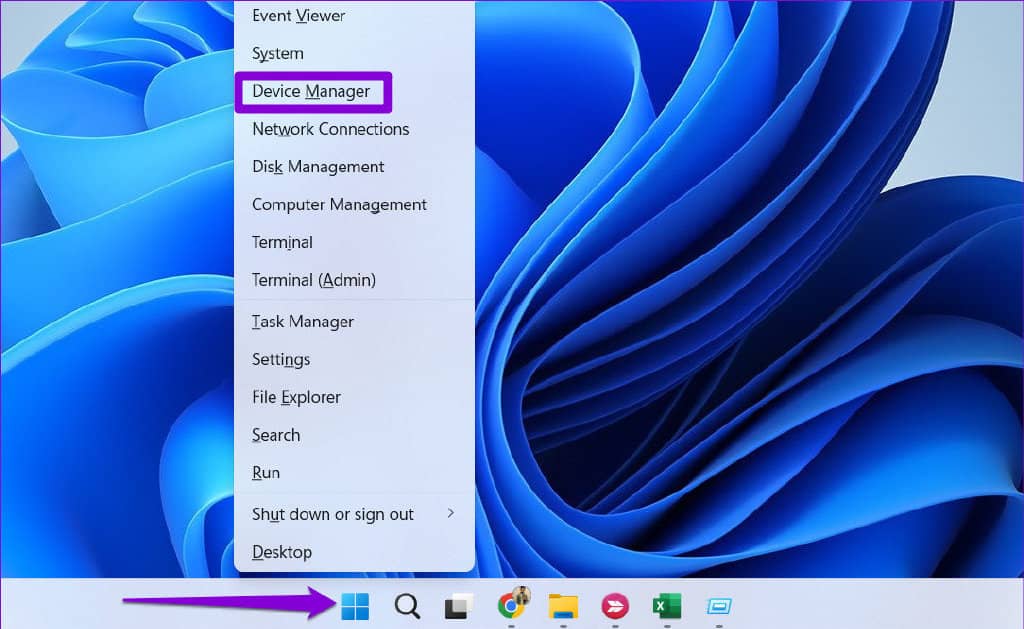
第 2 步:双击网络适配器将其展开。右键单击您的网络适配器并选择更新驱动程序。
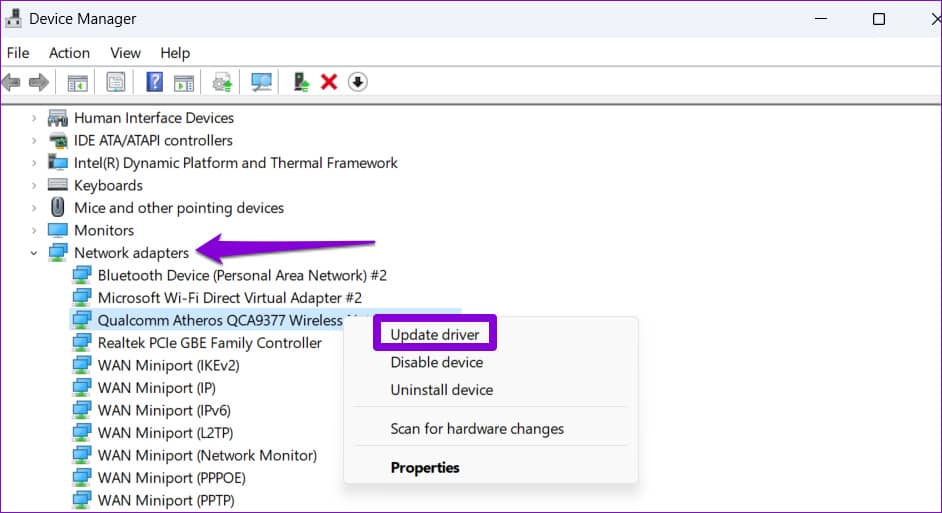
从那里,按照屏幕上的说明完成网络驱动程序的更新。
6.重置网络设置
如果上述解决方案均无效,您可以重置 PC 的网络设置作为最后的手段。这意味着您将丢失所有网络配置,例如用于将 PC 连接到网络的IP 地址和DNS 服务器设置。
要在 Windows 11 上重置网络设置:
第 1 步:按 Windows 键 + I 启动“设置”应用程序。导航到“网络和互联网”选项卡,然后单击“高级网络设置”。
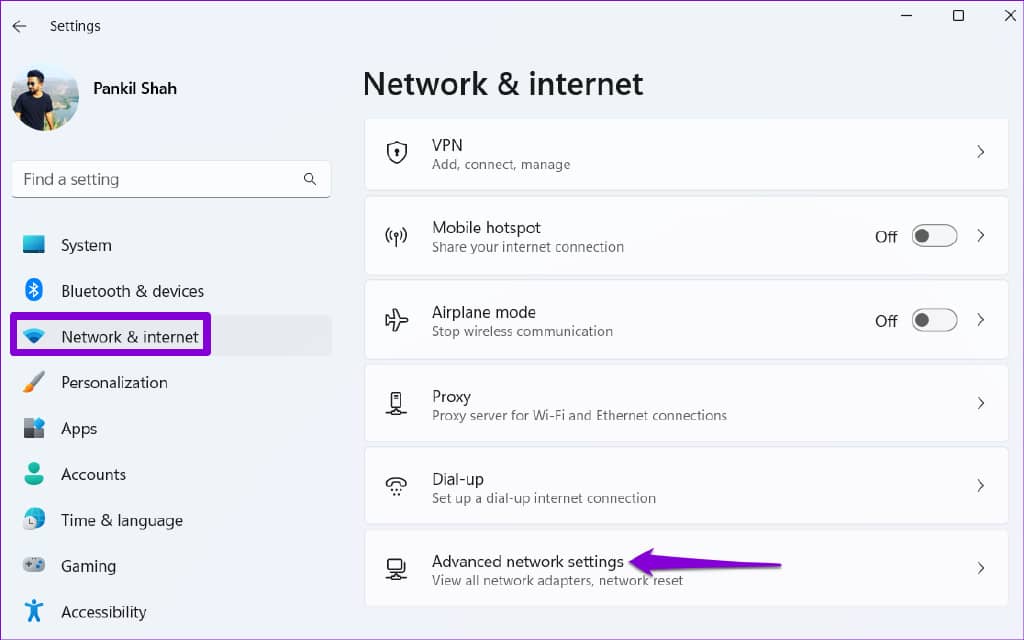
第 2 步:在更多设置下,单击网络重置。

第 3 步:单击网络重置旁边的立即重置按钮。
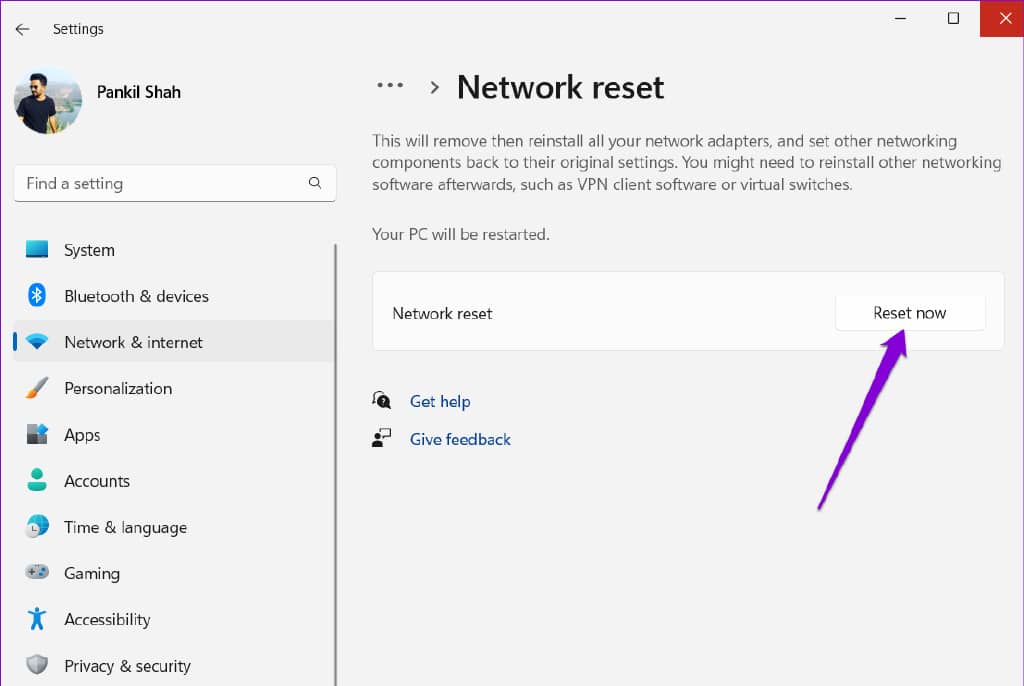
您的 PC 将重新启动并恢复为默认网络设置。在此之后,这个问题将不再困扰您。
你的发现
Windows 上的此类网络问题会影响您的工作效率,并迫使您使用其他方法与附近的计算机共享文件。希望它还没有到那个地步,并且上面列出的解决方案之一已帮助您解决 Windows 11 上的网络发现不工作问题。







