PIN 密码最初是作为电子邮件和网上银行中的两步验证引入的,但微软最终在最新更新的 Windows 中引入了 PIN 密码。 这样,您可以使用 文本密码 保护您的计算机,并且可以使用 PIN 密码和 图片密码 进行第二次验证。 它为您的计算机增加了额外的安全性,因此没有黑客或入侵者可以破解您的计算机并从您的系统中窃取所有数据和信息。
虽然始终建议采取额外的预防措施,但如果您忘记自己的 Windows 10 PIN 密码,则会立即造成问题。 坦率地说,如果您定期更改密码然后偶尔更改一次,您可能会忘记您的计算机密码并将自己锁在外面。 Windows 10 的政策是在输入错误密码超过 5 次后将您锁定几个小时。
那么如果忘记了电脑的PIN密码怎么办? 在本教程中,我们将向您展示在您忘记密码时重置计算机 PIN 密码的各种解决方案。 现在,重置 PIN 密码与重置文本密码略有不同,需要我们将在本文中分享的特殊技术。
解决方案#1:忘记密码但记住登录密码
如果您在计算机中设置了 PIN 和登录密码,则可以通过使用文本密码访问您的计算机来重置 PIN 密码。 请按照以下步骤学习如何做到这一点 -
第 1 步。首先在您的文本密码的帮助下登录到您的计算机。
第 2 步。现在从“开始”菜单打开“设置”,然后单击“帐户”。
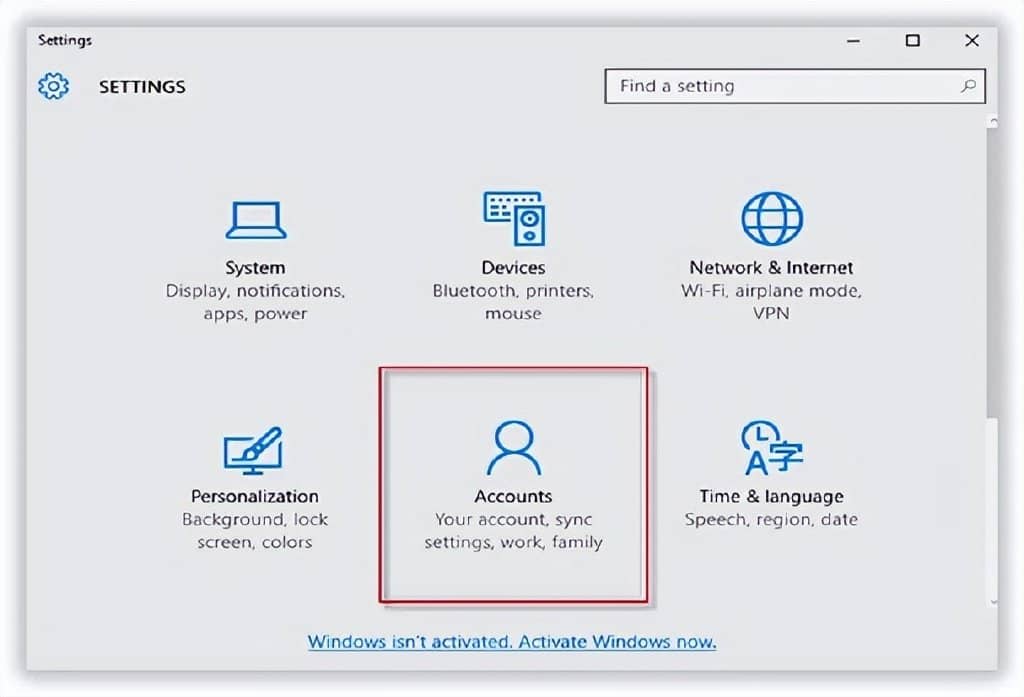
第 3 步。 在登录选项下,从 PIN 部分找到“ 我忘记了我的 PIN ”,然后单击一次。
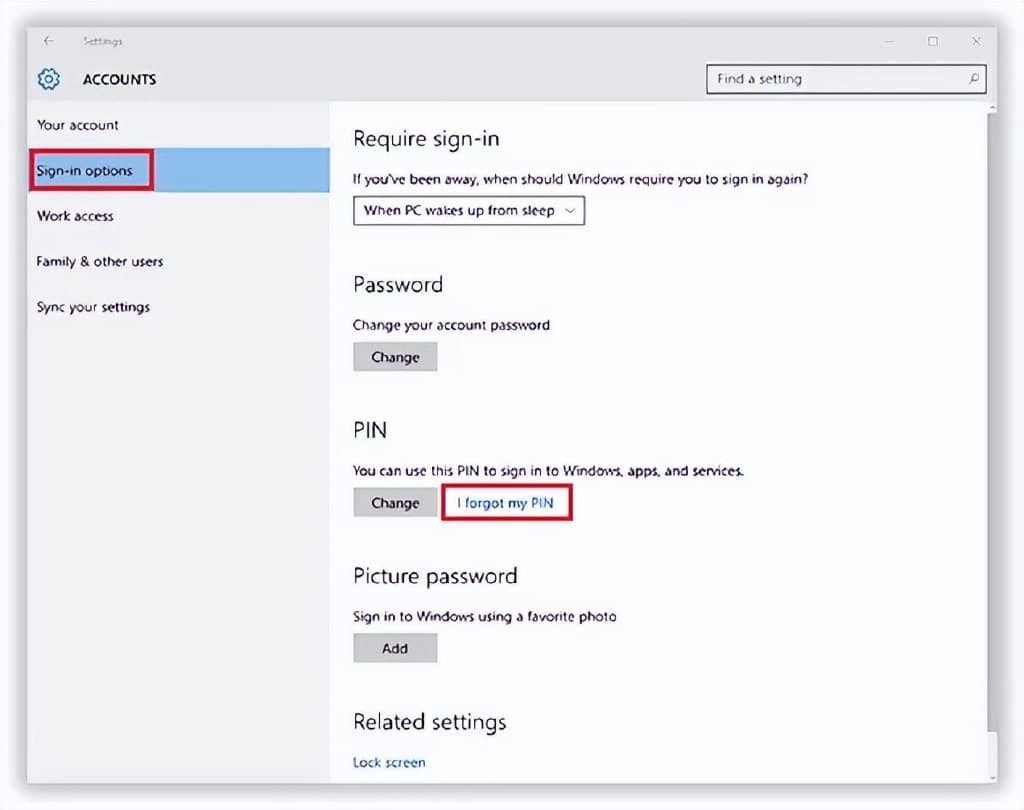
步骤 4. 您将需要输入您 PC 的当前文本密码以识别您的验证,最后为您的计算机输入一个新的 PIN 密码。
第一种情况: 如果是本地账户,需要输入本地账户登录密码,然后可以重置PIN码。

第二种情况: 如果您使用 Microsoft 帐户作为默认帐户类型,那么您需要输入您的 MS 帐户登录详细信息,以便再次为您的计算机设置新的 PIN 密码。
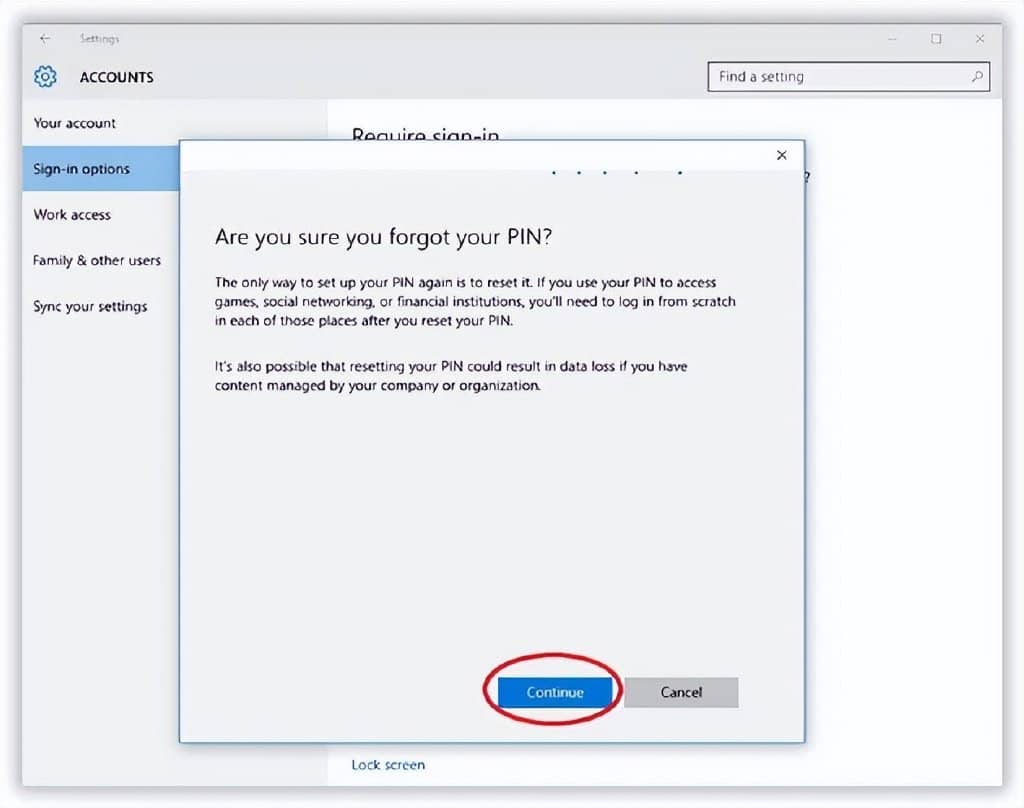
现在,您需要在此处输入您的 Microsoft 帐户密码,然后设置新的 Pin,您也可以单击“取消”以完全禁用/删除 PIN 登录。
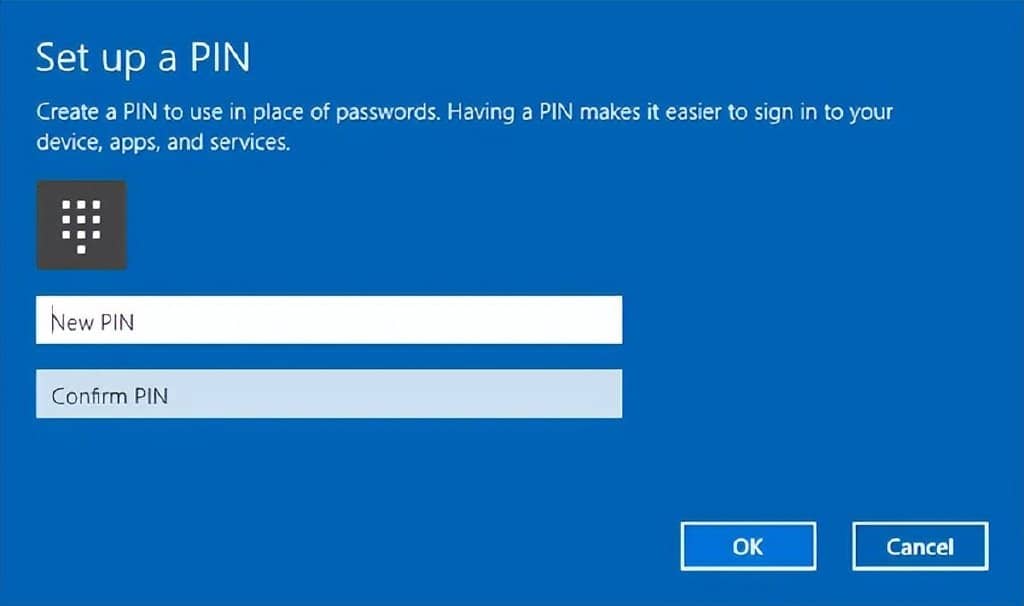
注意 :此方法仅在您可以使用文本或图片密码进入您的 PC 时有效。
解决方案#2:借助不同的管理员帐户
如果您在计算机上设置了多个管理员帐户,那么更改 PIN 密码对您来说不是一件难事。 您可以操纵其他管理员帐户来更改您的主用户帐户的密码。 请按照以下步骤执行此操作:
步骤 1. 首先使用其他管理员帐户登录您的 PC。
步骤 2。 右键单击“我的电脑”并选择“管理”。
第 3 步。 单击“ 立即安装 ”,Windows 10 将重新安装到您的计算机上。
第 4 步。在此过程中,您的计算机将重新启动数次,因此除非该过程完成,否则您应该不理会您的计算机。
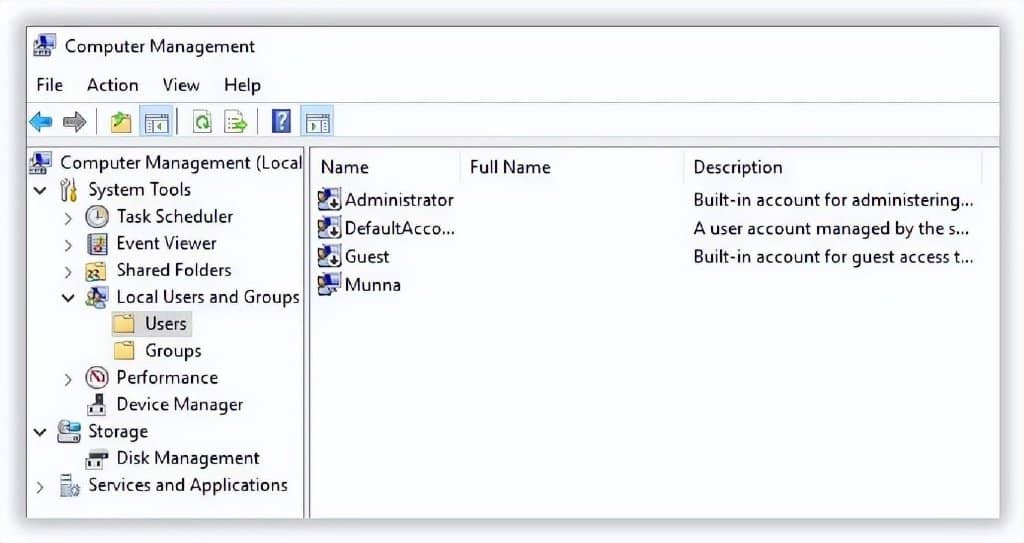
第 5 步。现在,查看右侧面板,您应该能够看到所有与您的计算机连接的用户。
第 6 步。右键单击您的主用户名,然后单击“设置密码”。 最后为您的计算机输入一个新的 PIN 密码并应用它。
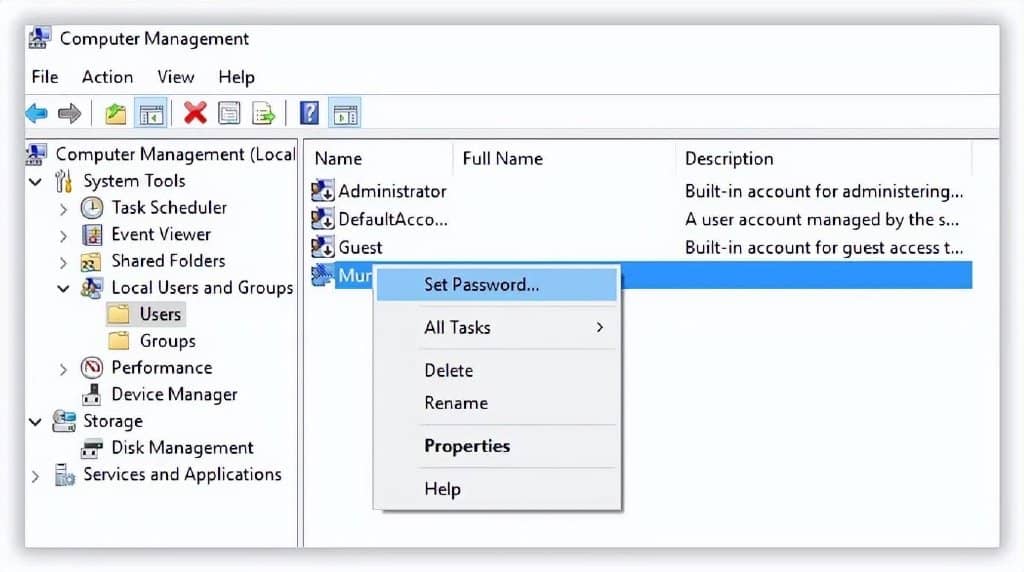
结论
重置 Windows 10 PIN 密码有点棘手,因为它与更改登录密码不同,您可以通过重置 Microsoft 帐户密码轻松完成。 使用本教程中分享的技巧,肯定会有一些东西适合你。 无需将您的计算机带到任何会向您收取数百美元的技术商店中心,而是使用这些提到的方法并自己解决问题。







