通常,软件更新最终可能会 弄乱您在 Windows 10 PC 上的显示设置 。 典型的反应是寻找重置显示设置按钮。 但是,在 Windows 10 中没有这样的按钮或键盘快捷键可以重置或恢复到以前的显示设置。您必须单独设置每个设置,如本文所示。
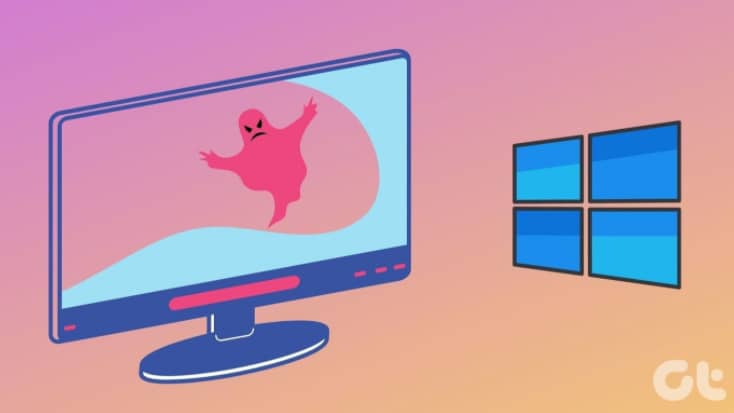
更改显示设置的并不总是软件更新。 有时,在摆弄设置或孩子可能不小心更改了各种显示设置。 人们不确定实际更改了哪些设置。 在这里,我们介绍了如何更改 Windows 10 计算机上的大多数显示设置,以使您更轻松。 这些范围包括颜色、文本大小、对比度等。
让我们开始吧。
注意: 以下大多数步骤都需要您打开 Windows 10 设置。 您可以从开始菜单或操作中心打开它。 或者,使用 Windows 键 + I 键盘快捷键打开设置。
如何恢复默认的 WINDOWS 10 主题
很多时候,只需恢复到默认的 Windows 10 主题即可解决所有显示问题。 为此,请按照下列步骤操作:
第 1 步 :在您的 PC 上打开设置。 转到个性化。
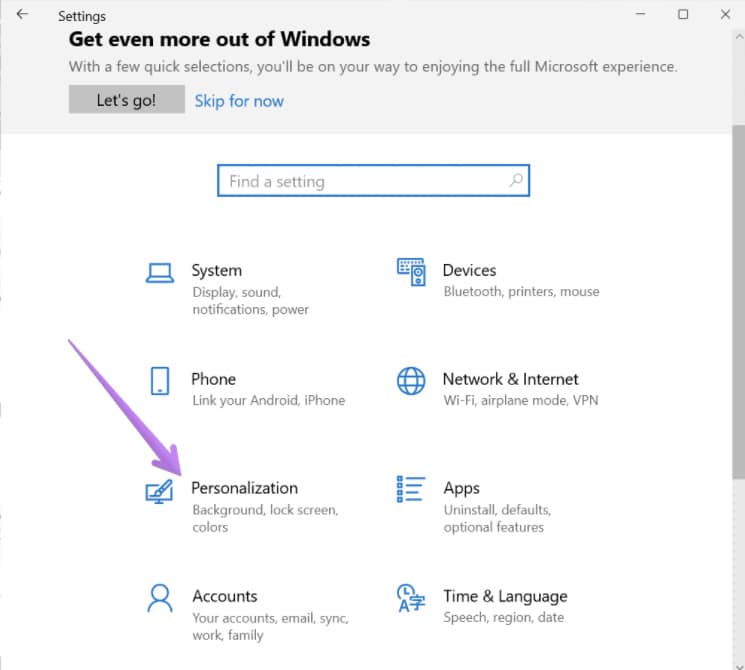
第 2 步: 在个性化中,转到主题。 在主题中向下滚动,然后单击 Windows 10 主题以应用它。
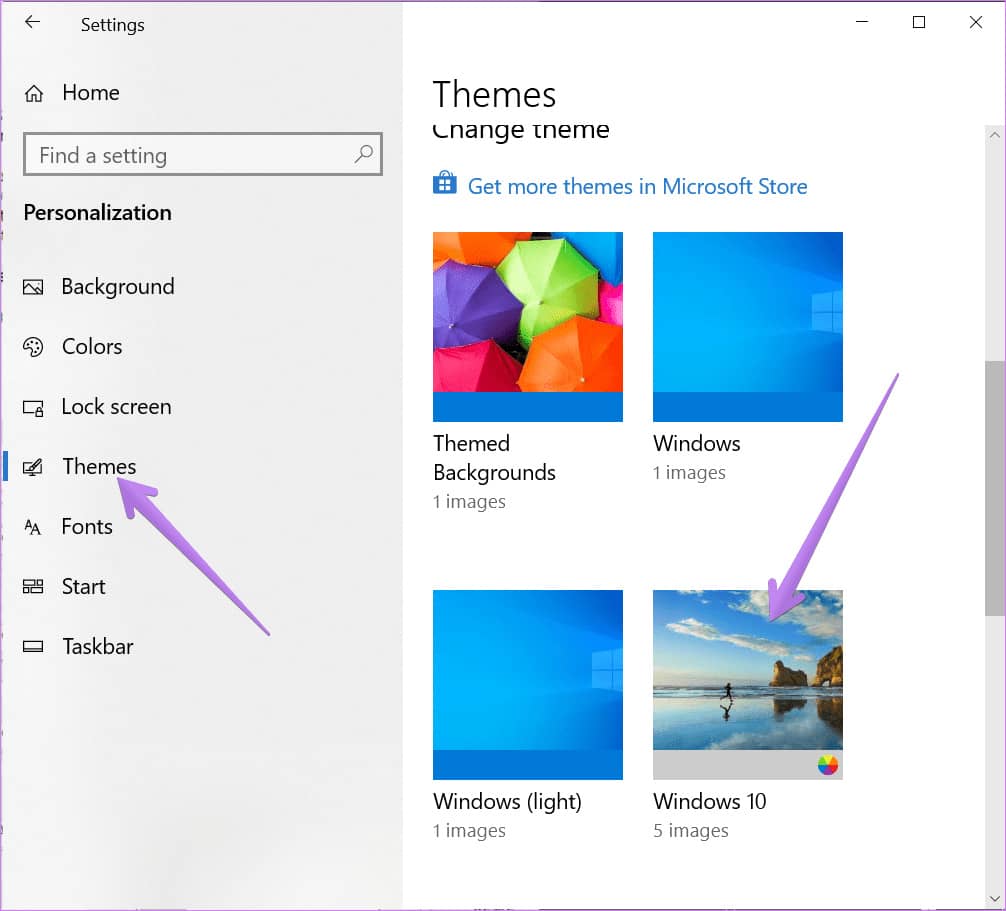
如何更改主题颜色
您还应该尝试更改 PC 上的主题颜色。 您可以在“自定义”颜色设置的帮助下选择浅色和深色,或者将两者结合使用。
要更改 Windows 10 颜色,请转到设置 > 个性化 > 颜色。 在选择您的颜色下拉框下,选择浅色或深色。 如果您想为应用程序和任务栏使用不同的颜色,请选择自定义。 此外,如果您想使用默认的 Windows 10 颜色,请在选择您的强调色下选择蓝色。

提示: ,请查看 4 种修复方法 如果Windows 10 任务栏颜色没有改变 。
如何更改应用程序和显示大小
内容如何显示给您取决于 显示和缩放设置 。 如果您看到的文本布局比平时大或小,则应更改缩放设置。
为此,请按照下列步骤操作:
第 1 步: 打开设置并转到系统。
第 2 步: 在显示下(从左侧边栏),在缩放和布局下选择适当的缩放百分比。 请尝试所有可用的选项,看看哪一个适合您。 您还应该尝试显示分辨率。
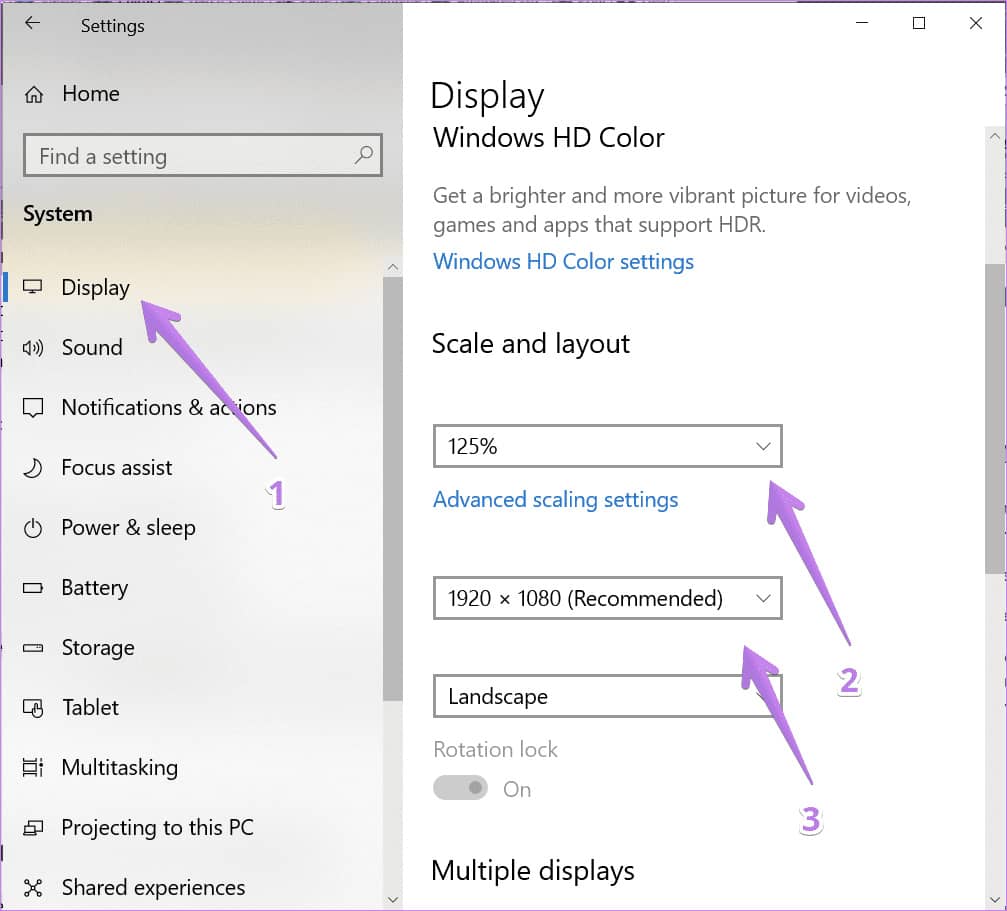
如何更改文本大小
除了上述设置,您还可以在 Windows 10 的其他位置更改文本大小。转到设置 > 轻松访问 > 显示。 调整使文本更大下的滑块。
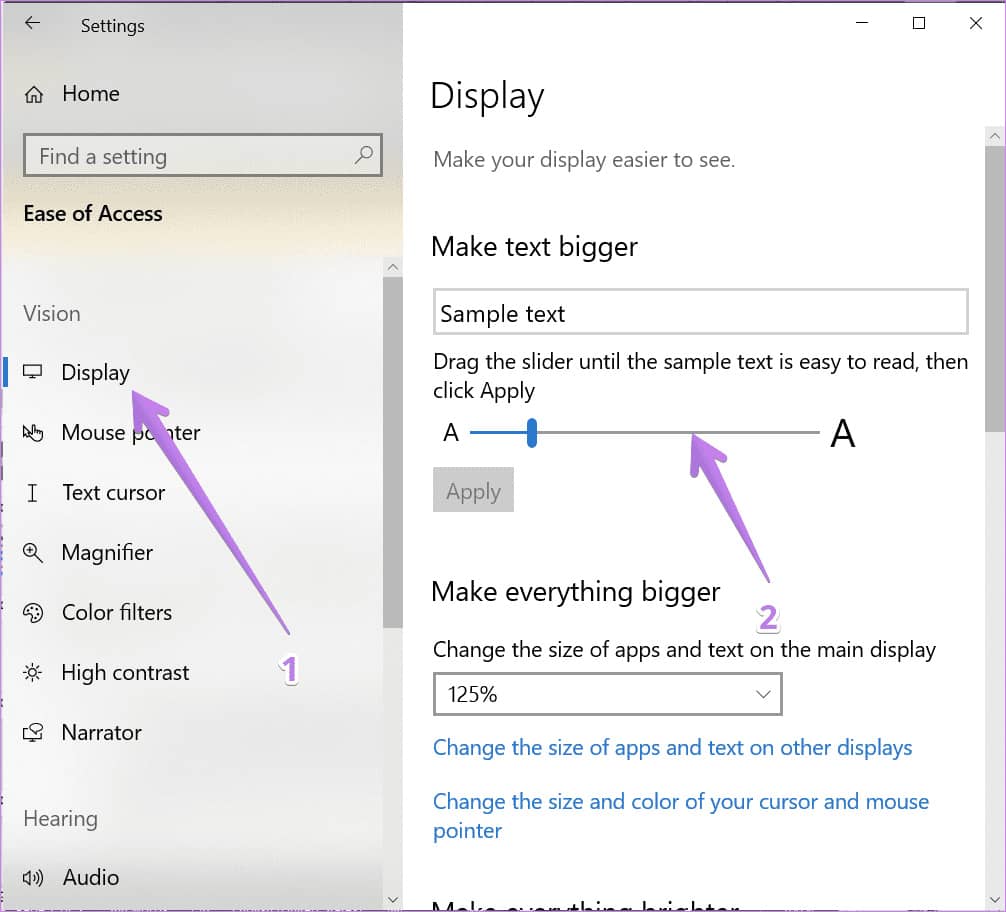
如何禁用高对比度模式
如果您在 Windows 10 PC 上看到明显或深色的颜色,您可能不小心启用 了高对比度设置 。 所以你需要把它关掉,如下图。
第 1 步: 在您的计算机上打开“设置”,然后转到“轻松访问”。
第2步: 点击高对比度。 关闭“打开高对比度”旁边的开关。
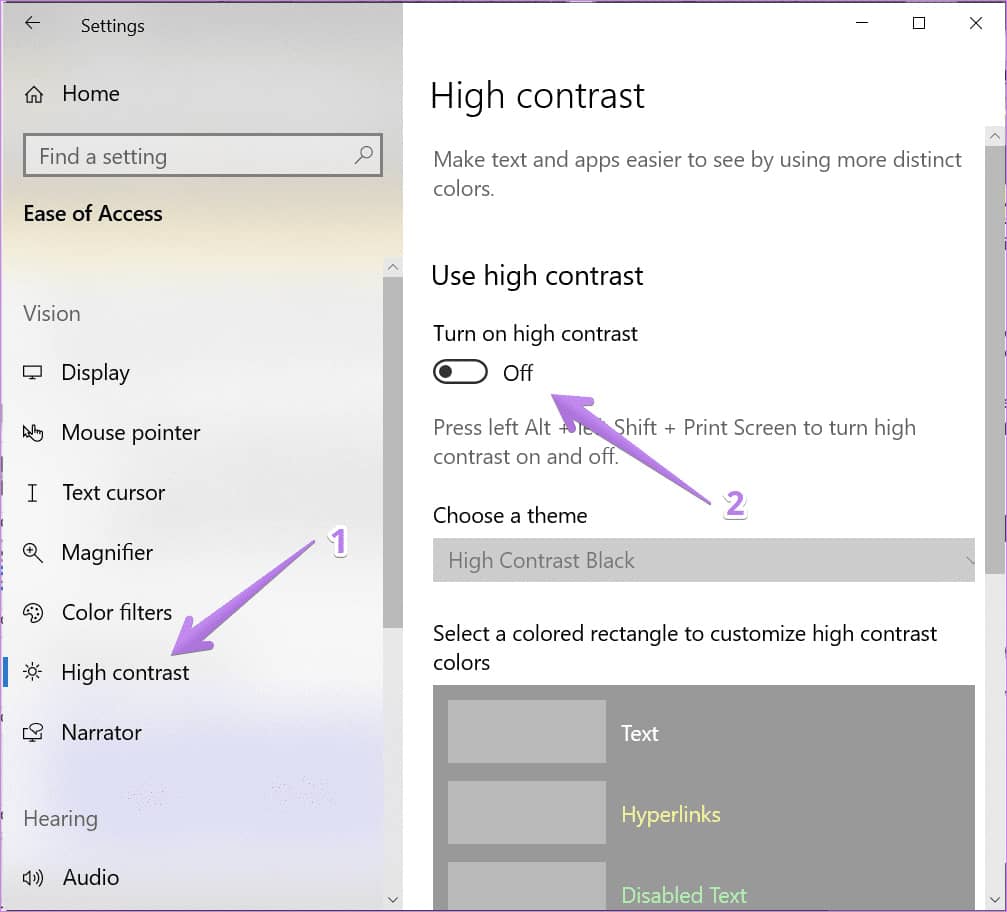
提示: 查看 在 Windows 10 上修复反色问题的 9 种方法。
如何关闭自定义缩放
如果您在 Windows 10 电脑上使用自定义缩放设置,则某些文本、应用程序或其他项目的大小可能会不规则。 您将需要禁用自定义缩放,如下所示。
第 1 步: 打开设置并转到系统。
第 2 步: 单击侧边栏中的显示。 然后单击高级缩放设置。
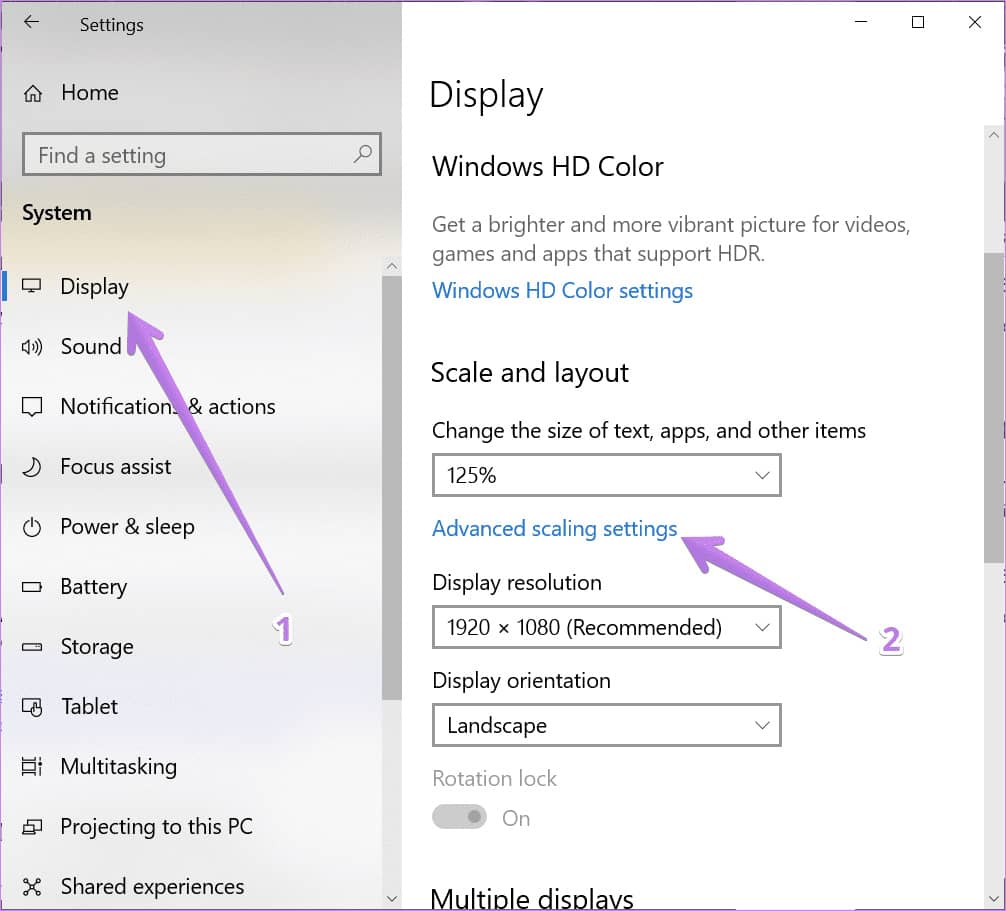
第 3 步 :删除自定义缩放框中添加的任何数字,然后点击应用。
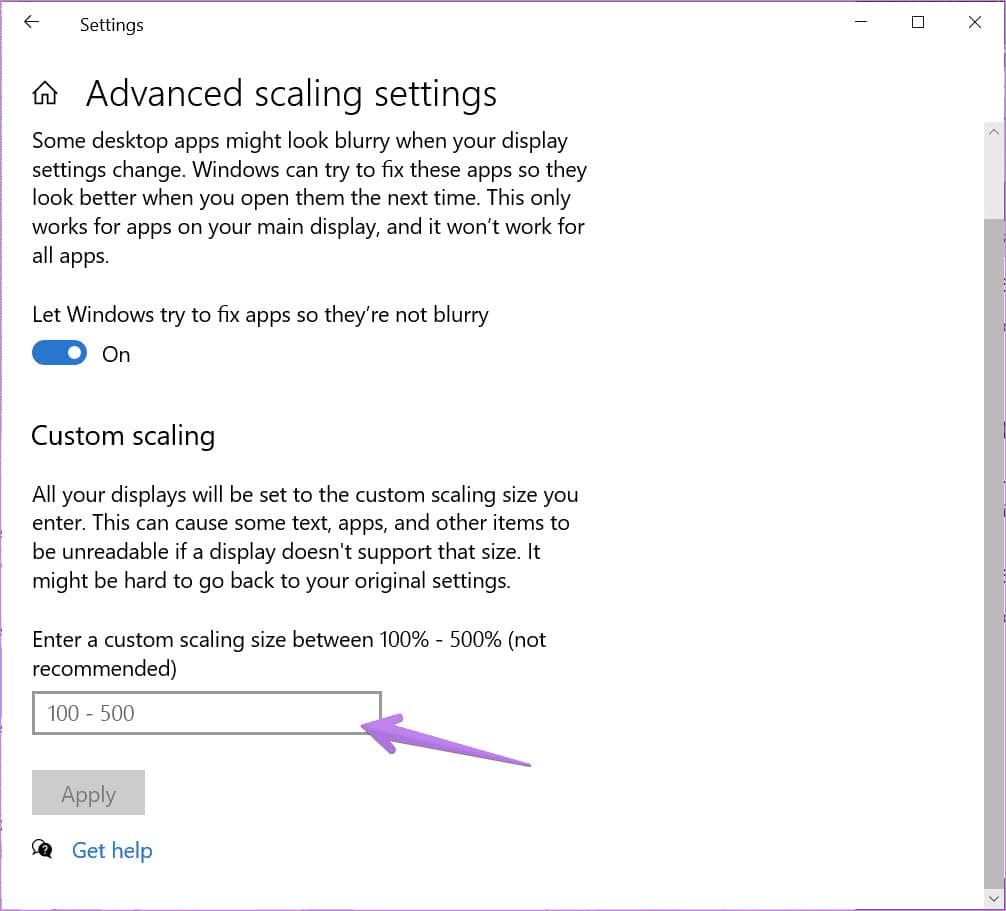
如何关闭夜灯
如果您在屏幕上看到橙色或淡红色,则表示您的计算机上的 夜灯 已激活。 您可以通过两种方式禁用它。
首先,从任务栏打开操作中心。 如果已启用,请单击夜灯选项将其禁用。
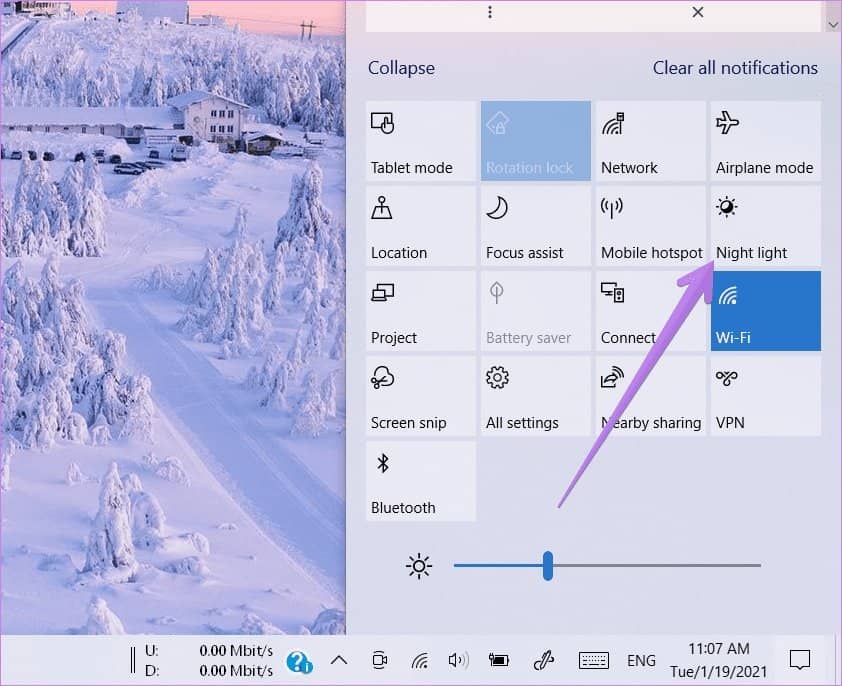
或者,转到设置 > 系统 > 显示。 关闭夜灯旁边的开关。 此外,单击夜灯设置并禁用计划夜灯。
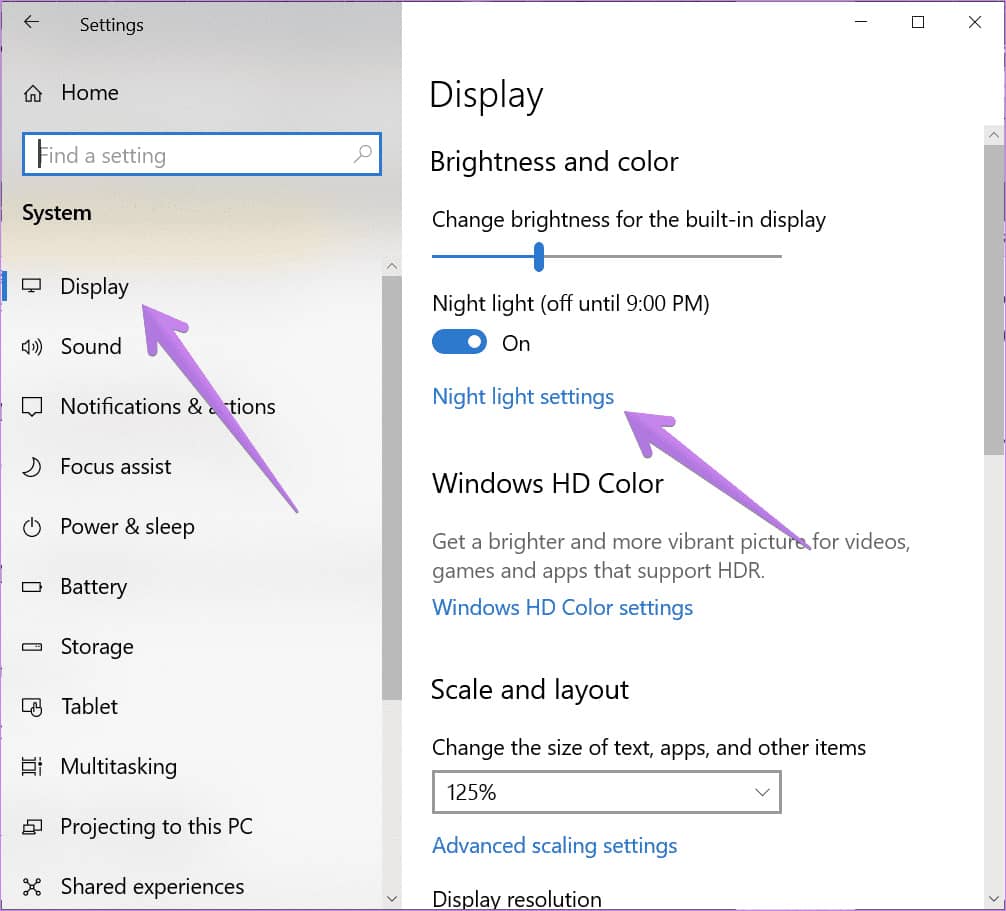
提示: 在“设置”>“轻松使用”>“打开颜色过滤器”下禁用“颜色过滤器”。
如何关闭平板电脑模式
启用平板电脑模式后,您的计算机会针对触控进行优化。 因此,您的应用将以全屏模式打开,包括 全屏开始菜单 。 您也会注意到任务栏和桌面图标的变化。 如果发生这种情况,您应该禁用平板电脑模式。
为此,打开操作中心并单击平板电脑模式将其禁用。
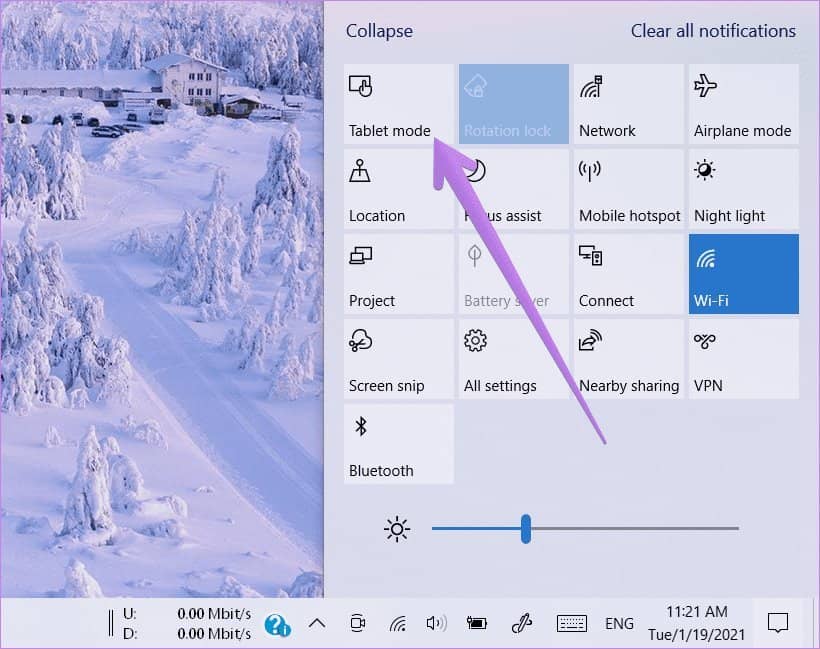
或者,转到设置 > 系统 > 平板电脑。 单击更改其他平板电脑设置。
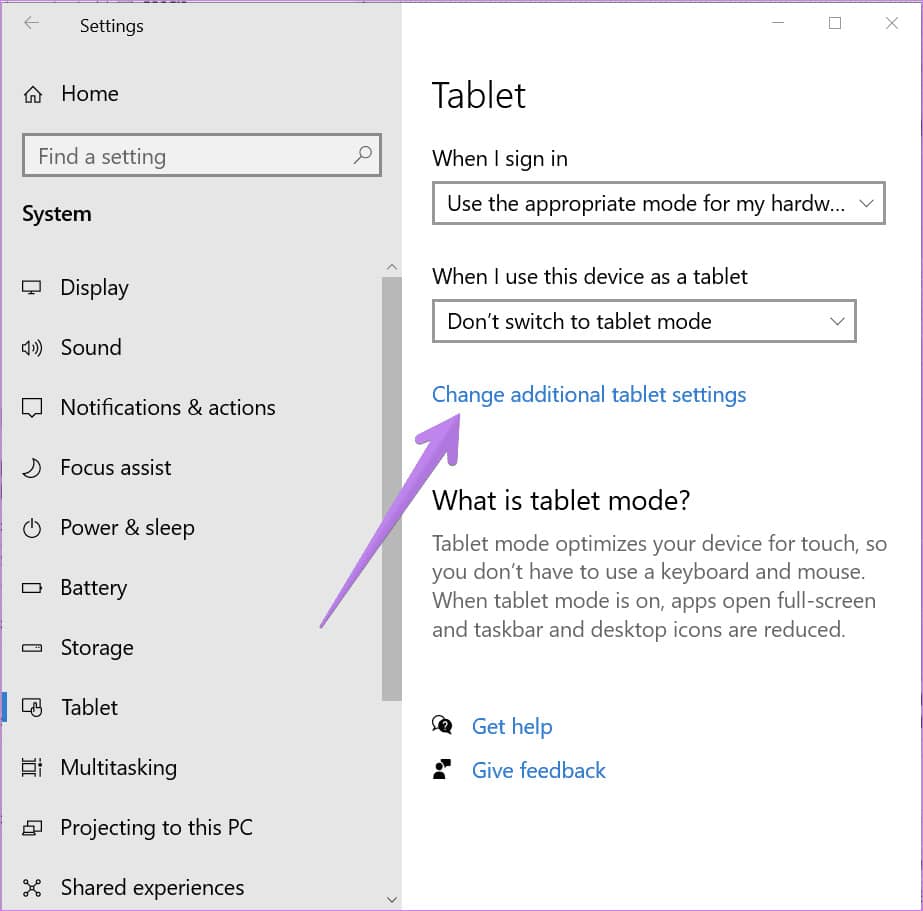
关闭平板电脑模式旁边的开关。 此外,请验证与平板电脑模式相关的其他设置,并查看它们是否会干扰显示设置。
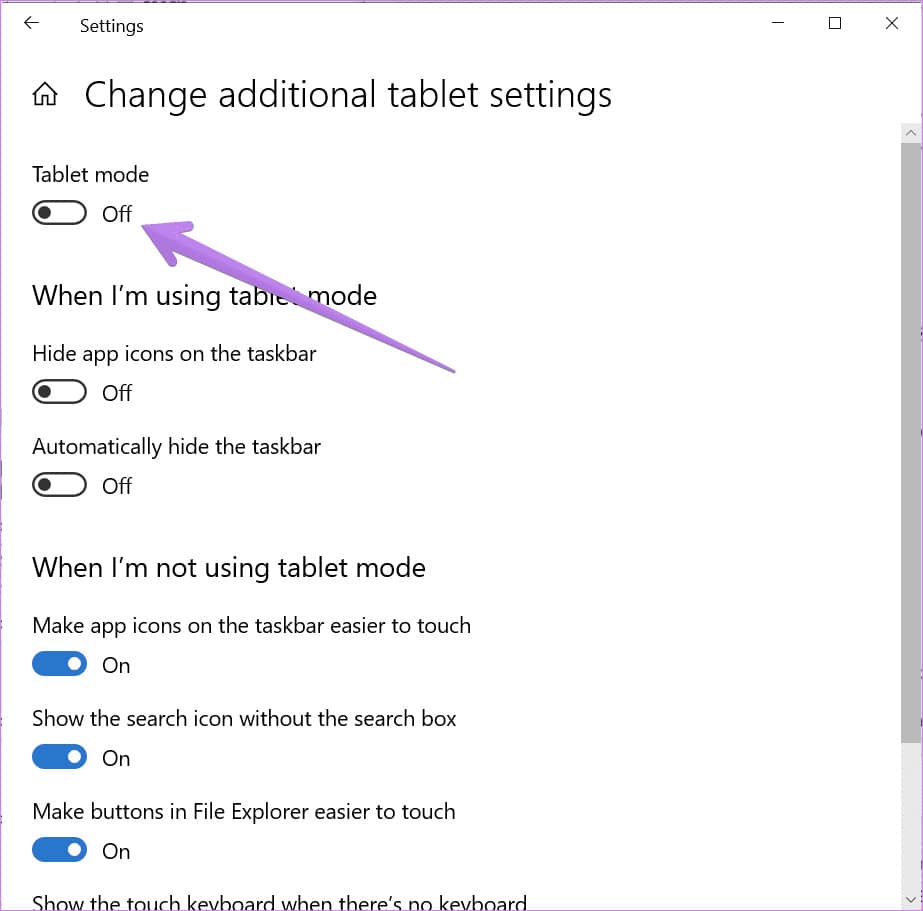
提示: 如果您决定使用平板电脑模式,请查看 在平板电脑模式下使用 Windows 10 的 15 个提示和技巧 。
如何关闭放大镜
启用放大镜后,您将在计算机上看到所有内容都已放大。 要禁用它,请转到设置 > 轻松使用 > 放大镜。 禁用打开放大镜旁边的切换。
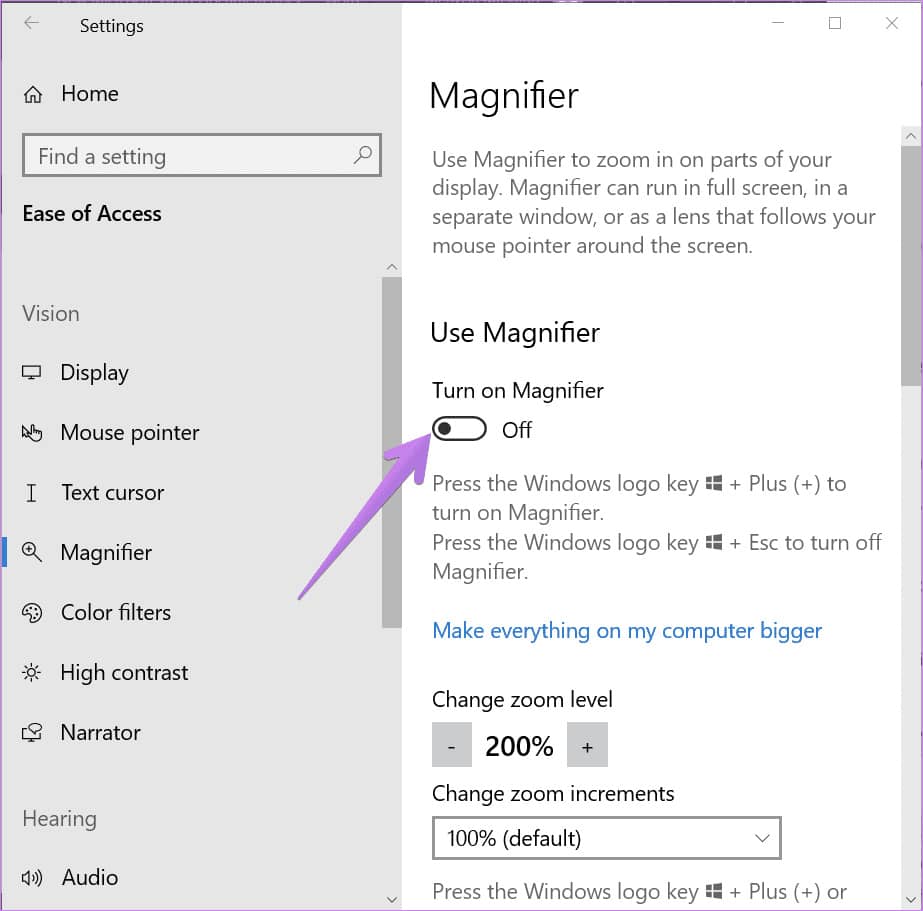
使用多个显示设置
如果您的 PC 使用多个显示器,则必须 正确设置双显示器 。 然后您可以 单独使用和自定义每个显示器 。 因此,请检查您是否正在为正确的显示器更改上述设置。







