如果你想创建自己的私有云,并且能够无限制地共享和传输大文件,那么就在 Windows 10 上构建你自己的 FTP 服务器吧。
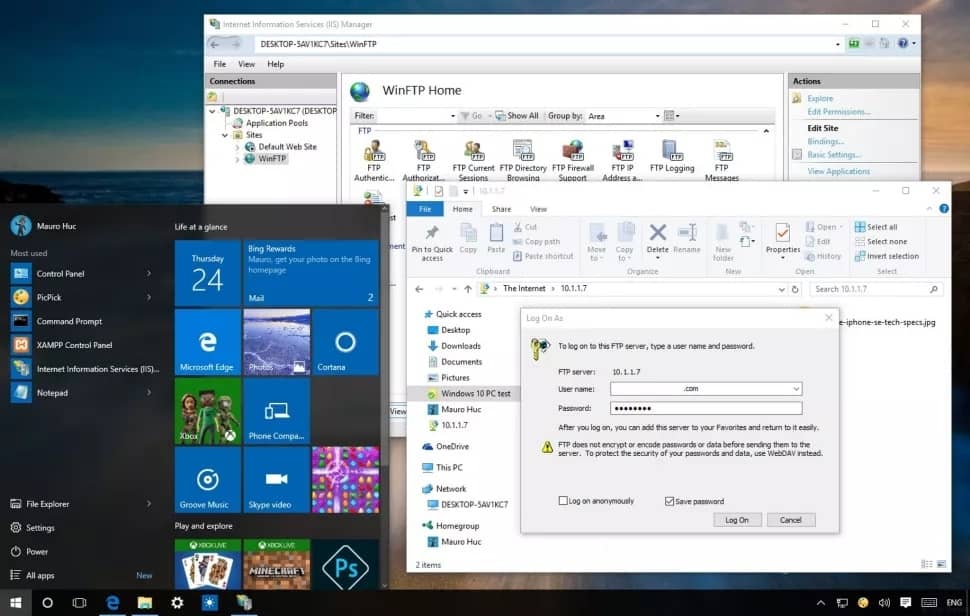
构建您自己的 FTP(文件传输协议)服务器可能是通过私有或公共网络传输文件的最简单和最方便的解决方案之一,没有大多数云存储服务通常存在的限制和限制。
运行 FTP 服务器也有很多好处。例如,它是私有的,您拥有绝对的控制权。它速度很快(取决于您的互联网连接速度),而且您可以存储的数据量和类型几乎没有限制。
此外,您对文件大小也没有限制,这意味着您可以传输小至文本文件或 1000GB PC 备份的文件,您甚至可以创建多个帐户,让朋友和家人也可以远程访问或存储内容.
您会在 Internet 上找到许多第三方软件来构建文件传输服务器,但 Windows 包含一个 FTP 服务器功能,您可以设置该功能而无需使用其他解决方案的资源。在此 Windows 10 指南中,我们将引导您完成在您的 PC 上成功设置和管理 FTP 服务器的步骤,以便从您的家庭网络或通过 Internet 远程传输文件。
为您推荐的视频...
如何在 Windows 10 上安装 FTP 服务器
与以前的版本非常相似,Windows 10包含运行 FTP 服务器的必要组件。请按照以下步骤在您的 PC 上安装 FTP 服务器:
- 使用Windows 键 + X键盘快捷方式打开高级用户菜单并选择程序和功能。
- 单击打开或关闭 Windows 功能链接。
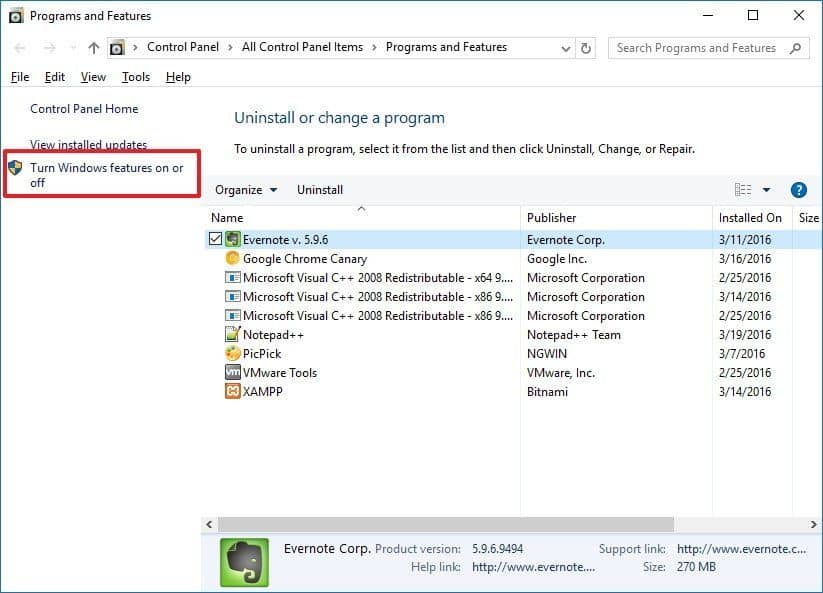
- 展开 Internet 信息服务并选中FTP 服务器选项。
- 展开 FTP 服务器并选中FTP 可扩展性选项。
- 使用默认选择检查Web 管理工具。
- 单击“确定”开始安装。
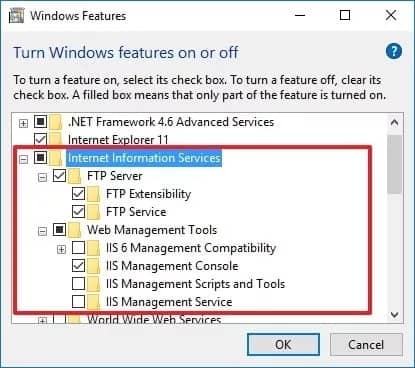
- 单击关闭。
如何在 Windows 10 上配置 FTP 站点
在您的 PC 上安装运行 FTP 服务器所需的组件后,您需要使用以下说明创建 FTP 站点:
- 使用Windows 键 + X键盘快捷方式打开高级用户菜单并选择控制面板。
- 打开管理工具。
- 双击Internet 信息服务 (IIS) 管理器。
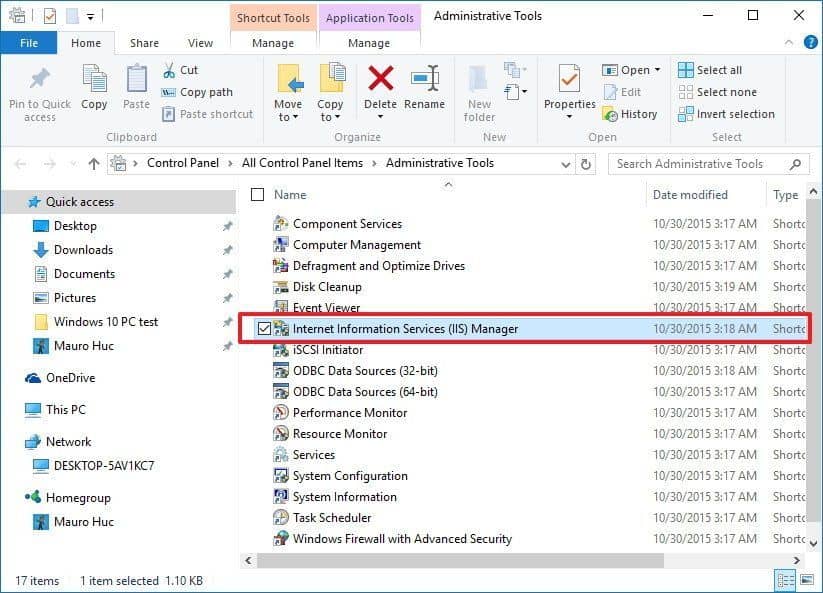
- 在“连接”窗格中展开并右键单击“站点”。
- 选择添加 FTP 站点。
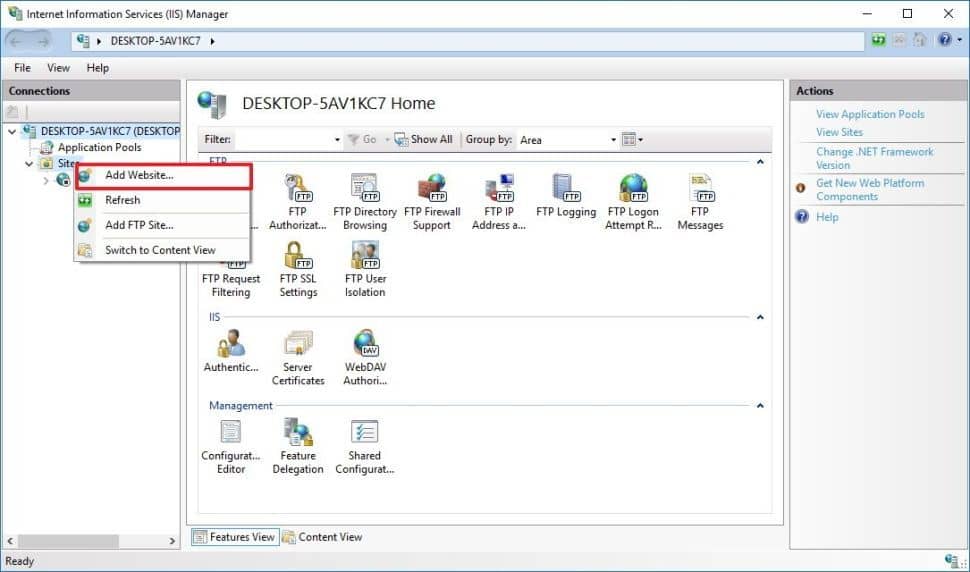
- 命名您的新 FTP 站点并输入您要用于发送和接收文件的 FTP 文件夹的路径。注意:您还可以使用“新建文件夹”按钮创建一个特定的文件夹来存储您的 FTP 文件。
- 单击下一步。

- 在 Binding 和 SSL Settings 上保留所有默认设置,但将 SSL 选项更改为No SSL。注意:值得指出的是,在商业环境或将托管敏感数据的 FTP 服务器上,最好将站点配置为需要 SSL。
- 单击下一步。
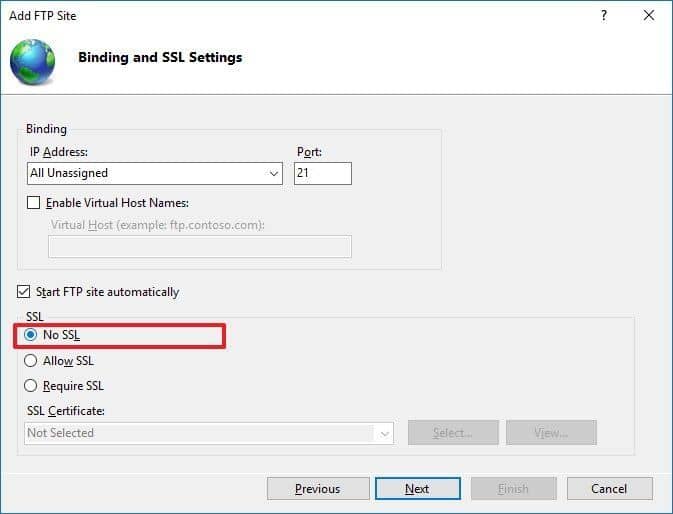
- 在身份验证上,选中基本选项。
- 在授权上,从下拉菜单中选择指定的用户。
- 键入您的 Windows 10 帐户的电子邮件地址或本地帐户名称,以允许您访问 FTP 服务器。
- 检查选项Read和Write。
- 单击完成。
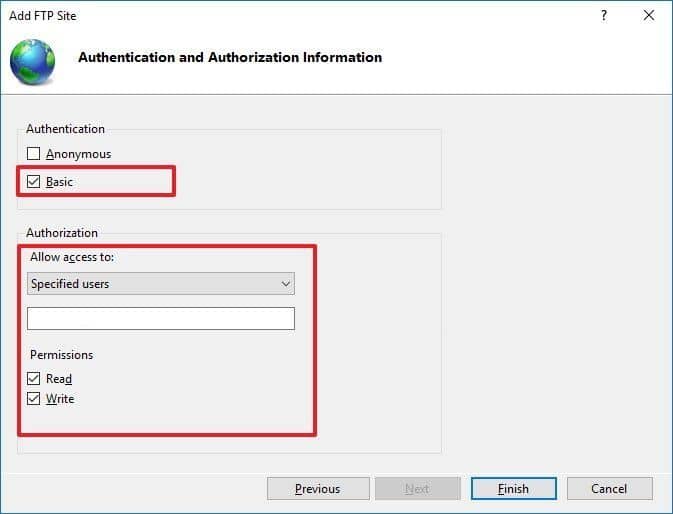
如何允许 FTP 服务器通过 Windows 防火墙
如果您的计算机上运行了 Windows 防火墙,则安全功能将阻止任何试图访问 FTP 服务器的连接。使用以下步骤允许 FTP 服务器通过防火墙。
- 打开“开始”菜单,搜索“ Windows 防火墙”,然后按Enter 键。
- 单击允许应用程序或功能通过 Windows 防火墙链接。
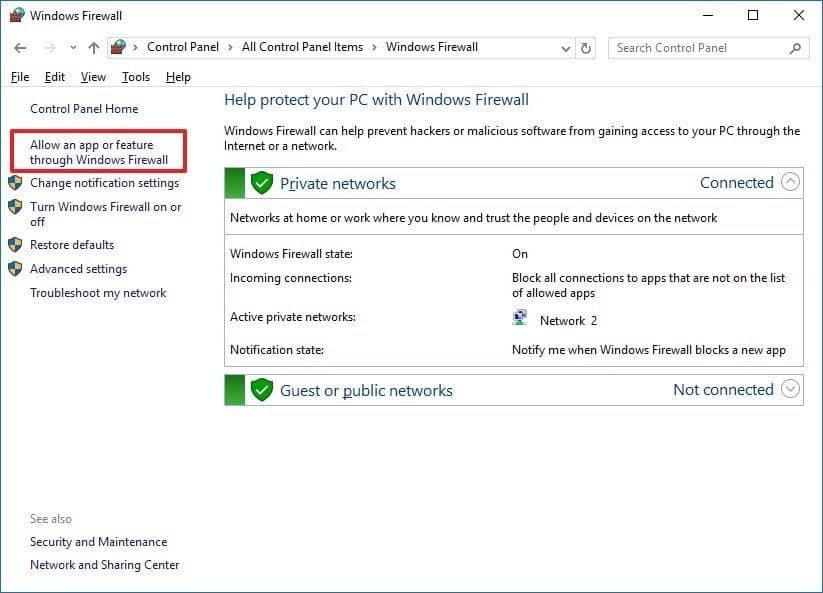
- 单击更改设置按钮。
- 选择FTP 服务器并确保在专用和公共网络上允许它。
- 单击确定。
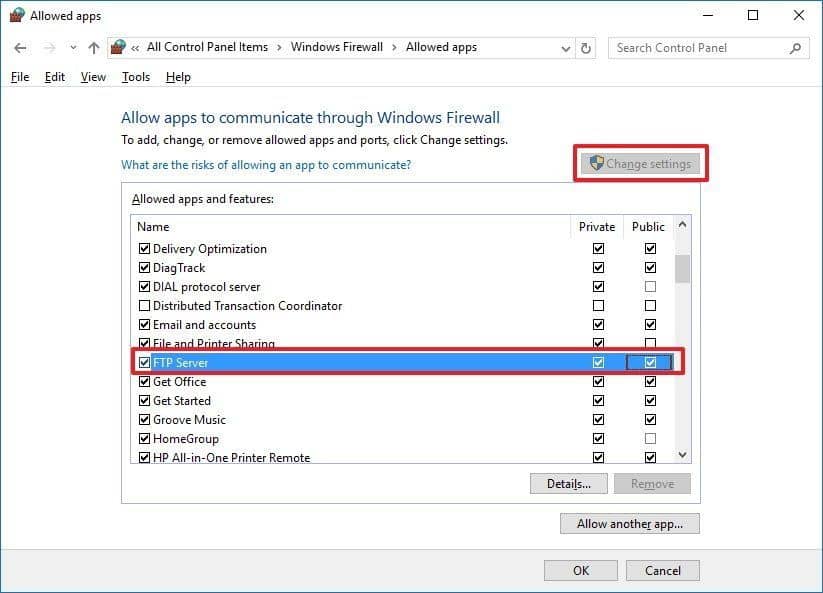
此时,您应该能够使用您最喜欢的 FTP 客户端从您的本地网络连接您新创建的 FTP 服务器。
注意:如果您使用 Windows 防火墙以外的其他安全软件,请务必查看您的软件供应商支持网站以获取允许 FTP 服务器的具体说明。
如何配置路由器以允许外部连接
要从 Internet 访问您的 FTP 服务器,您需要将路由器配置为打开 TCP/IP 端口号 21 以允许连接到您的 PC。
转发端口的说明因路由器而异,但您可以在下面找到配置大多数路由器的步骤。(有关转发 TCP/IP 端口的更多具体说明,您应该查看路由器制造商的支持网站。)
- 使用Windows 键 + X键盘快捷方式打开 Power User 菜单并选择Command Prompt。
- 输入以下命令:
ipconfig然后按Enter 键。 - 记下默认网关IP 地址,这是您路由器的 IP 地址。通常,它是 192.168.xx 范围内的私有地址。例如,192.168.1.1 或 192.168.2.1。
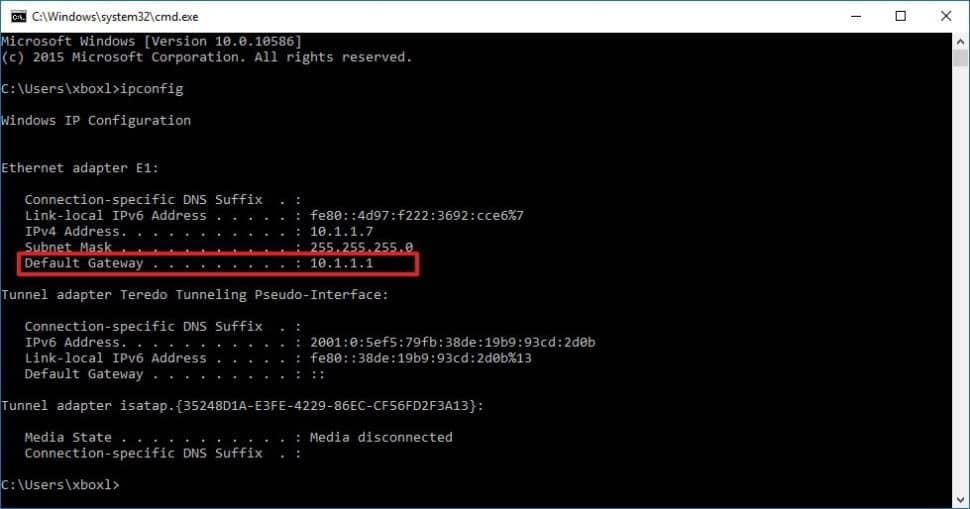
- 打开您的默认网络浏览器。
- 在地址栏中输入路由器的 IP 地址,然后按Enter 键。
- 使用您的路由器凭据登录。
- 找到端口转发部分——通常您会在 WAN 或 NAT 设置下找到此功能。
- 创建一个包含以下信息的新端口转发:
- 服务名称:您可以使用任何名称。例如,FTP 服务器。
- 端口愤怒:您必须使用端口21。
- PC 的 TCP/IP 地址:打开命令提示符,键入
ipconfig,IPv4 地址就是您 PC 的 TCP/IP 地址。 - 本地 TCP/IP 端口:您必须使用端口21。
- 协议: TCP。
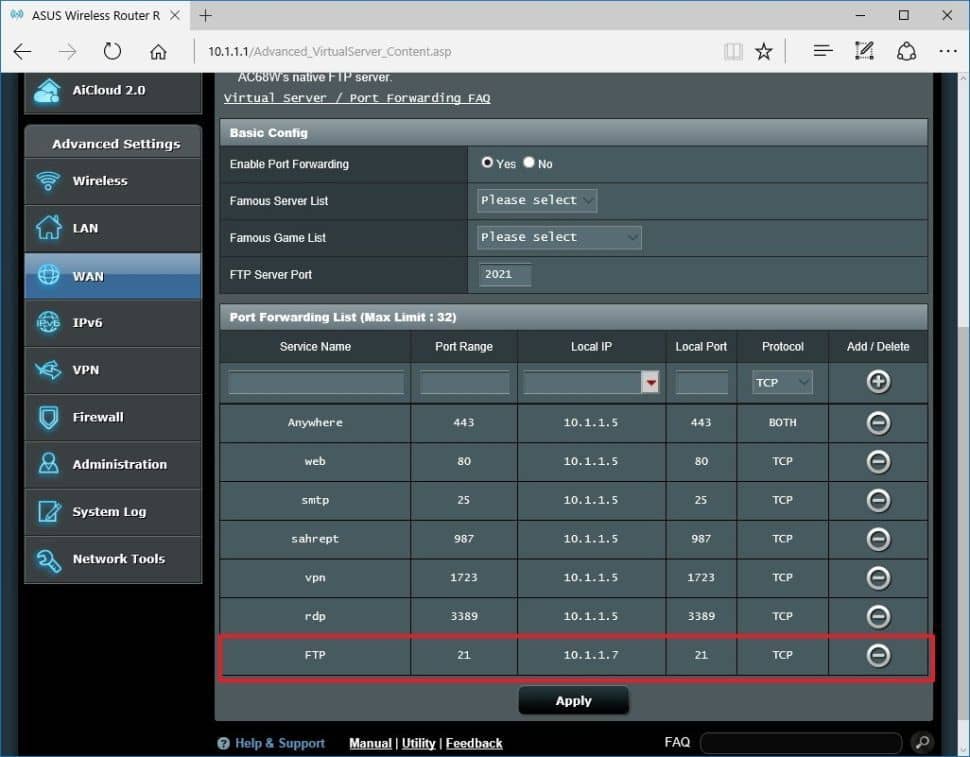 应用新的更改,并保存新的路由器配置。
应用新的更改,并保存新的路由器配置。
如何从任何 PC 访问 FTP 服务器
这是测试 FTP 服务器的最快方法,在配置防火墙并转发路由器上的端口 21 之后。
打开您的默认网络浏览器,在地址栏中以 FTP 链接格式键入您的 Windows 10 PC IP 地址,然后按Enter 键。地址应如下所示:FTP: //192.168.1.105。
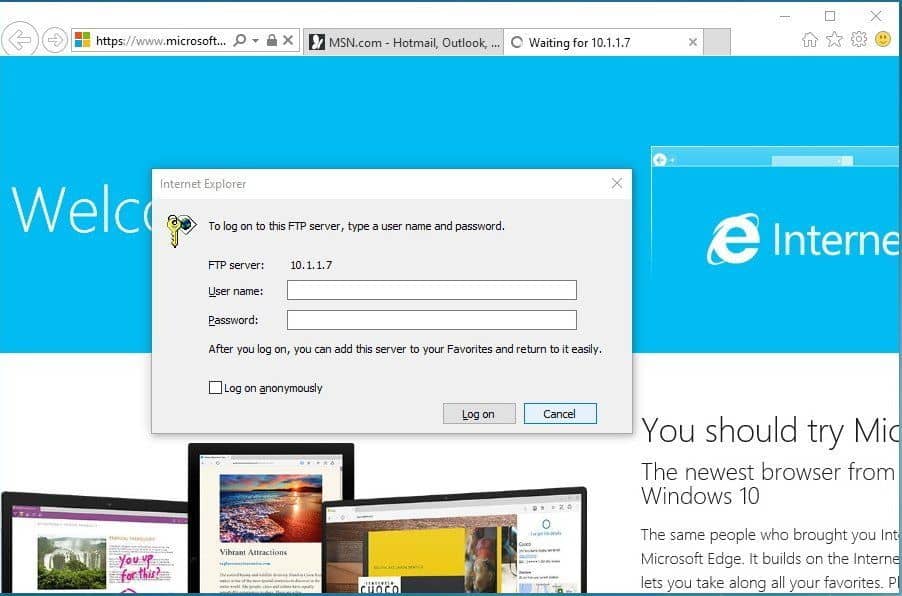
注意:我使用的是 Internet Explorer,因为 Microsoft Edge 似乎不包含浏览 FTP 站点的功能。您还可以选择使用 Chrome、Firefox 或其他现代网络浏览器。
要测试您的 FTP 服务器是否可以从 Internet 访问,请访问 Google 或 Bing,搜索“我的 IP 是多少?” . 从结果中记下您的公共 IP 地址,并使用 FTP 链接格式将其输入地址栏,然后按Enter 键。
如果您收到登录提示,则一切正常。只需输入您的帐户凭据,您就可以登录了。
如何在 Windows 10 上将文件上传到 FTP 服务器
请记住,上面显示的方法仅对测试、浏览和从 FTP 站点下载文件有用。您必须使用以下说明才能浏览、下载和上传文件。
- 使用Windows 键 + E键盘快捷键打开文件资源管理器。
- 在地址栏上以 FTP 格式键入您的公共 IP 地址。例如, FTP: //172.217.3.14。
- 输入您的用户名和密码。
- 检查保存密码选项。
- 单击登录。
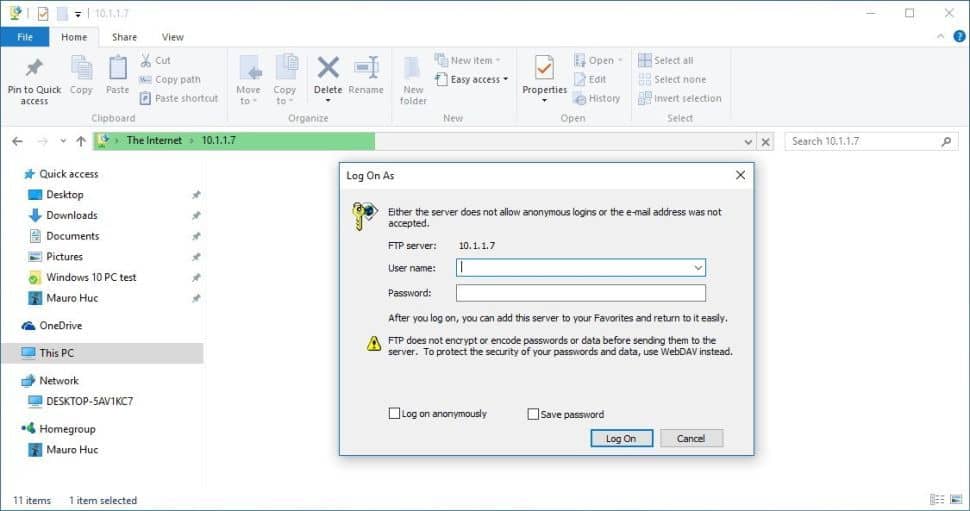
使用此方法,您可以浏览、下载和上传文件,就好像 FTP 服务器只是连接到计算机的另一个驱动器一样。
此外,您还可以右键单击左窗格中的“快速访问”,然后选择“将**当前文件夹固定到快速访问”**,以便稍后轻松重新连接到 FTP 服务器。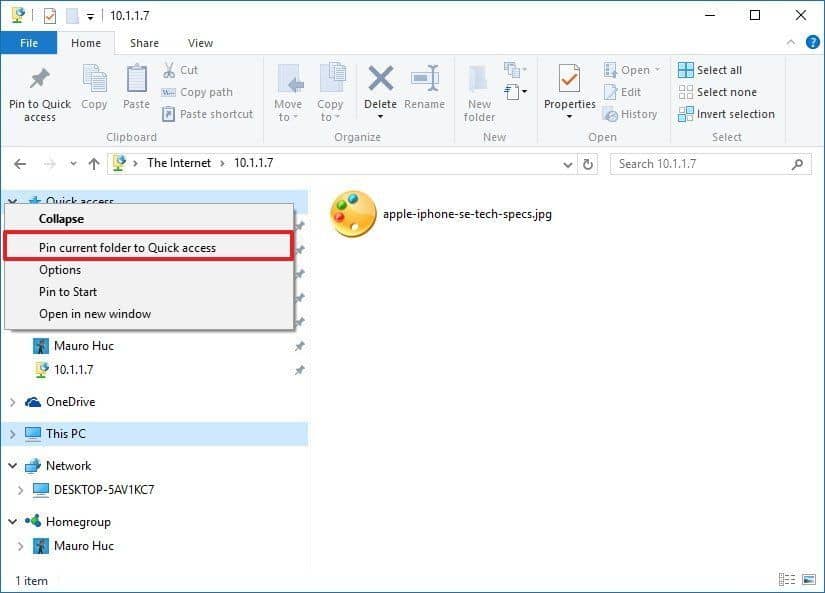
快速提示:您不仅限于使用文件资源管理器,还可以使用任何 FTP 客户端(如流行的FileZilla 开源软件)通过本地或公共网络传输文件。
如何在 Windows 10 上创建多个 FTP 帐户
如果您也想允许其他人访问您的 FTP 服务器,您可以创建多个具有特定权限的帐户来下载和上传文件。
要让其他人访问您的 FTP 服务器,您需要为每个用户创建一个新的 Windows 10 帐户,将每个帐户与 FTP 主目录相关联,并配置适当的设置。请按照以下步骤完成这些任务:
在 Windows 10 上添加新用户帐户
- 使用Windows 键 + I打开“设置”应用。
- 单击帐户。
- 单击家庭和其他用户。
- 单击将其他人添加到此 PC。

- 单击我没有此人的登录信息链接。
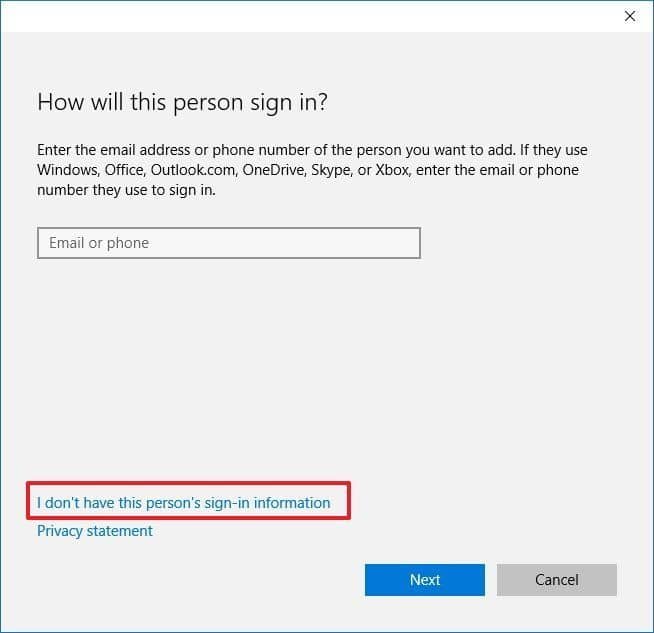
- 单击添加没有 Microsoft 帐户的用户链接。
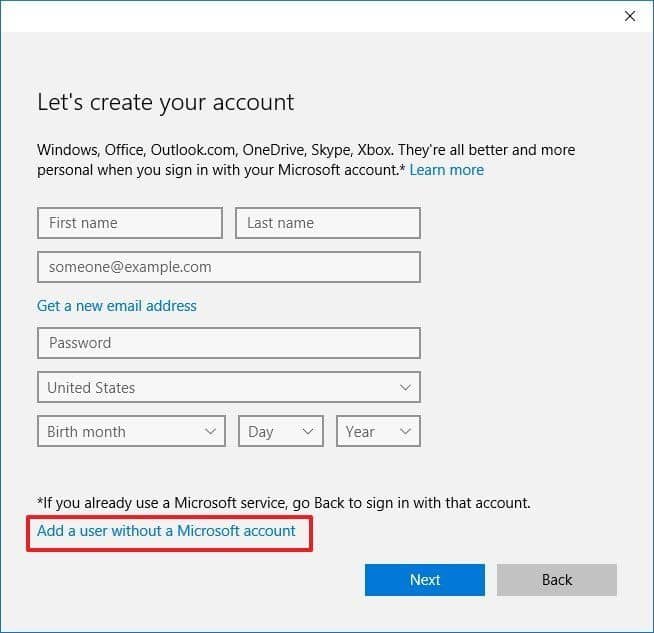
- 输入新的用户帐户信息,然后单击“下一步”完成任务。注意:此帐户将通过互联网访问,因此请确保使用强而安全的密码。
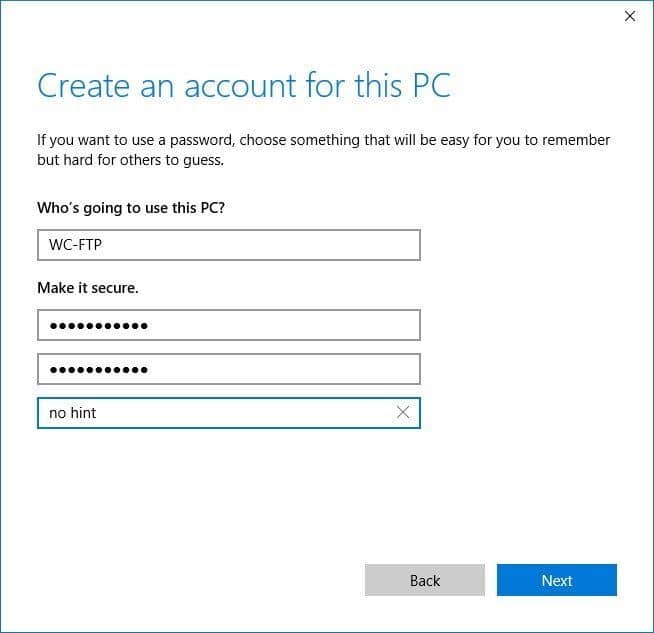
添加新用户帐户以访问 FTP 文件夹
- 右键单击 FTP 文件夹并选择属性。
- 单击安全选项卡。
- 单击编辑。
- 单击添加。
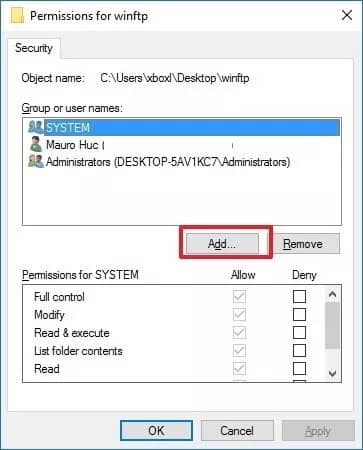
- 输入用户帐户名并单击检查名称。
- 单击确定。
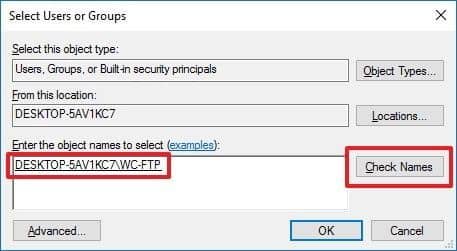
- 在组或用户名上,选择您刚刚创建的用户帐户,然后选择适当的权限。
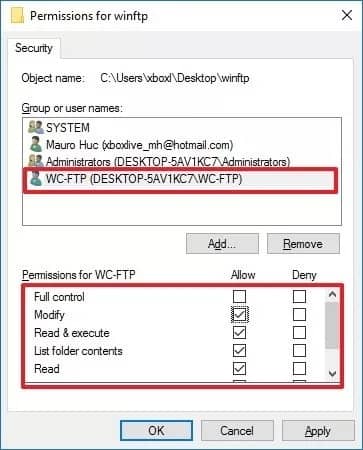
- 单击应用。
- 单击确定。
配置一个新的用户帐户来访问 FTP 服务器
- 使用Windows 键 + X键盘快捷方式打开高级用户菜单并选择控制面板。
- 打开管理工具。
- 双击Internet 信息服务 (IIS) 管理器。
- 展开站点。
- 选择 FTP 站点并双击授权规则。

- 右键单击并从上下文菜单中选择添加允许规则。
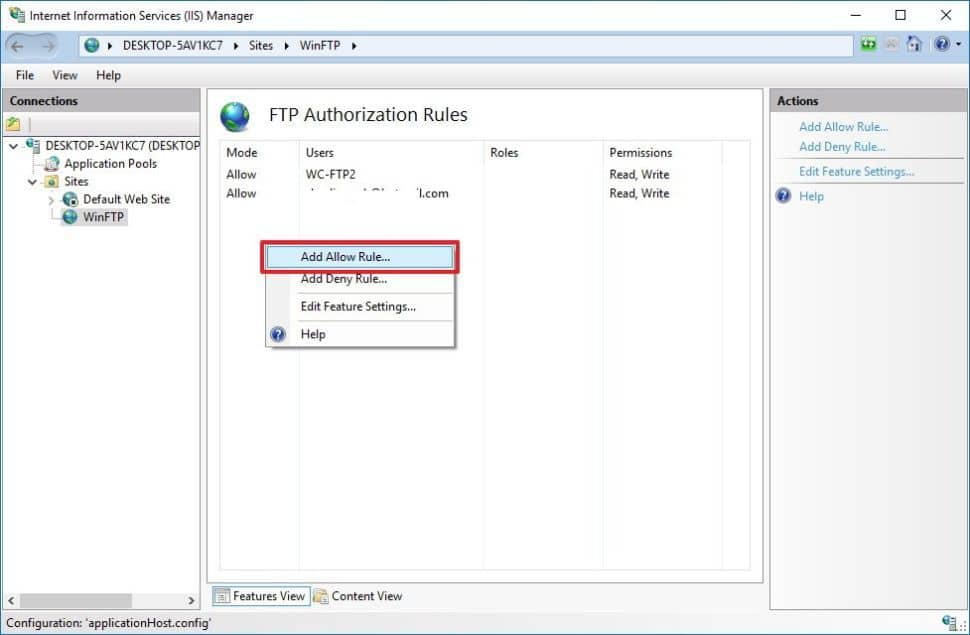
- 选择指定用户并输入您之前创建的 Windows 10 用户帐户的名称。
- 设置您希望用户拥有的读取和写入权限。
- 单击确定。
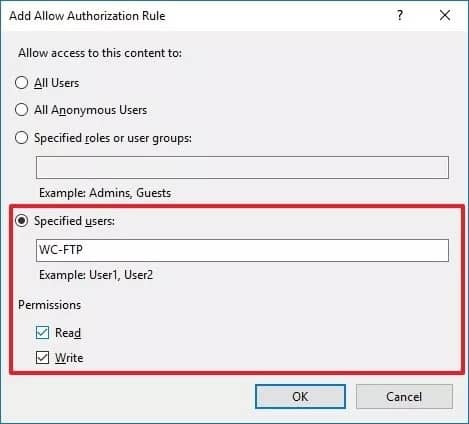
现在,新用户应该能够使用自己的凭据连接到服务器。重复上述步骤将更多用户添加到您的 FTP 服务器。
总结一下
在本指南中,您学习了如何在没有第三方软件的情况下设置和管理您自己的私有 FTP 服务器,并且我们向您展示了远程访问文件的不同方法。请记住,您的 PC 必须打开并连接到 Internet 才能使 FTP 服务器工作,如果您的计算机处于睡眠或休眠模式,您将无法访问任何文件。
FTP 功能在 Windows 10 专业版、Windows 10 家庭版和以前版本的操作系统上可用。







