Windows 10 上的文件资源管理器可让您打开任何 FTP 站点。以下是在 Windows 10 上的文件资源管理器中打开 FTP 站点的步骤。
Windows 文件资源管理器是其中最强大的工具之一。不仅用于管理本地文件和文件夹,文件资源管理器还允许您通过将它们映射为网络驱动器来连接到远程服务器。映射网络驱动器后,您可以像处理本地文件一样浏览、复制或管理远程文件。
除了手动映射网络驱动器外,您还可以直接在文件资源管理器本身中打开 FTP 站点。如果您想在文件资源管理器中快速浏览 FTP 站点而不首先将其添加为网络驱动器,这将特别有用。例如,您可以将您的Android 手机配置为FTP 服务器,并使用FTP 地址通过文件资源管理器访问Android 文件系统。
在这篇快速而简单的文章中,我将展示一种在 Windows 10 的文件资源管理器中打开 FTP 站点的简单方法。
以下步骤适用于 Windows 7 和 Windows 8 & 8.1。
在文件资源管理器中打开 FTP 站点
要在文件资源管理器中打开 FTP 站点,请按照以下步骤操作。
\1. 首先,打开文件资源管理器应用程序。为此,请按“Windows 键 + E”键盘快捷键。您也可以单击任务栏上的文件资源管理器图标。
\2. 打开文件资源管理器后,单击地址栏。这是您需要键入 FTP 站点地址的地方。
\3. 在地址栏中,输入 FTP 站点地址,然后按“Enter”。在我的例子中,FTP 地址带有一个特定的端口号 (9999)。因此,我输入了 FTP 地址及其端口号。
FTP 地址可以是以下格式。
- ftp://domain.com/
- ftp://ftp.domain.com/
- ftp://192.168.0.100/
- ftp://192.168.0.100:21
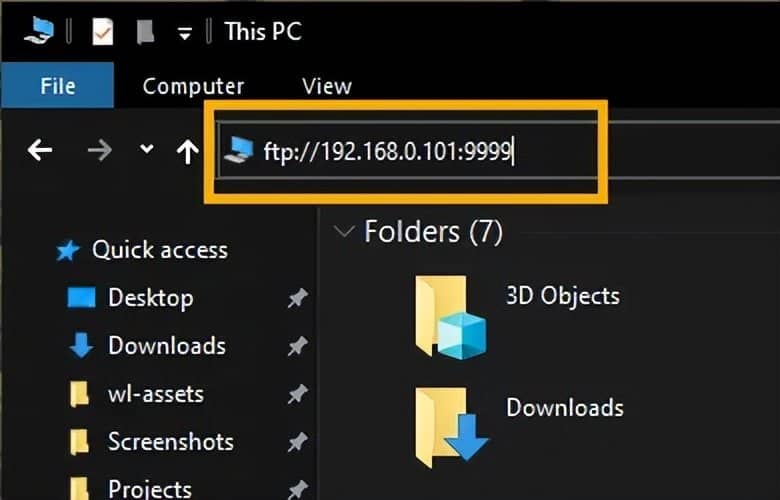
在文件资源管理器中键入 ftp 地址
\4. 只要按下键盘上的 Enter 按钮,Windows 文件资源管理器就会打开 FTP 站点。请记住,如果 FTP 站点受用户名和密码保护,Windows 将提示您提供这些详细信息。在这种情况下,键入用户名和密码并单击“登录”按钮以在文件资源管理器中打开 FTP 站点。
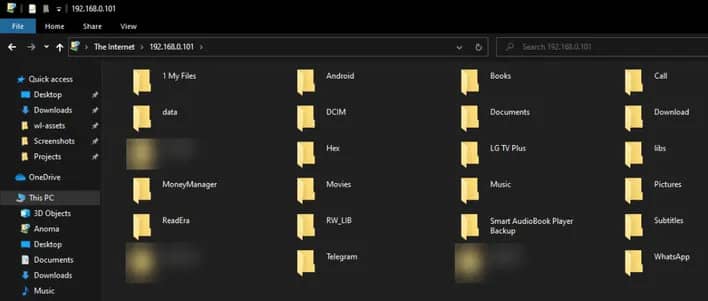
在文件资源管理器中打开 ftp 站点
需要牢记的重要注意事项
在文件资源管理器中连接到 FTP 服务器时,您应该始终牢记一些事项。
- FTP 连接在设计上未加密。这意味着网络中的任何人都可以看到您在做什么以及从 FTP 服务器传输什么。
- 您只能在文件资源管理器中打开 FTP 站点。您无法打开 SFTP(SSH 文件传输协议)或 FTPS(带 SSL/TLS 的 FTP)站点。主要原因是文件资源管理器不支持加密的 FTP 连接。
- 如果您经常打开 FTP 站点,您可以在文件资源管理器中将FTP 映射为网络驱动器。这消除了每次手动输入 FTP 地址的需要,让您的生活更轻松。
- 如果您无法将文件上传到 FTP 站点,可能是因为 FTP 服务器禁止或未授予外部连接写入权限。这是许多 FTP 服务器的常见安全预防措施。
- 与 File-Zilla 等第三方程序相比,文件资源管理器中的 FTP 功能是准系统。但是,对于大多数常见任务(如访问和复制文件)来说已经足够了。
- 您不能从文件资源管理器创建 FTP 服务器。
就这些。我希望这有帮助。如果您遇到困难或需要帮助,请在下方发表评论,我会尽力提供帮助。







