TP或文件传输协议服务器是一个公共或私人服务器,可以托管可以在本地和全球访问的文件。它是无缝、灵活和快速的,这意味着您可以根据服务器的总大小在该服务器上存储任何类型的文件。如果这听起来有用,那真是个好消息!Windows 11 和 Windows 10 允许您创建FTP 服务器。您既可以在本地托管它,也可以通过 Internet 使其在全球范围内可用。本文介绍的是配置 FTP 服务器,然后使连接能够通过 Windows 防火墙。
在 Windows 11/10 上设置 FTP 服务器
我们将承担以下任务——
- 配置 FTP 服务器。
- 配置 Windows 防火墙以便连接通过。
1] 在 Windows `11/10 上配置 FTP 服务器
首先 在搜索框中搜索打开或关闭 Windows 功能 。选择适当的结果以弹出一个迷你窗口。
向下滚动到列表,展开 Internet Information Services ,您需要在其下展开 FTP 服务器。
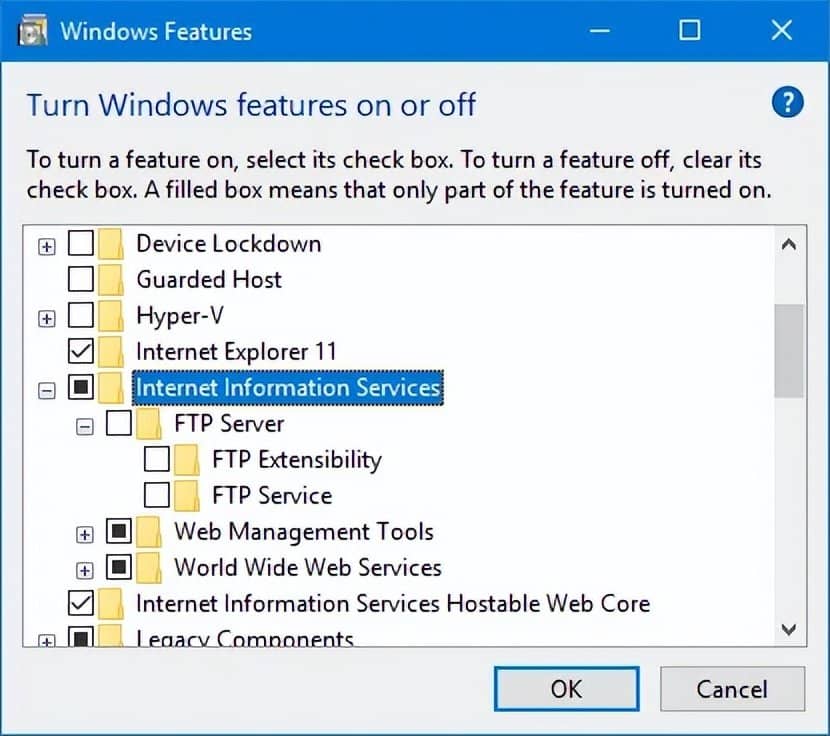
选中所有复选框以启用所有条目,然后单击“ 确定”。让它应用所需的更改。
您的计算机现在可以托管 FTP 服务器。
现在,要配置 FTP 服务器,请 在搜索框中搜索Internet 信息服务 (IIS) 管理器 。
在 Connections 的导航栏下,右键单击Sites。然后选择 添加 FTP 站点。
将打开一个新窗口,您需要在其中输入有关 FTP 托管的一些详细信息。
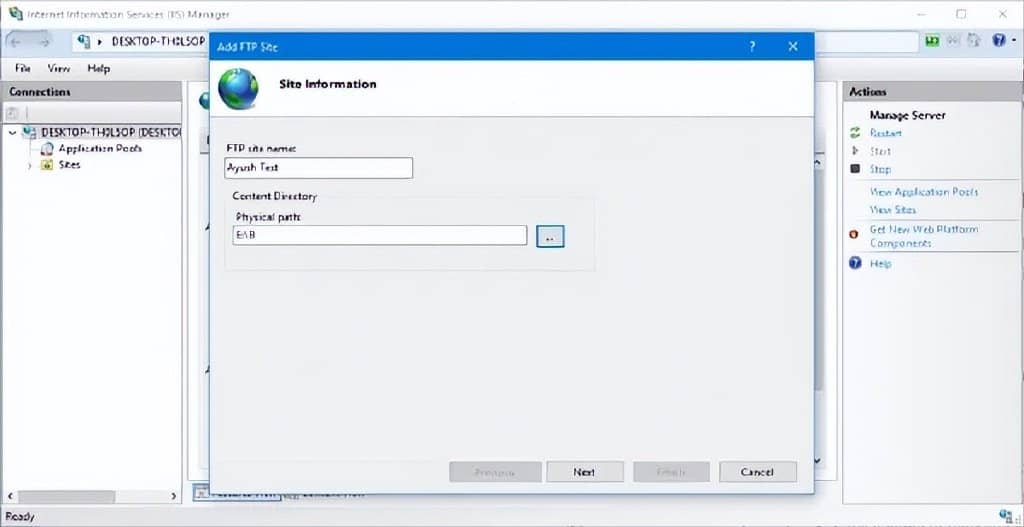
输入详细信息,然后单击 下一步。
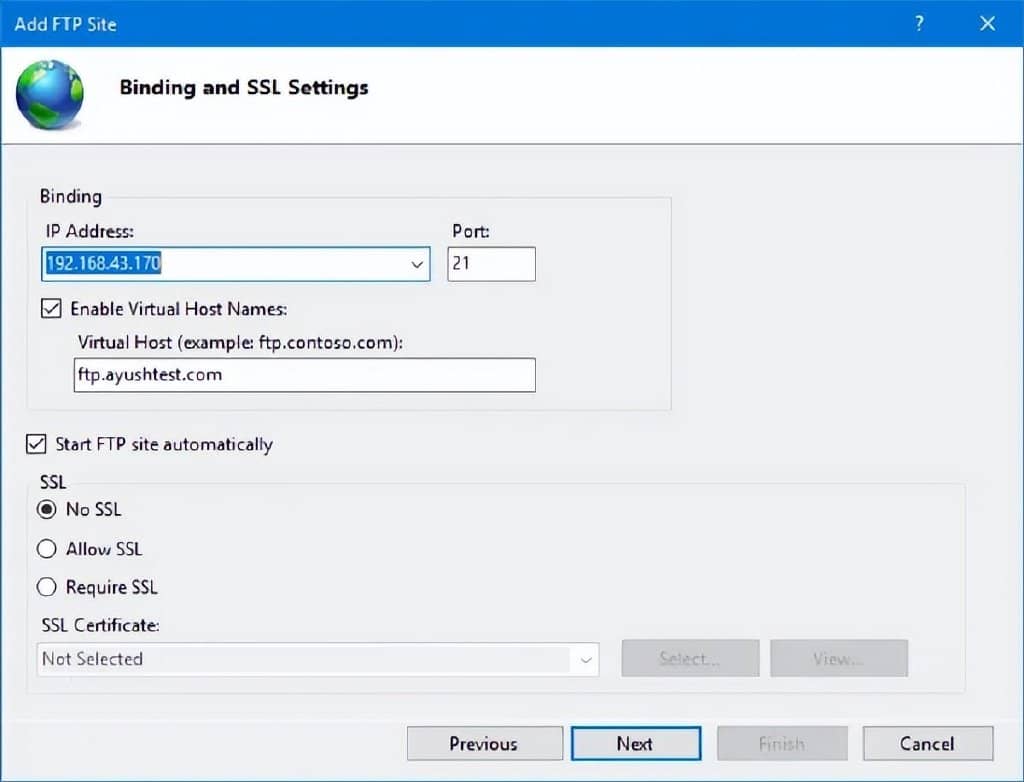
单击Next后,您将被要求输入一些身份验证详细信息 。输入这些详细信息。
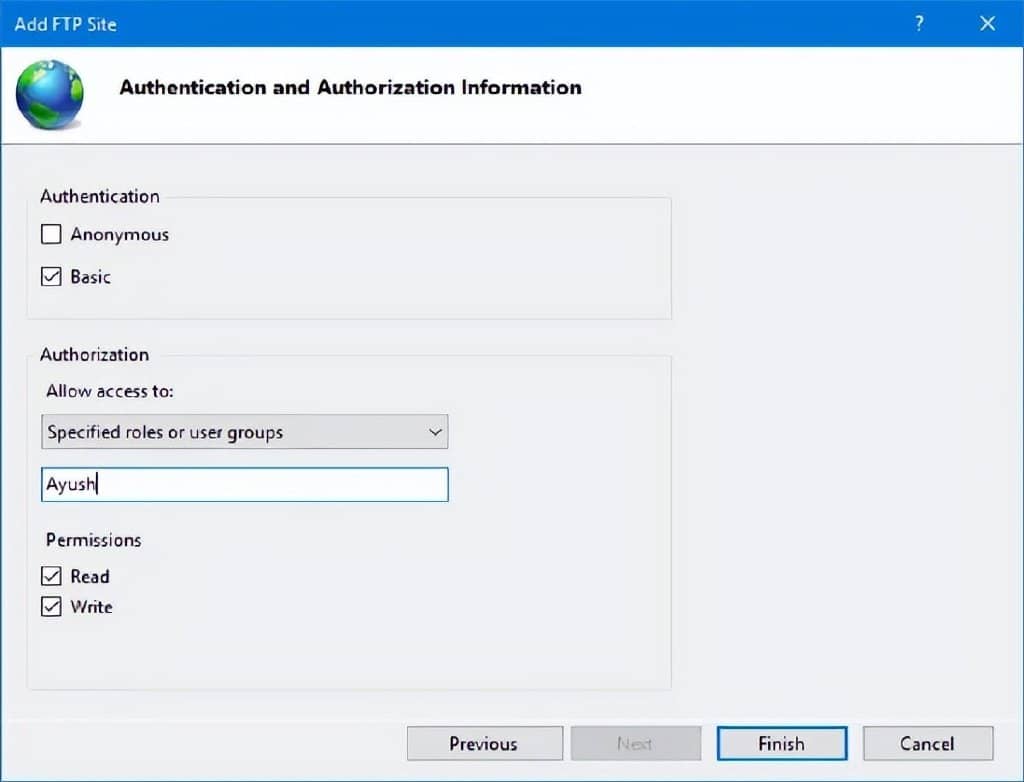
当您单击“ 完成”时, 您将在 Windows 10 计算机上托管一个 FTP 服务器。
接下来,我们必须允许来自和到 FTP 服务器的连接。
阅读:适用于 Windows 计算机的FileZilla FTP 客户端
2]配置Windows防火墙让FTP连接通过
您需要配置 Windows 防火墙以允许与它的连接。
为此,首先搜索 允许应用程序或功能通过 Windows 防火墙 ,然后选择适当的结果。
将弹出一个包含所有设置的窗口。您可以单击“ 更改设置” 按钮。
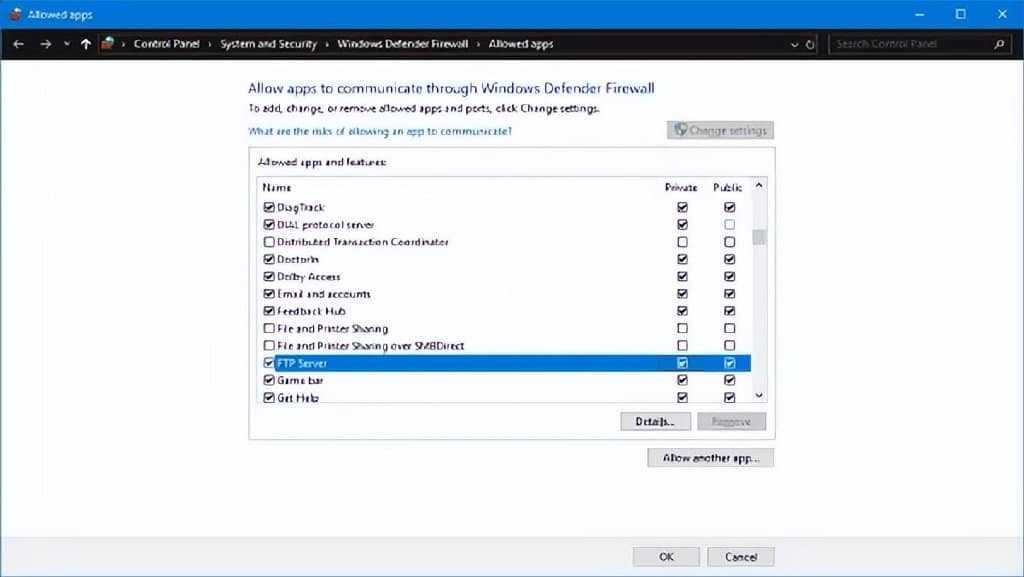
您将得到一个已填充的列表,您需要在其中启用 私有 和公共 配置中的 FTP 服务器复选框。
完成后,只需单击“ 确定”。
您现在可以访问本地网络上的 FTP 服务器。







