Steam 是最受欢迎的游戏平台之一。它拥有庞大的游戏库和自动游戏更新、服务器匹配、反作弊措施等功能。如果您是 Steam 的新手,它可能看起来很复杂。因此,为了帮助您,在本文中,我们将讨论如何在 Windows 11 上下载和安装 Steam。
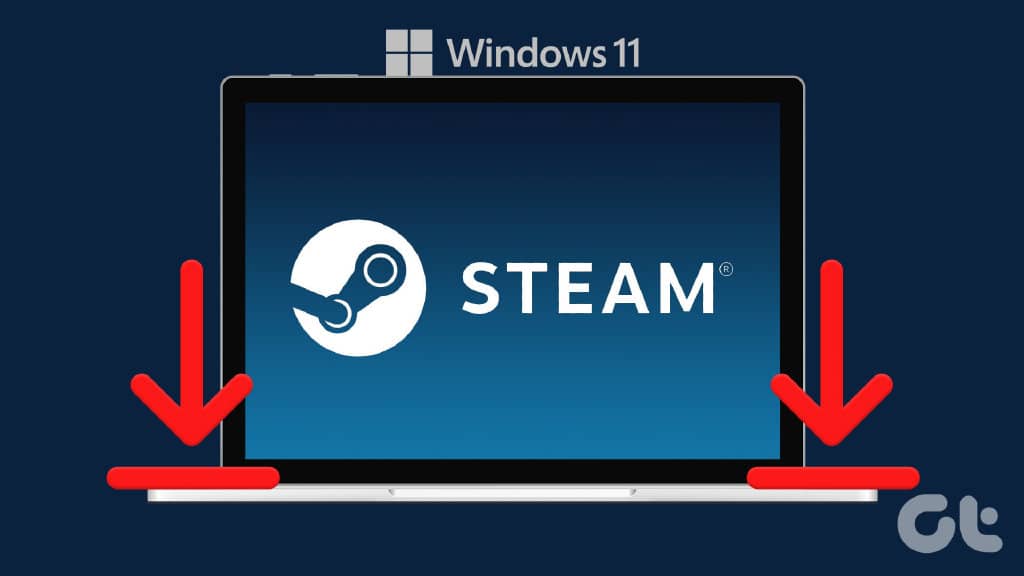
不仅如此,我们还将演示如何设置帐户、安装和卸载游戏,以及学习如何在 Steam 上玩免费游戏。 为了获得更好的性能,请在 Windows 11 上下载 Steam 之前查看这些提高游戏性能的最佳方法。
注意:Steam 几乎适用于所有平台,并且与 Windows 11 兼容。在本文中,我们将指导您完成适用于 Windows 11 的步骤,但如果您使用的是 Windows 10,则步骤可能保持不变。
如何在 WINDOWS 11 上下载和安装 STEAM
这是一个简单的过程,就像在您的 Windows PC 上安装任何其他应用程序一样。按照分步说明进行操作。
第 1 步:使用以下链接访问 Steam 的官方网站。
去蒸汽

第 2 步:单击页面顶部的“安装 Steam”按钮。
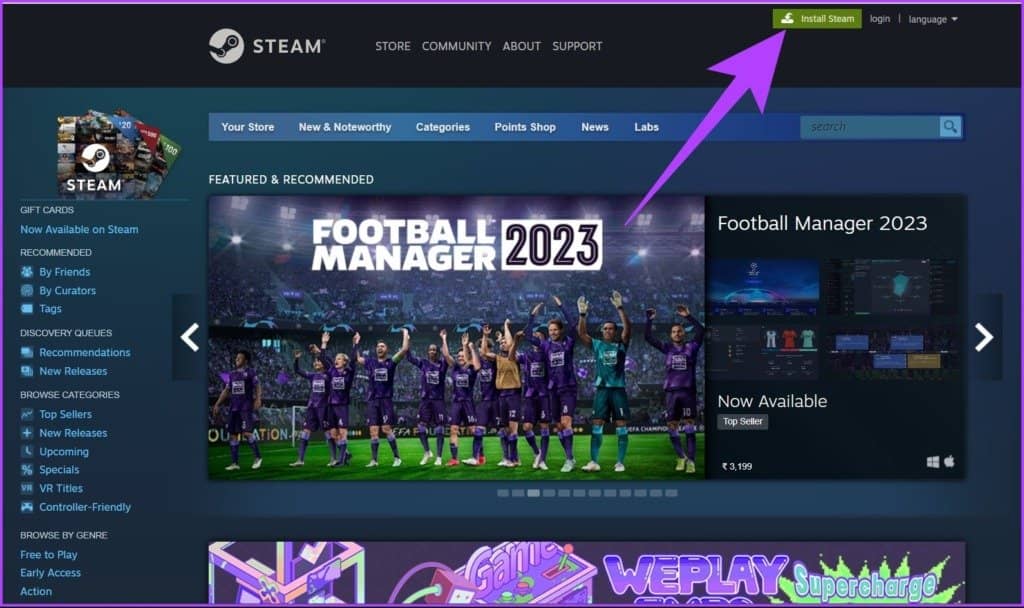
第 3 步:接下来,单击安装 Steam 蓝框。
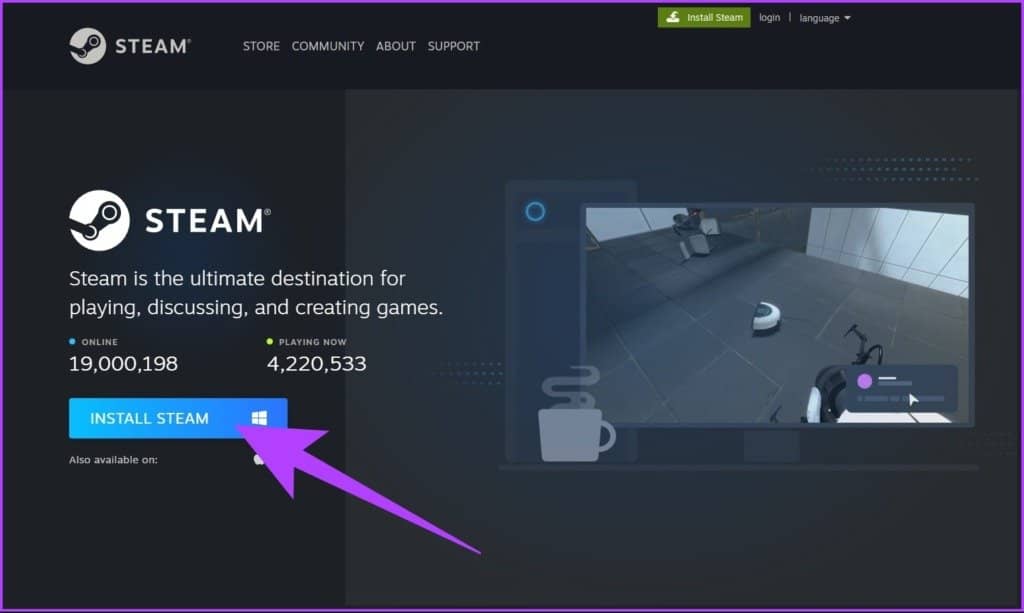
第 4 步:下载完成后,单击下载的文件 (SteamSetup.exe)。
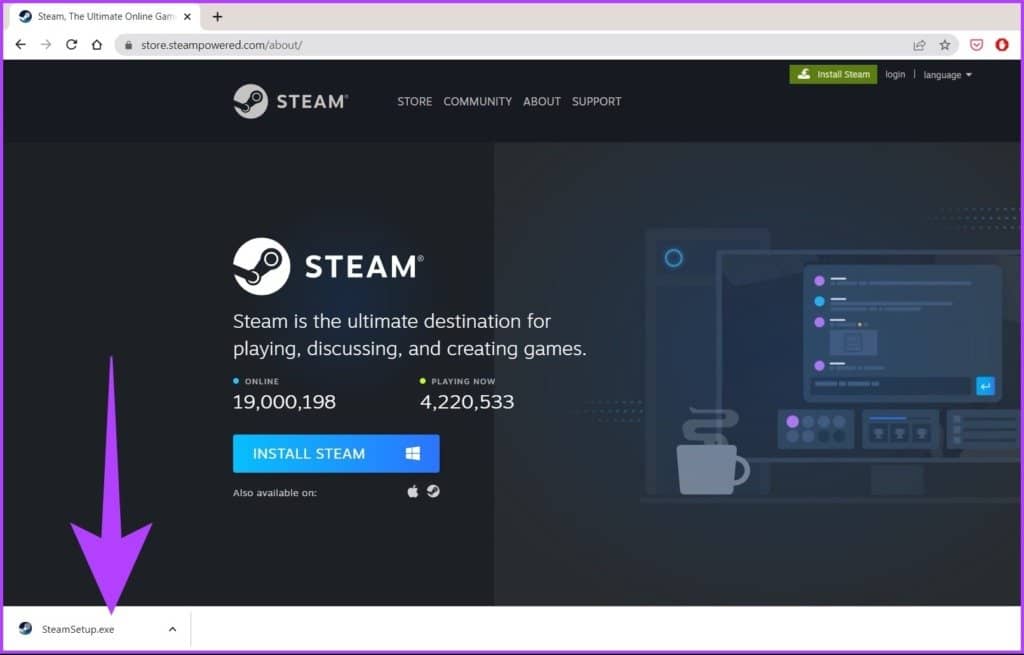
在提示中,选择是。
第 5 步:在 Steam 设置窗口中,单击下一步 > 按钮。
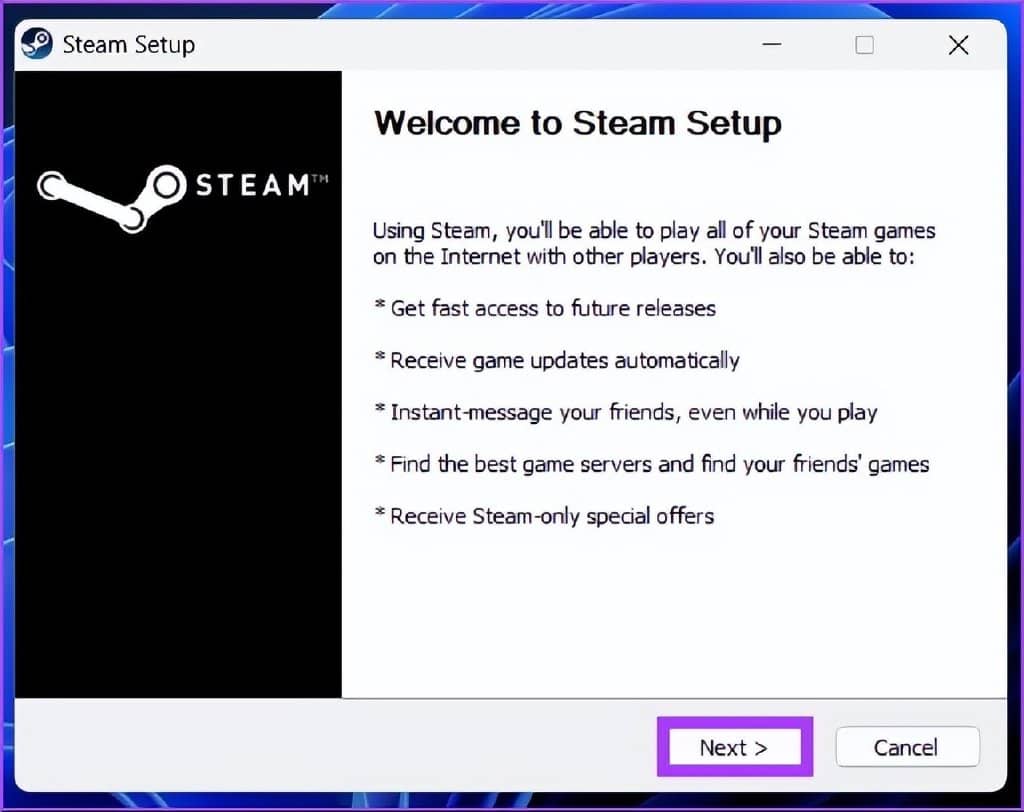
第 6 步:选择您的语言并单击下一步 > 按钮。
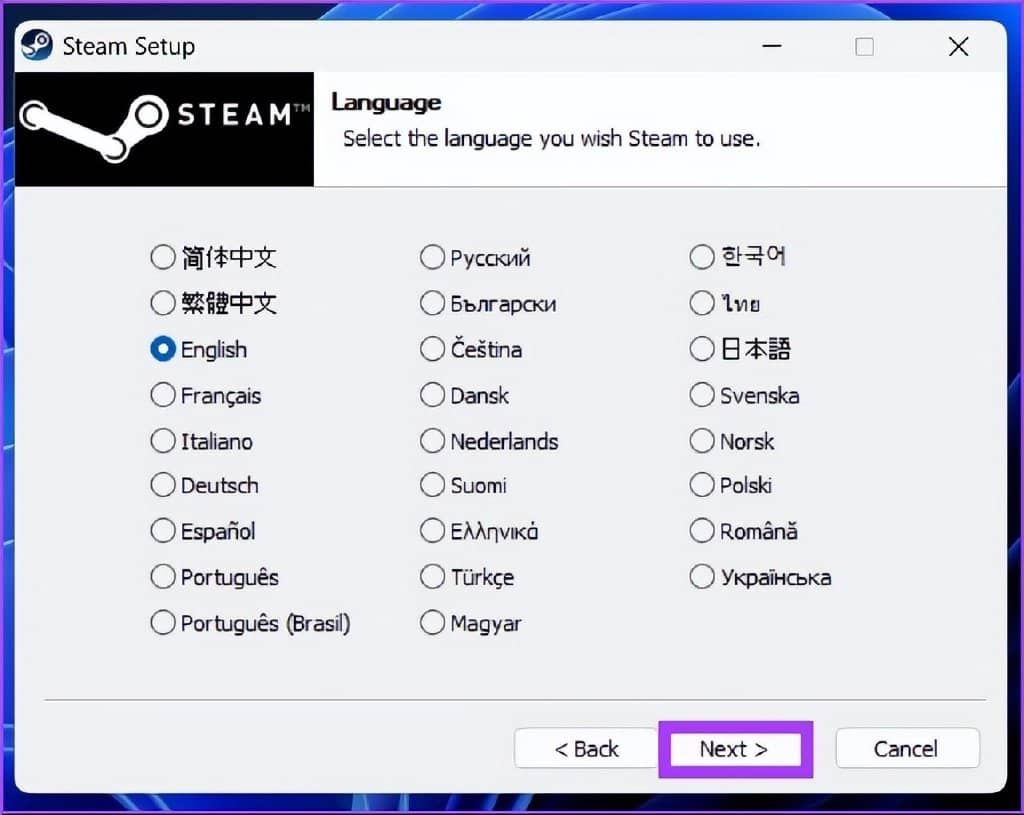
第 7 步:选择安装应用程序的位置,然后单击“安装”。
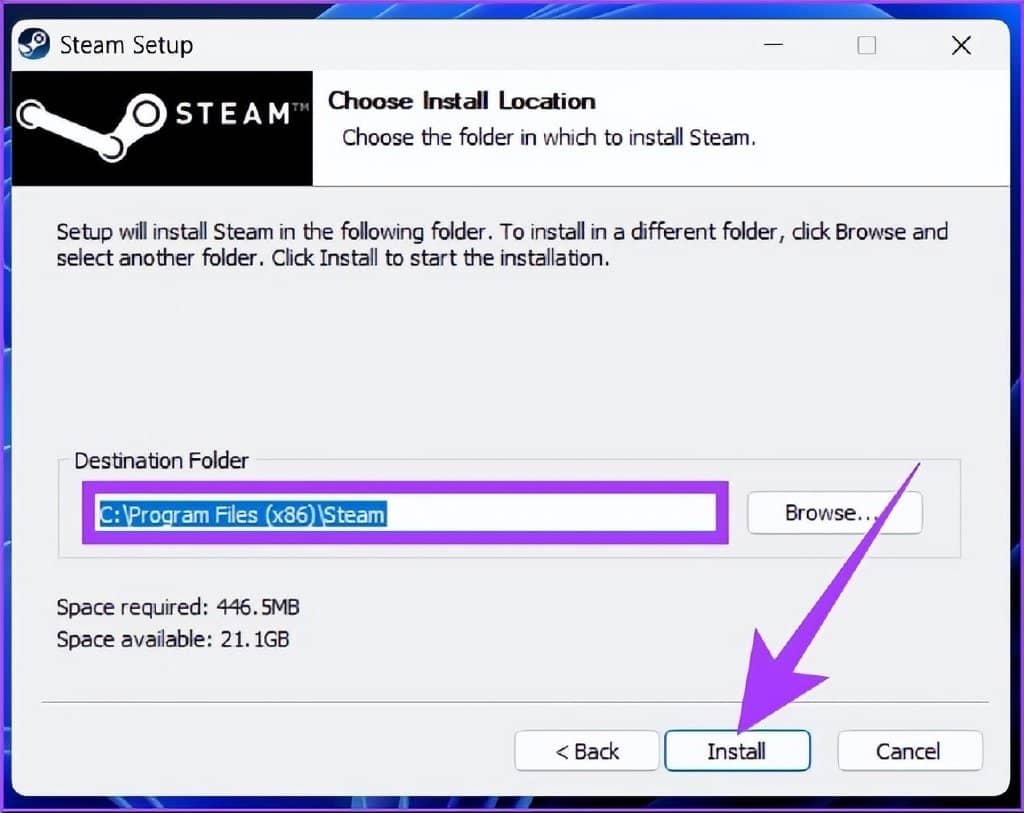
第 8 步:最后,单击“完成”按钮。
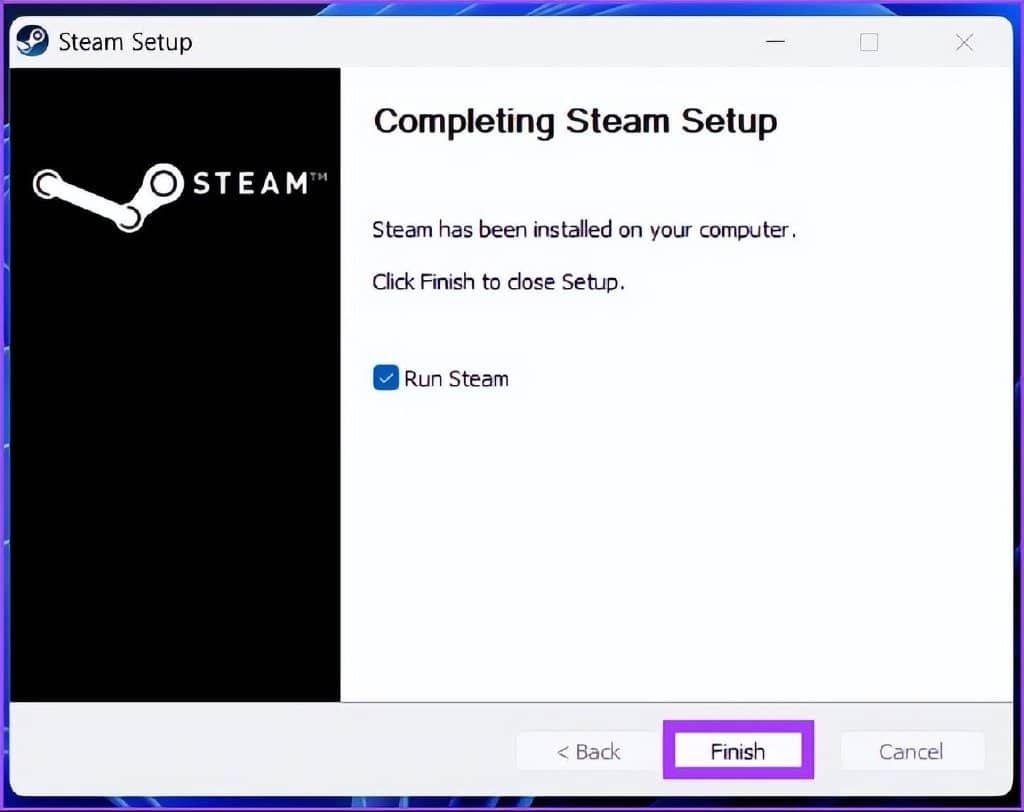
您已经在计算机上安装了 Steam 应用程序。跟随以了解如何运行应用程序和玩您最喜欢的游戏。
如何在 WINDOWS 11 上登录 STEAM
现在您已经下载并安装了 Steam 应用程序,运行和登录 Steam 就相对容易了。请注意,Steam 不允许用户在未登录的情况下下载或玩游戏。因此,请按照以下说明操作。
第 1 步:按键盘上的 Windows 键,键入Steam,然后单击“以管理员身份运行”。
注意:如果您在安装过程中点击了运行 Steam 复选框,Steam 应用程序将自动启动。因此,您可以跳过此步骤并按照步骤 2 进行操作。
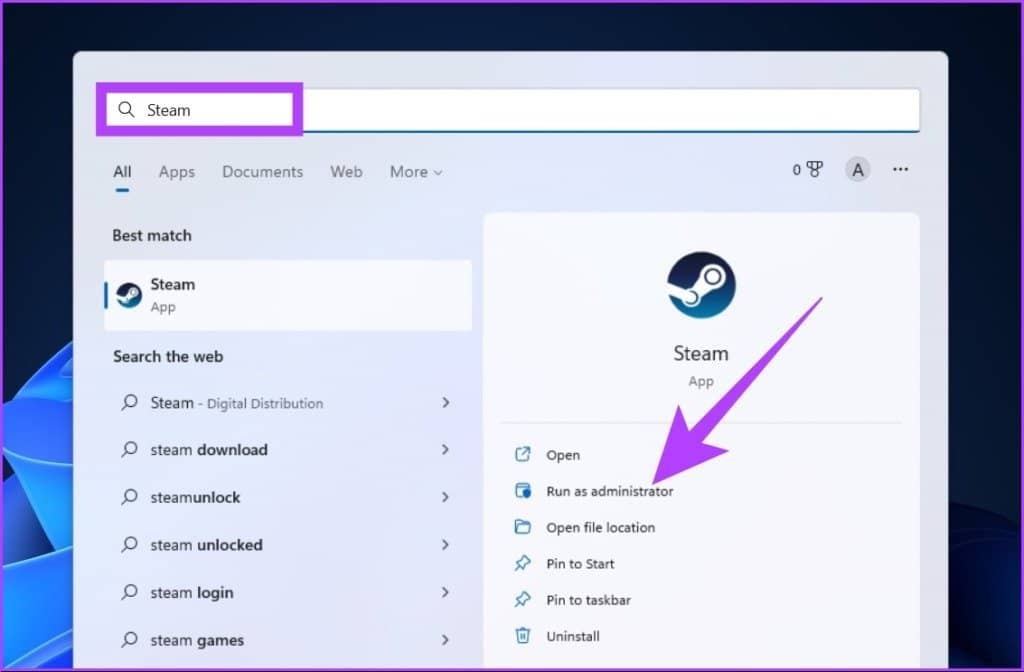
第 2 步:如果您还没有,请单击右下角的“创建免费帐户”。
注意:如果您有帐户,请输入凭据并继续。
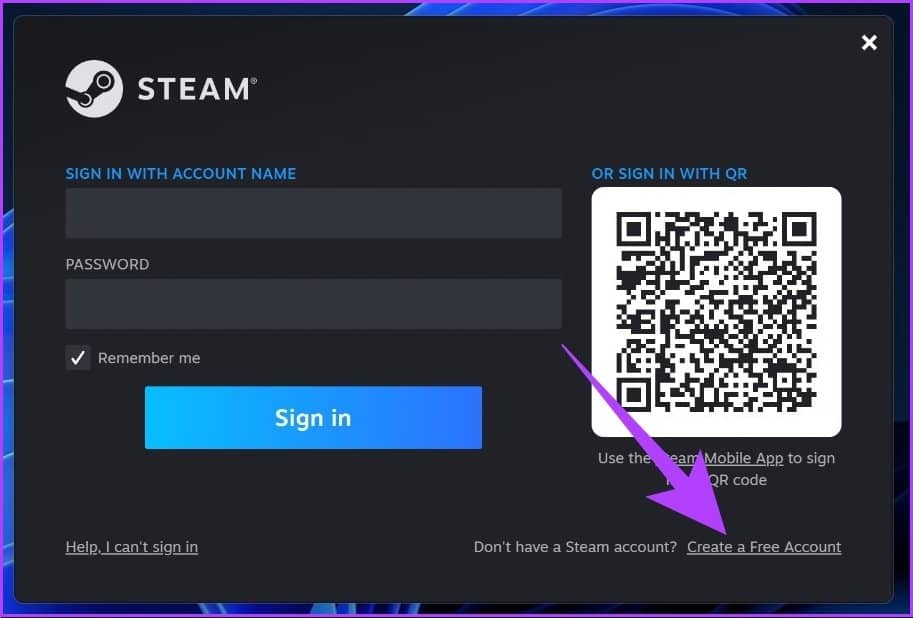
第 3 步:填写详细信息,检查必要条件,然后单击“继续”。
注意:您必须验证您的电子邮件地址才能创建帐户。
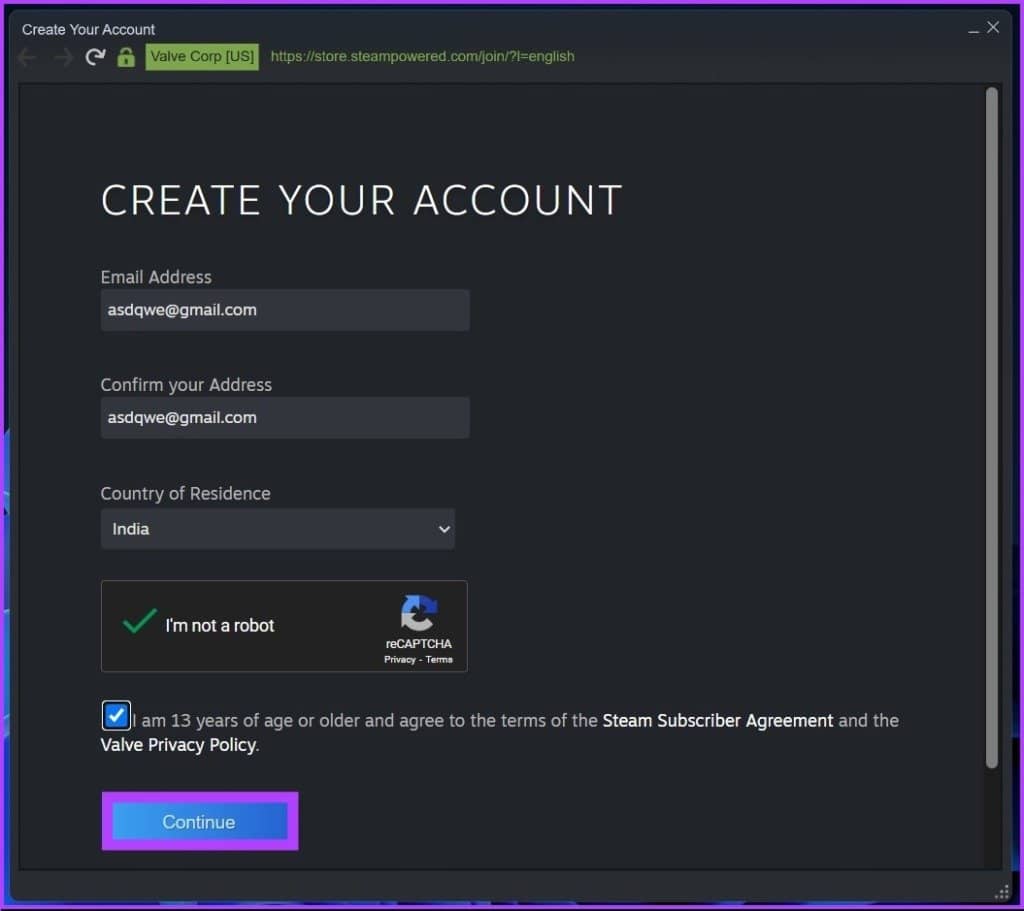
第四步:输入您的账户名和密码,然后点击登录。
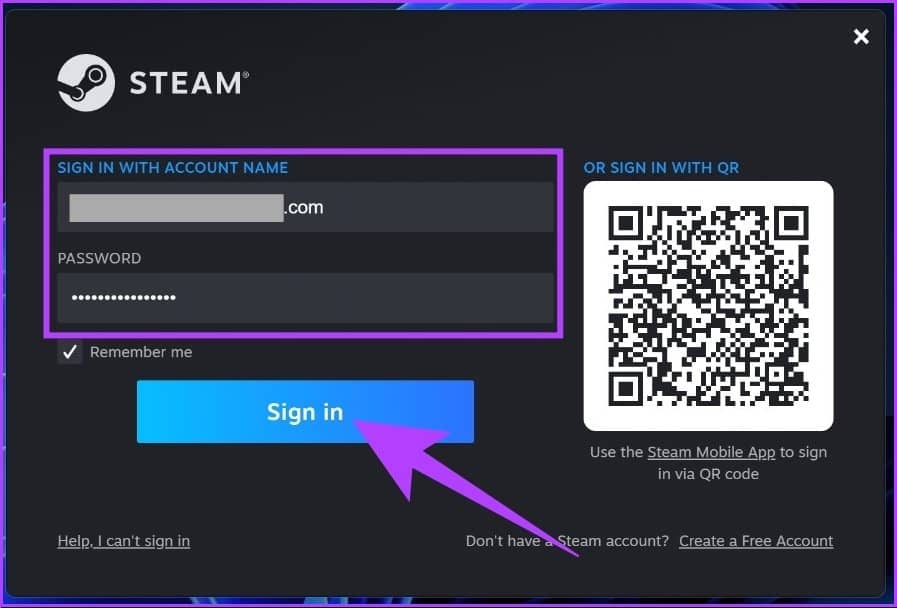
给你。您现在已登录 Steam。从这里,您可以快速安装和玩自己喜欢的游戏。由于您将购买游戏并保存您的支付方式,因此最好在 Steam 上启用双因素身份验证以确保安全和隐私。
如何安装和卸载 STEAM 游戏
您可以使用 Steam 轻松安装和卸载游戏。要购买游戏,您需要信用卡、网上银行或 PayPal。请按照以下步骤在 Steam 上购买和安装游戏。
安装 Steam 游戏
第 1 步:按键盘上的 Windows 键,键入Steam,然后单击“以管理员身份运行”。
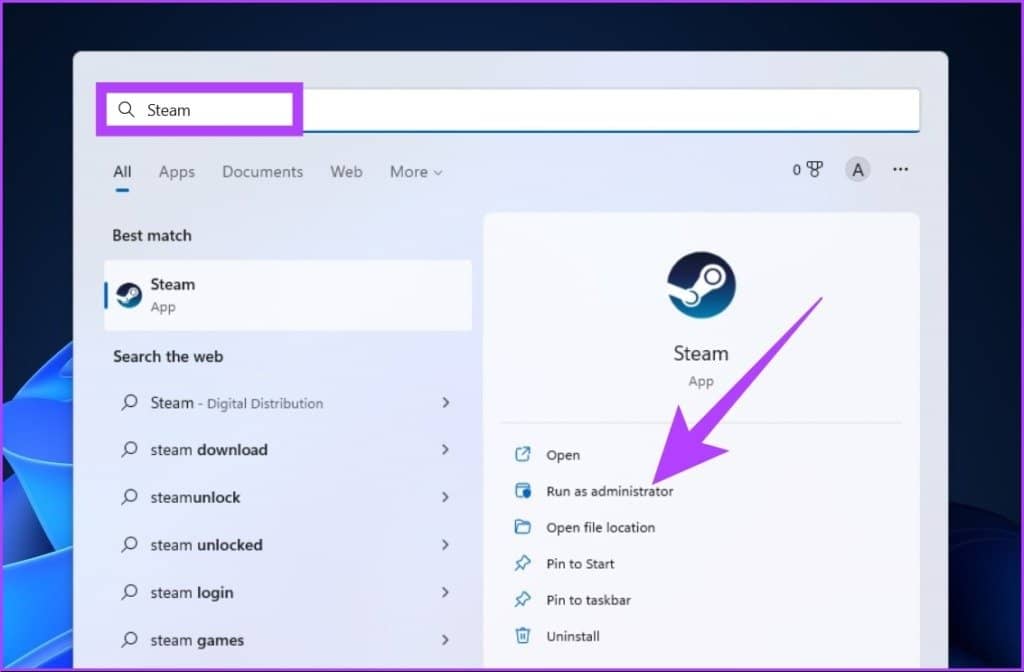
第 2 步:输入您的登录凭据,然后单击“登录”。

第 3 步:转到“商店”部分。
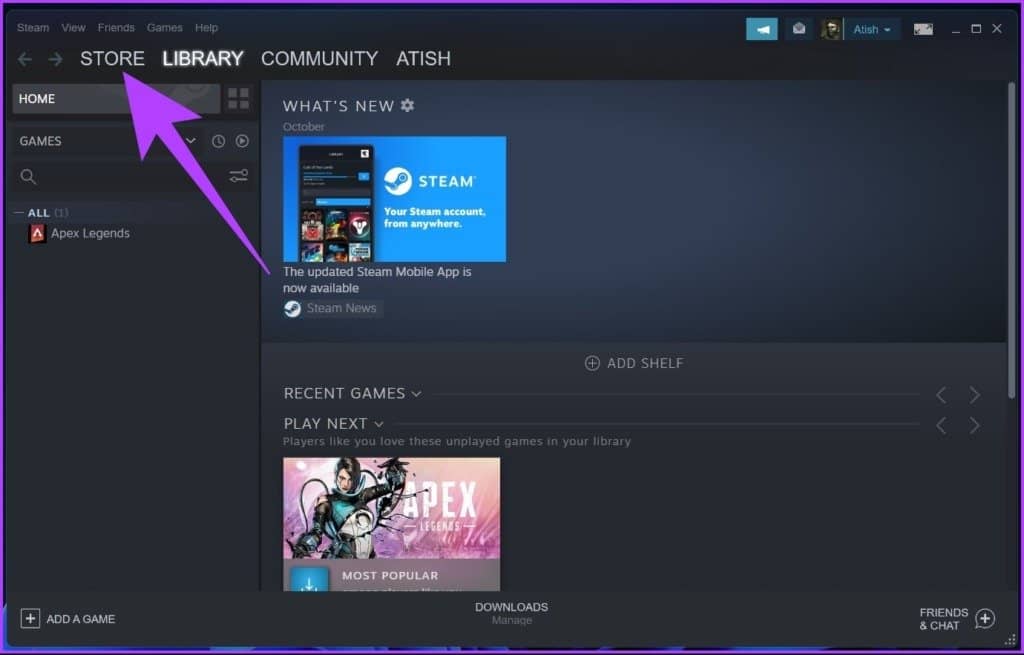
第 4 步:搜索您要玩的游戏。
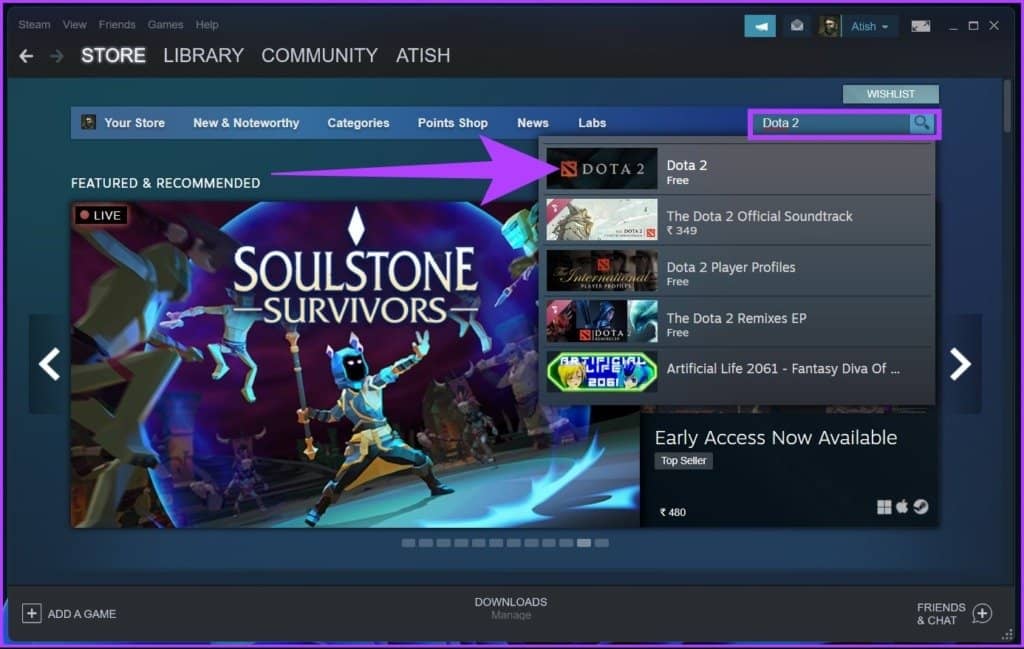
第 5 步:一旦您确定了要购买的游戏,向下滚动并单击“添加到购物车”按钮。
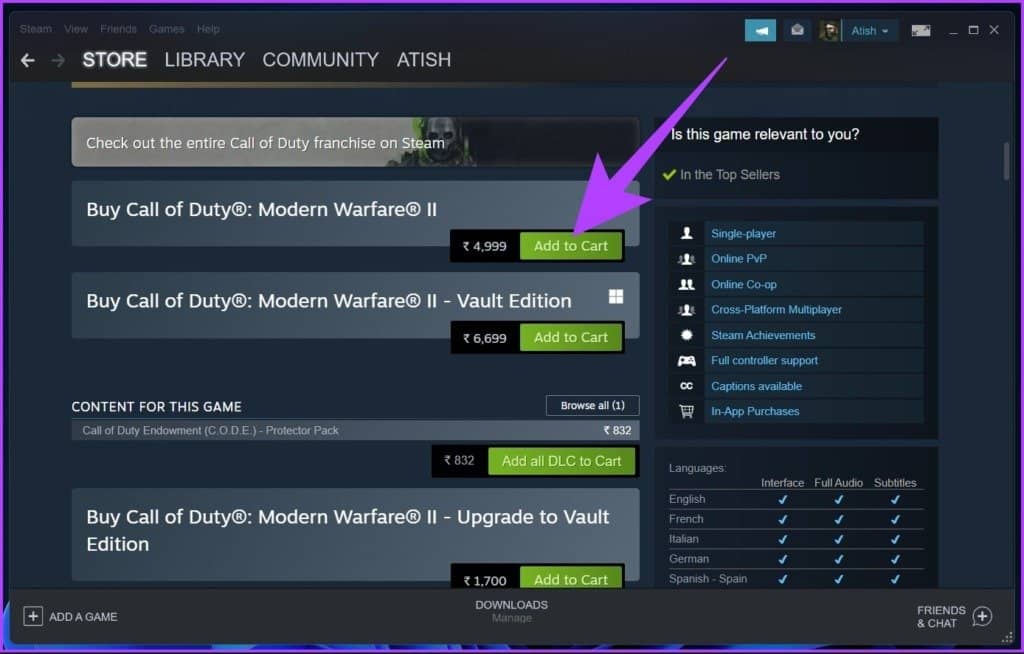
第 6 步:现在,选择“为自己购买”按钮。
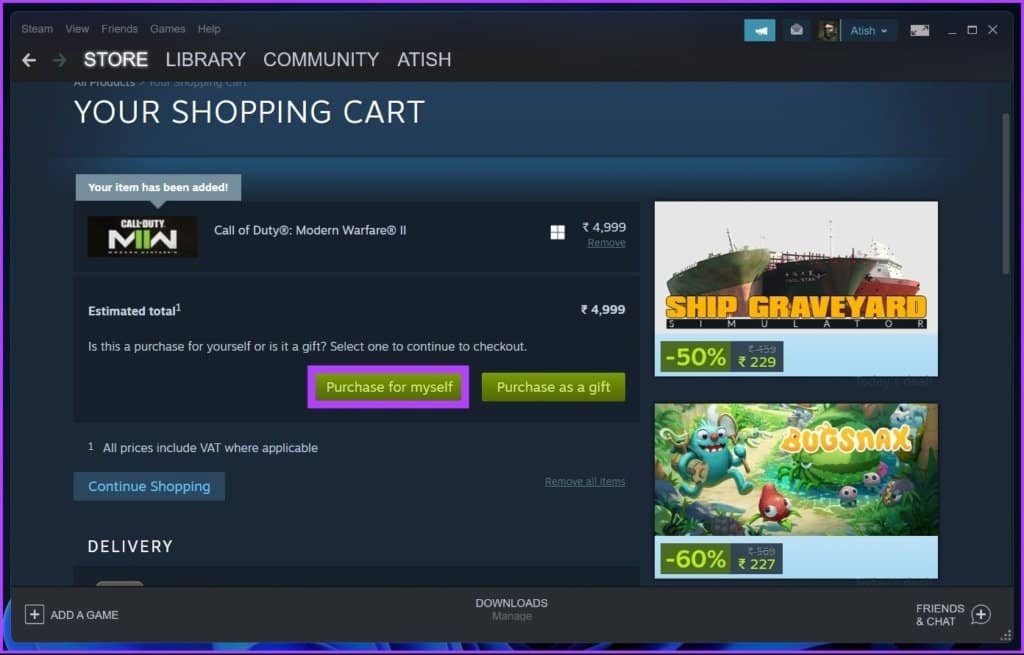
第 7 步:通过添加您的信用卡或任何其他方式购买。
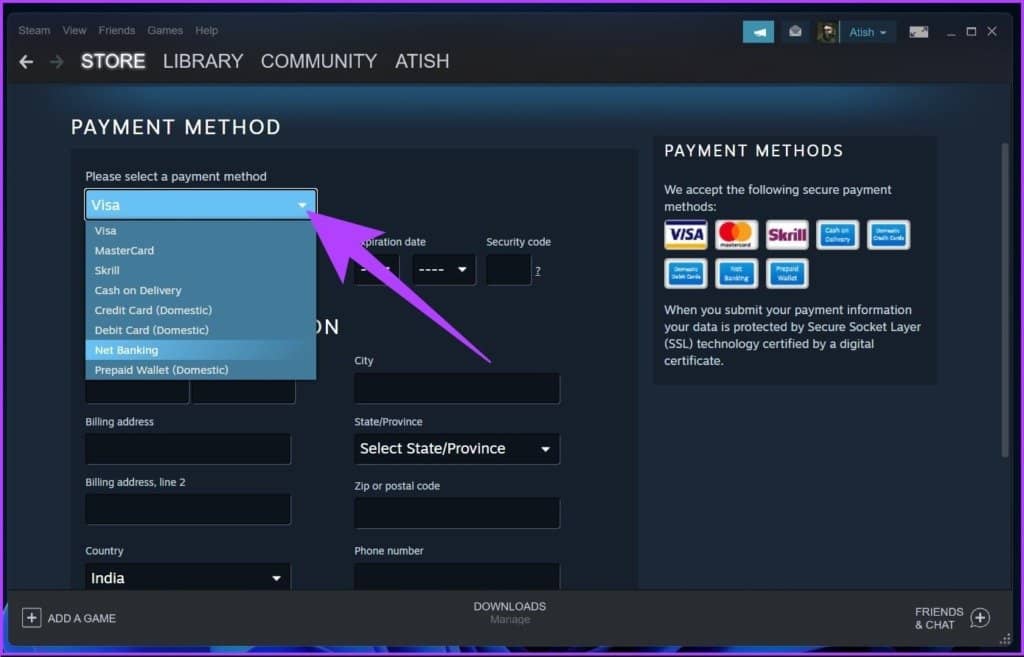
第 8 步:购买后,移至顶部的“库”部分,然后单击“安装”按钮。
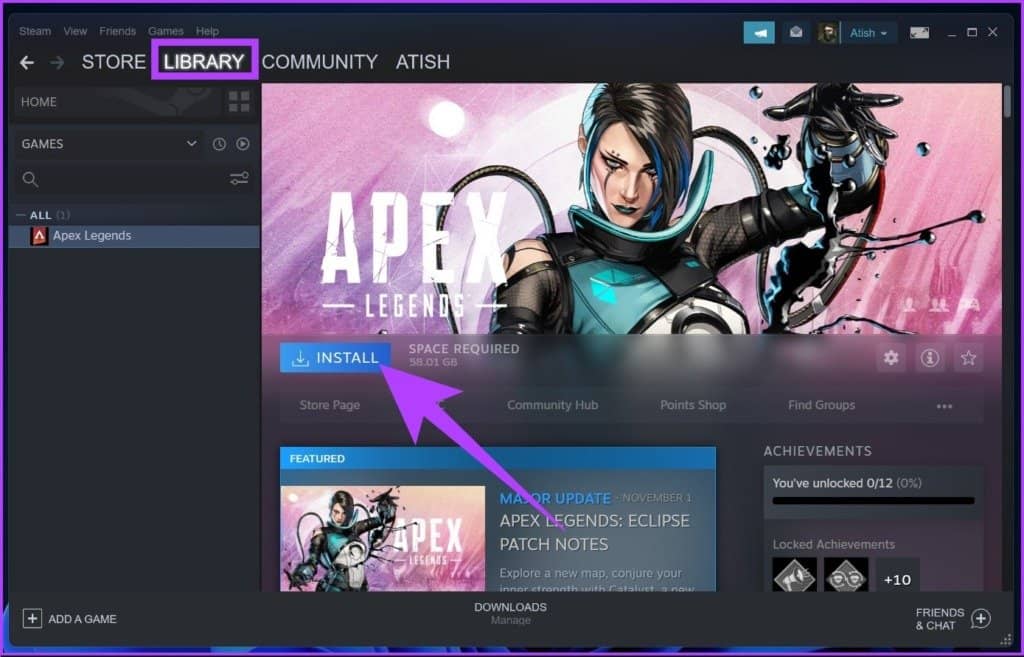
下载后运行游戏。这是关于在 Steam 上安装游戏。但有时,Steam 会遇到问题,您会发现自己遇到了下载游戏错误,这很容易修复。
但是,如果您想从 Steam 卸载游戏,请按照以下步骤操作。
卸载 Steam 游戏
第 1 步:按键盘上的 Windows 键,键入Steam,然后单击“以管理员身份运行”。
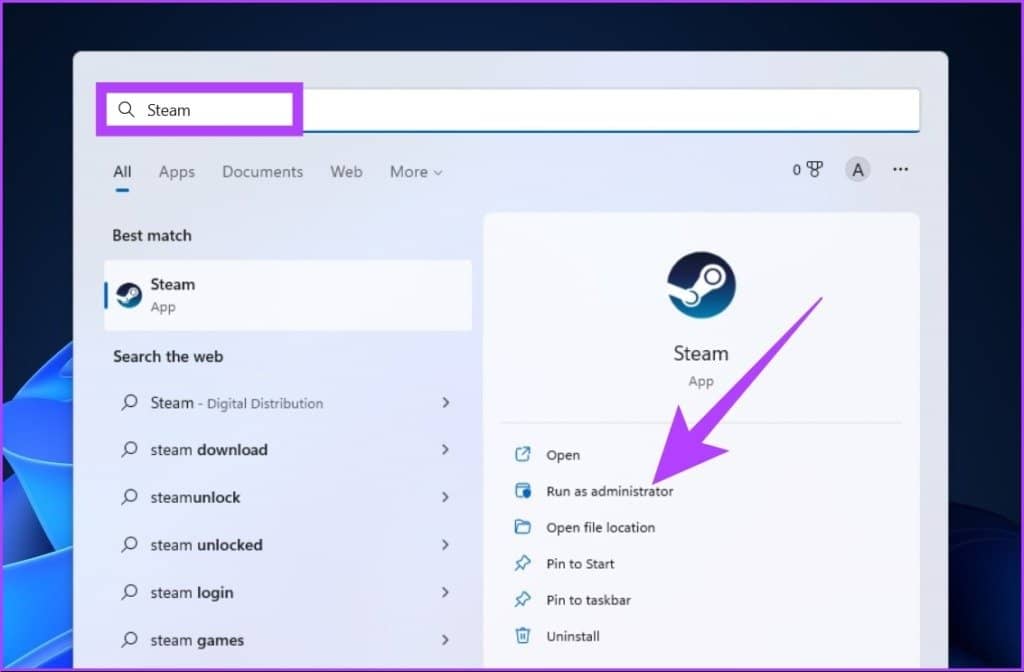
第 2 步:在“库”部分下,右键单击要删除的游戏 > 选择“管理”> 选择“卸载”。
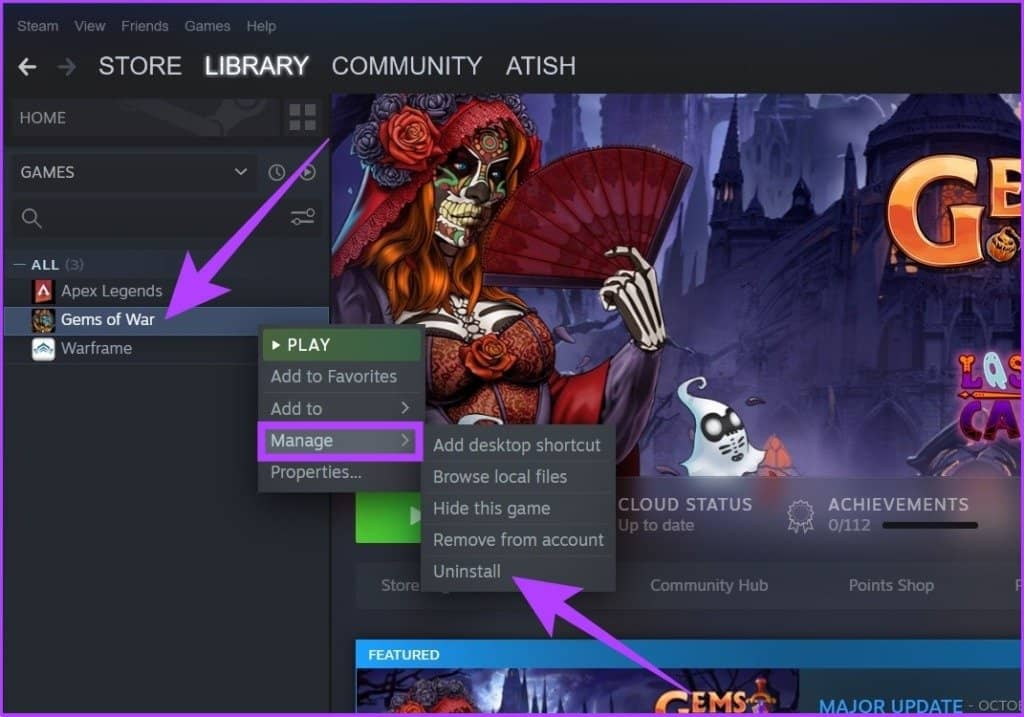
你有它。您想要从 Steam 中移除的游戏已被移除。如果您不小心删除了Steam 游戏,您也可以在 Windows 上恢复已删除的游戏。
除此之外,如果您想在购买游戏之前试用 Steam,您可以尝试在上面玩免费游戏。请按照以下步骤学习如何
如何在线玩免费游戏
Steam 上有许多游戏可供您免费玩。就是这样:
第 1 步:按键盘上的 Windows 键,键入Steam,然后单击 Enter。
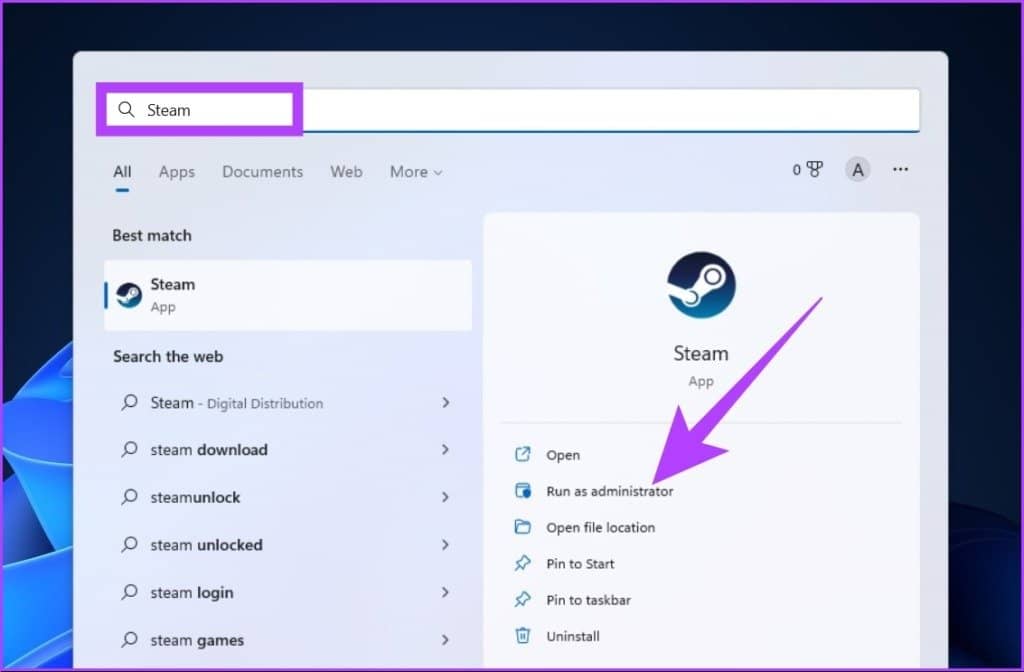
第 2 步:前往商店,向下滚动,然后点击免费游戏。
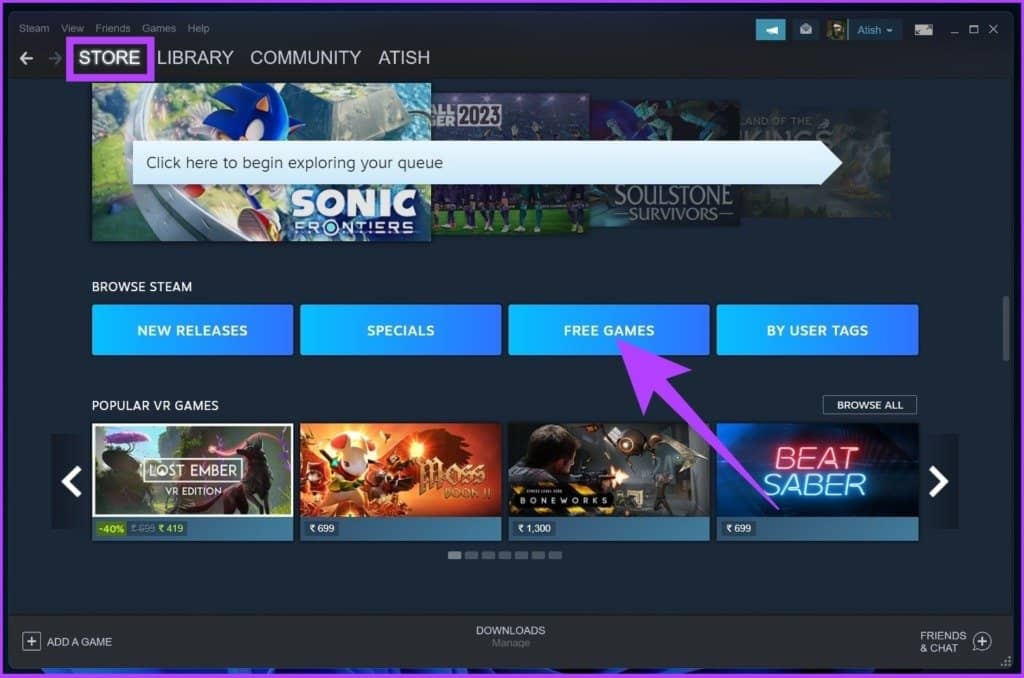
第 3 步:选择您要玩的游戏。
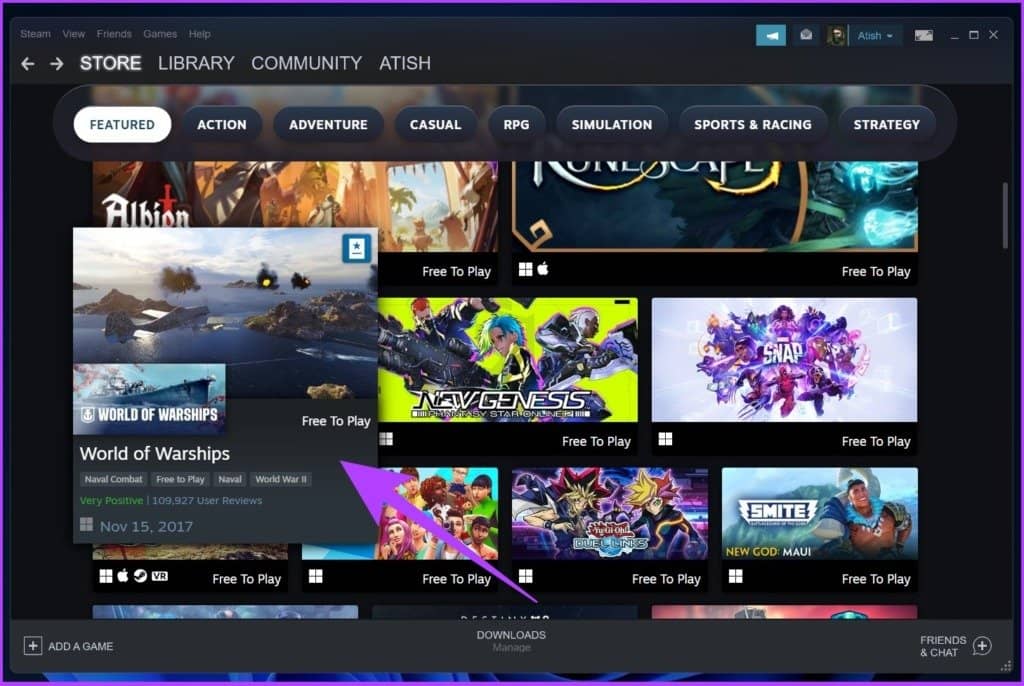
第 4 步:向下滚动并点击“免费游戏”。
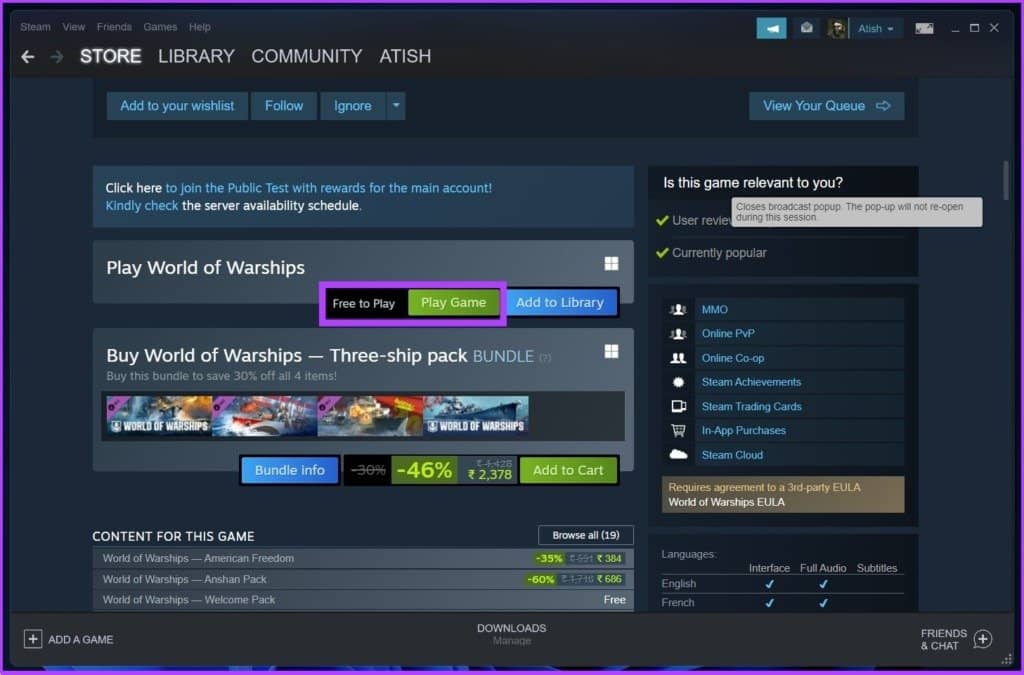
就是这样。游戏将安装完毕,您就可以玩了。有许多游戏可供免费玩。您可以按“新品和热门”或畅销品过滤游戏。
适用于 WINDOWS 11 和 10 的 STEAM 常见问题解答
1. Steam 有多少GB?
虽然 Windows 的 Steam 安装文件约为 2MB,但安装后 Steam 的总大小约为 5GB,这超过了下载游戏时的大小。
2. 8GB内存够玩Steam游戏吗?
在大多数情况下,8GB 的 RAM 就足够了。但是某些 Steam 游戏可能需要更强大的计算机或在全分辨率下有点滞后。
3.卸载Steam会删除游戏吗?
是的,如果您选择从 Windows 11 PC 上卸载 Steam,您从 Steam 下载的所有游戏也将从您的 PC 上卸载。
4.什么操作系统可以运行Steam?
Steam 可在几乎所有主要操作系统上使用,包括 Windows、Mac、Android 和 iOS。
5. 你会永远保留你的 Steam 游戏吗?
如果您不删除您的 Steam 帐户,您应该能够永远保留您的 Steam 游戏。
随时随地下载和播放
如您所见,下载和安装是一个简单的过程。当然,要弄清楚 Steam 应用程序上的选项和功能的位置,学习曲线很小。因此,如果您在使用 Steam 时遇到问题,请在下面的评论中提出您的疑问,我们将尝试为其创建指南!







