Windows Defender 已成为Windows 安全工具套件的组成部分。有了它,您可以主动保护您的计算机免受在线和离线威胁,并将您的计算机设置为在特定时间自动扫描自身。但是,您无法通过 Windows 安全应用打开此功能。不过别担心!本文将指导您通过两种快速方式安排 Windows Defender 防病毒扫描。

使用 Windows Defender 扫描计算机时,您会获得多个选项。通过安排 Windows Defender,您不仅可以利用该程序,还可以每天、每周或每月保护您的文件和文件夹,而不会干扰设置。也就是说,让我们直接进入方法。
如何安排 MICROSOFT DEFENDER 防病毒扫描
当您不工作或让计算机进入睡眠状态时,您只需允许Windows Defender扫描设备即可。这是如何做的。
第 1 步:按键盘上的 Windows 键,键入Task Scheduler,然后单击“以管理员身份运行”。
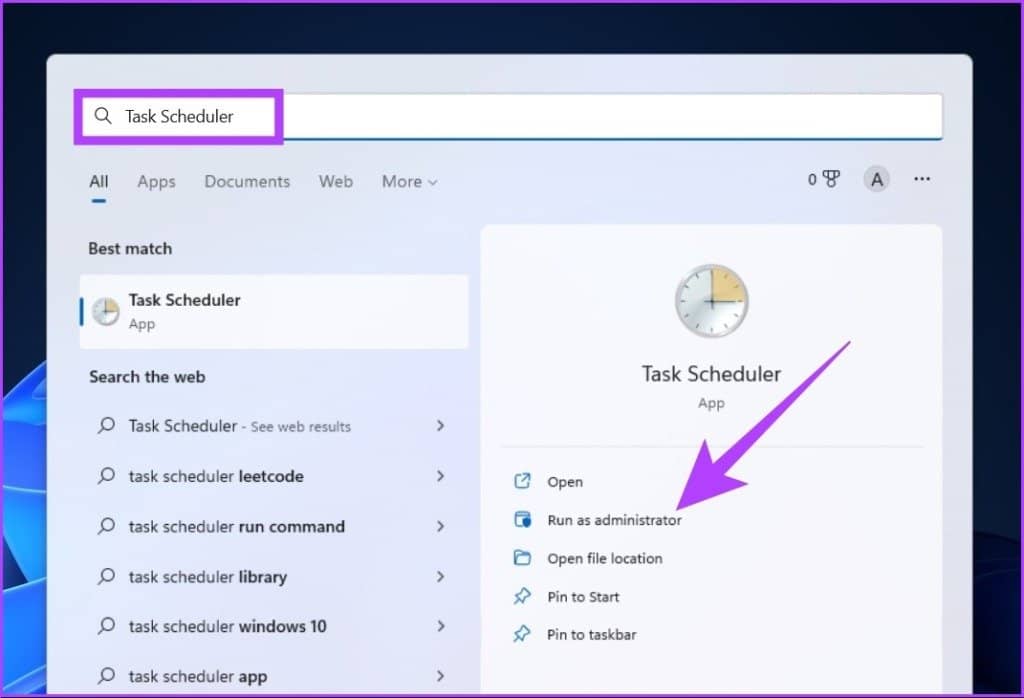
第 2 步:在左侧面板中,双击“任务计划程序库”,然后双击 Microsoft。
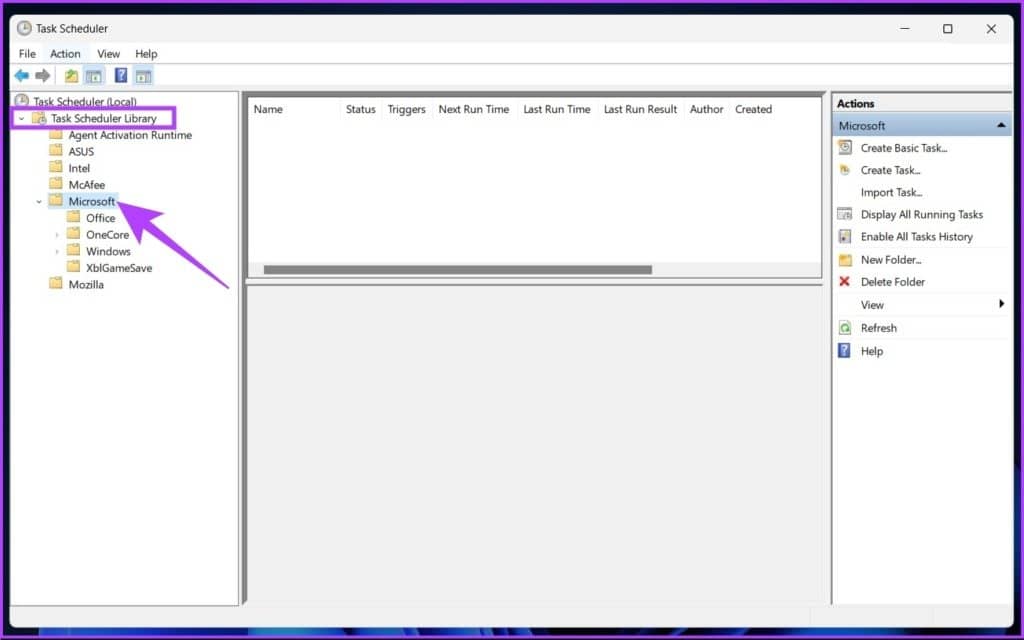
第 3 步:选择 Windows 并双击它。现在,向下滚动并双击 Windows Defender。
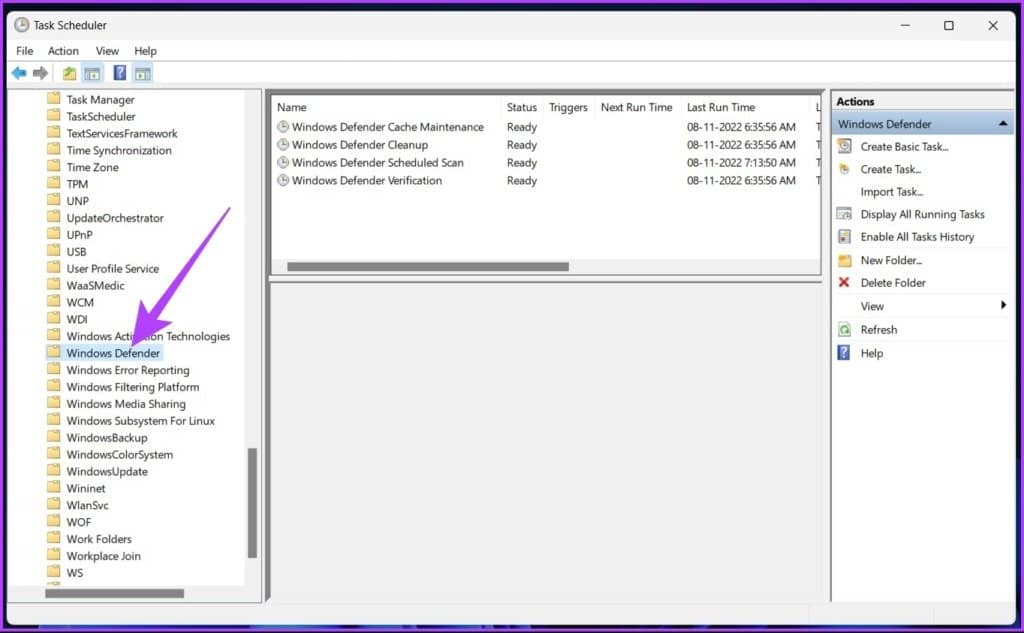
第 4 步:在中间窗格中,右键单击“Windows Defender 预设扫描”任务并选择“属性”。
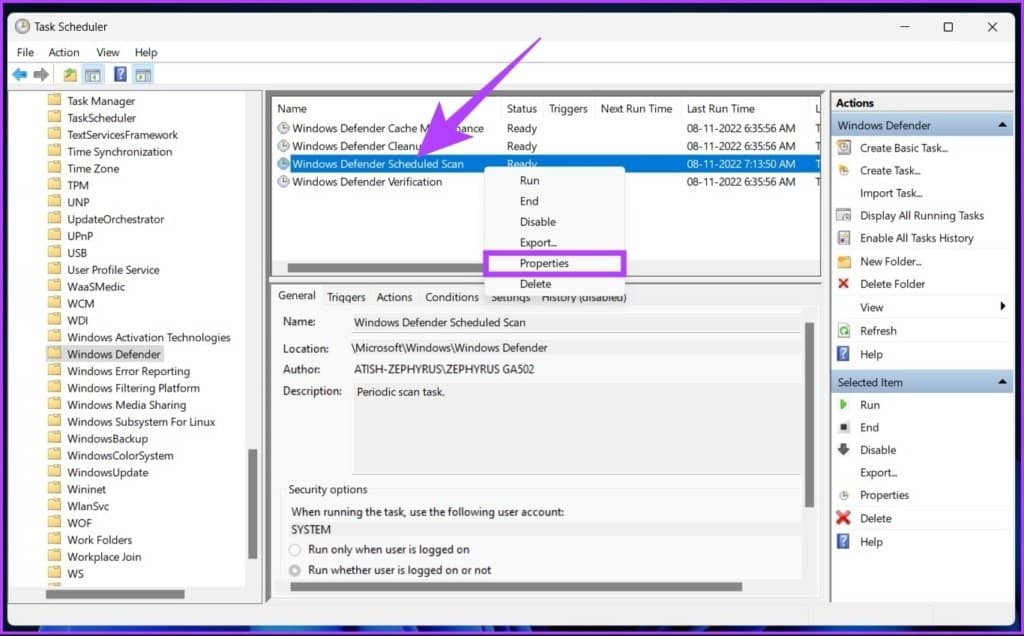
第 5 步:转到“触发器”选项卡。
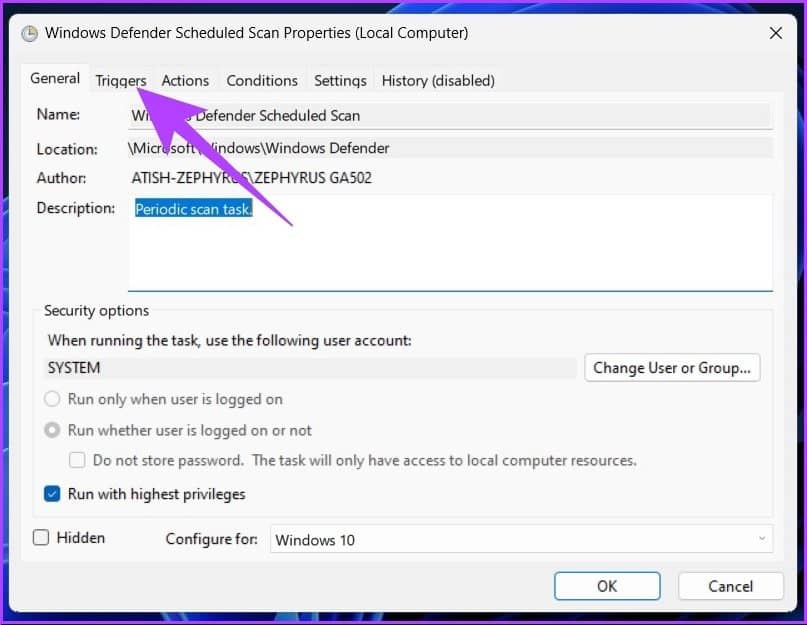
第 6 步:单击底部的新建以创建新触发器。
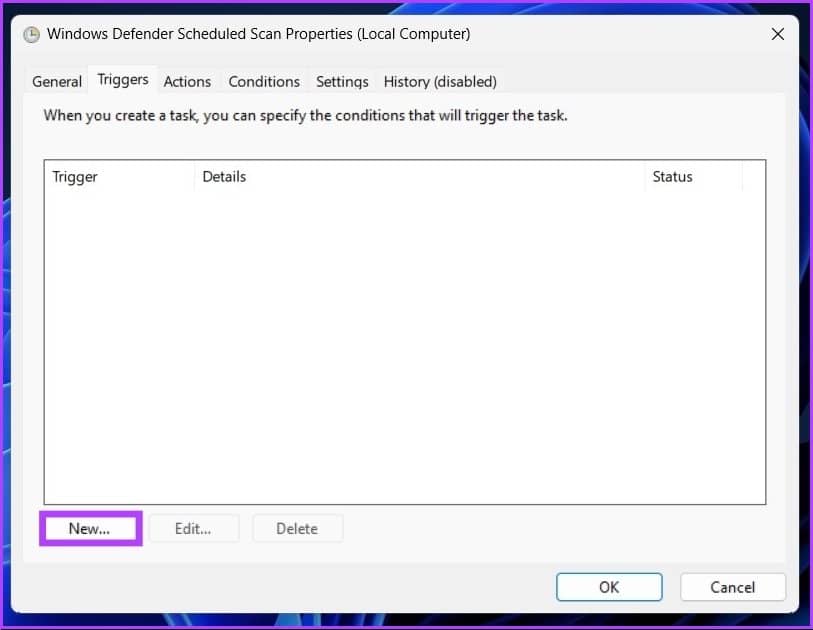
第 7 步:在“开始任务”下拉菜单中选择“按计划”。
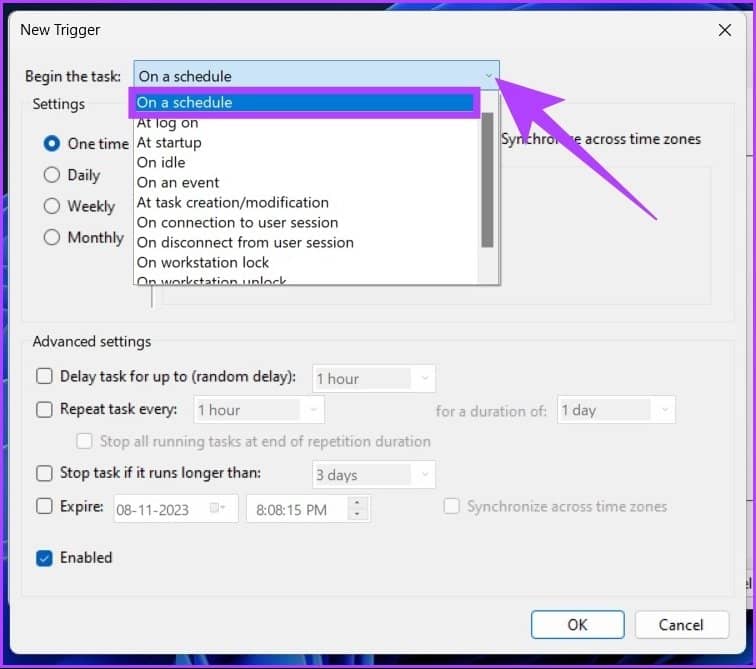
第 8 步:现在,从“设置”选项中选择扫描频率。
注意:您可以选择在一天、一周或一个月内运行一次或多次扫描。
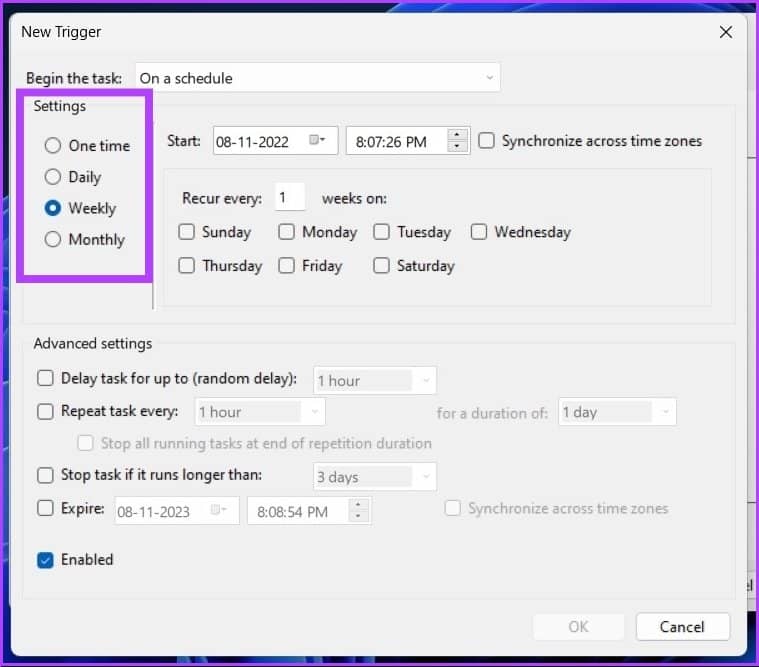
第 9 步:在“开始”中选择运行 Windows Defender 扫描的首选时间。
提示:您可以使用高级设置来调整功能。
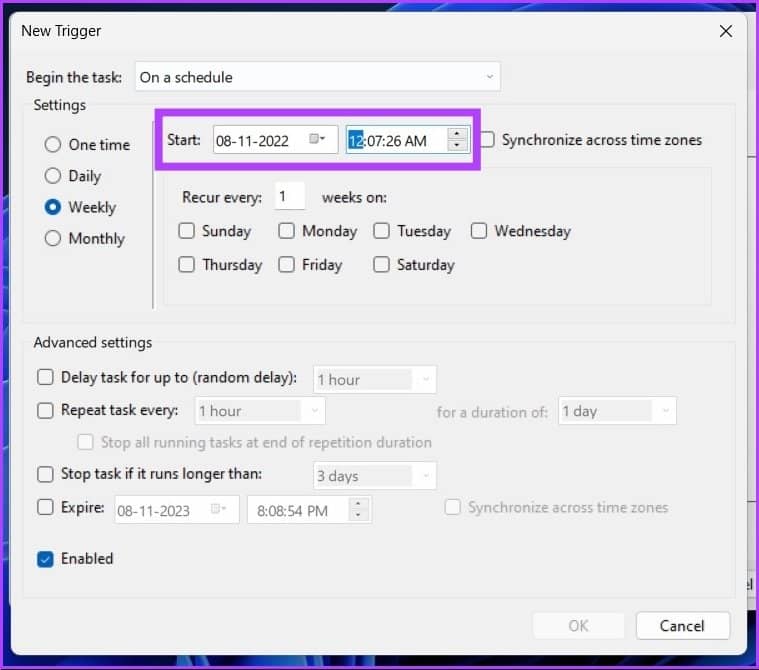
第 10 步:最后,选中启用选项并点击确定。
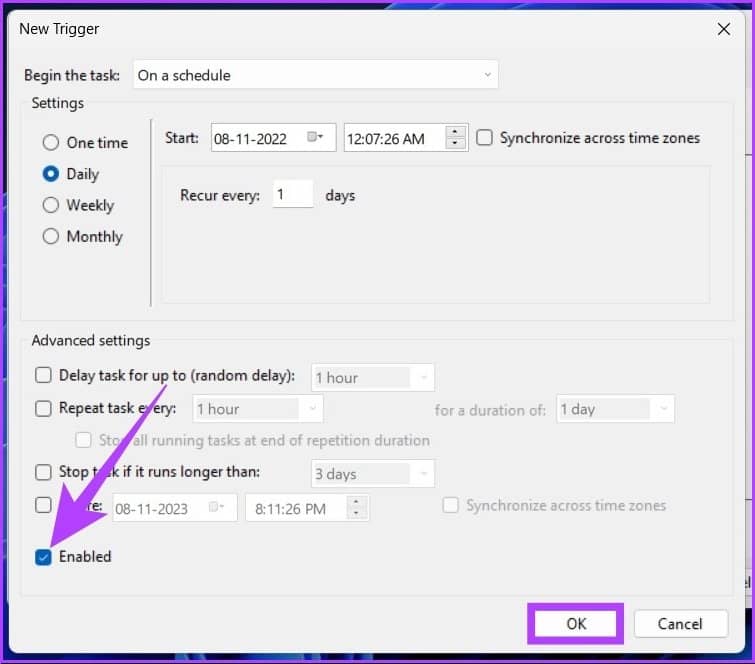
现在,如果您的 PC 电池电量不足或已从交流电源切换到电池电源,您还可以设置一个条件来取消 Windows Defender 扫描计划。
第 11 步:现在,选择条件选项卡。
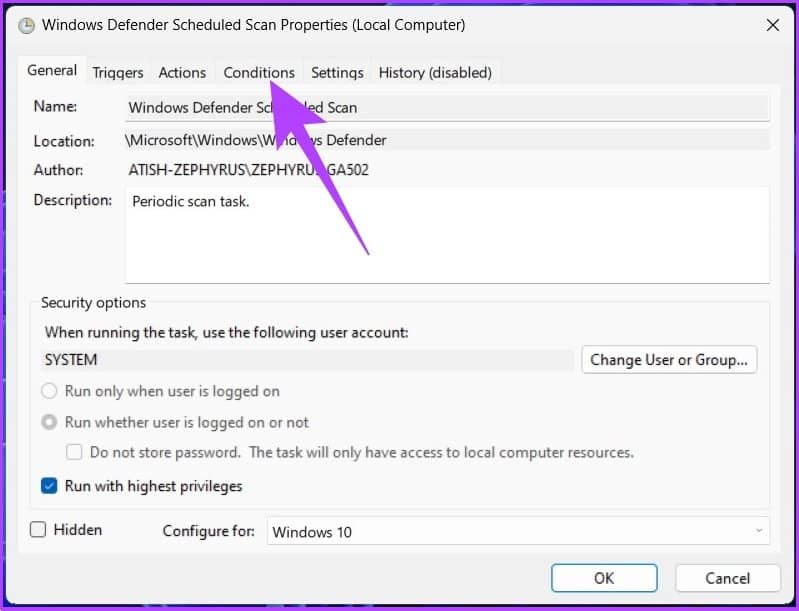
第 12 步:选中“如果计算机切换到电池电源则停止”选项并点击确定。
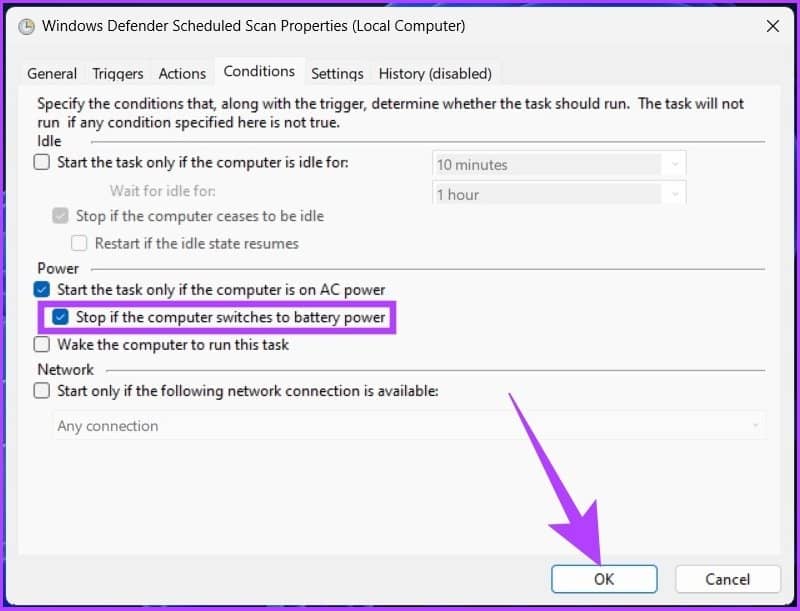
而已!从现在开始,您的 PC 将在设定的时间自动运行 Windows Defender。有时,您设置为自动扫描 PC 的任务或 Windows Defender无法正常运行。此外,在某些情况下您可能会遇到错误 0x2。为避免这种情况,您可以安排自定义扫描。
安排 WINDOWS DEFENDER 防病毒自定义扫描
您可以设置自定义扫描以自动运行 Windows Defender,而不会出现任何复杂情况。请按照以下步骤操作。
第 1 步:按键盘上的 Windows 键,键入Task Scheduler,然后单击“以管理员身份运行”。

第 2 步:在 Task Scheduler 的左侧面板中,右键单击“Task Scheduler Library”并从上下文菜单中选择“新建文件夹”。
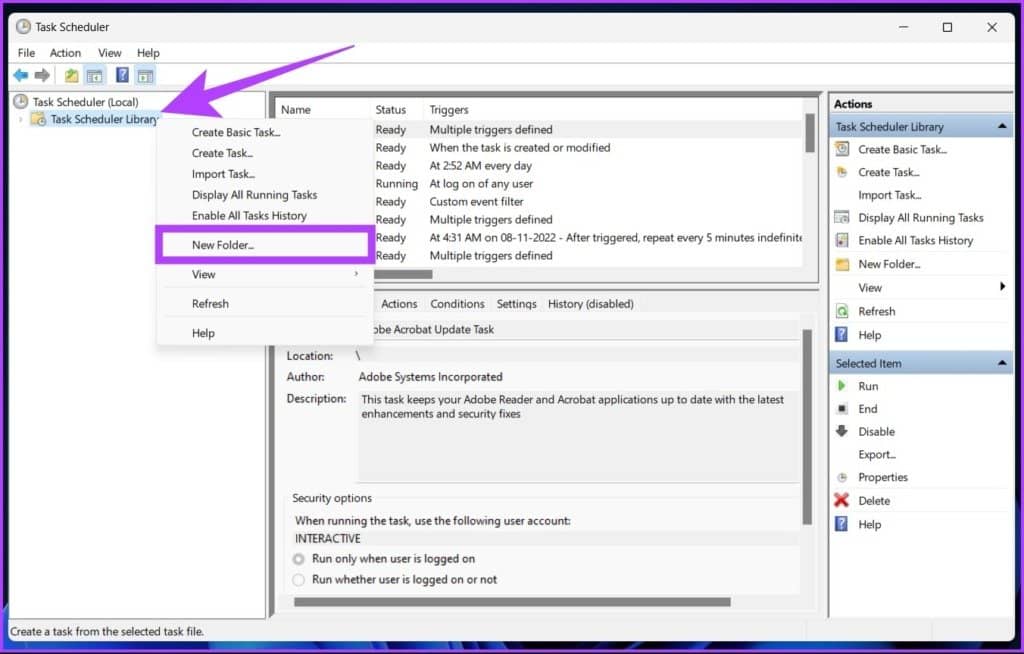
第 3 步:键入自定义名称并点击确定。
例如:自定义扫描
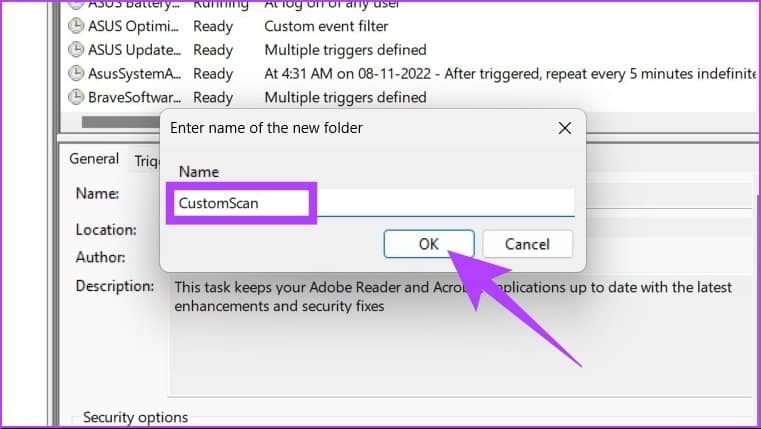
第 4 步:双击“任务计划程序库”并打开创建的任务文件夹。

第 5 步:转到“操作”选项卡并选择“创建任务”。
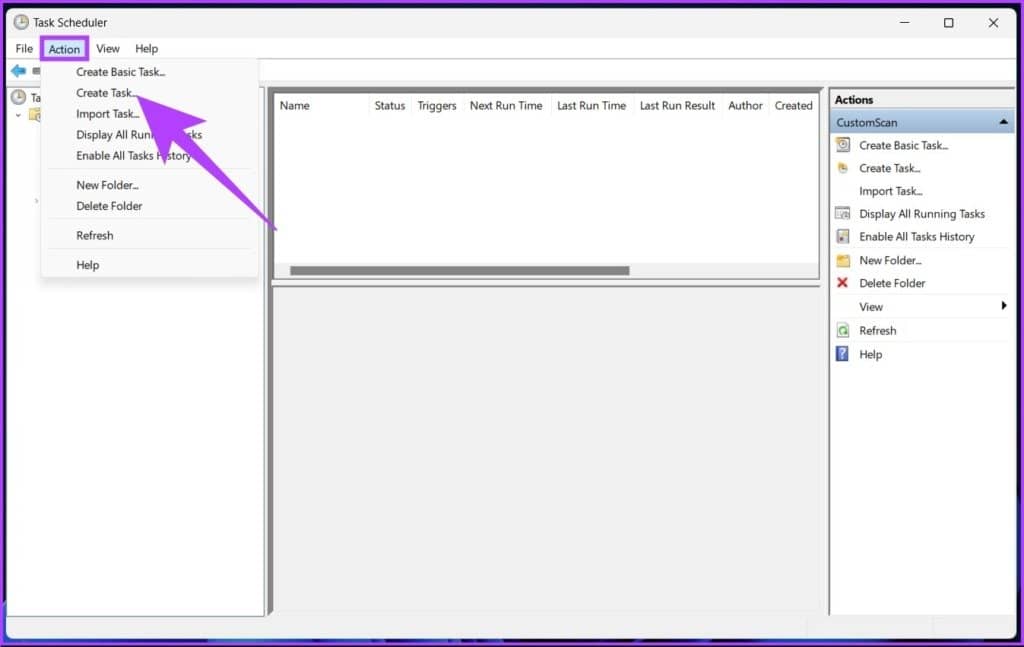
第 6 步:在名称字段中,描述性地命名任务。
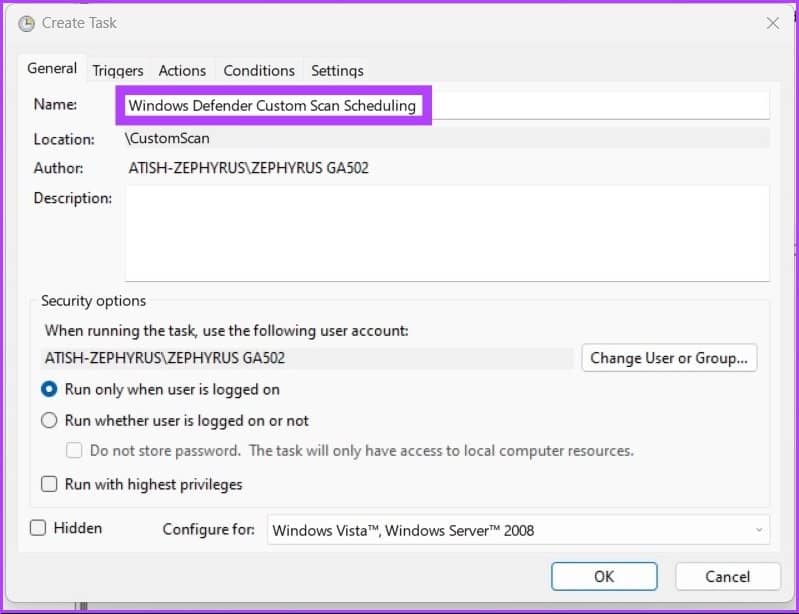
第 7 步:为计划任务选择一个用户帐户。
这是可选的。如果您使用的是管理员帐户,则可以保持不变。
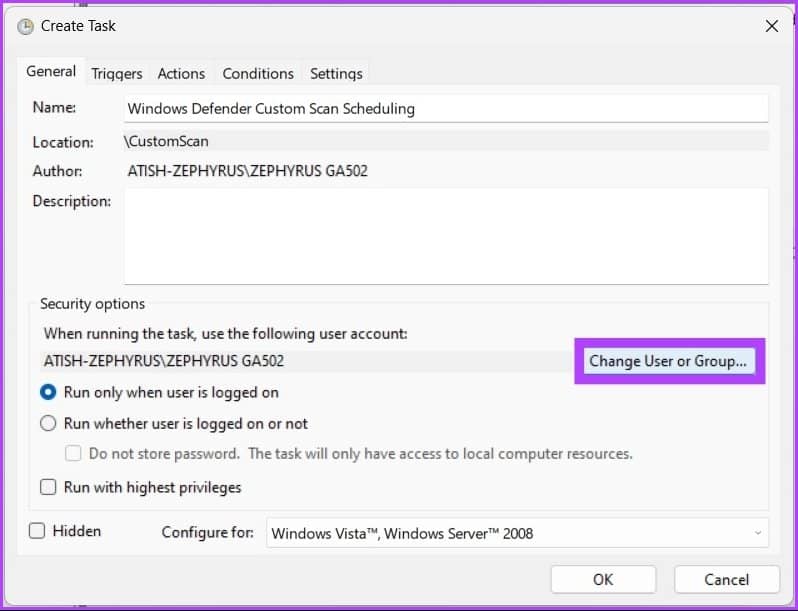
第 8 步:选中“以最高权限运行”框,点击确定,然后再次确认。
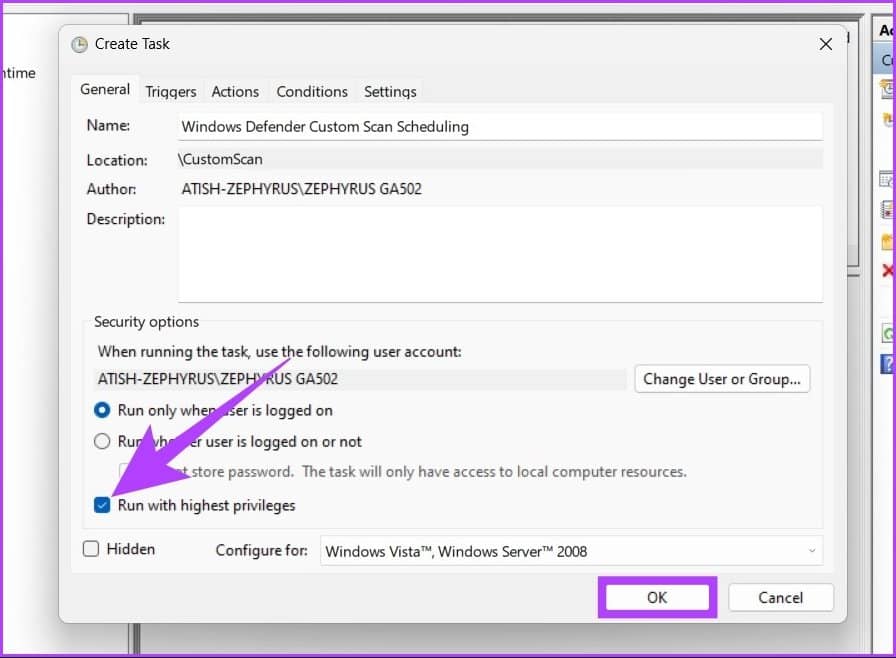
第 9 步:在“操作”选项卡中,单击“新建”。
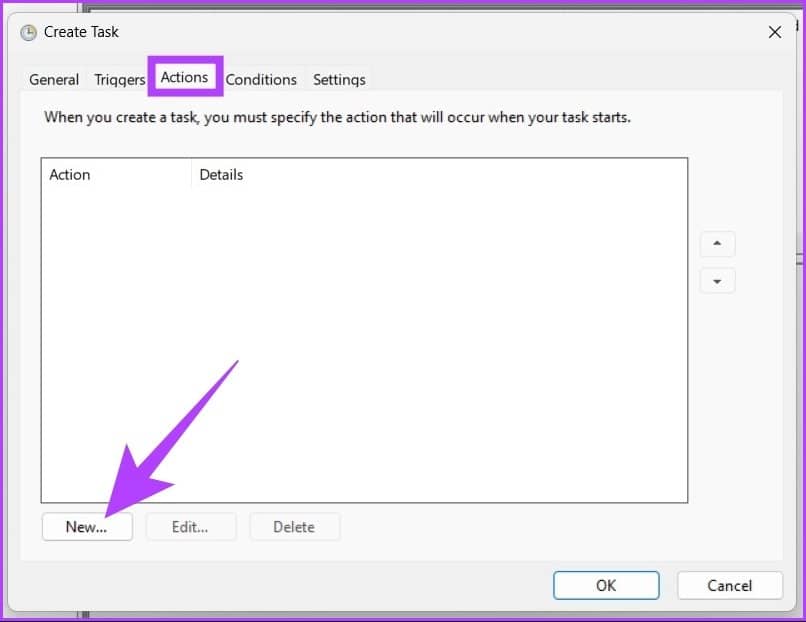
第 10 步:在“操作”下拉列表中选择“启动程序”。
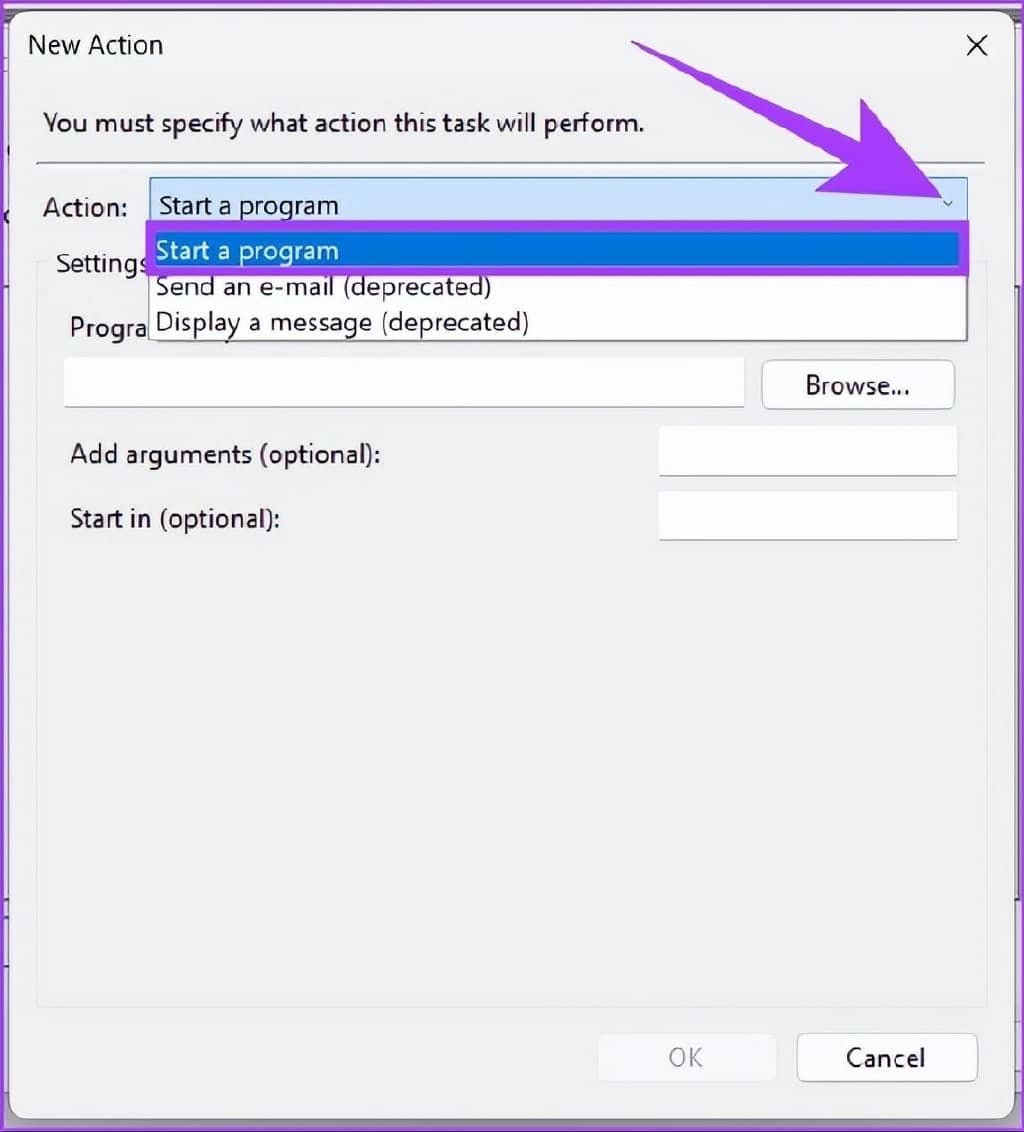
Step 11 : 在 Program/script 中输入下面的路径。
%ProgramFiles%\Windows Defender\MpCmdRun.exe
第 12 步:在“添加参数”字段中,键入下面的任何命令,然后单击“确定”。
- 对于完整扫描:-Scan -ScanType 2
- 快速扫描:-Scan -ScanType 1
- 对于特定文件夹或位置扫描:-Scan -ScanType 3 -File PATH/TO/FILE/OR/FOLDER
- 注意:将“PATH/TO/FILE/OR/FOLDER”替换为文件或文件夹的位置。
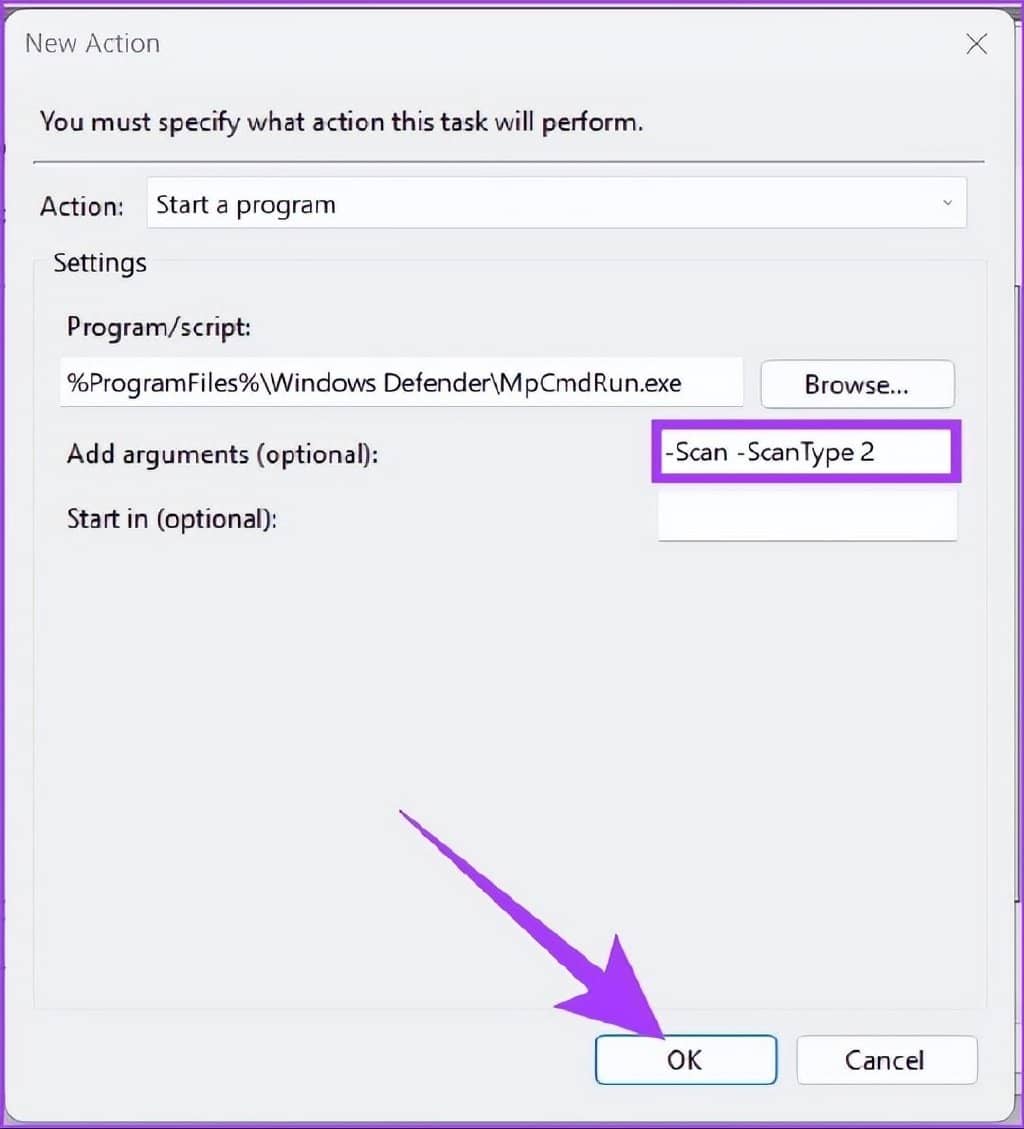
第 13 步:现在,单击触发器中的新建。
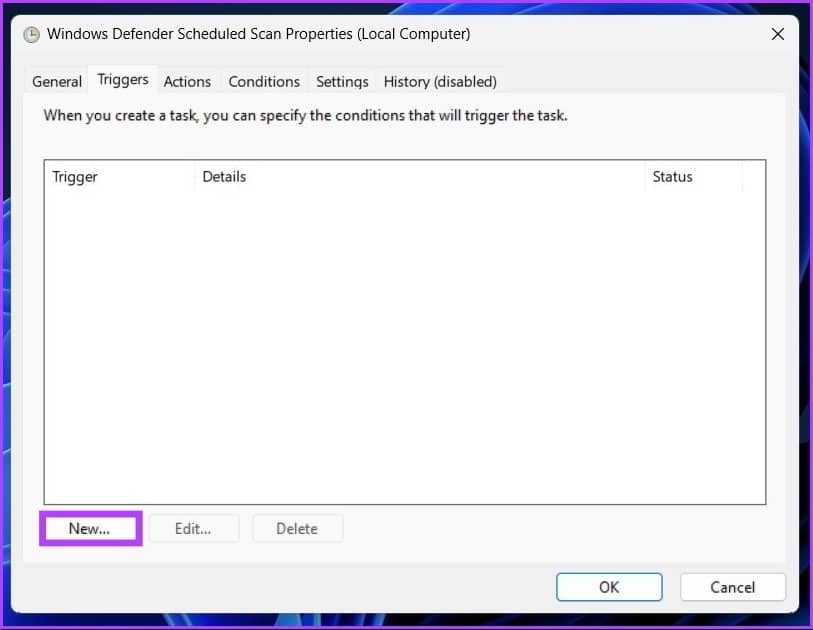
第 14 步:与之前的方法类似:
- 从“开始任务”旁边的下拉列表中选择“按计划”。
- 选择设置下方的选项并设置 时间。
- 检查已启用并点击确定。
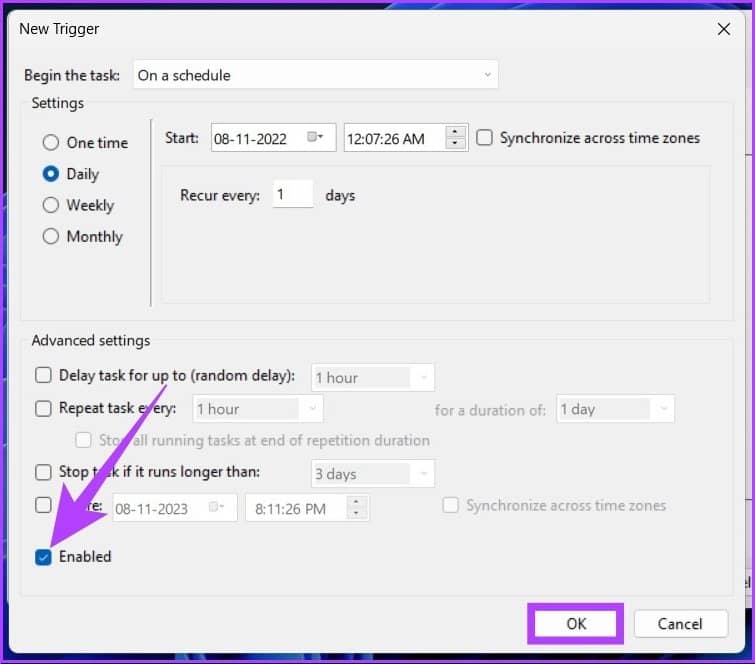
第 15 步:如果笔记本电脑的电池电量不足,请选择“条件”选项卡以停止计划扫描。
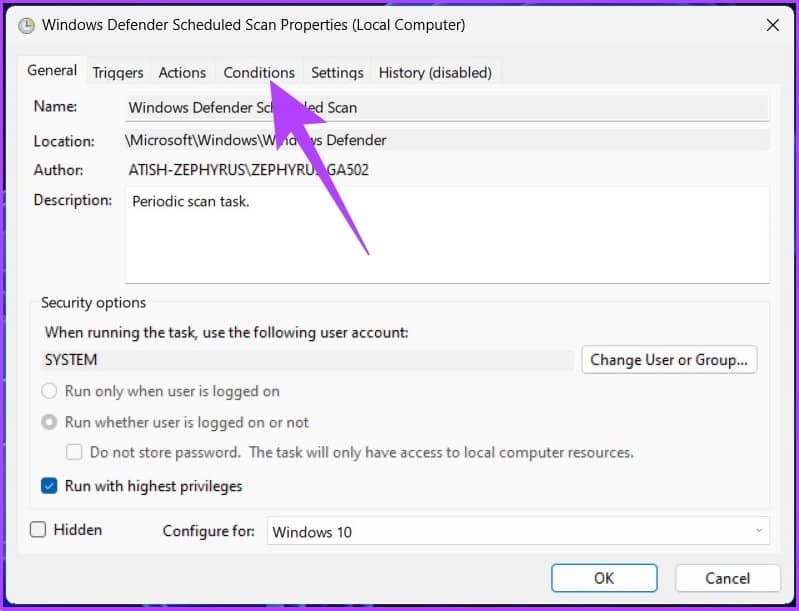
第 16 步:选中“如果计算机切换到电池电源则停止”选项并点击确定。
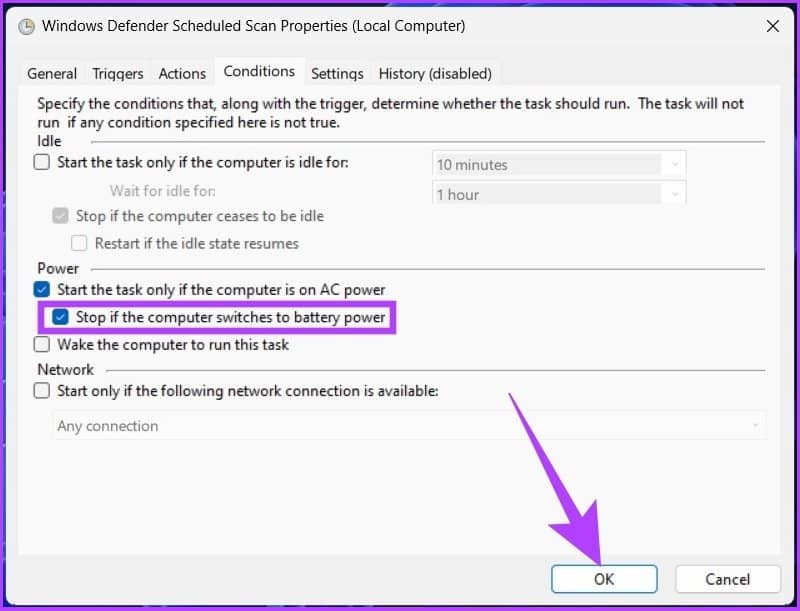
而已!现在,验证您的帐户凭据并让 Windows Defender 完成它的工作。
有关计划 WINDOWS DEFENDER 扫描的常见问题解答
1. 为什么任务计划程序不工作?
任务计划程序可能由于多种不同的原因而无法工作,例如注册表项损坏、程序损坏、任务计划程序服务被关闭、没有管理员权限、树缓存损坏等。
2. 为什么安排防病毒扫描很重要?
主动扫描可帮助您的 Windows PC 发现并清除恶意软件和其他威胁。并且安排好这些人工工作,让整个流程常规化、高效化,确保主动防护。
安排好并忘掉它
Windows Defender 能够主动扫描您的 Windows PC;但是,强烈建议您每周手动对系统进行一次完整或部分扫描。这种每周一次的扫描可以阻止 与您在线下载的软件和文件捆绑在一起的病毒、恶意软件和特洛伊木马。调度是一项一次性任务,一旦实施,您就不必再看一遍。







