尽管 Excel 文件主要是关于 数字和数据的,但它们也可以包含图像和图表。您可能经常需要从 Excel 文件中提取图像以在其他地方使用它们。值得庆幸的是,这样做很容易。
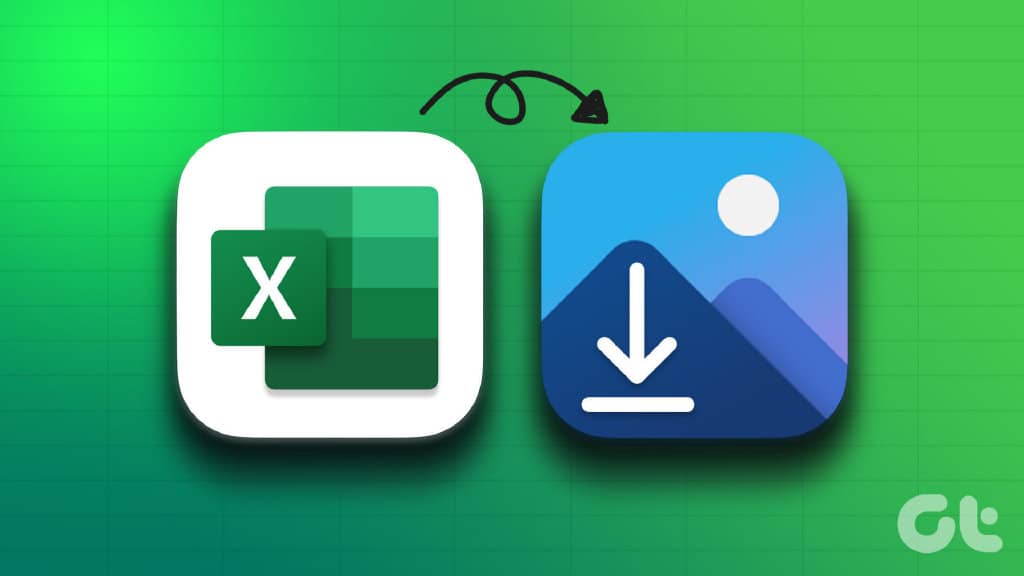
虽然您可以截取工作簿的屏幕截图,但这不是理想的解决方案,而且图像的质量可能达不到标准。在本文中,我们将向您展示四种从 Excel 工作簿保存图像的简单方法。
1.手动保存单个图像
从Excel 工作簿中提取图像的最直接方法是手动保存它们。如果您只需要保存一两个图像,这是最快的方法。这是你如何去做的。
第 1 步:打开相关的 Microsoft Excel 工作簿。
第二步:右键单击要获取的图像,然后选择另存为图片。
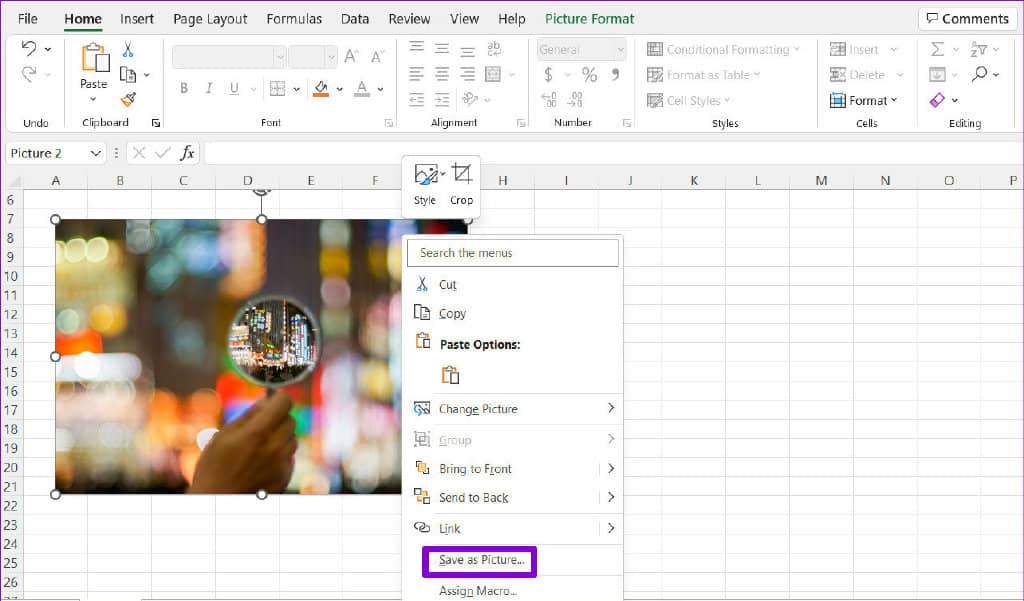
第 3 步:在“另存为图片”窗口中,导航到要保存图像的文件夹。为图像输入合适的名称并选择您喜欢的文件格式。
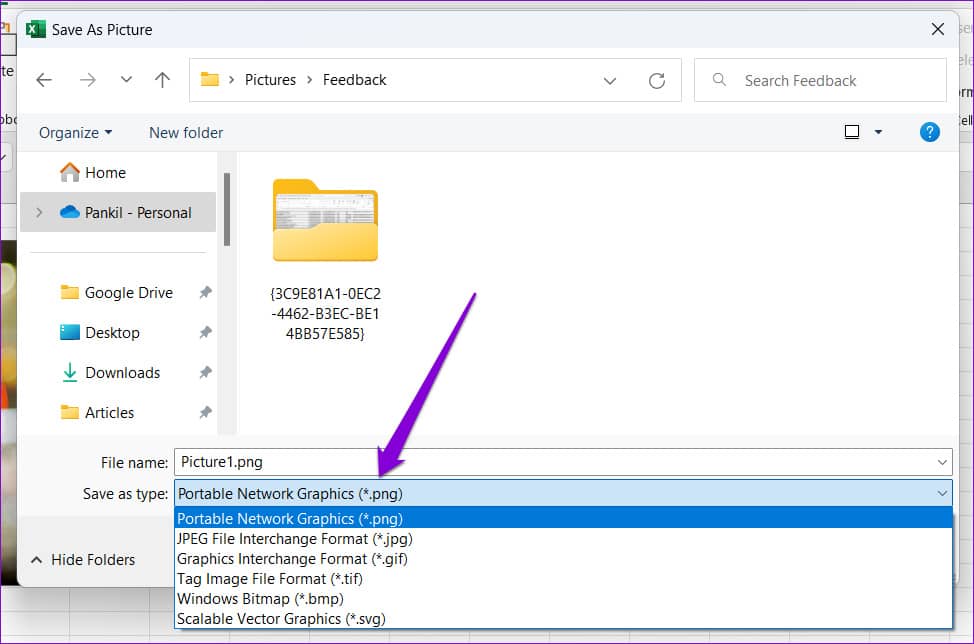
第四步:最后点击保存。
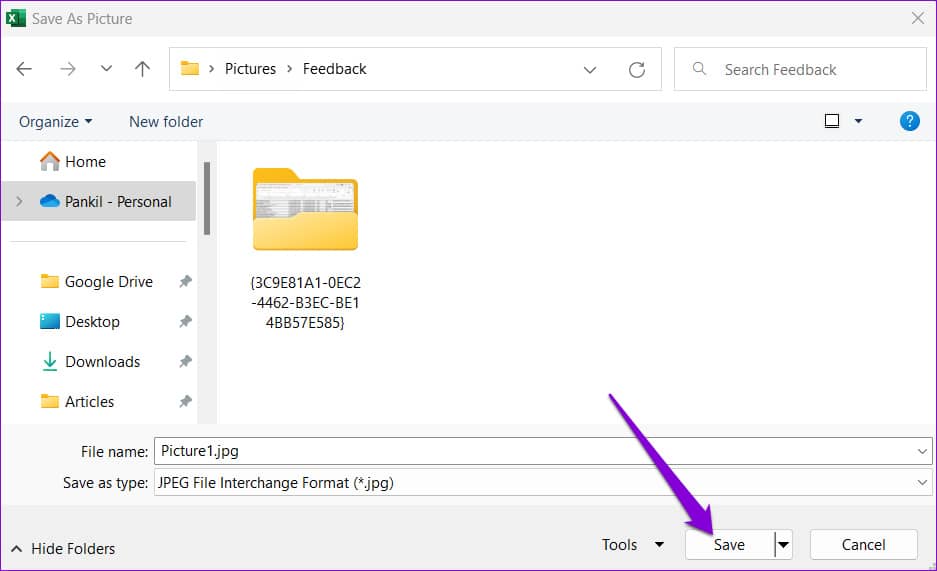
您可以重复上述步骤以保存更多图像。此方法还允许您将 Excel 图表另存为图像。
2.复制图像并将其粘贴到其他地方
您还可以从 Excel 工作簿复制图像并将其粘贴到另一个程序中。为此,只需右键单击 Excel 工作簿中的图像并选择复制。
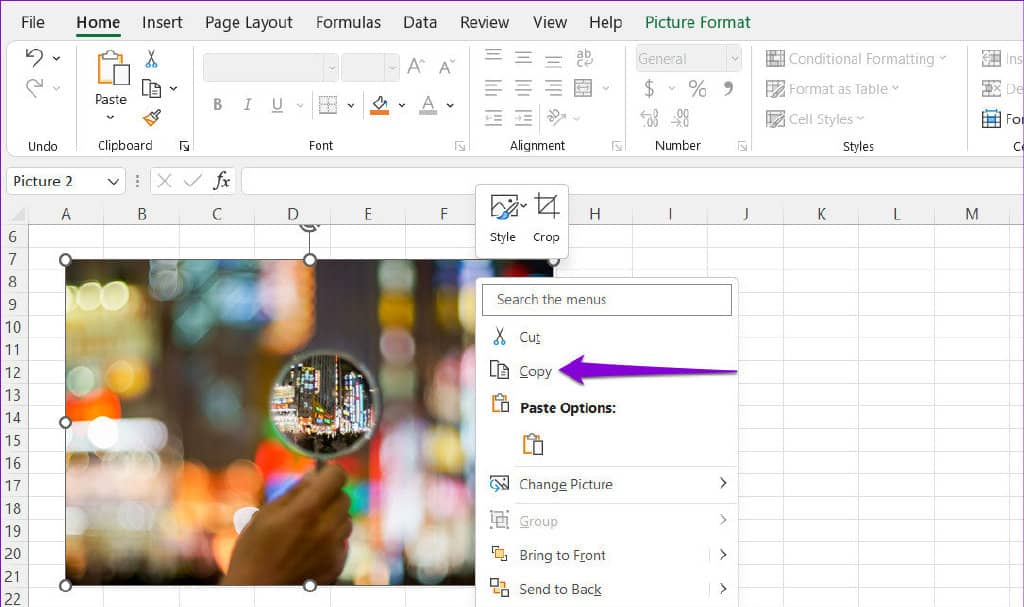
接下来,切换到要插入图像的应用程序并将其粘贴。此方法将允许您将图像直接从 Excel 文件导出到 Word、Gmail、WhatsApp 等。
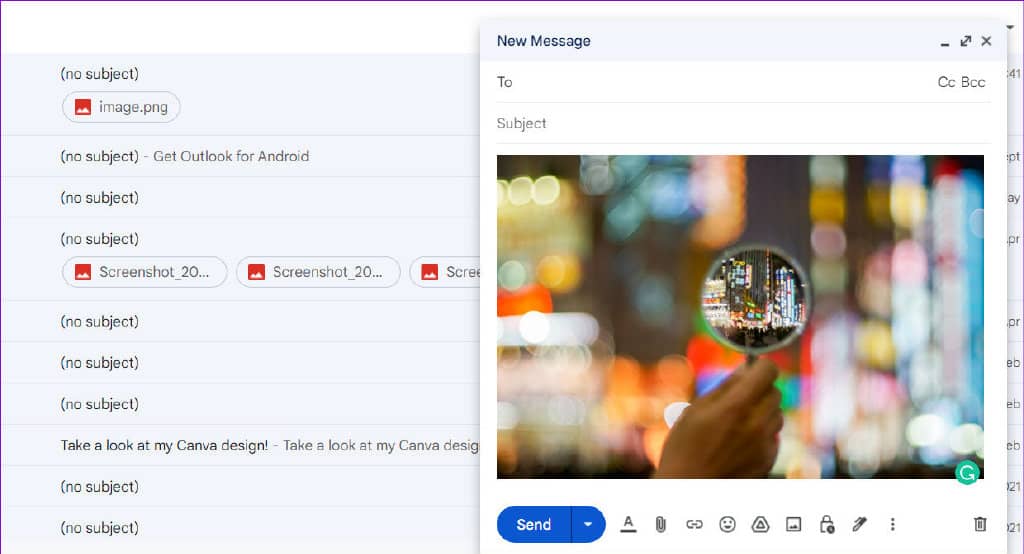
3. 将 EXCEL 文件另存为网页
虽然上述两种方法相当简单,但如果您想从 Excel 文件中提取多张图像,它们并不是最有效的方法。
因此,如果您希望一次性保存 Excel 文件中的所有图像,可以将其另存为网页。这是如何做的。
第 1 步:打开相关的 Excel 工作簿。
第二步:点击左上角的文件菜单。
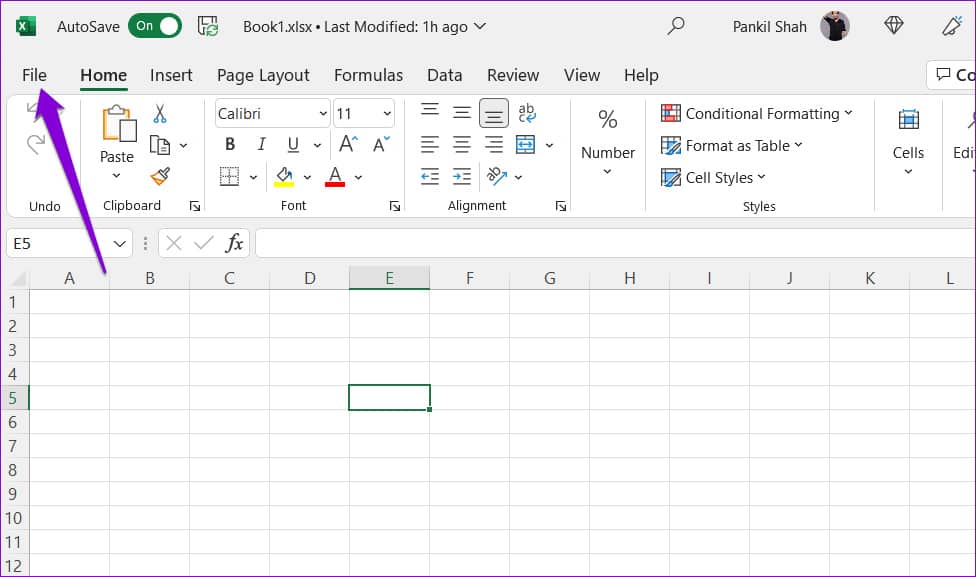
第 3 步:从左侧边栏中选择另存为。
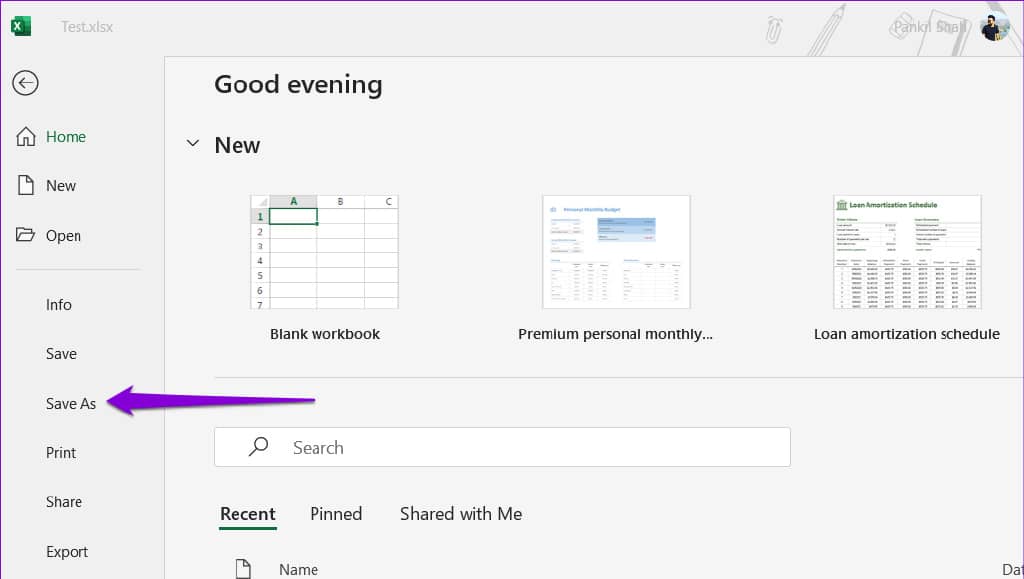
第 4 步:选择要保存文件的位置并为其输入合适的名称。然后,使用下拉菜单从列表中选择网页。
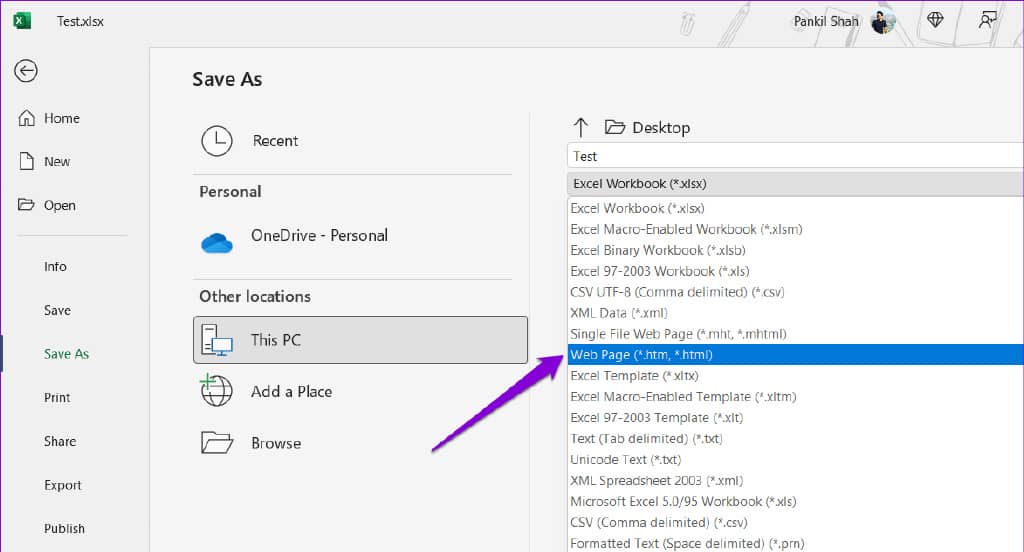
第五步:点击保存。
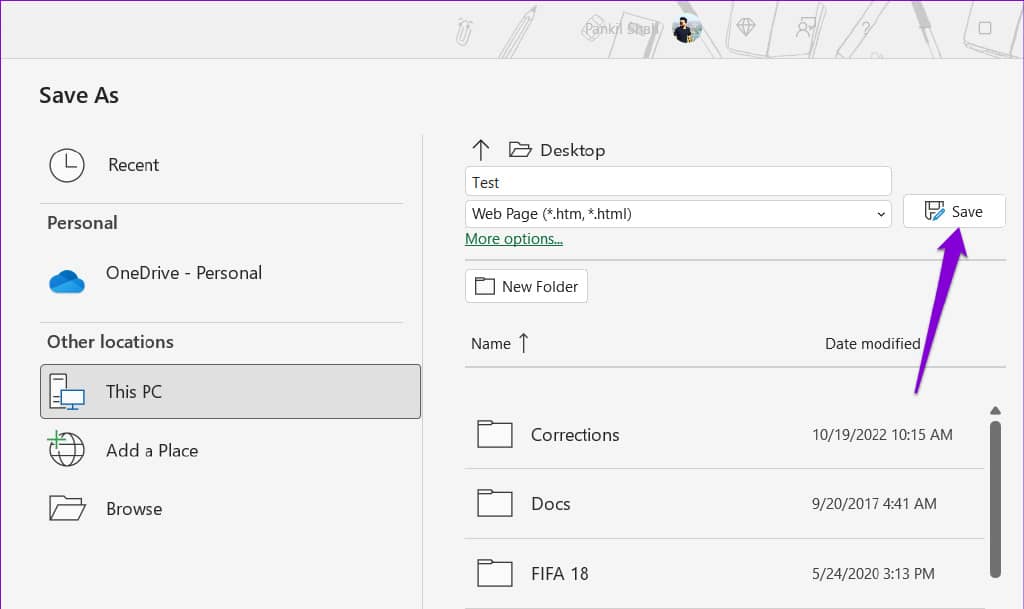
第 6 步:导航到将 Excel 文件保存为网页的文件夹,您将看到一个与 Excel 文件同名的文件夹。
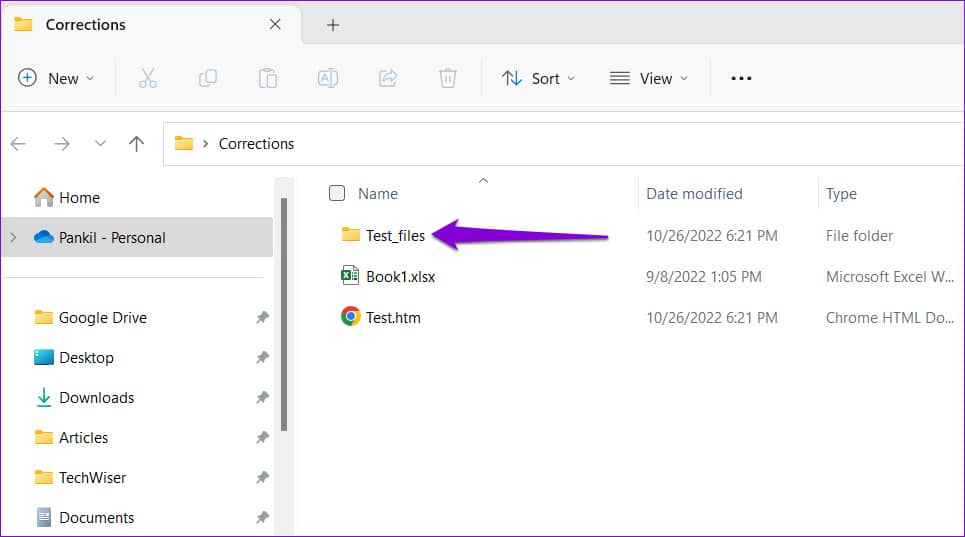
第 7 步:打开文件夹以查看 Excel 工作簿中的所有图像。
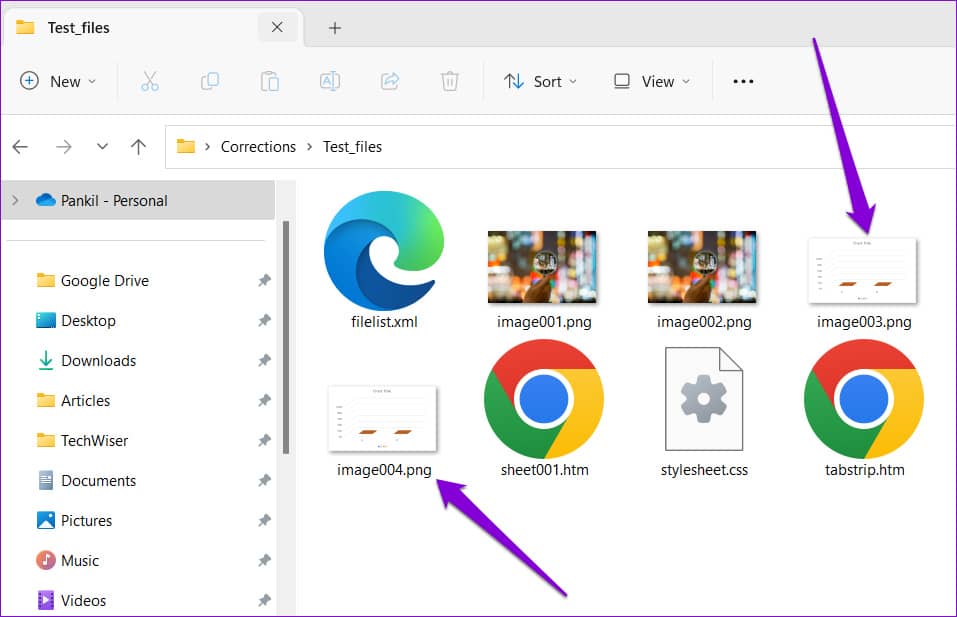
4. 添加 ZIP 扩展名并提取文件
保存 Excel 工作簿中所有图像的另一种方法是将其转换为 ZIP 文件,然后将其解压缩。这是你如何去做的。
第 1 步:在您的 PC 上,找到包含图像的 Excel 文件。
第 2 步:右键单击该文件,然后单击“重命名”图标。
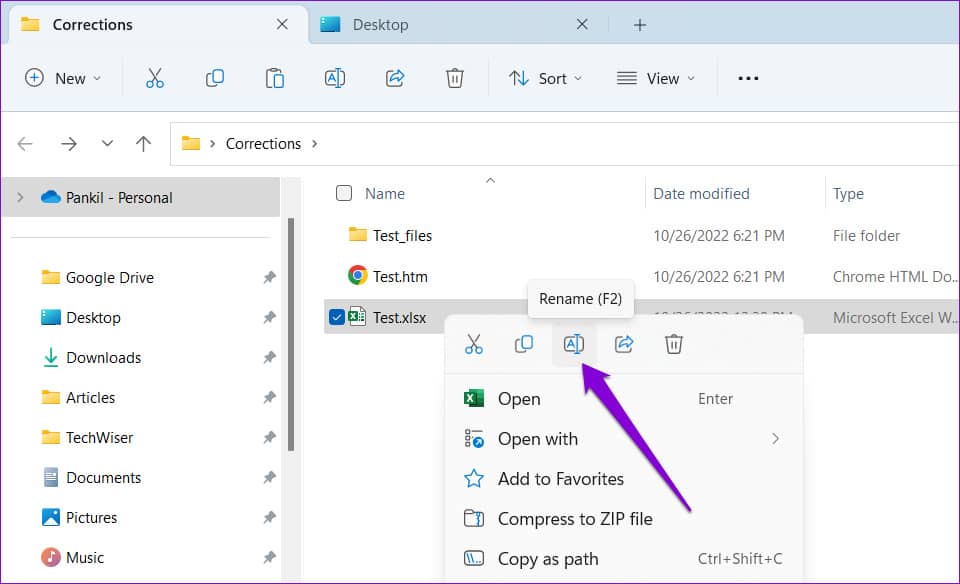
第 3 步:将文件扩展名从 .XLSX 更改为 .ZIP,并在出现提示时选择是。
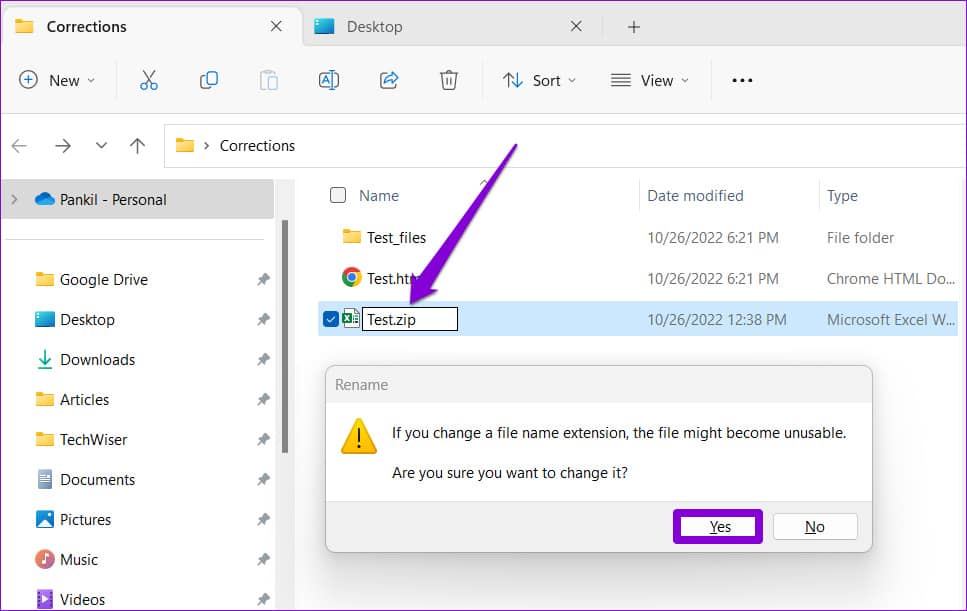
第 4 步:右键单击重命名的文件,然后选择“全部提取”。
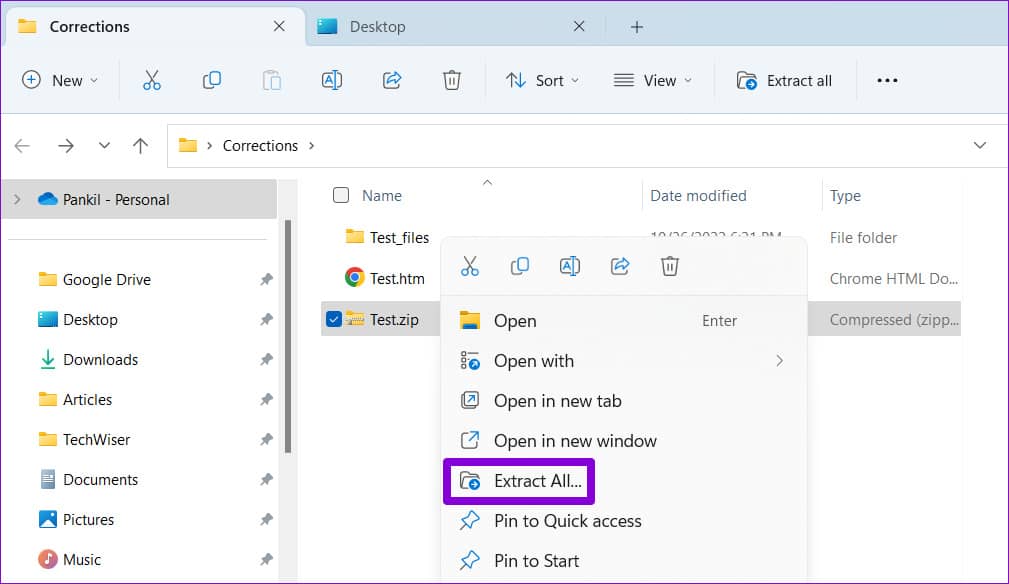
第 5 步:使用浏览按钮选择要提取文件的位置,然后单击提取。
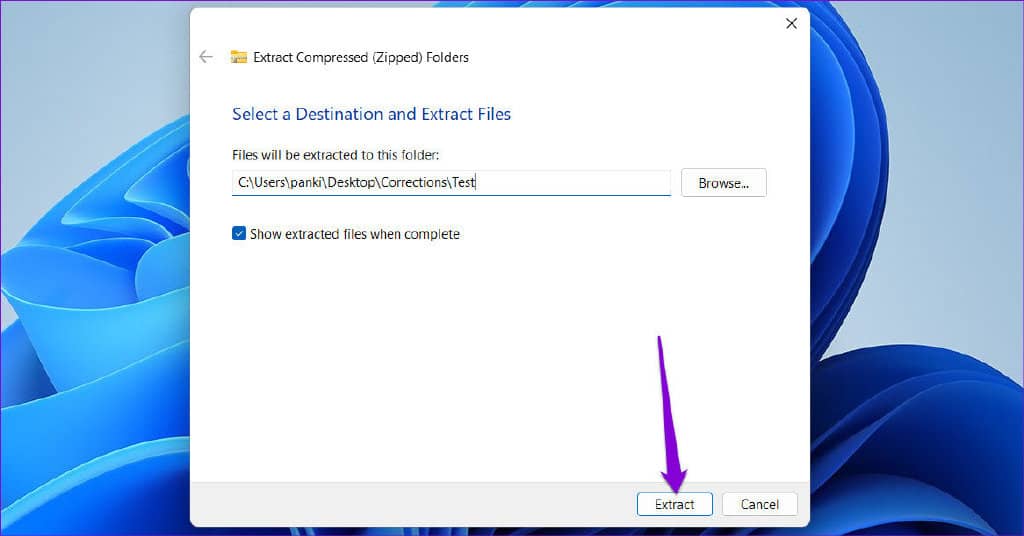
第 6 步:导航到您提取文件的文件夹,然后双击其中的“xl”文件夹。
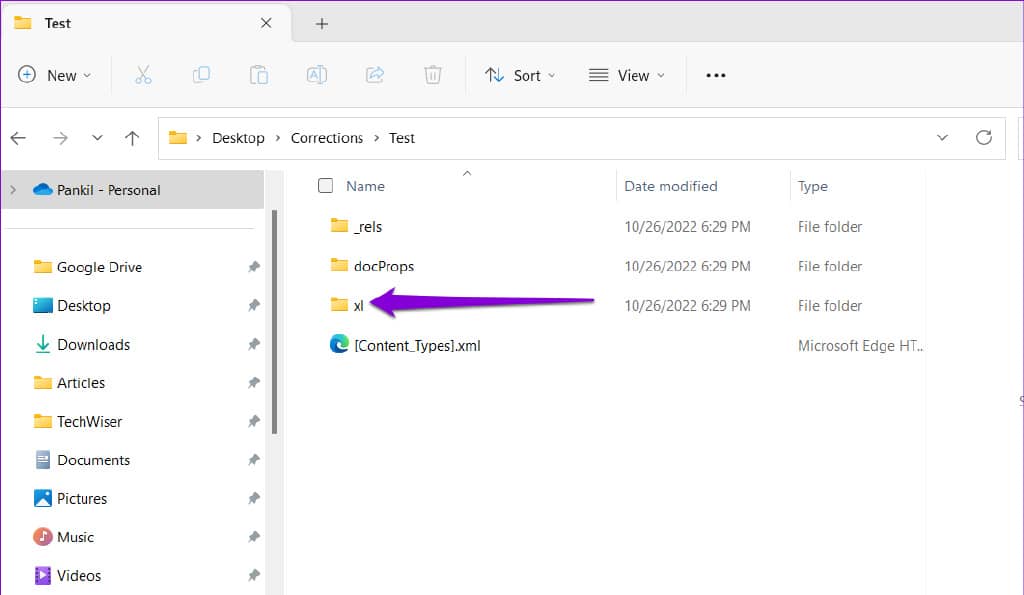
第 7 步:打开名为 media 的文件夹,您将找到 Excel 工作簿中的所有图像。

奖励:如何将 EXCEL 表格另存为图像
除了图像,您还可以将 Excel 表格另存为图像。为此,您需要复制Excel 表格并将其粘贴为静态图片。这很容易。以下是您可以遵循的步骤。
第 1 步:在您的 Excel 工作簿中,选择所有表格单元格。右键单击该表中的任何单元格,然后选择复制。
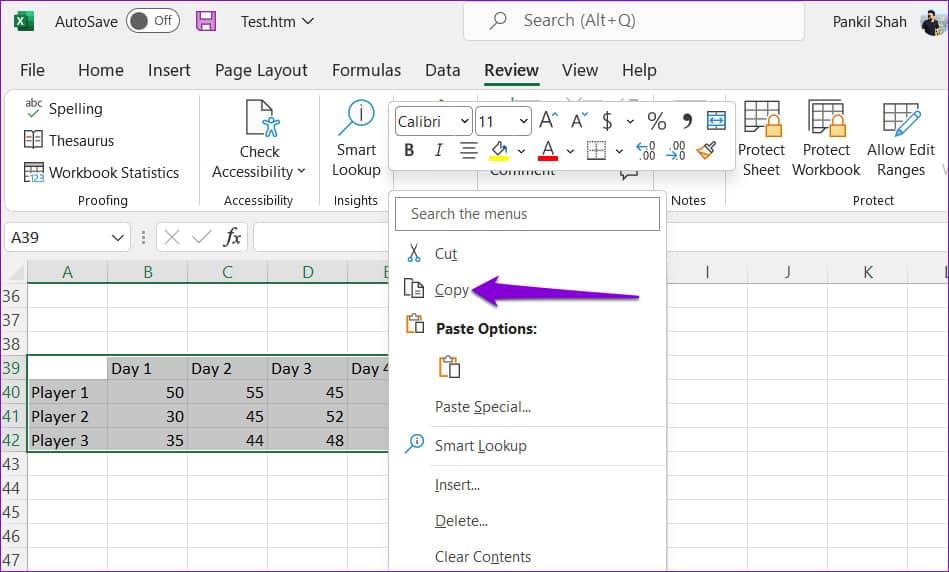
第 2 步:在您要将表格粘贴为图像的工作簿中选择一个空单元格。右键单击该单元格,转到选择性粘贴,然后单击“其他粘贴选项”中的图片选项。
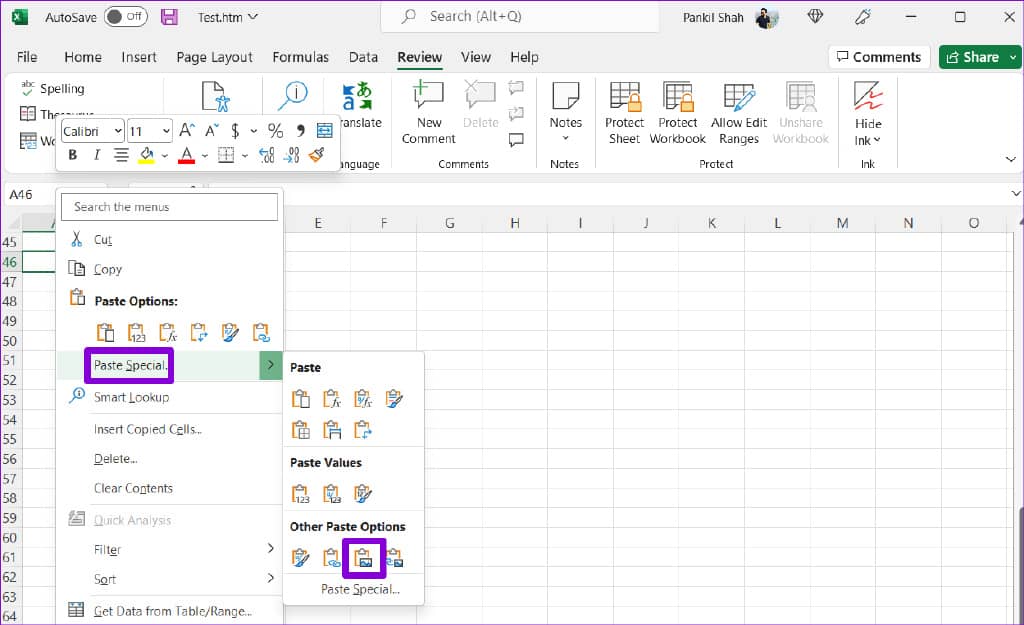
Excel 会将您的表格作为图像插入。之后,您可以使用上述任何方法保存它。
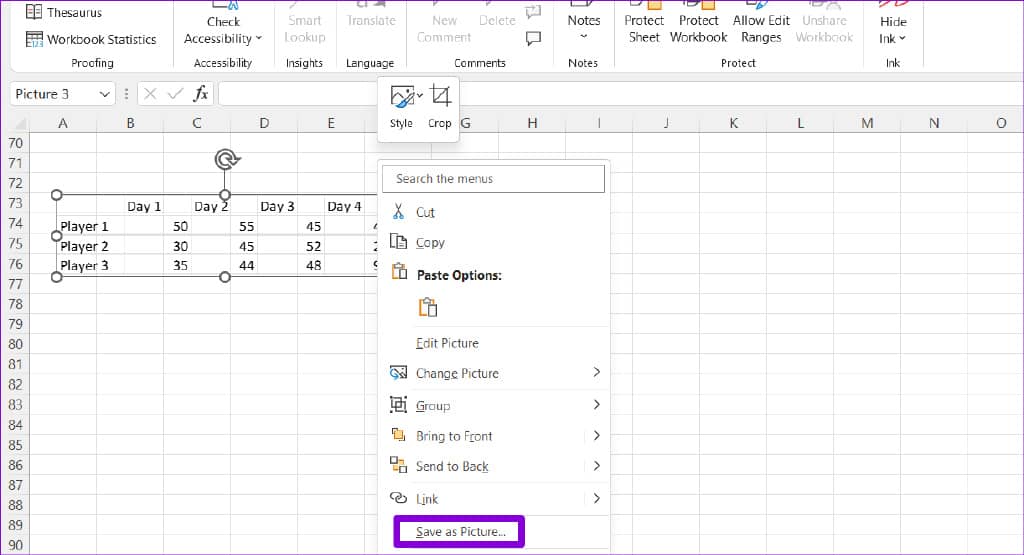
导出您的 EXCEL 图表和图像
从 Excel 工作簿中提取图像和图表非常简单。您可以根据要提取的图像数量选择最佳方法。同样,您也可以 保存来自 Microsoft Word 或 Google Docs 文档的图像。







