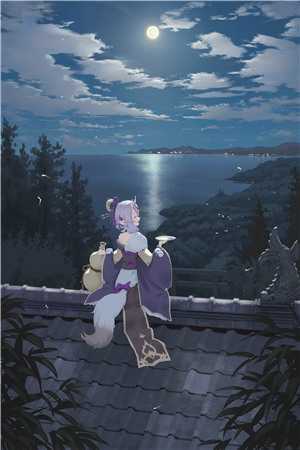Finder 应用程序会填满您 Mac 上的数百个文件和文件夹。在 Finder 应用程序中处理许多媒体和文档可能会导致繁琐的工作流程。您始终可以创建新文件夹来组织文件,但 Finder 有一个更好的技巧来清理混乱。以下是如何在 Finder 中使用标签来像专业人士一样组织文件。
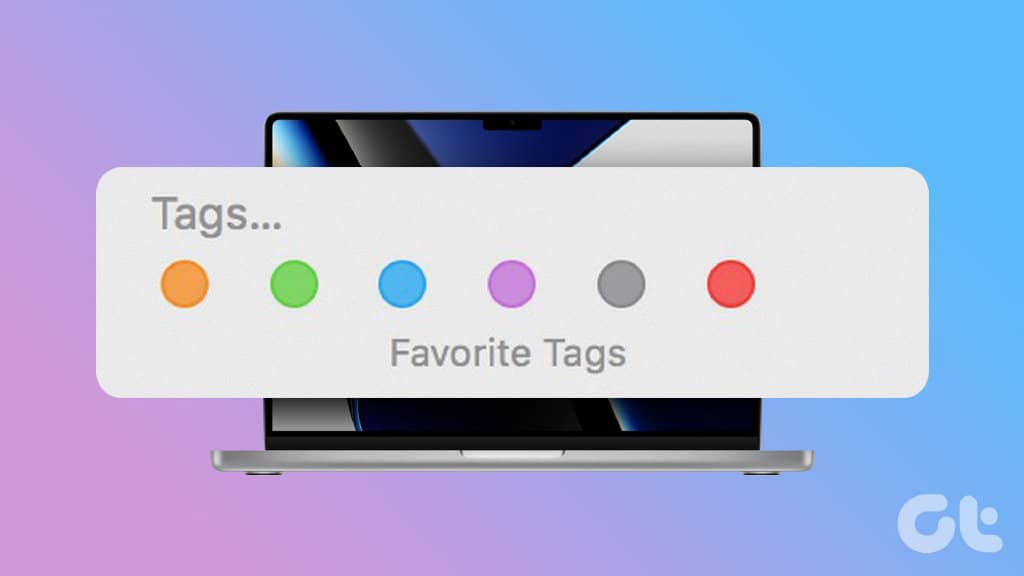
Finder 应用程序具有默认标签,例如蓝色、紫色、绿色、橙色、红色和黄色。您可以从侧边栏中删除它们,添加新的,并根据您的喜好自定义当前标签。让我们先检查默认标签并开始自定义它们。
什么是 FINDER 中的标签
当您在 Mac 上打开 Finder 应用程序时,您会在左侧边栏中找到默认标签。您可以将标签附加到特定的文件夹或文件,并有效地组织这些文件或文件夹。例如,您可以为所有收据、账单和发票分配“财务”标签,为重要文件附加“办公室”标签,等等。
标签可帮助您快速组织和查找相关文件和文件夹。好消息是 Finder 标签与 Mac 上的所有位置兼容。您也可以为 OneDrive 或 Google Drive 中的文件或文件夹分配标签。事不宜迟,让我们检查一下它们的运行情况。
如何检查和使用默认标签
macOS 提供了一堆用颜色分隔的标签,以帮助您根据需要选择和分配它们。在我们向您展示如何自定义默认标签之前,让我们检查并使用默认标签。请按照以下步骤操作。
第 1 步:在 Mac 上打开 Finder 菜单。
第 2 步:检查左侧栏中的默认标签。
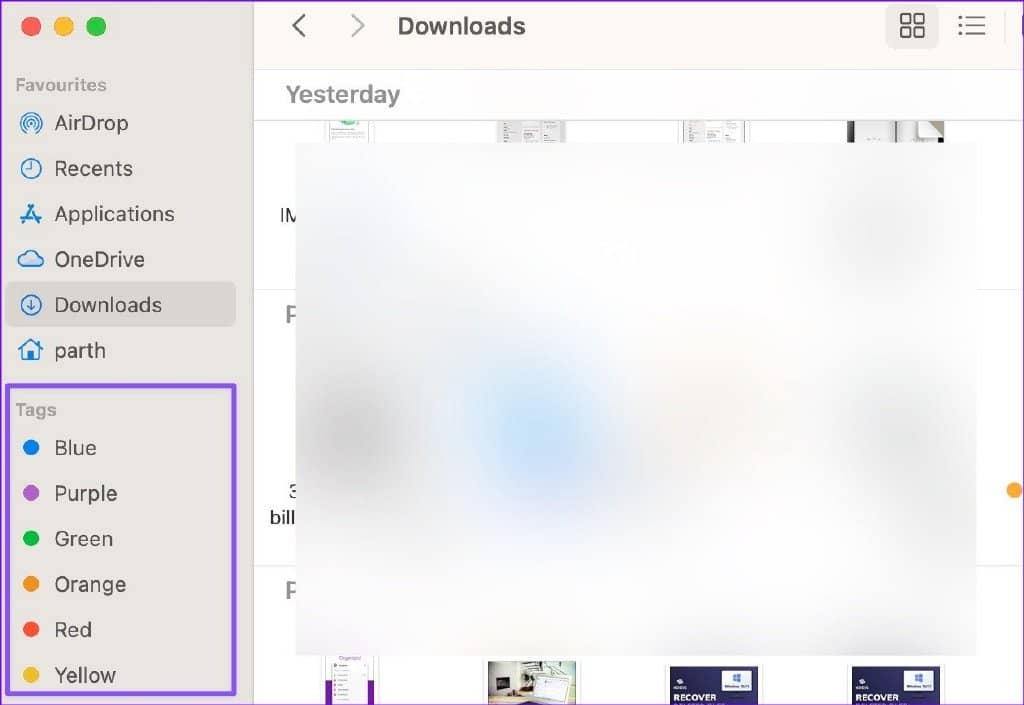
第 3 步:要分配任何默认标签,请右键单击(或在触控板上使用双指单击)文件或文件夹。
第 4 步:从上下文菜单中选择任何默认标签,系统将在其旁边添加一个标签。检查屏幕截图以供参考。
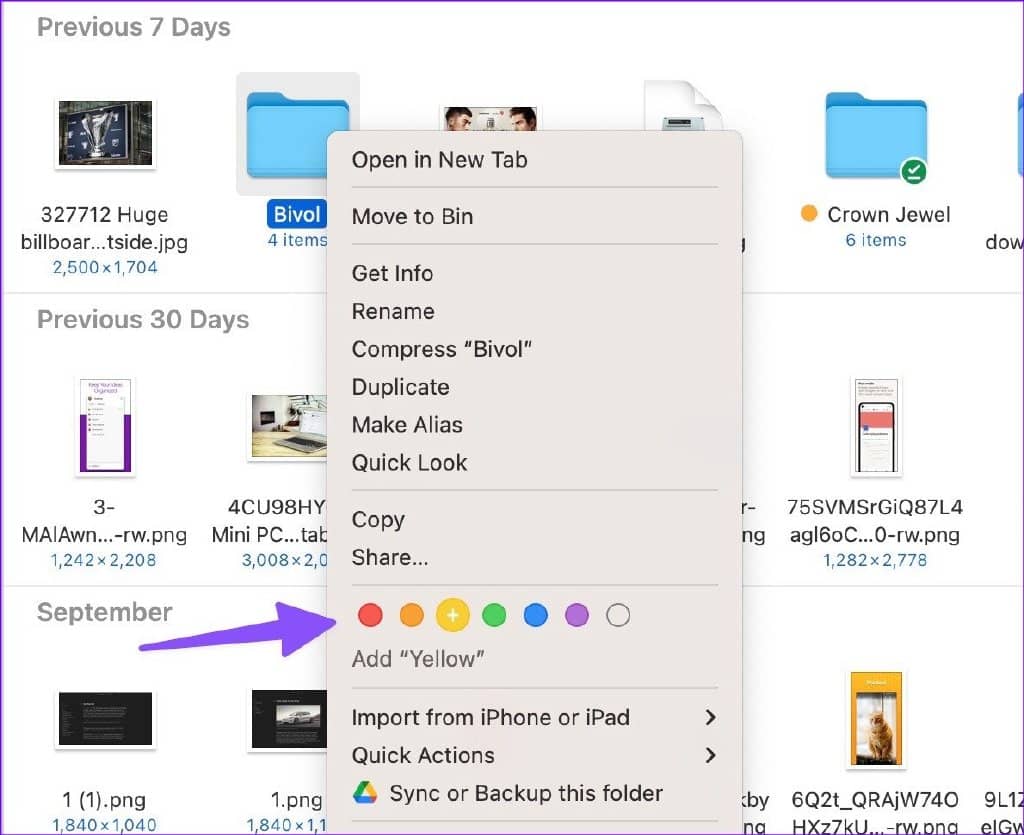
您可以对所有重要文件重复相同的操作并为它们分配相关标签。之后,您可以使用左侧栏中的标签过滤文件。您可以单击任何标签并分别检查您的文件和文件夹。
得益于 Finder 应用程序中的多标签支持,您可以打开多个相关标签并在它们之间无缝切换。
第 1 步:在 Mac 上打开 Finder。
第 2 步:从左侧边栏中选择任何标签。
第 3 步:按 Command + T 打开新标签页。
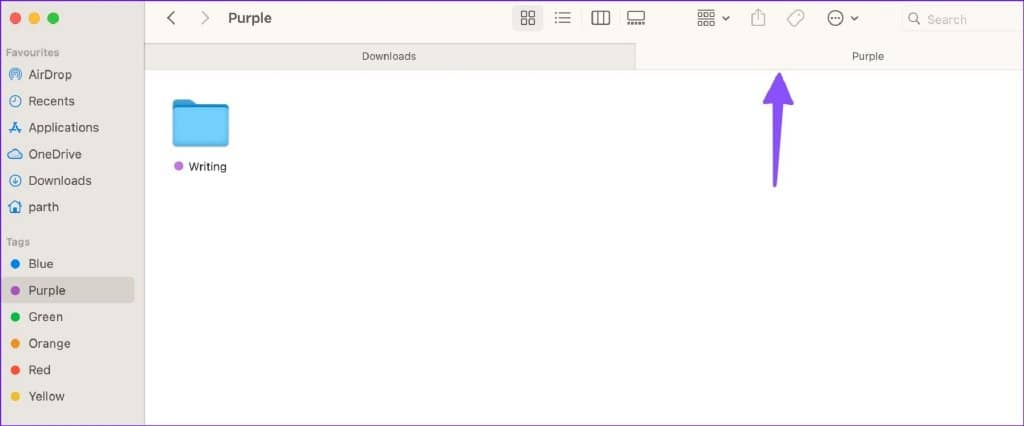
第 4 步:选择另一个标签。
如何添加新标签或删除默认标签
不是每个人都喜欢 Mac 上的默认 Finder 标签。此外,它们是用颜色编码的。值得庆幸的是,您可以添加新标签,甚至可以删除现有标签。这是您需要做的。
第 1 步:在 Mac 上打开 Finder。
第 2 步:在菜单栏(左上角)中选择 Finder。
第三步:打开设置。
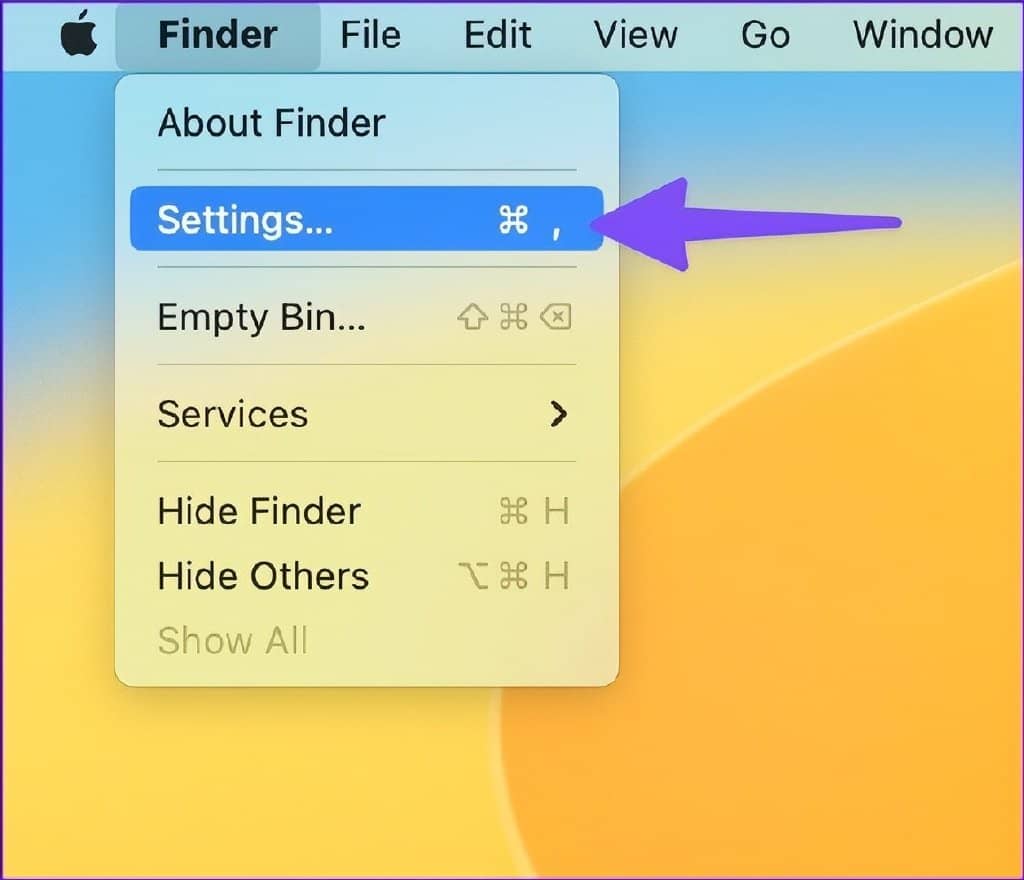
第 4 步:选择顶部的标签。
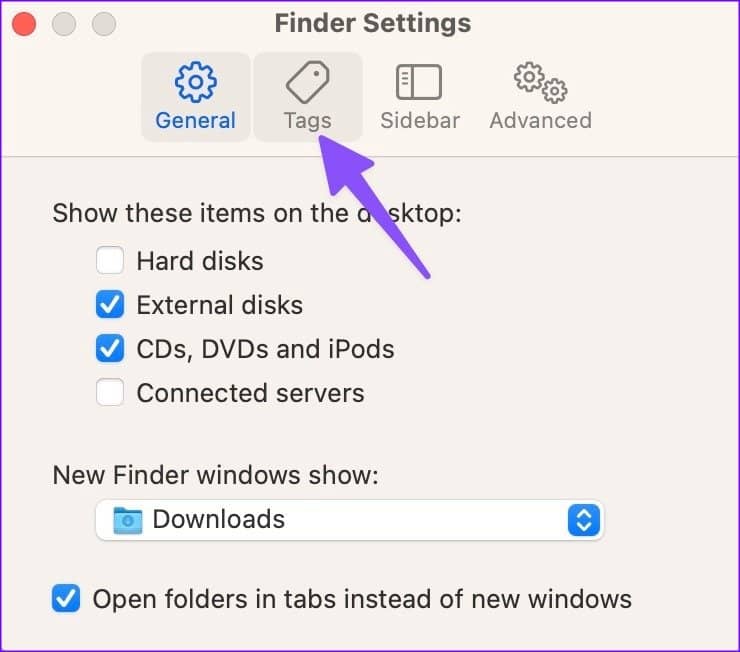
第 5 步:单击一个标签并右键单击它。
第 6 步:从上下文菜单中选择“删除标签”,一切顺利。

如果您不想删除标签,只需禁用它旁边的复选标记即可在主侧边栏中隐藏该标签。您还可以从同一菜单创建新标签。
第 1 步:在 Mac 上打开 Finder 设置(参考上述步骤)。
第 2 步:移至标签菜单。
第 3 步:单击底部的 + 图标。

第 4 步:为其命名并按下 Return 键。
第 5 步:展开新标签旁边的颜色菜单,然后从下拉菜单中选择相关颜色。

目前,您只能从标签的七种颜色选项中进行选择。
如何重新排列标签
Finder 允许您根据自己的喜好重新排列标签。您可以将最重要的标签放在顶部,将不需要的标签放在底部。
第 1 步:在 Mac 上打开 Finder。
第 2 步:单击并按住标签将其向上或向下移动。
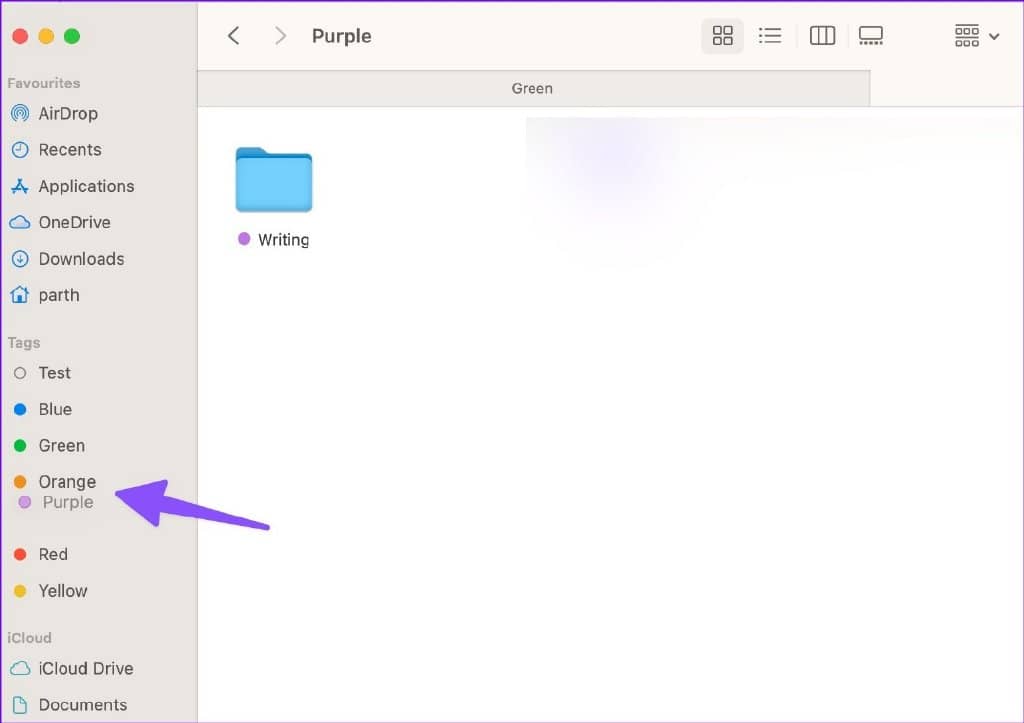
另一种方法是从菜单栏打开 Finder 设置,然后转到标签菜单,如上所示。
如何重命名标签
我们建议您重命名所有默认标签以自定义文件和文件夹的组织。这是你如何做到这一点。
第 1 步:在 Mac 上启动 Finder。
第 2 步:右键单击要重命名的标签。
第 3 步:从上下文菜单中选择“重命名标签”。
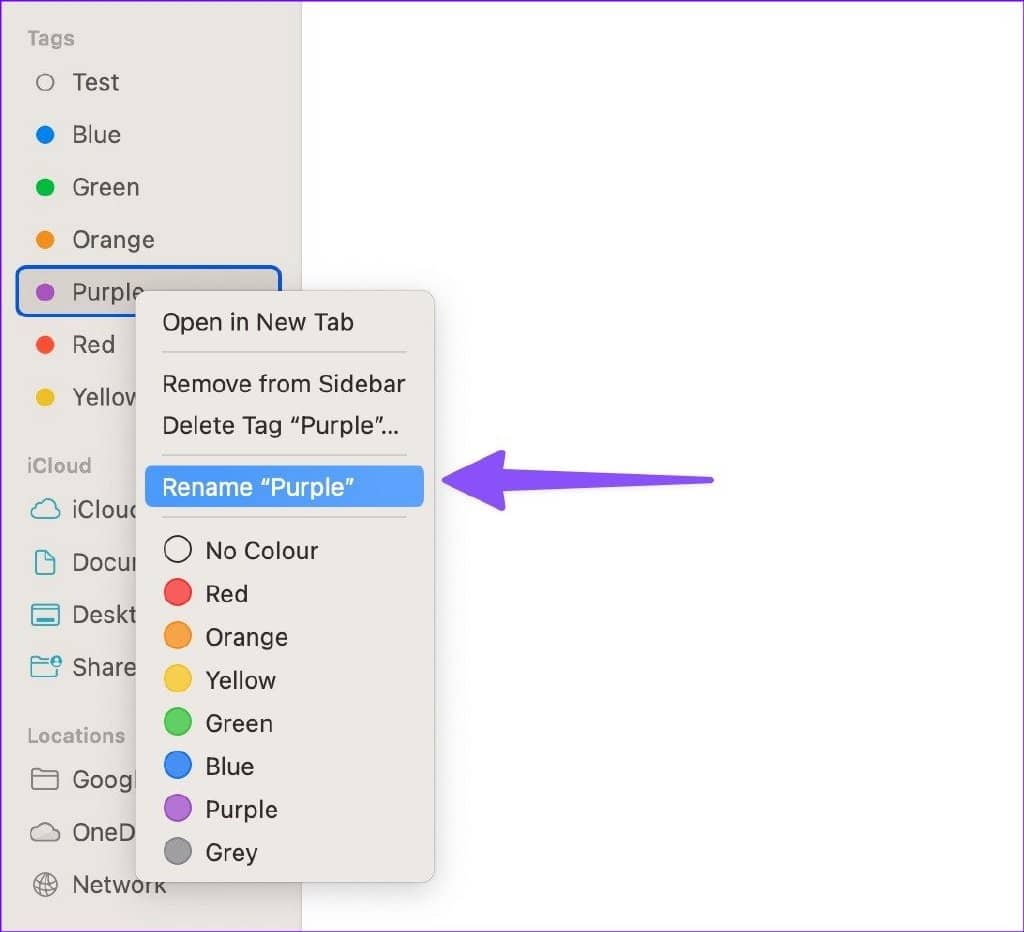
第 4 步:输入新名称并按回车键。
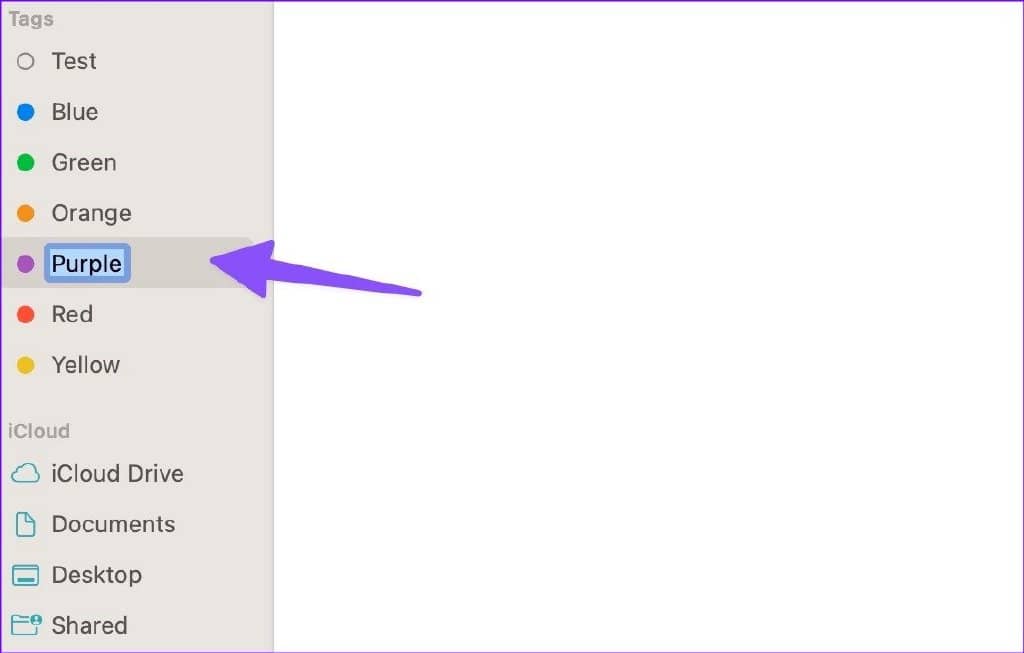
像专业人士一样组织您的 MAC 文件
标签仍然是 Finder 不可或缺的一部分,可以有效地组织您的文件。无论您想按月、周、事件还是主题排列文件,标签都可以帮助您可视化文件和文件夹组织的特定方面。你打算如何在 Mac 上使用标签?在下面的评论中分享您的经验和使用情况。