无论您的 PC 使用 HDD(硬盘驱动器)还是 SSD(固态驱动器),所有驱动器在多年磨损后都容易出现错误。幸运的是,检查磁盘实用程序 (chkdsk) 通过修复驱动器上损坏和不可读的数据,可以轻松扫描和消除 Windows PC 上与驱动器相关的问题。

也就是说,您可能希望定期运行此实用程序以保持驱动器的使用寿命。我们将向您展示在 Windows 11 PC 上轻松运行 Check Disk Utility 的最佳方法。
1. 从文件资源管理器运行检查磁盘实用程序
虽然 Check Disk 是系统级实用程序,但您可以从文件资源管理器中打开它。以下是相同的步骤:
步骤 1:同时按下 Windows + E 键打开文件资源管理器。
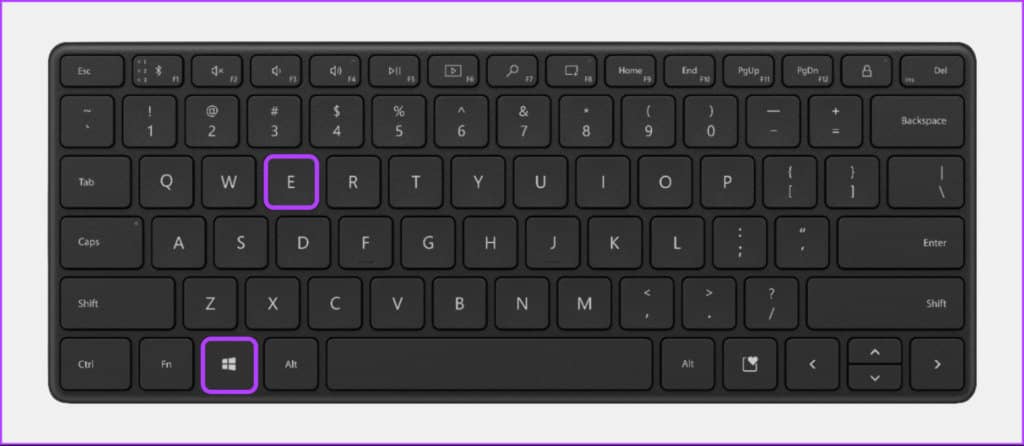
第 2 步:导航到位于左侧栏中的文件资源管理器的此 PC 部分,然后右键单击要扫描的驱动器。然后从出现的上下文菜单中,单击“属性”。
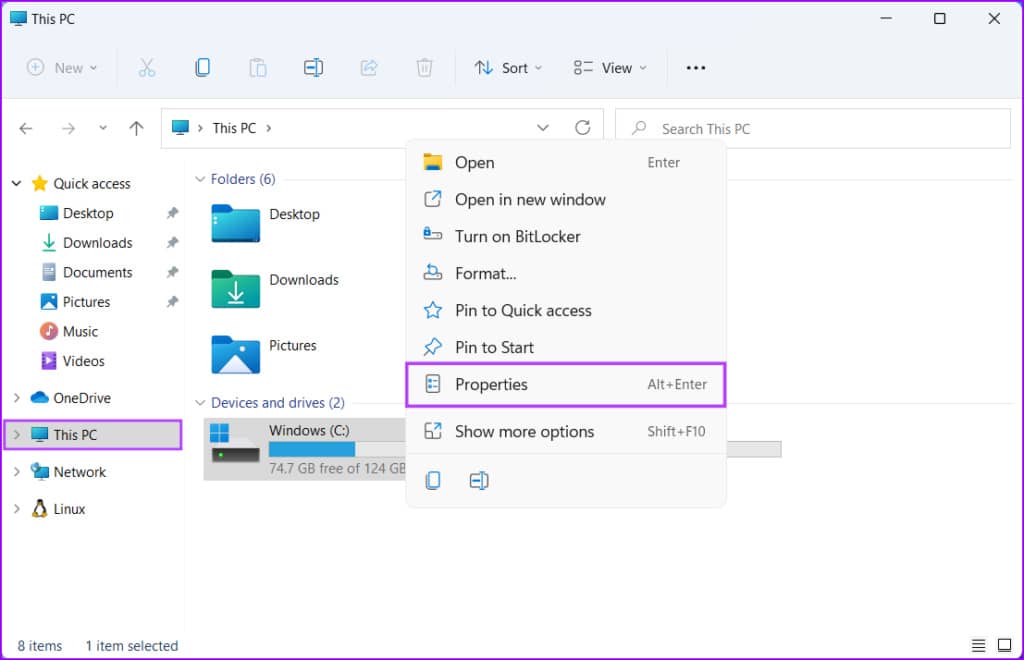
第 3 步:当屏幕上出现本地磁盘 (C:) 属性对话框时,单击工具。
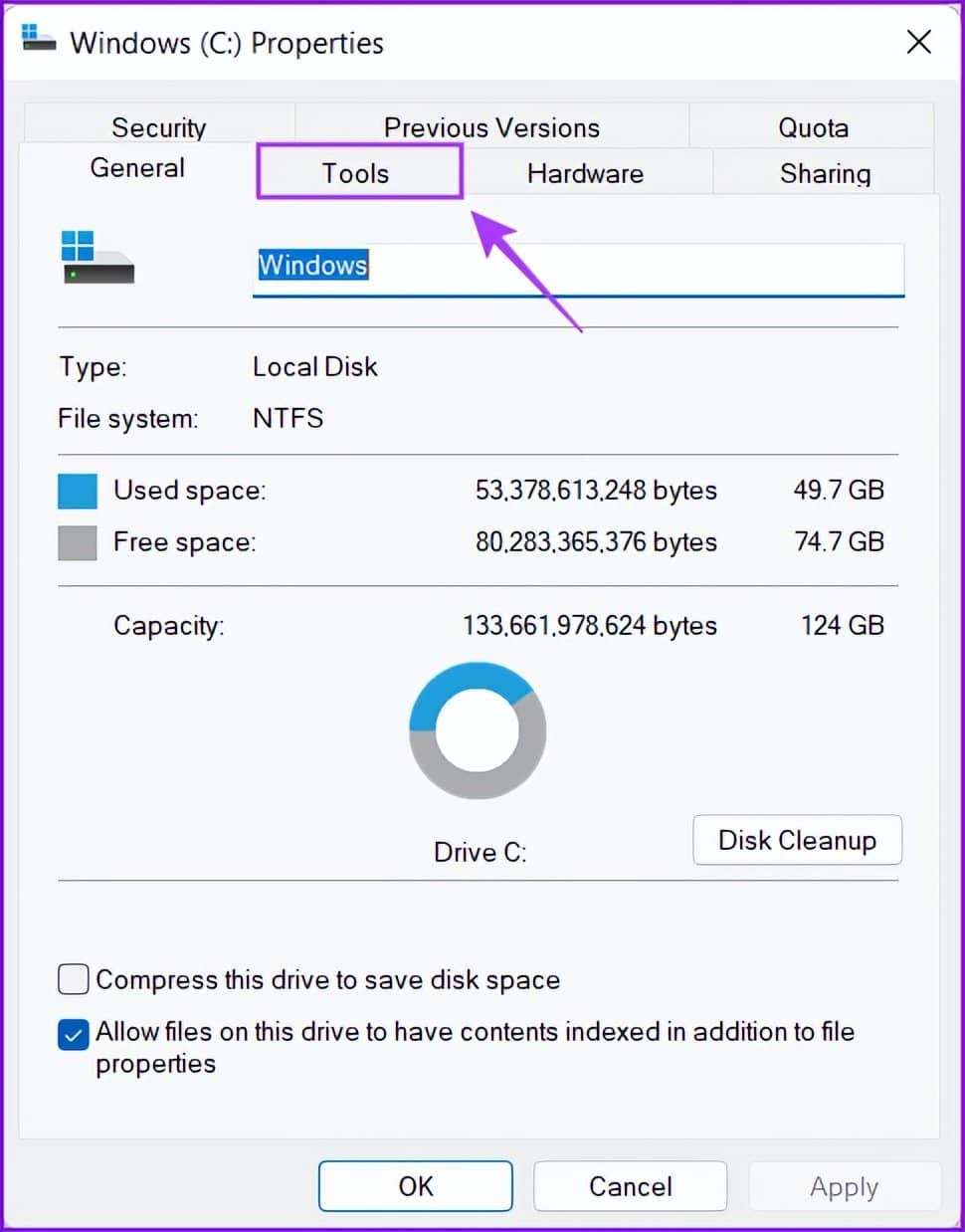
第 4 步:单击“错误检查”部分中的“检查”按钮。
此外,如果您未以管理员身份登录,单击检查后可能会出现 UAC(用户访问控制)提示。如果您在 PC 上遇到 UAC 提示,请单击是并继续下一步。
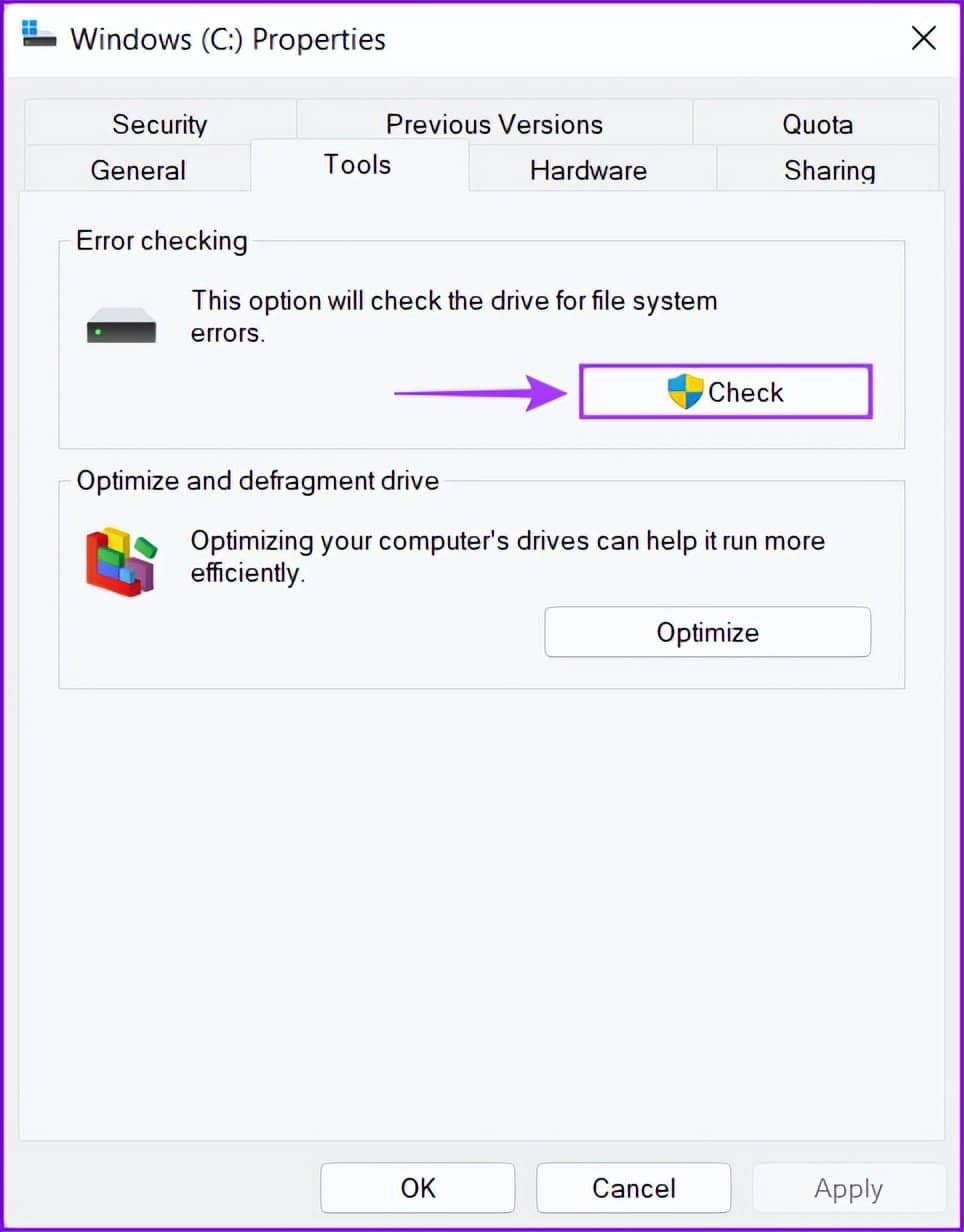
第 5 步:单击“扫描驱动器”以开始“检查磁盘”扫描。
如果您看到一条消息“您不需要扫描此驱动器”,请不要担心。如果您在 PC 上遇到与驱动器相关的问题,您可以忽略它并仍然单击扫描驱动器。
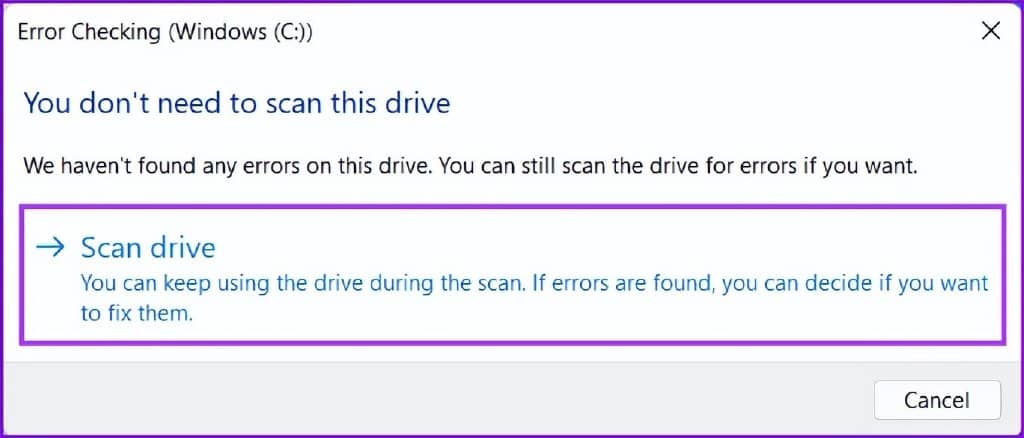
第 6 步:等待扫描完成。扫描完成后,单击显示详细信息以使用事件查看器检查有关扫描的更多详细信息。否则,您可以单击关闭。
如果一切顺利且未检测到磁盘错误,您将收到一条消息,提示“Windows 已成功扫描驱动器。没有发现错误。但是,如果扫描检测到任何磁盘错误,Windows 将要求您重新启动 PC 以修复驱动器错误。
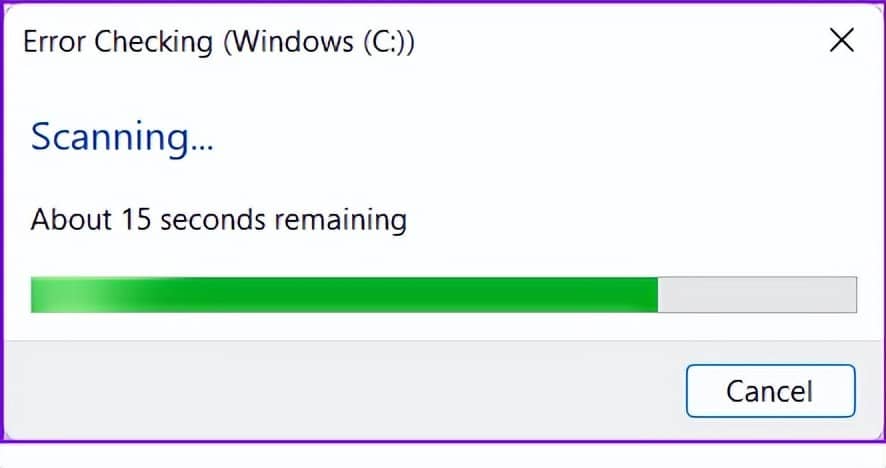

同时,如果您希望更好地控制检查磁盘实用程序 (chksdk) 扫描您 PC 驱动器的方式,请继续阅读下一部分。
2.使用命令提示符运行检查磁盘实用程序
如果您习惯于运行一些命令,那么您可以使用命令提示符来完成任务。虽然此方法很简单,但您不会看到任何图形用户界面。但是,我们建议您谨慎行事。
以下是在 PC 上使用命令提示符运行检查磁盘实用程序的方法:
第 1 步:按 Windows + S 键并键入命令提示符。然后,从命令提示符的结果中,单击“以管理员身份运行”。
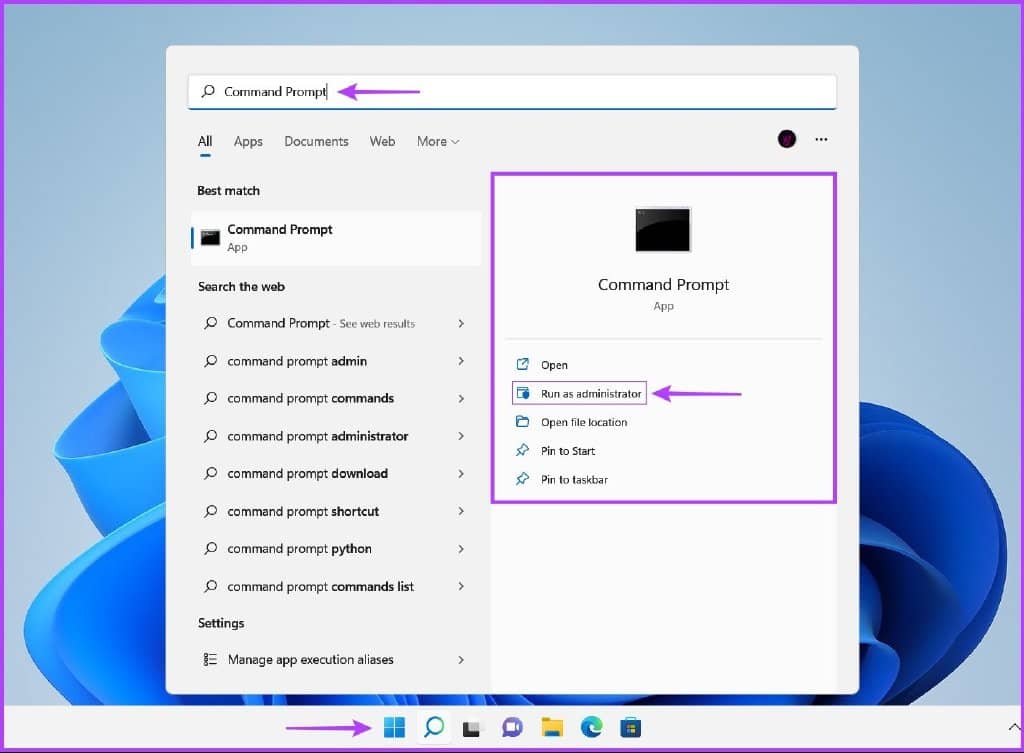
第 2 步: 当屏幕上出现用户帐户控制 (UAC) 提示时,单击是。
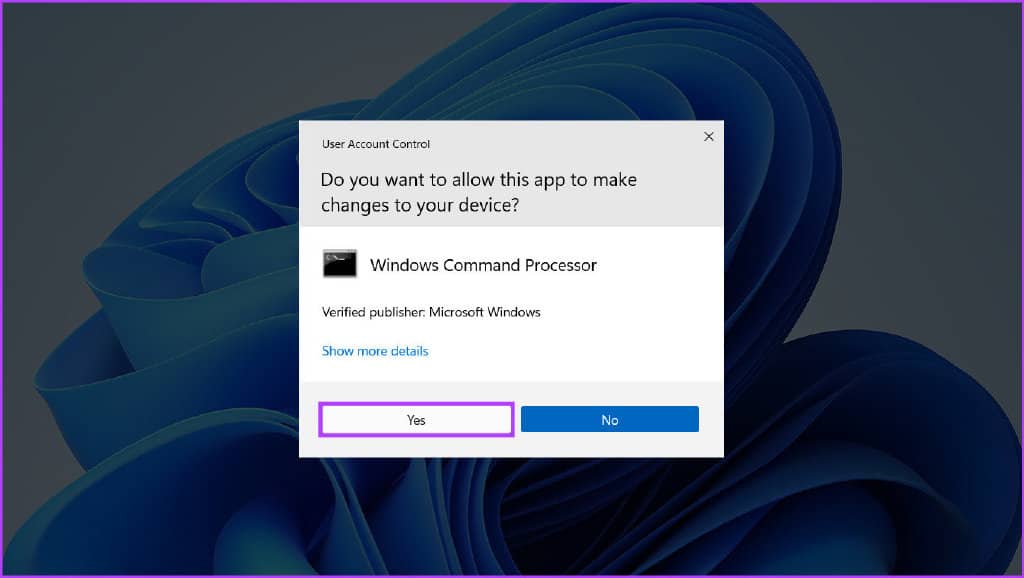
第 3 步:在命令提示符窗口中键入以下命令,然后按 Enter 扫描您的 C: 驱动器以查找问题并修复它们。
chkdsk c: /r /scan /perf
此命令执行一系列扫描,检查您的 PC 的存储驱动器。/ r和/scan修饰符扫描并修复硬盘上的扇区以确保没有坏扇区。
同时,命令中的/perf修饰符可以让您的PC使用尽可能多的系统资源,以尽快完成Check Disk扫描。如果您可以等待扫描运行,则可以删除/perf 。
如果要扫描 PC 上的其他驱动器,请将命令中的 c: 替换为任何其他驱动器号。
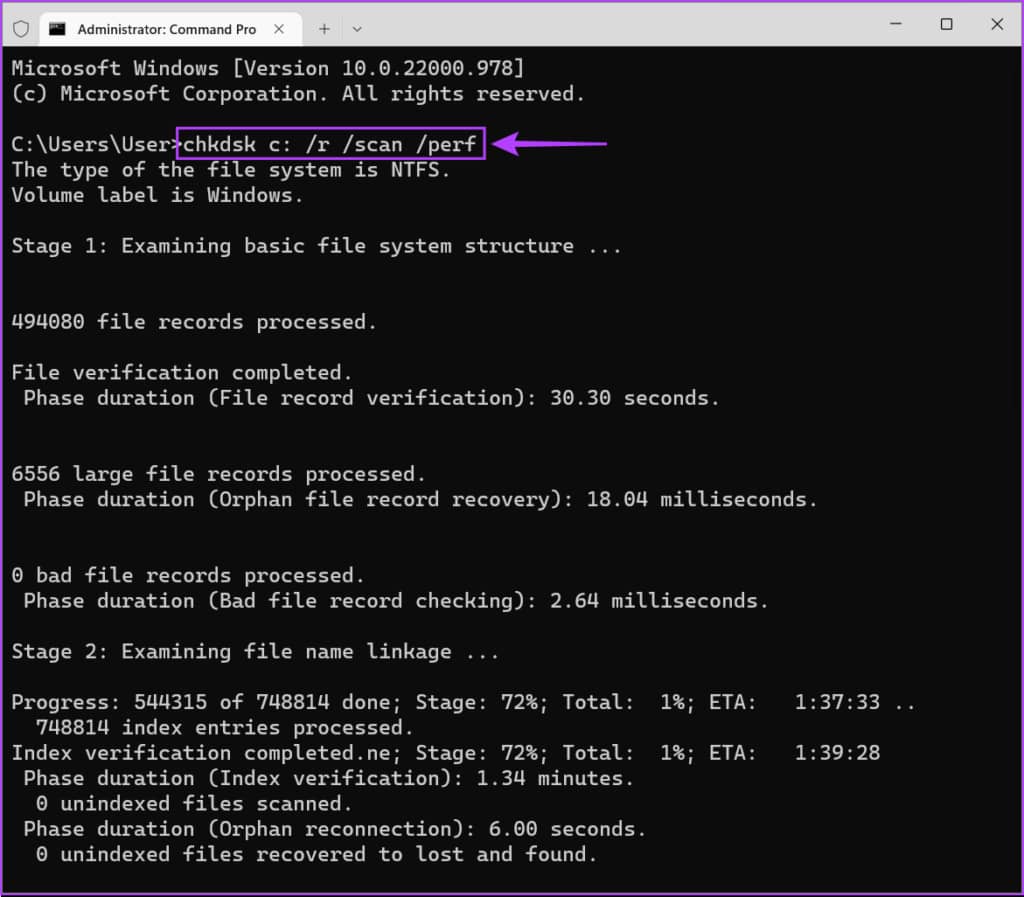
此命令可能需要一些时间来扫描和修复硬盘驱动器的问题。CHKDSK 完成扫描您的 PC 后,您会看到一条消息,指示它是否发现任何损坏的文件或其他需要修复的驱动器错误。
如果运行扫描没有发现任何问题,您会收到一条消息,说“Windows 已扫描文件系统,没有发现任何问题。不需要采取进一步行动。' 但是,如果检测到任何损坏的文件或其他驱动器错误,它会自动为您修复它们。
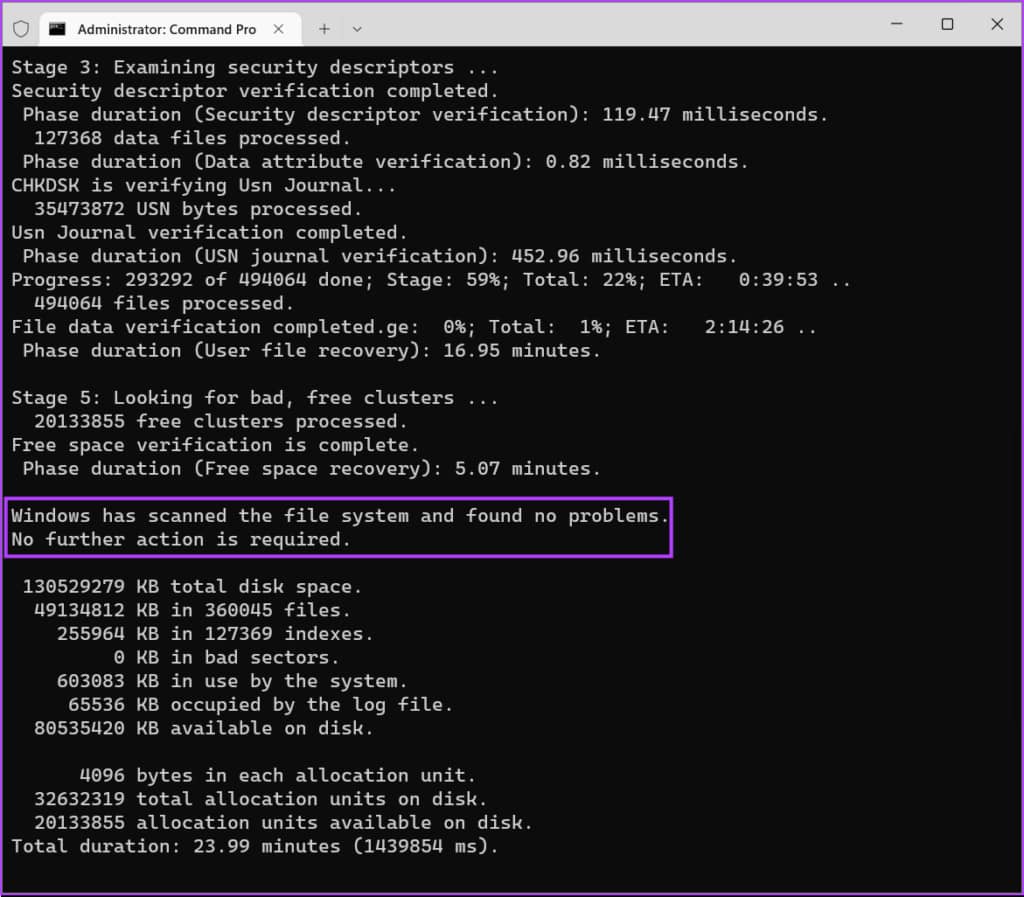
3.使用高级启动选项运行检查磁盘实用程序
无法启动您的计算机看到桌面?别担心,您可以使用此方法从Advance Startup Options运行 Check Disk Utility 。以下是相同的步骤:
第 1 步: 按电源按钮打开电脑。当 Windows 徽标出现时,按住电源按钮强制关闭您的 PC。
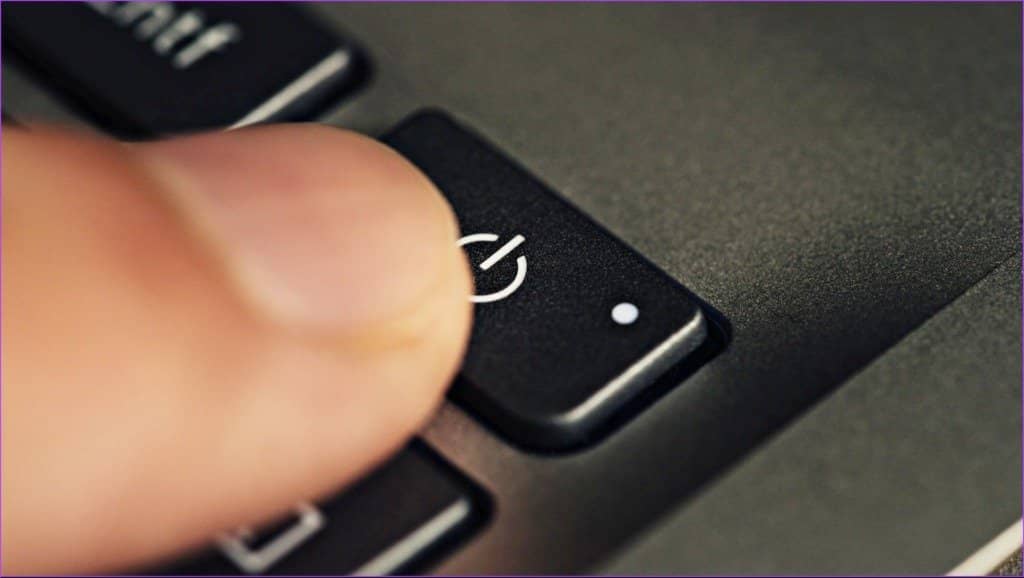
第 2 步: 重新启动 PC 3 次以上,直到看到“自动修复”屏幕。然后,单击“高级选项”以访问“高级启动选项”菜单。
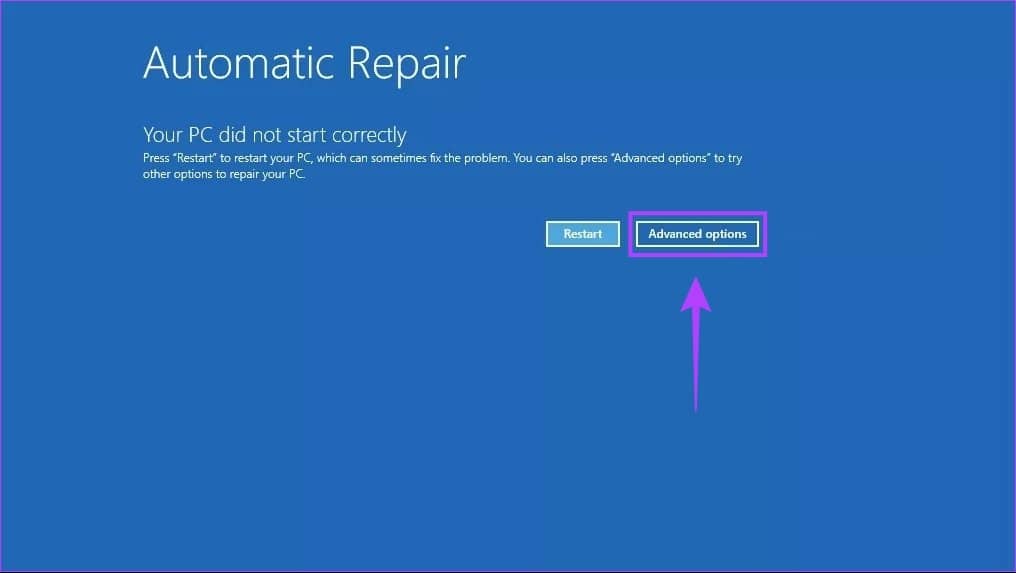
如果您无法使用上述方法访问高级启动选项,请尝试使用 USB 恢复驱动器访问高级启动选项,然后继续下一步。
注意:如果您创建了 USB 恢复驱动器,则只能使用 USB 恢复驱动器访问高级启动选项。
第 3 步: 当您的 PC 重新启动时,您会看到蓝色的“选择一个选项”屏幕,单击“疑难解答”。
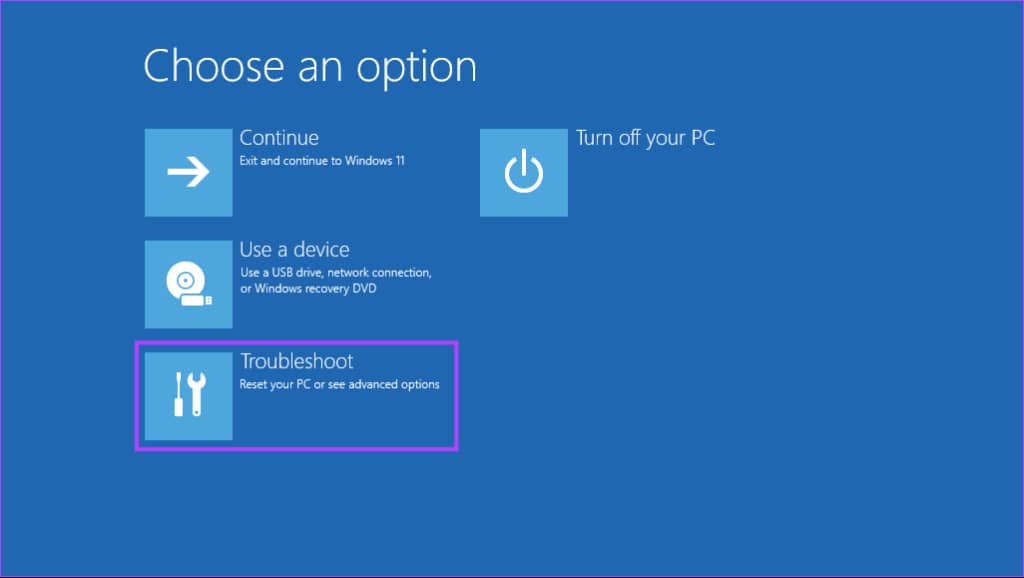
第四步: 点击高级选项。
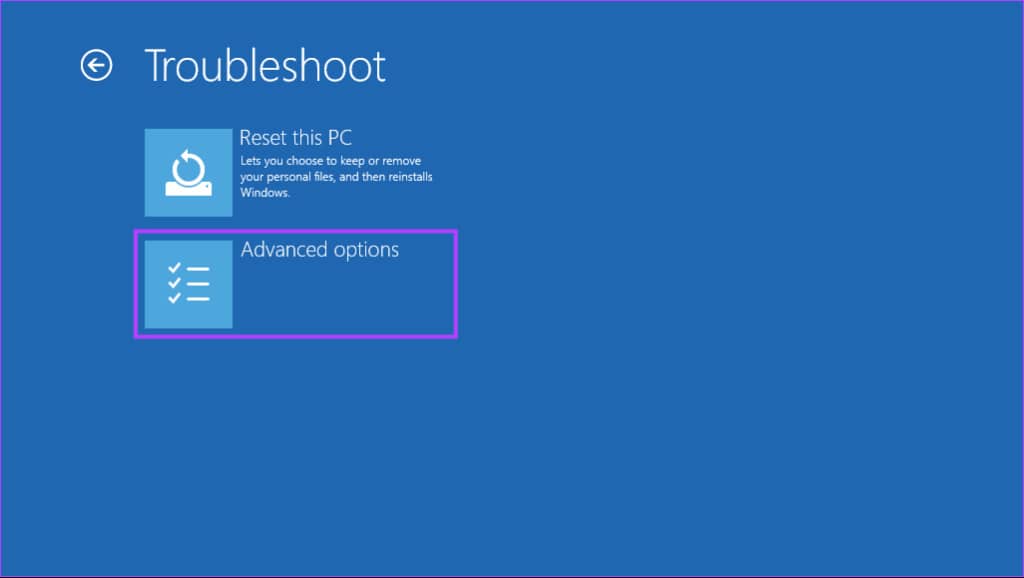
第五步:点击命令提示符。
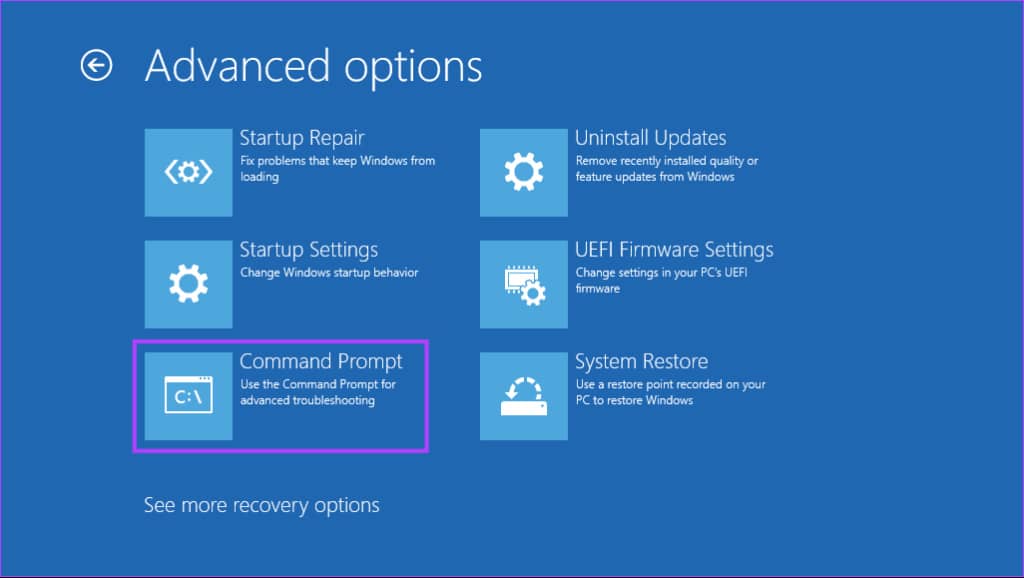
第 6 步:在命令提示符窗口中键入以下命令,然后按 Enter 扫描您的 C: 驱动器以查找问题并修复它们。如果要扫描 PC 上的其他驱动器,请将命令中的 c: 替换为任何其他驱动器号。
chkdsk /f C:
chkdsk 命令执行一系列扫描来检查您的 PC 的存储驱动器。而/f修饰符负责修复坏扇区(硬盘驱动器文件系统中的错误)。
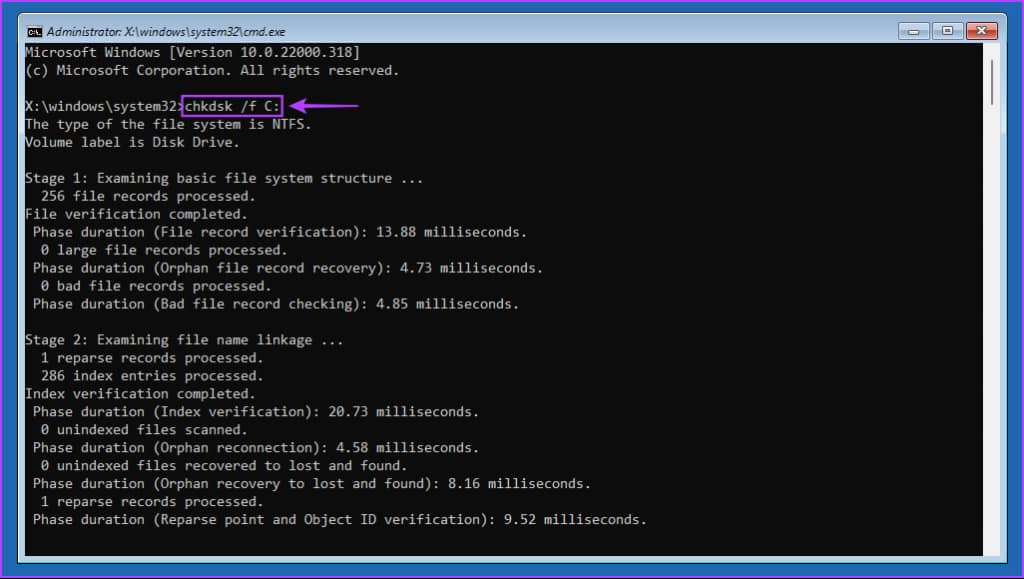
如果运行扫描没有发现任何问题,您会收到一条消息,说“Windows 已扫描文件系统,没有发现任何问题。不需要采取进一步行动。' 但是,如果检测到任何损坏的文件或其他驱动器错误,它会自动为您修复它们。
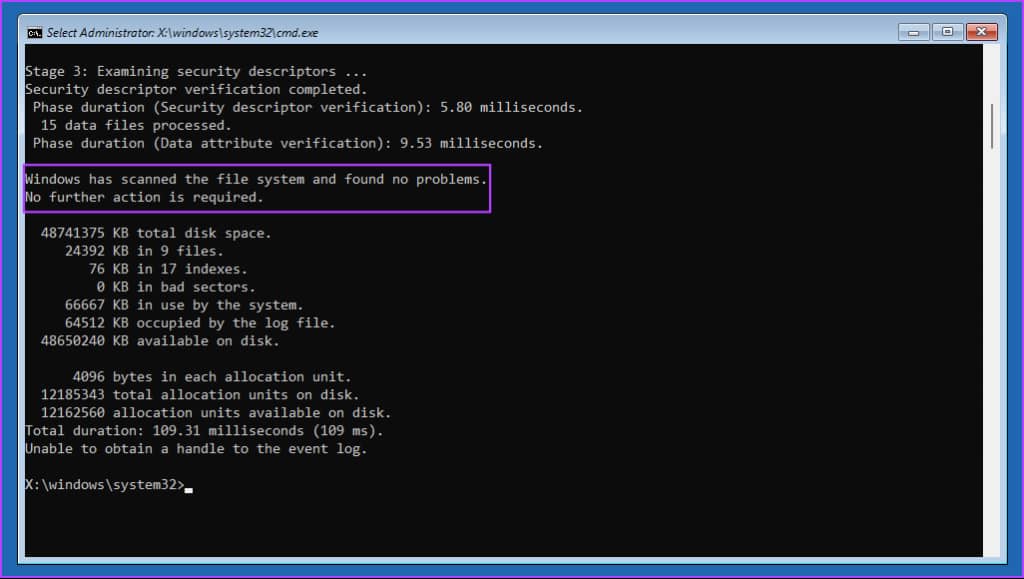
或者,您可以按照本文第二部分中提到的步骤对您的 PC 驱动器进行更详细的扫描。
在 WINDOWS 11 上扫描并修复与硬盘驱动器相关的问题
您可以使用上述任何方法访问 Windows 11 PC 上的“检查磁盘实用程序”。在您的 PC 上运行 Check Disk Utility 有助于维护文件系统和数据的完整性和稳定性。







