尽管 Windows 11 中默认的通知声音提醒非常悦耳,但一段时间后您可能会厌倦它。值得庆幸的是,只需几个简单的步骤,Windows 11 就可以让您更改或禁用默认的通知声音。

更改通知声音是 个性化 Windows 11体验的众多方法之一。本指南将帮助您更改和禁用 Windows 11 上的通知声音。
如何更改 WINDOWS 11 中的默认通知声音
如果您要整天听到通知声音,不妨将其更改为您喜欢的声音。设置应用程序提供对 Windows 11 上所有声音设置的访问。以下是如何使用它来更改默认通知声音。
第 1 步:单击任务栏上的“开始”按钮,然后单击“设置”(齿轮形)图标以启动该应用程序。

第 2 步:在“系统”选项卡中,单击“声音”。
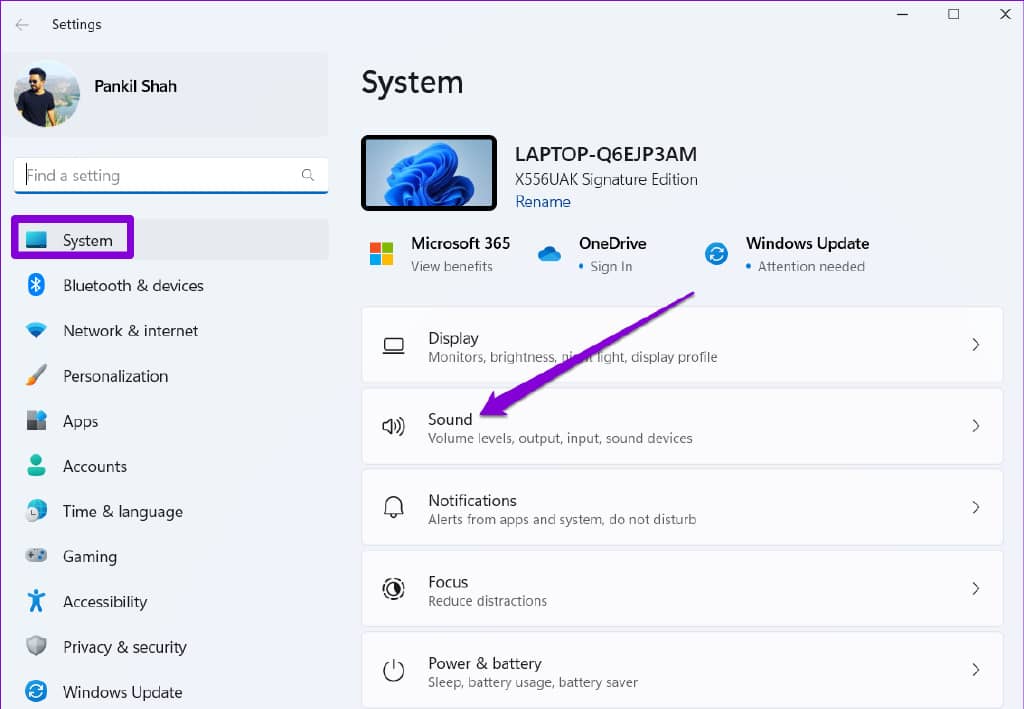
第 3 步:在“高级”部分下,单击“更多声音设置”。
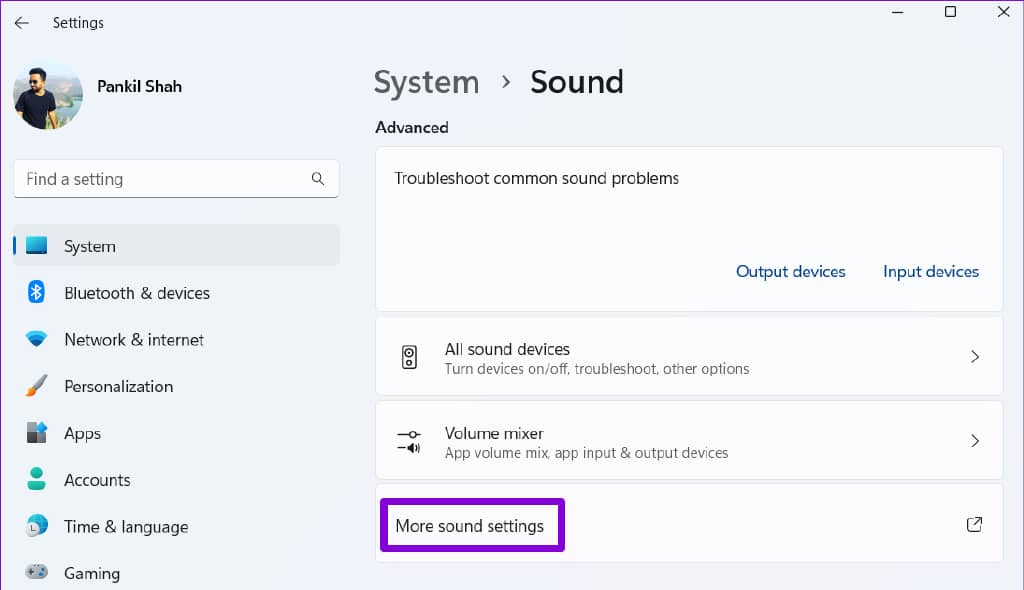
第 4 步:转到“声音”选项卡。在程序事件部分下,向下滚动以从列表中选择通知。
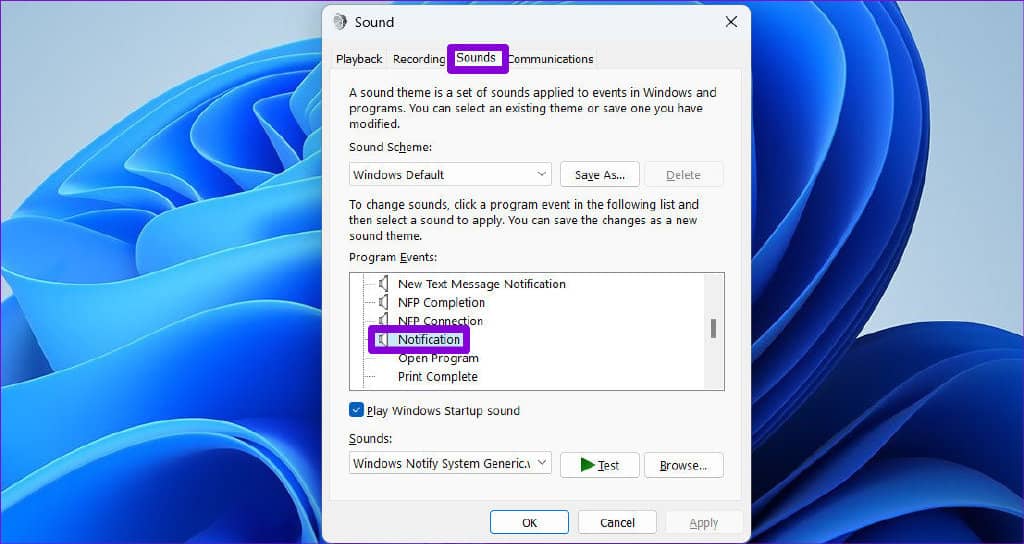
第 5 步:接下来,在声音下的下拉菜单中选择不同的声音。如果需要,您可以使用“测试”按钮播放声音。

第 6 步:单击“应用”,然后单击“确定”以保存更改。
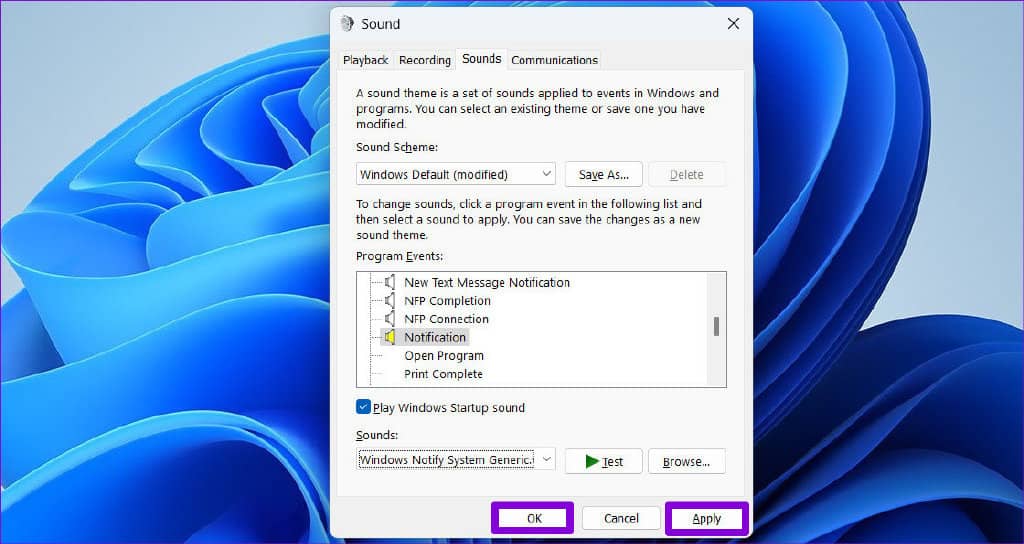
如何在 WINDOWS 11 中添加自定义通知声音
尽管 Windows 11 为您提供了大量通知声音供您选择,但您始终可以从 Internet 下载和使用自定义通知声音。
有很多网站,例如SoundBible或Freesound,您可以从中免费下载通知声音。请务必注意,您下载的音频文件必须是 WAV 格式。
获得音频文件后,下面介绍了如何将其设置为 Windows 11 中的默认通知声音。
第 1 步:复制下载的音频文件并将其粘贴到 Windows 存储所有系统声音的文件夹中。
C:\Windows\Media
第 2 步:当您尝试粘贴音频文件时,您会看到“目标文件夹访问被拒绝”对话框。单击继续继续。
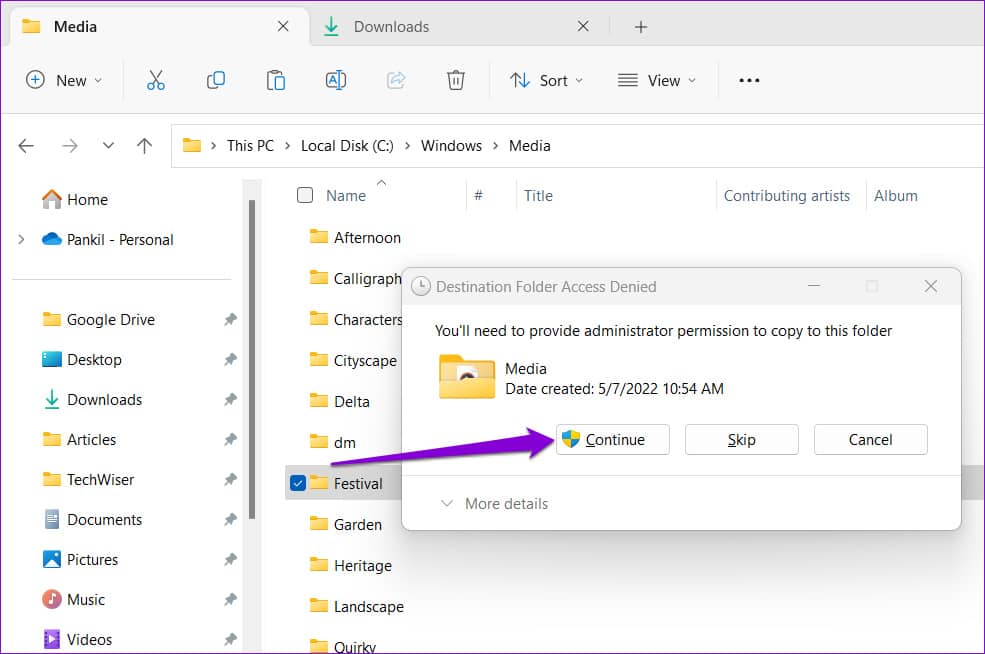
第 3 步:出现用户帐户控制 (UAC) 提示时选择是。
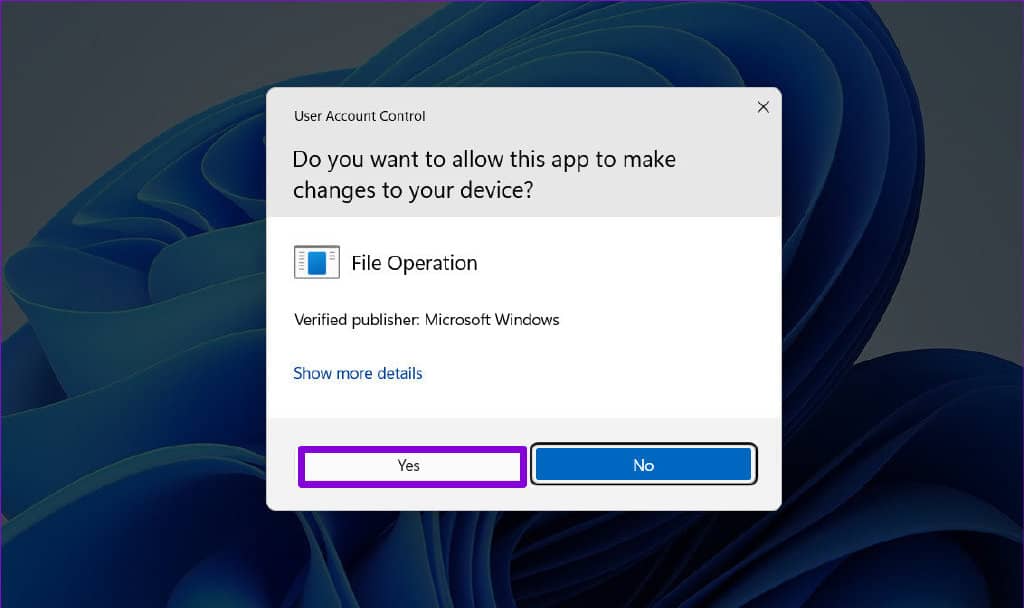
第 4 步:接下来,右键单击任务栏上的扬声器图标,然后选择声音设置。
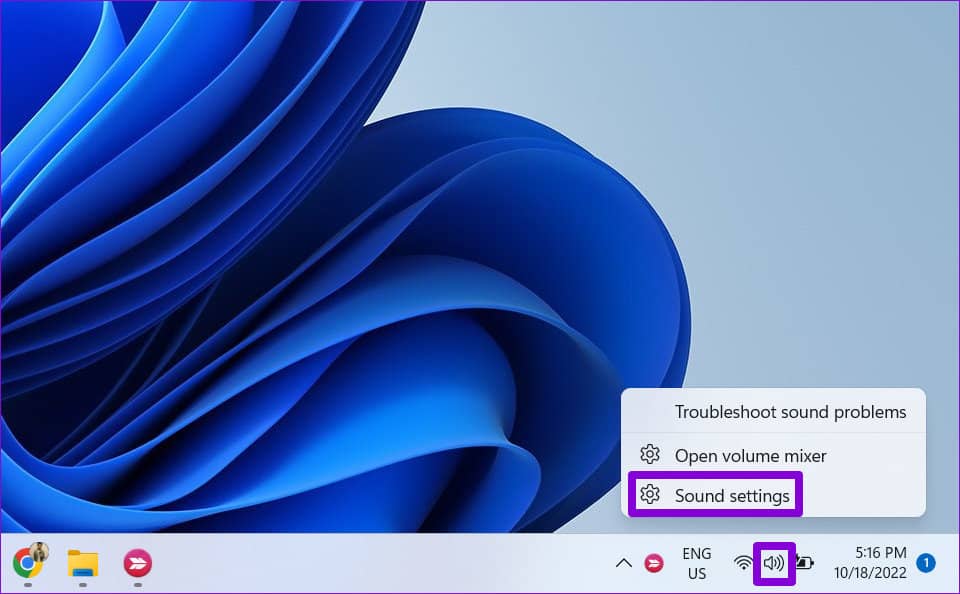
第五步:点击更多声音设置。
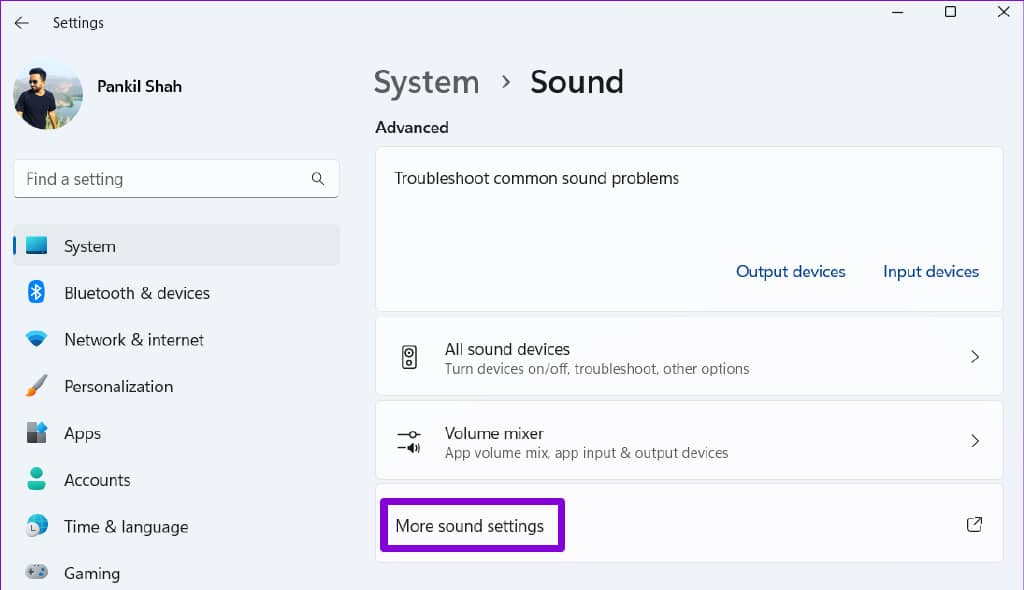
第 6 步:在“声音”选项卡下,选择“通知”。然后,使用下拉菜单选择您的自定义音频文件。
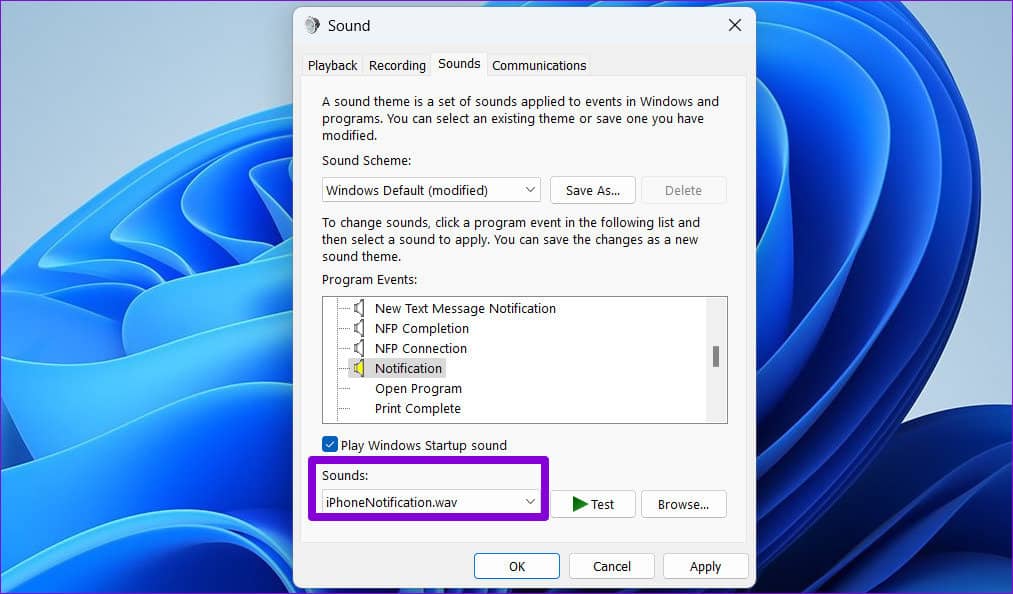
第 7 步:单击“应用”,然后单击“确定”。
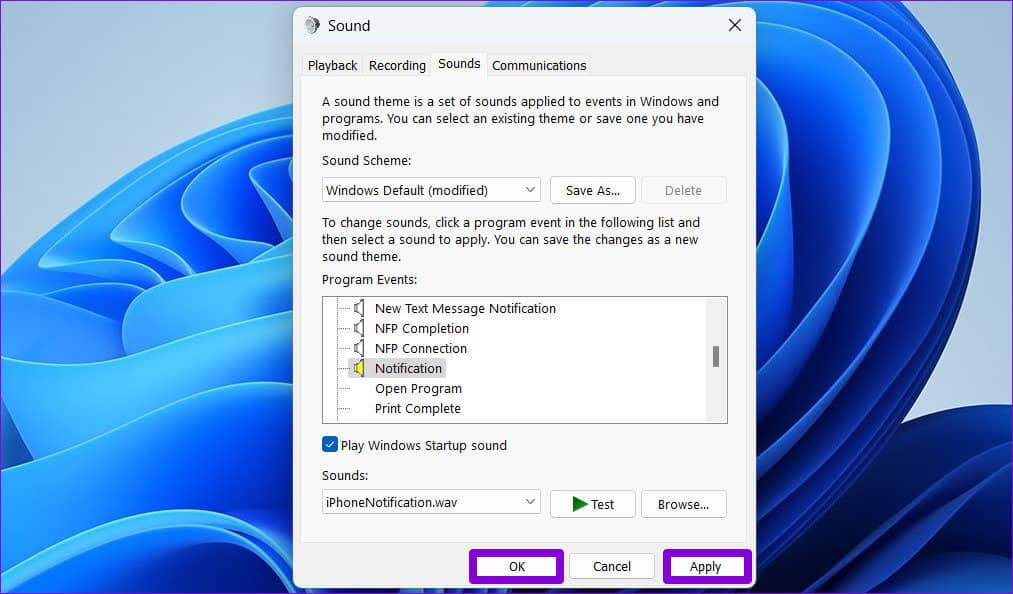
虽然 Windows 11 允许您自定义默认通知声音,但它不允许您为不同的应用程序设置不同的通知声音。
如何在 WINDOWS 11 中禁用单个应用程序的通知声音
您还可以禁用不重要应用程序的通知声音以避免分心。要在 Windows 上禁用特定应用程序的通知声音,请使用以下步骤。
第 1 步:右键单击“开始”图标,然后从列表中选择“设置”。
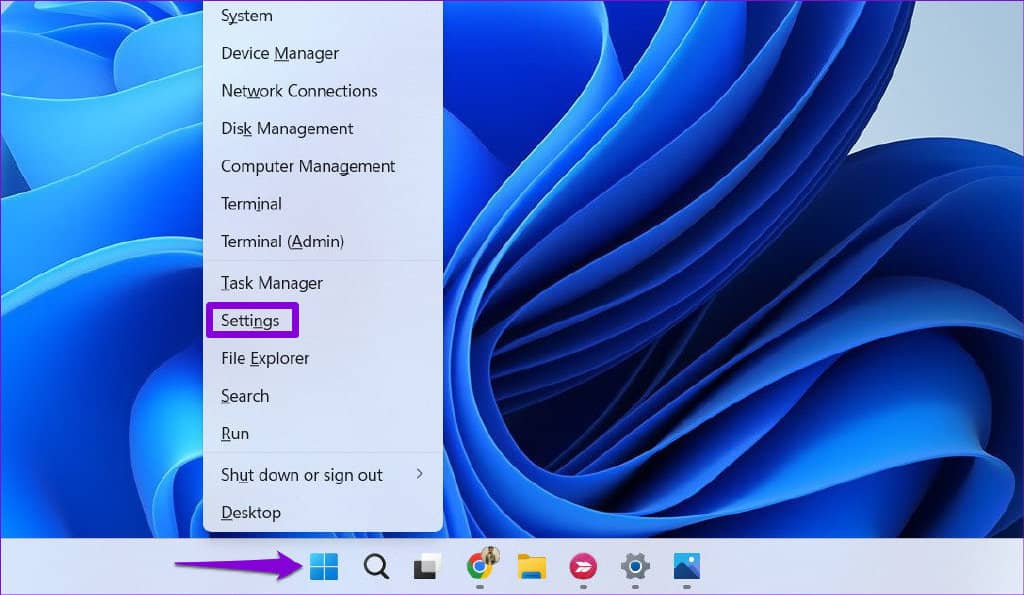
第 2 步:在“系统”选项卡中,单击“通知”。

第 3 步:在“来自应用和其他发件人的通知”下,您会看到一个应用列表。单击要为其禁用通知声音的应用程序。
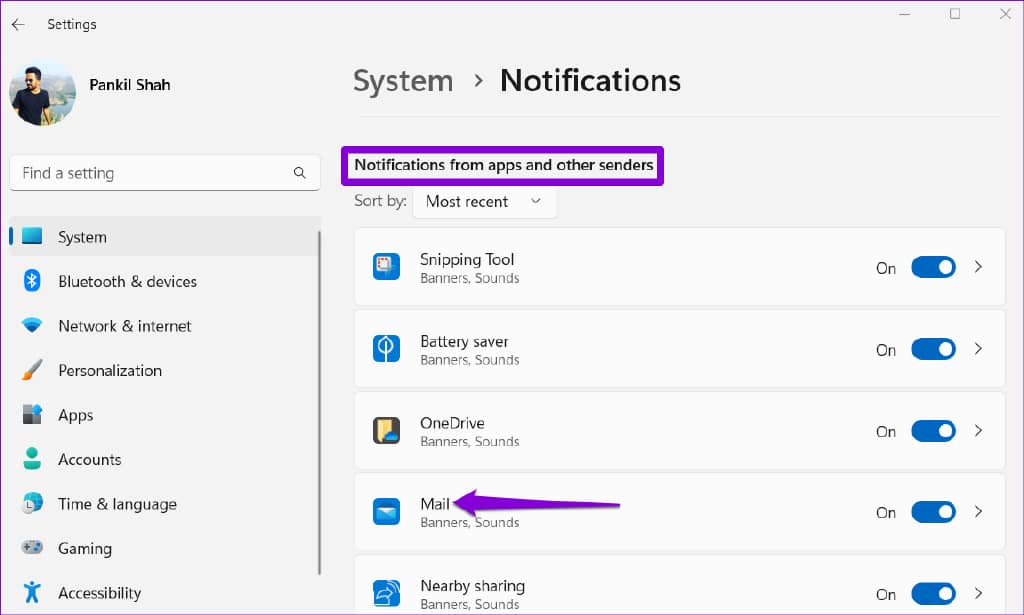
第 4 步:关闭“通知到达时播放声音”选项。您还可以阻止该应用显示此菜单中的通知横幅。
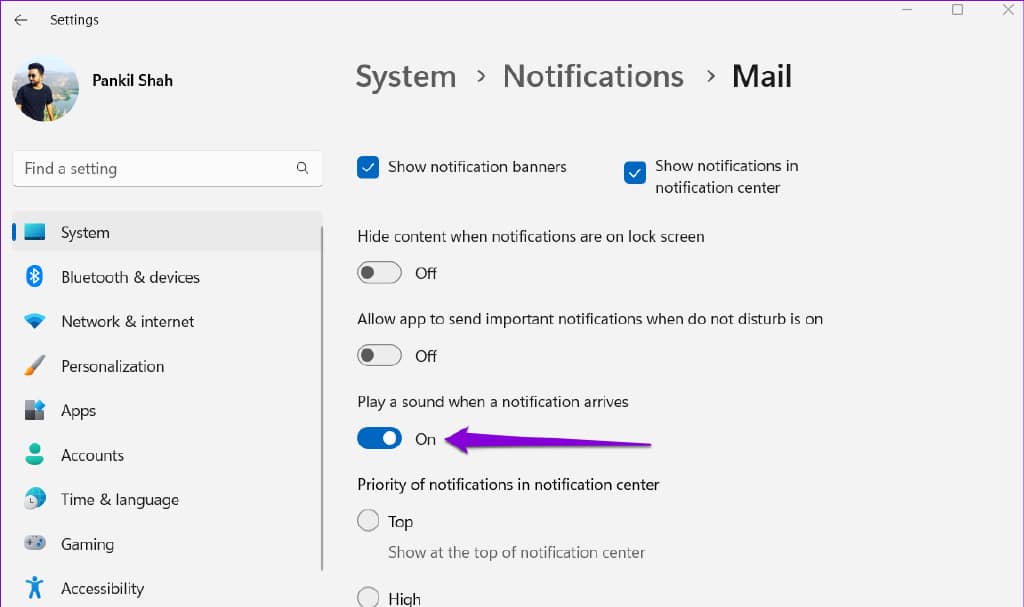
您可以重复上述步骤来禁用其他应用程序的通知声音。
如何在 WINDOWS 11 中禁用所有通知声音
如果您觉得关闭特定应用程序的通知声音很乏味,您还可以选择在 Windows 上使所有通知静音。如果您不想被不断的通知声音打扰,这将很有用。
按照以下步骤将 Windows 11 中的通知声音静音。
第 1 步:按 Windows 键 + I 启动“设置”应用程序。
第 2 步:在“系统”选项卡中,单击“通知”。
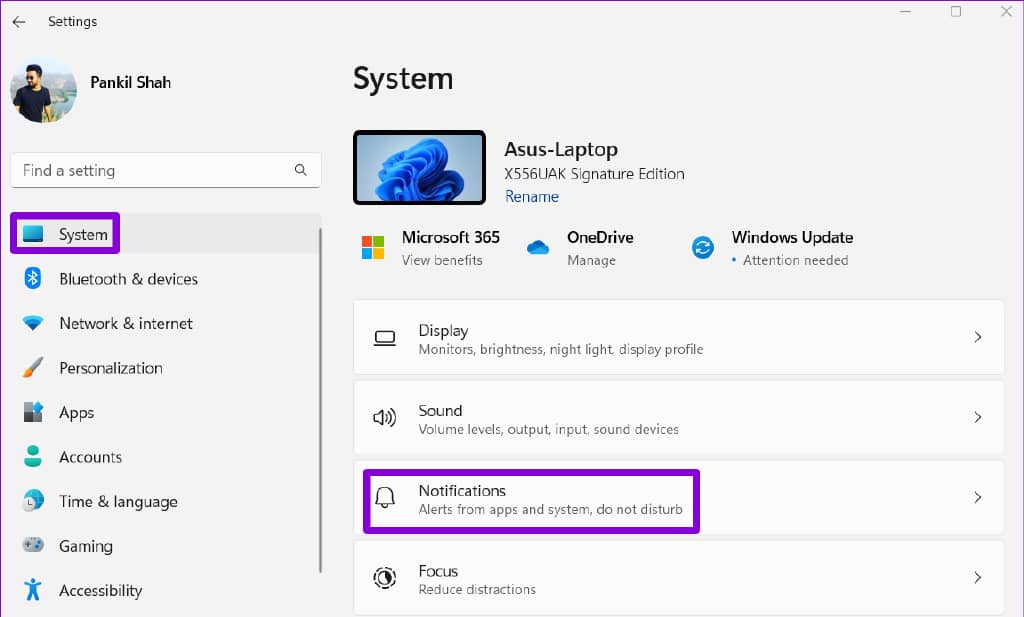
第 3 步:单击通知旁边的下拉箭头以显示选项。
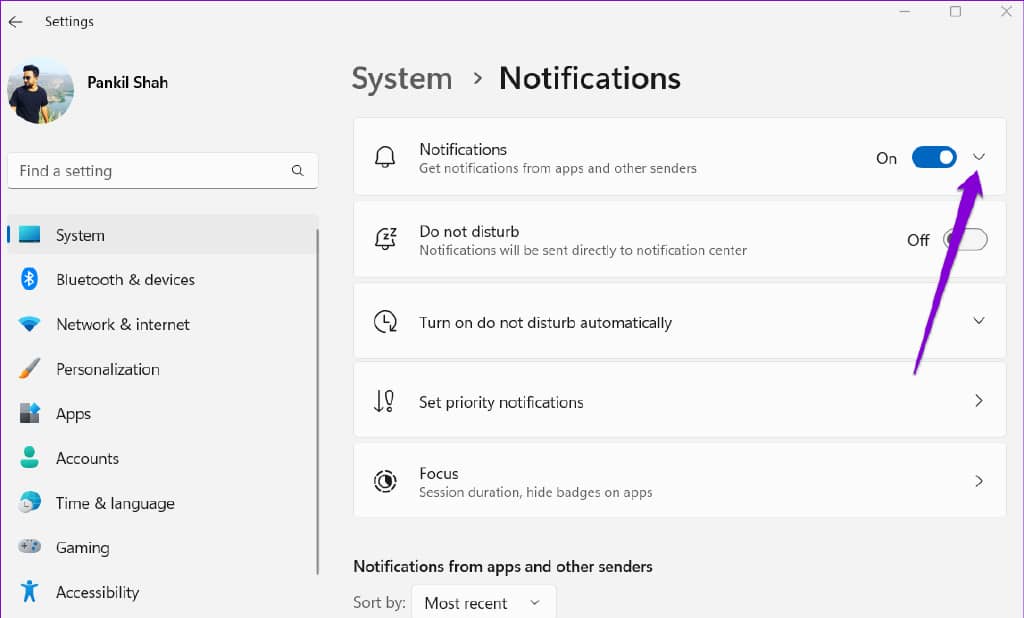
第 4 步:取消选中“允许通知播放声音”旁边的框。

尽管您会像往常一样继续在后台收到通知,但您不会被任何声音打扰。
个性化您的通知体验
通知是任何操作系统不可或缺的一部分。然而,并非所有这些都同等重要。在 Windows 11 中禁用通知声音应该可以减少不需要的通知的烦人。或者,如果您厌倦了反复听到相同的曲调,您可以更改默认的通知声音。
如果您对来自应用程序的源源不断的通知感到不知所措,请查看我们关于如何在 Windows 11 中管理通知的指南。







