Wi-Fi 通常在咖啡馆和图书馆等地方可用,供您连接 PC。这些 Wi-Fi 网络将其名称广播到可用无线网络列表中。但是,存在不广播其 SSID 的隐藏 Wi-Fi 网络,这意味着您必须知道它们的网络名称、密码和安全信息才能连接到它们。如果您已经了解这些信息,可以通过以下三种方式连接到 Windows 中的隐藏 Wi-Fi 网络。
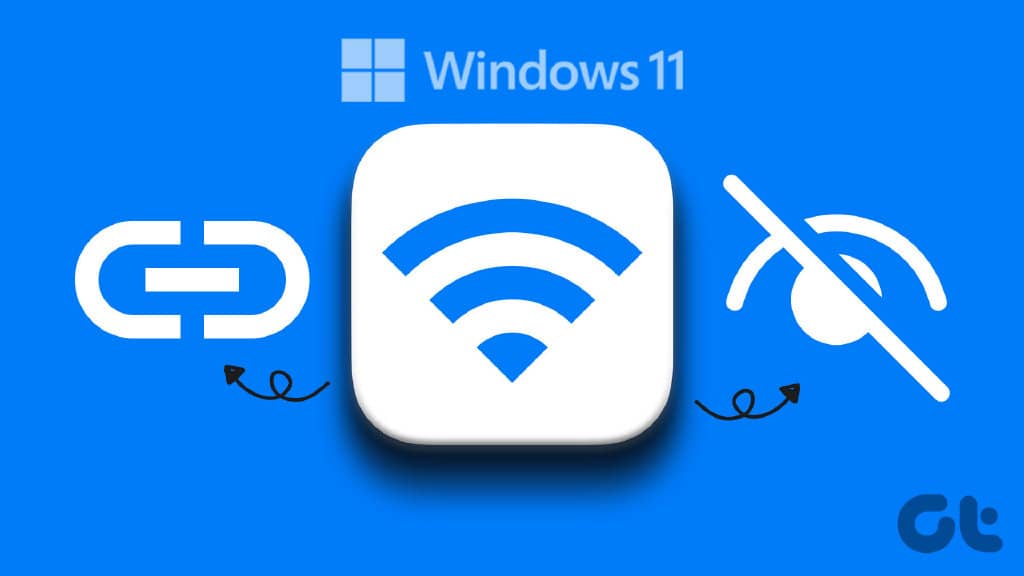
隐藏网络并不意味着它是安全的。这只是一种防止网络覆盖所有正在寻找Wi-Fi 连接的用户的方法。那么,隐藏 Wi-Fi 与普通 Wi-Fi 的显着区别在于,使用隐藏 Wi-Fi,您需要知道 Wi-Fi 的名称和密码。相比之下,在非隐藏的 Wi-Fi 网络上,您只需要知道它的密码即可。
连接到隐藏 WI-FI 网络的先决条件
在我们继续执行将 Wi-Fi 网络连接到您的 Windows PC 的步骤之前,有一些特定的要求。您必须了解以下内容;
- Wi-Fi 网络的名称或 SSID(服务集标识符)。
- 隐藏网络的密码(如果有)。
- Wi-Fi 网络使用的加密类型(WEP、WPA-PSK、WPA2-PSK)。
您可以在路由器设置中找到与 Wi-Fi 相关的所有详细信息,包括加密类型。
1. 如何使用任务栏添加隐藏的 WI-FI 网络
这是连接到隐藏网络的最快方法之一,而且操作过程非常简单。让我们开始。
第 1 步:单击 Windows 任务栏的网络(地球)图标。
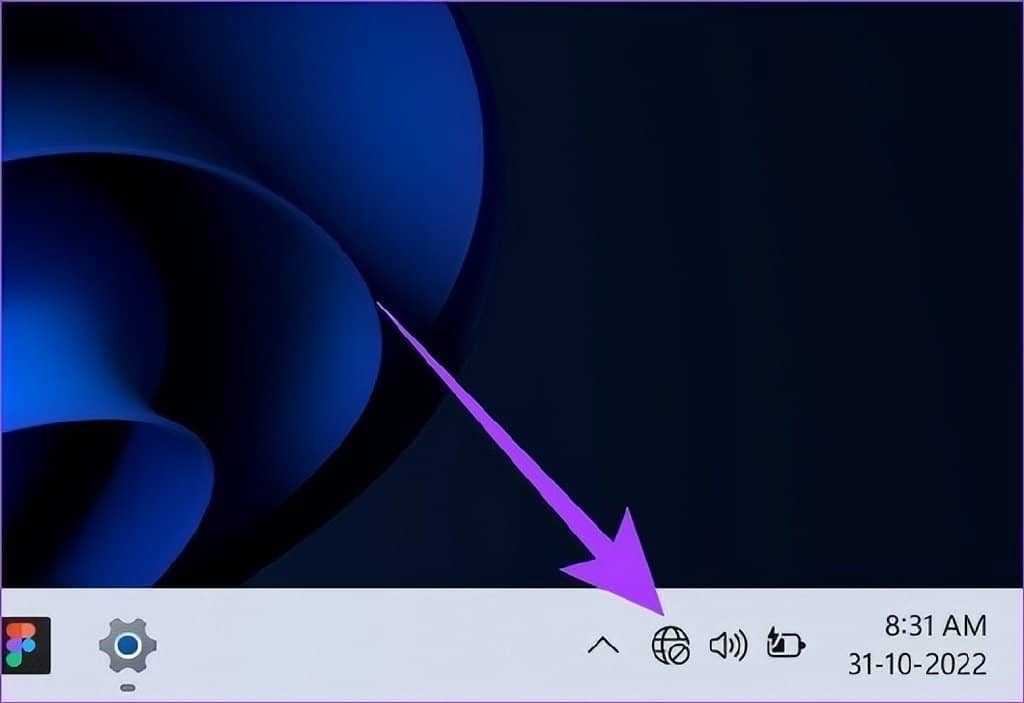
第 2 步:单击箭头转到 Wi-Fi。
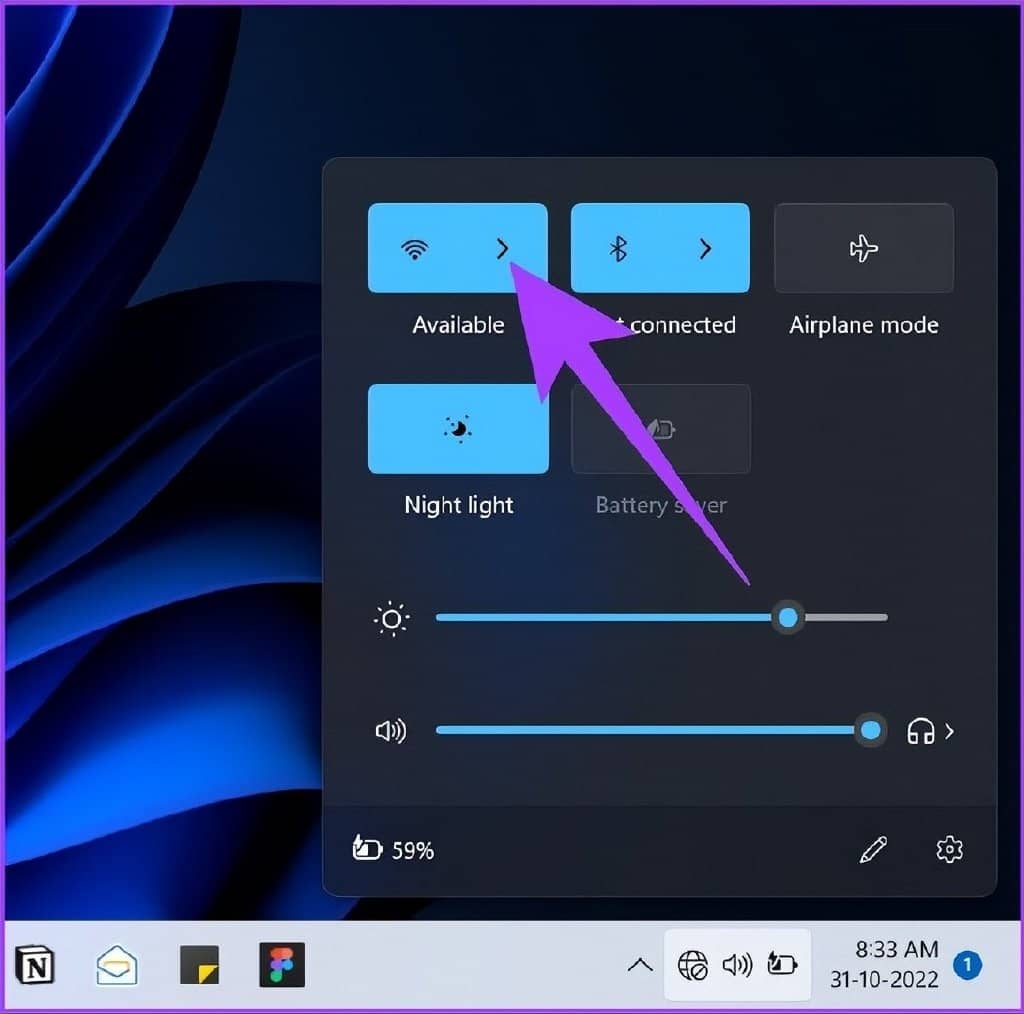
第 3 步:选择隐藏网络。
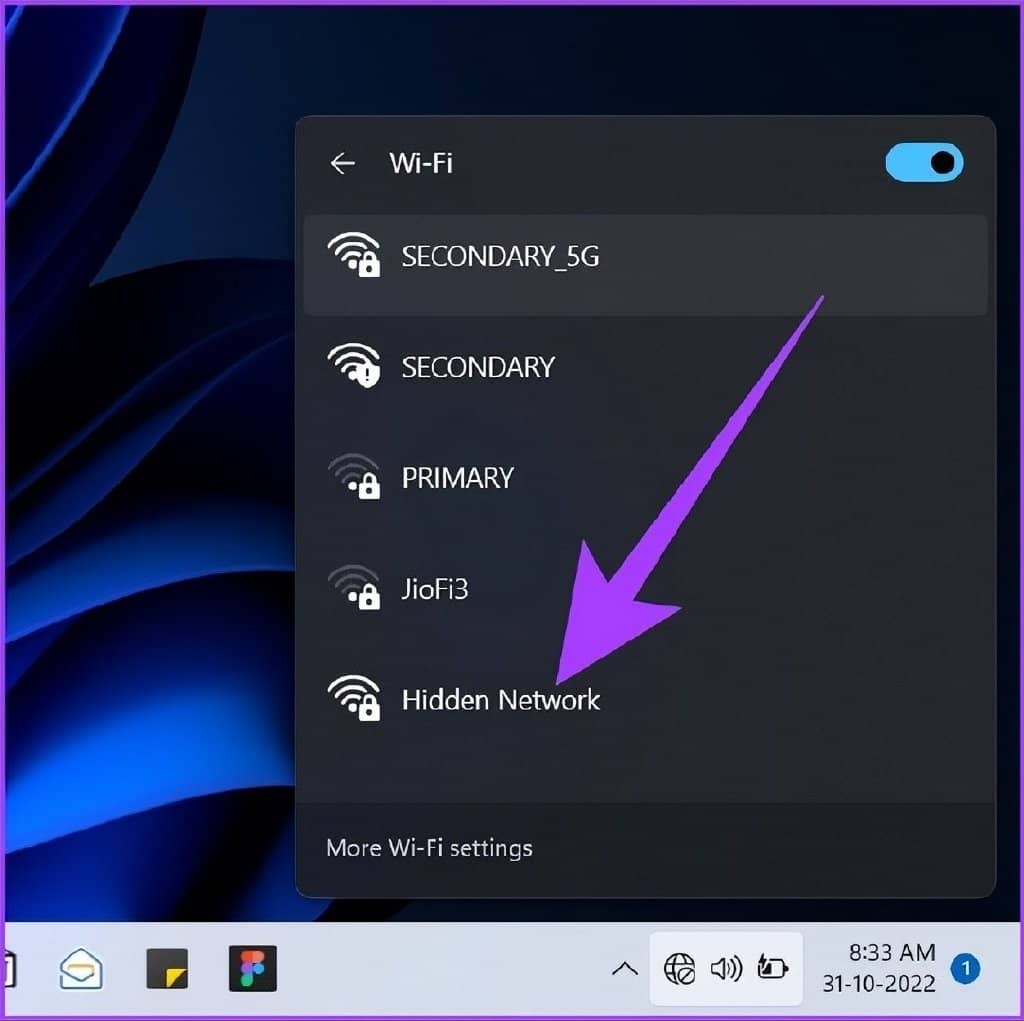
第 4 步:在展开的隐藏网络部分中单击“连接”。
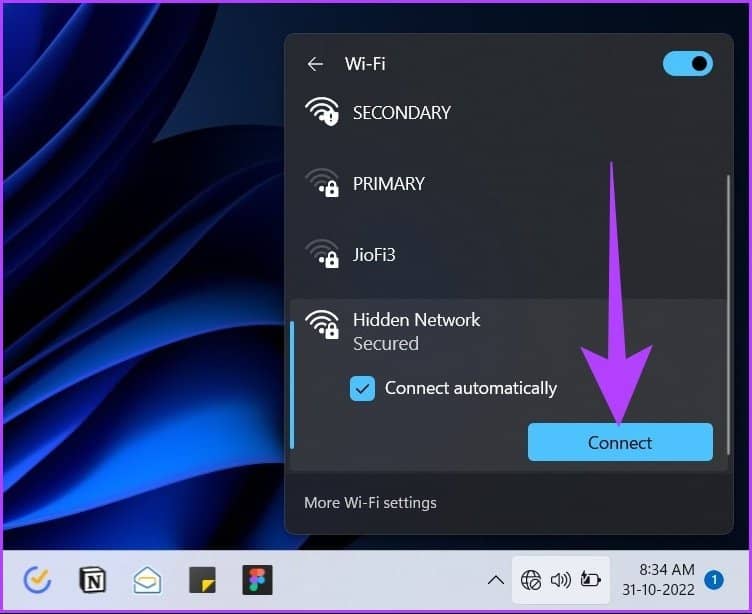
第 5 步:在文本字段中,键入 Wi-Fi 网络的名称,然后单击下一步。
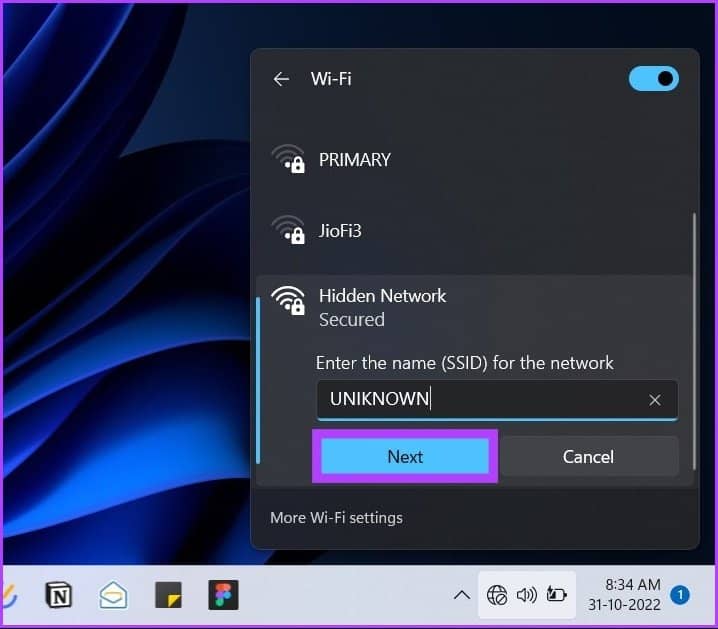
第 6 步:在文本字段中输入密码,然后单击下一步。
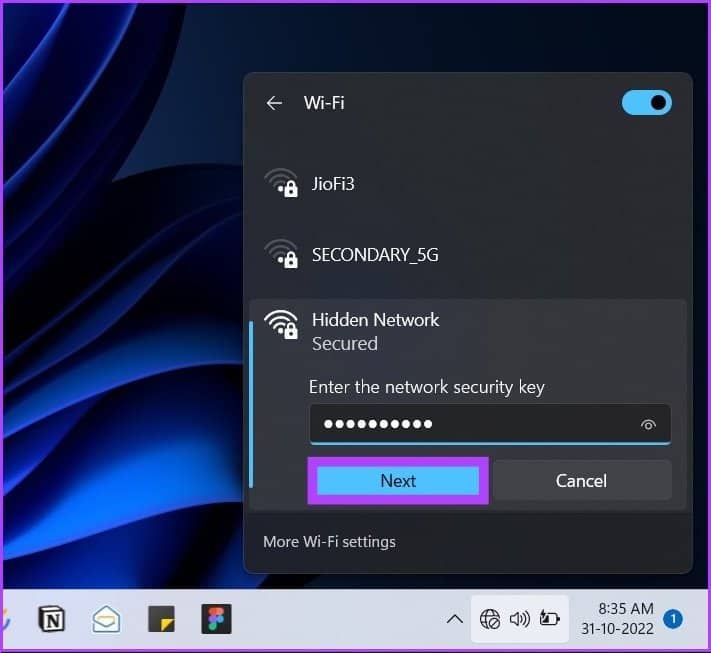
如果凭据匹配,“隐藏网络”部分将显示一条提示,询问您是否要让您的 PC 在隐藏网络上可被发现。如果您在家庭网络中,Microsoft 建议单击是。那么,如果您在公共网络上,请选择否。
好吧,就是这样。你结束了。您的 PC 连接到隐藏的 Wi-Fi 网络。但是,如果您的 Windows 任务栏中缺少全球网络图标怎么办?还有另一种使用“设置”进行连接的方法。
2.使用设置连接到隐藏的WI-FI
第 1 步:按 Windows 键,键入设置,然后按 Enter。

第 2 步:单击“网络和 Internet”并选择 Wi-Fi。
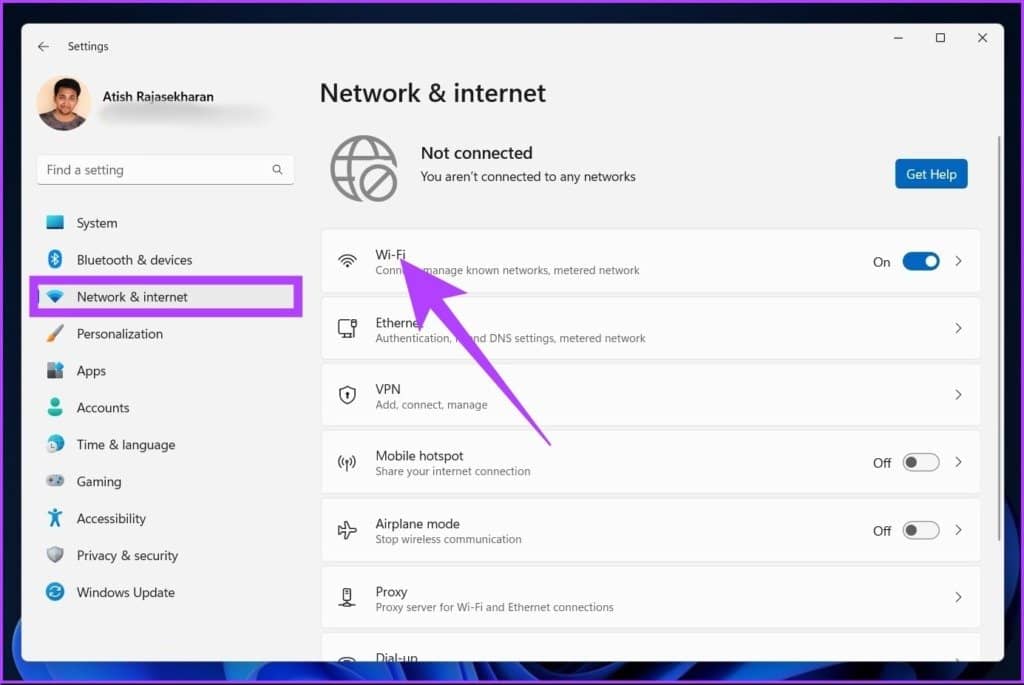
第 3 步:现在,转到“管理已知网络”。
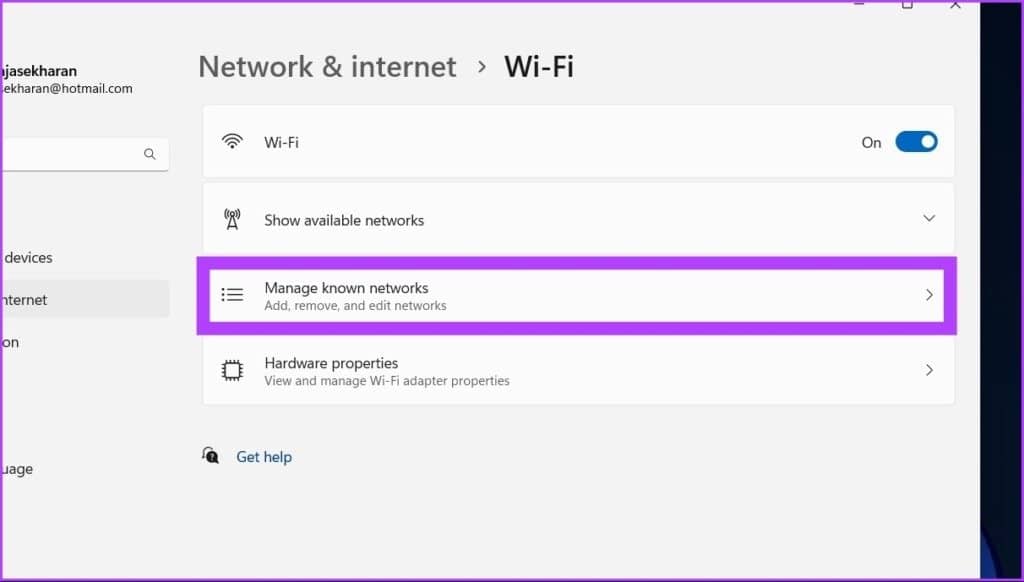
第 4 步:单击“添加新网络”旁边的添加网络按钮。
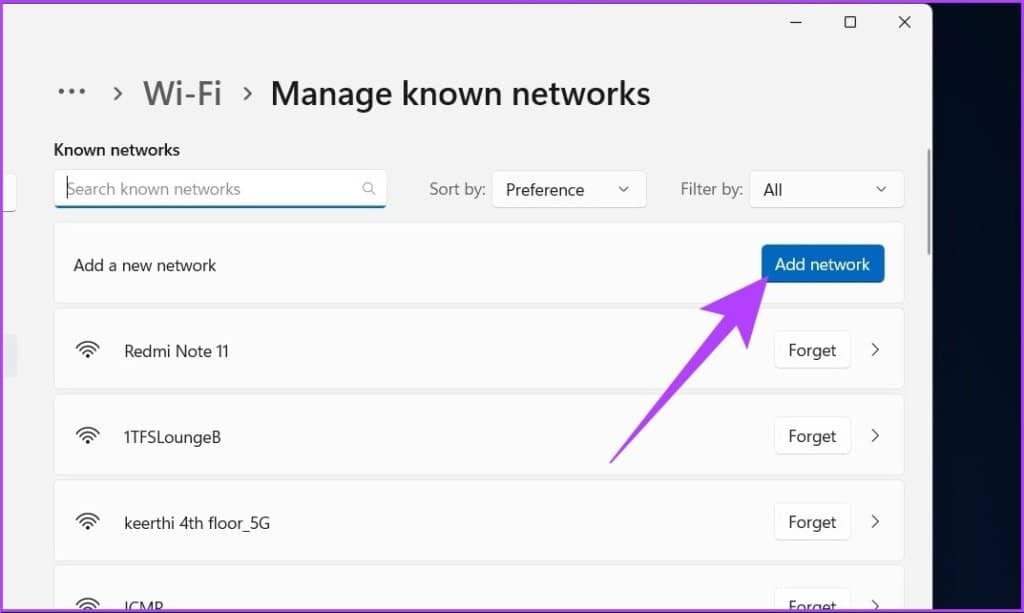
第 5 步:在“添加新网络”窗口中,键入网络名称,选择安全类型下拉菜单并选择一个选项。
如果您不确定选择什么,请选择适用于大多数网络的“WPA2-个人 AES”。
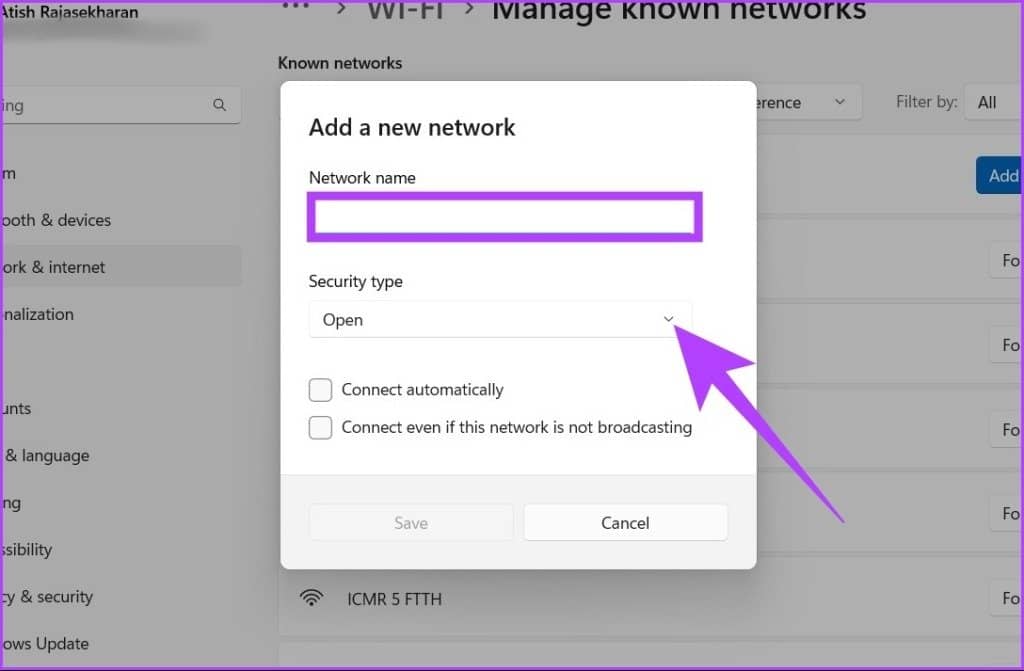
第 6 步:键入安全密钥。为了更快地访问,启用自动连接和“即使此网络未广播也连接”选项,最后单击保存。
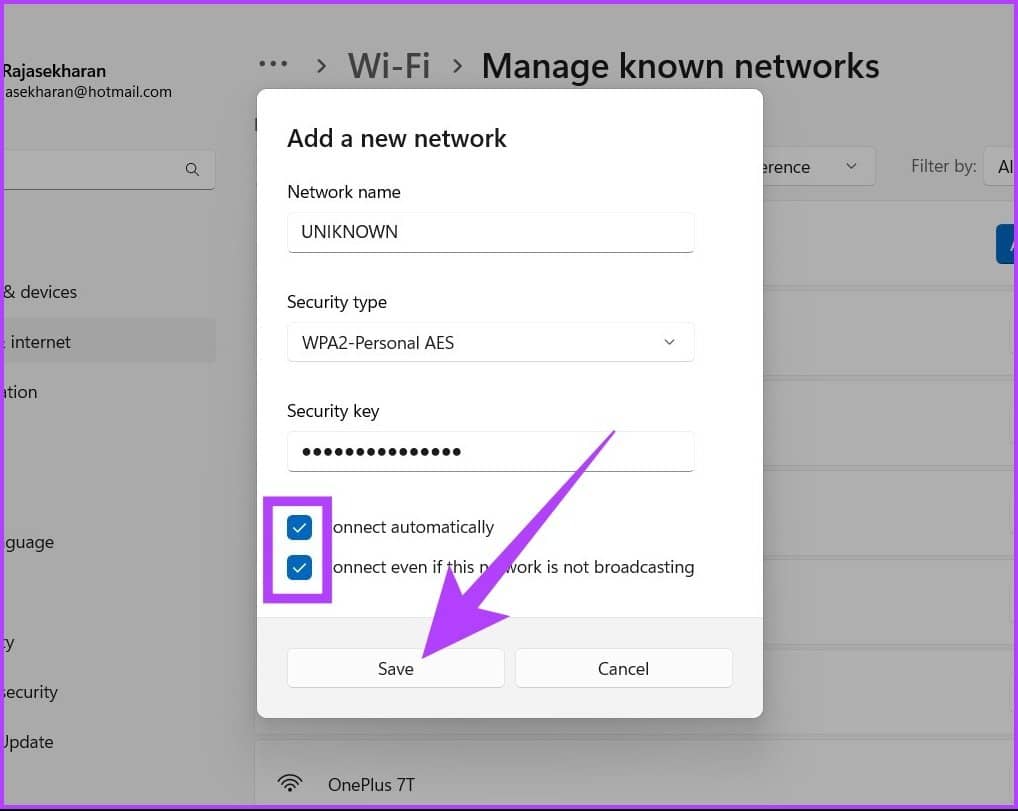
你有它!您的 Windows PC 将连接到 Wi-Fi 网络。这是通过设置完成的。但是,还有一种方法可以使用控制面板连接到 Wi-Fi。查看下一个方法。
使用控制面板在 WINDOWS 上加入隐藏的 WI-FI
步骤 1 :按键盘上的 Windows 键,键入控制面板,然后按 Enter。
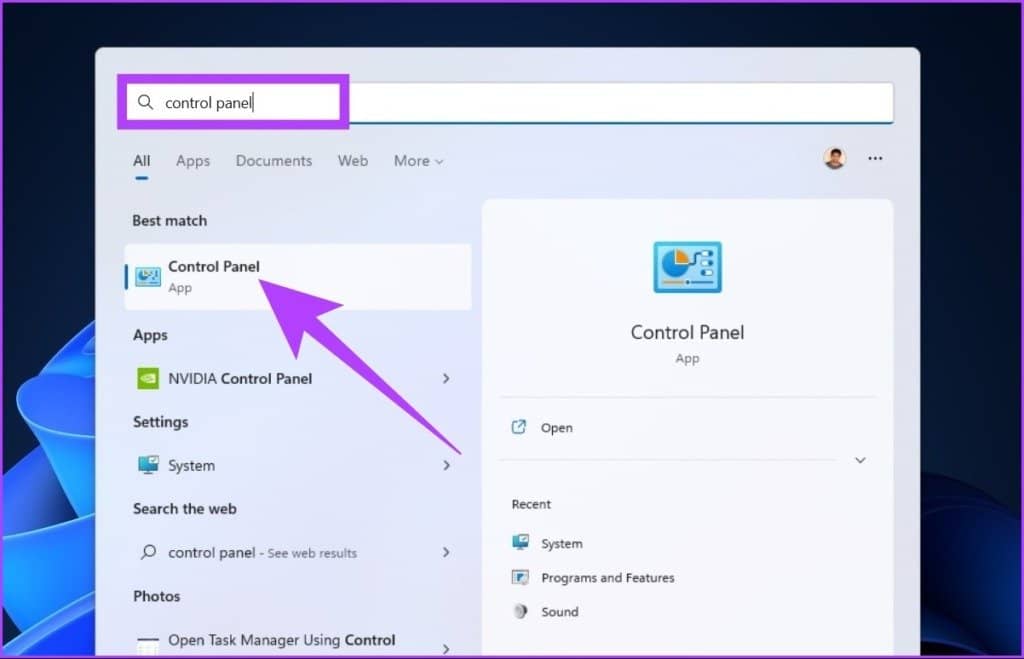
第 2 步:转到“网络和共享中心”。
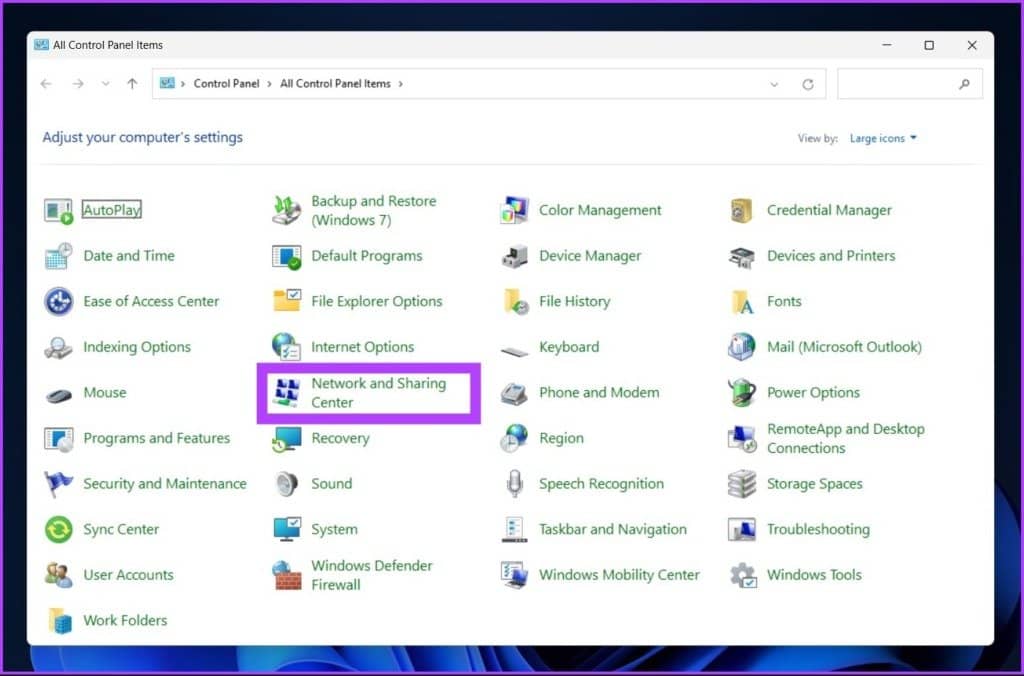
第 3 步:在“更改网络设置”下,点击“设置新连接或网络”。
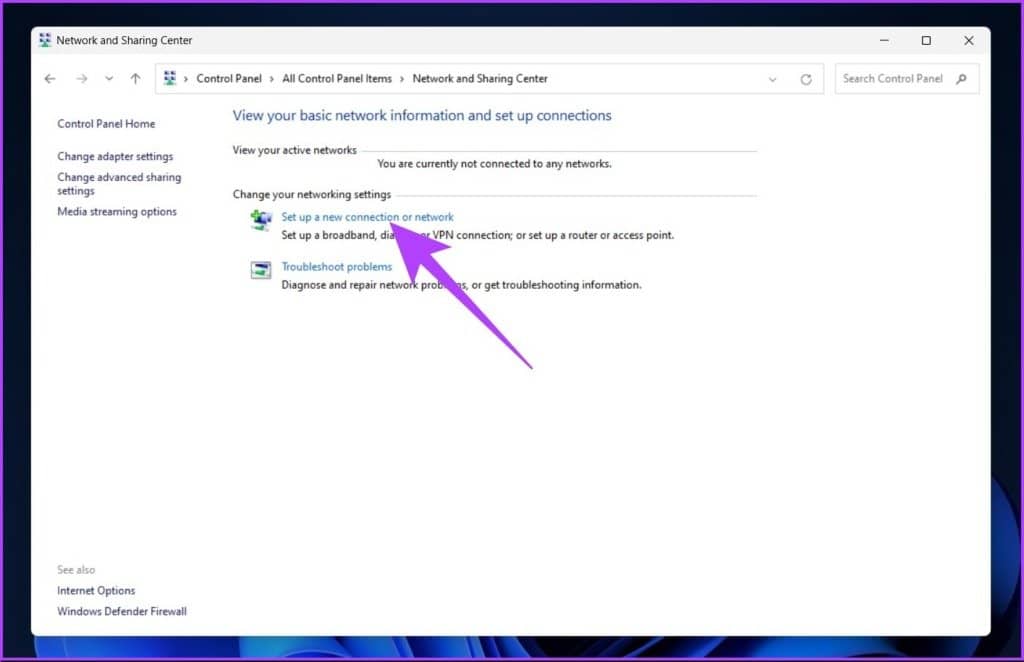
第 4 步:在新窗口中,单击“手动连接到无线网络”,然后单击“下一步”。
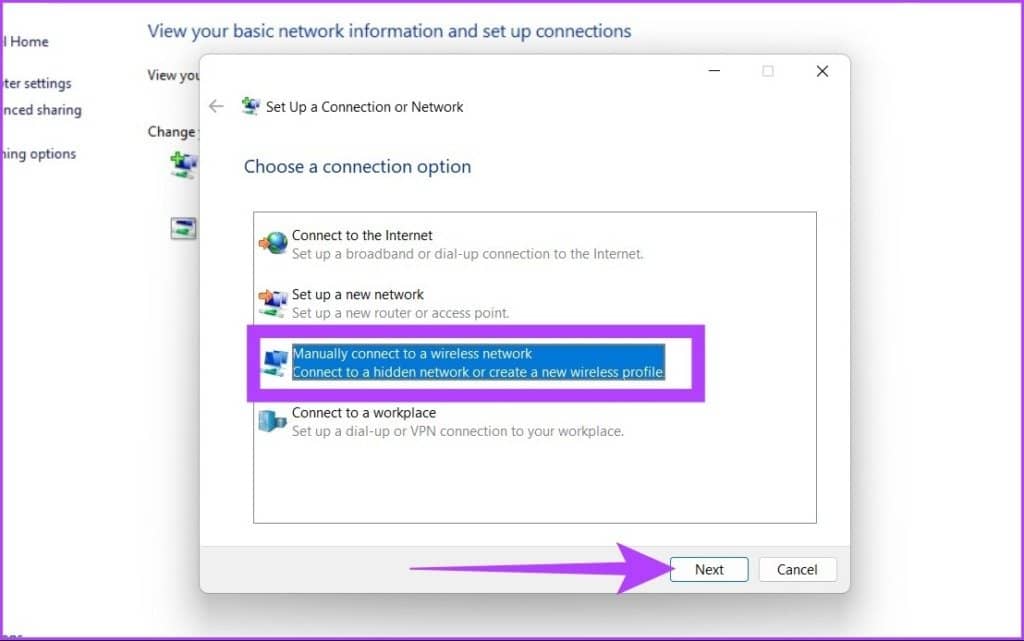
第 5 步:输入 Wi-Fi 网络的安全信息。
如果您不确定选择什么,请选择适用于大多数网络的“WPA2-个人 AES”。
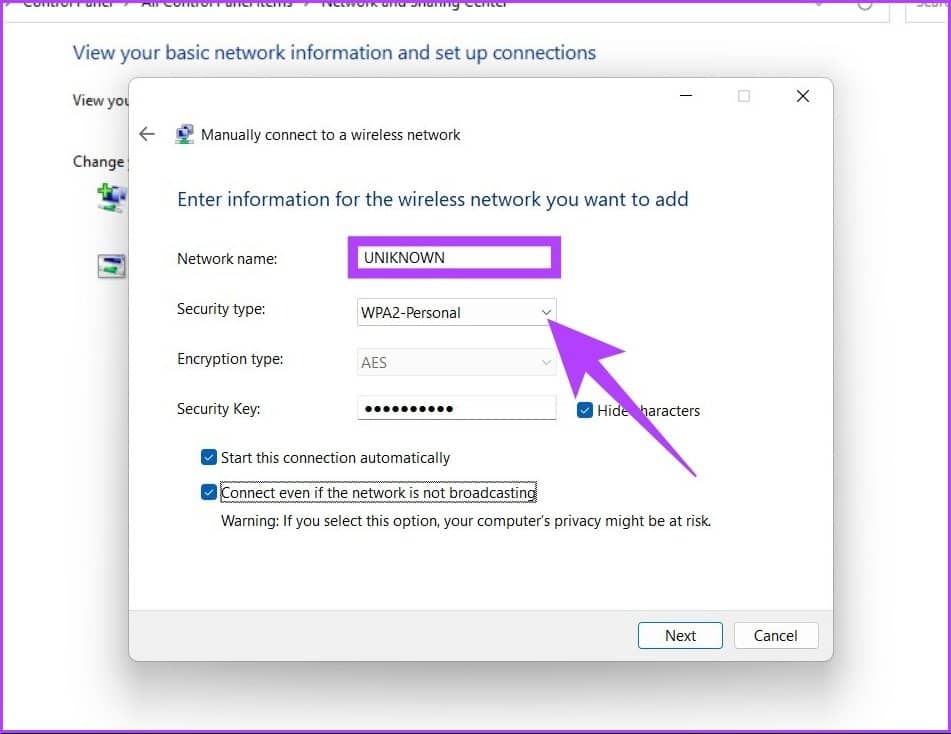
第 6 步:选中“自动连接”和“即使该网络未广播也连接”旁边的框,然后单击“保存”。

将出现一个窗口,说明您已成功添加隐藏网络。您将连接到 Wi-Fi 网络。
如果 WINDOWS 无法连接到隐藏网络怎么办
由于多种原因,您无法连接到隐藏网络。最常见的原因之一是 Wi-Fi 凭据发生变化或者可能是网络适配器问题。如果是适配器问题,一般故障排除将使其正常工作。请按照以下步骤操作。
步骤 1 :按键盘上的 Windows 键,键入疑难解答设置,然后按 Enter。
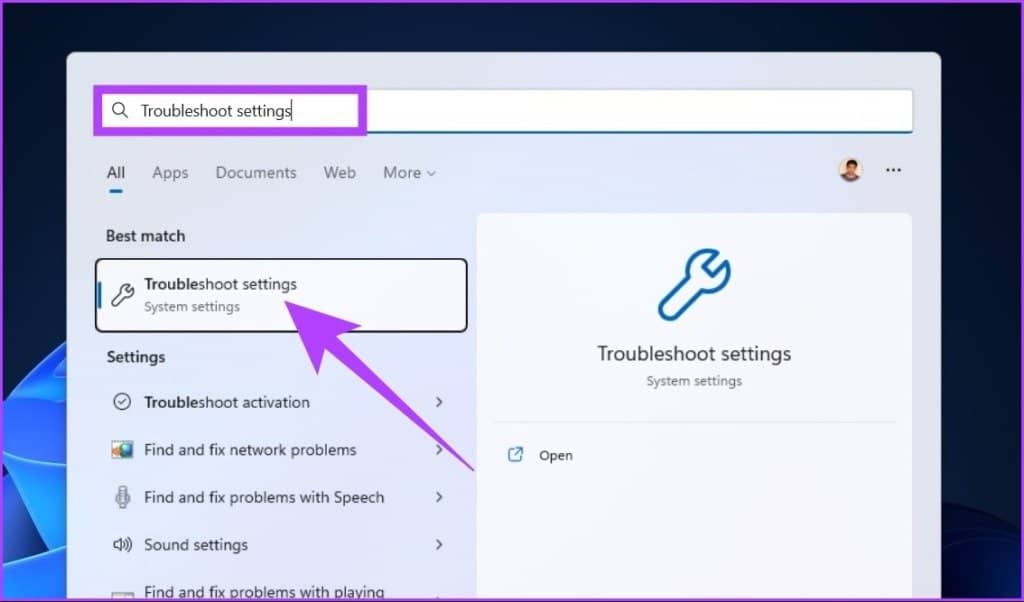
第 2 步:在故障排除窗口下,转到其他故障排除程序。
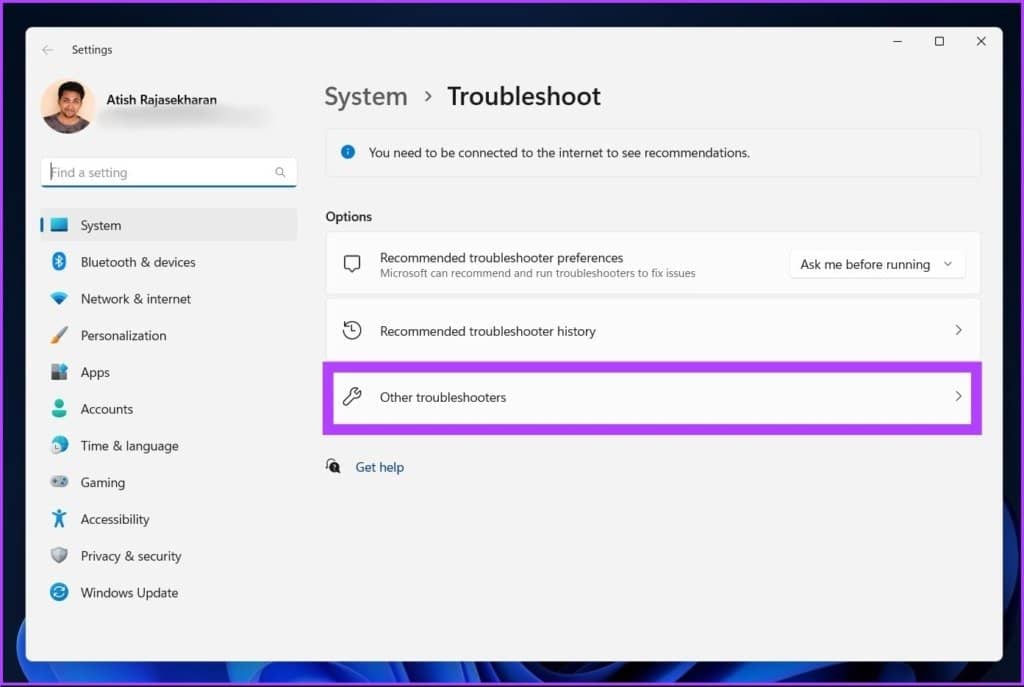
第 3 步:向下滚动并按网络适配器旁边的运行按钮。
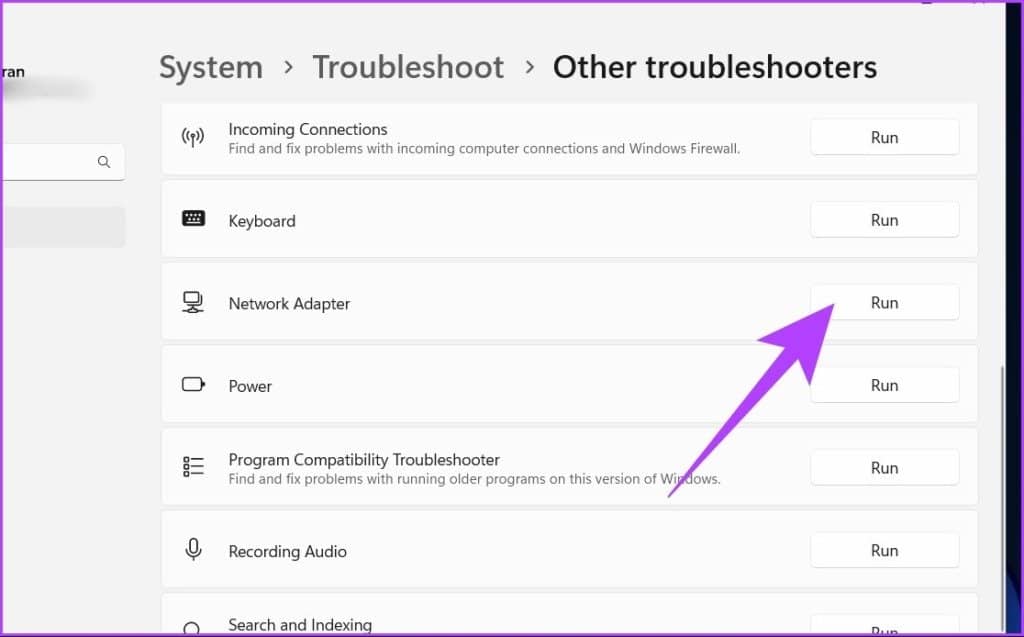
第 4 步:现在,选择 Wi-Fi,然后单击下一步。
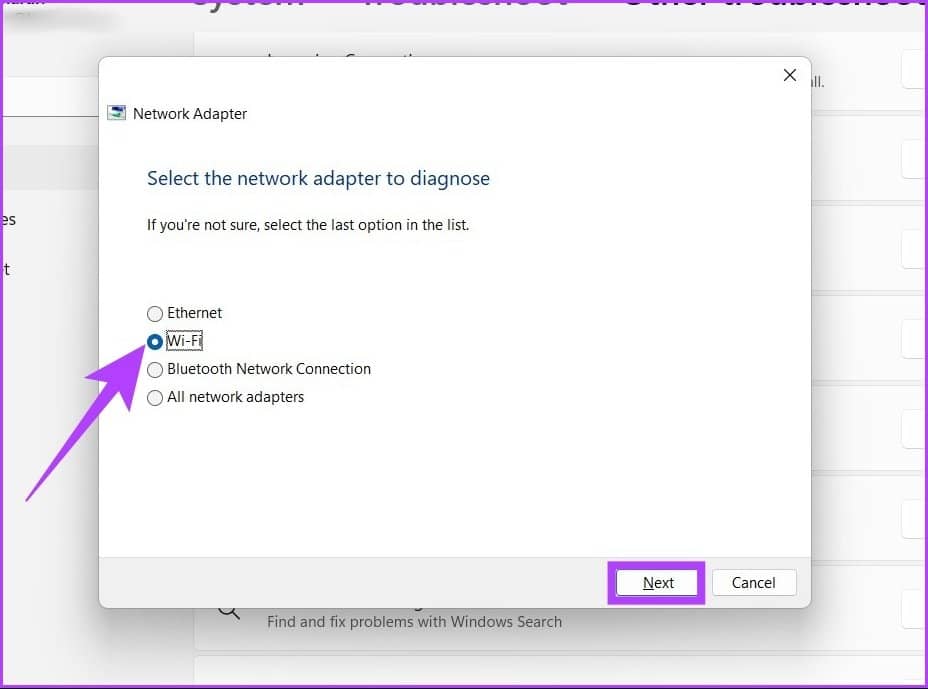
按照屏幕上的提示进行操作。疑难解答程序将尝试 找出问题并加以解决。但如果它返回“故障排除无法确定问题”,则通常意味着 Wi-Fi 凭据已更改。如果您已连接但没有互联网,请查看这些修复 Wi-Fi 已连接但没有互联网问题的最佳方法。
连接隐藏 WI-FI 网络的常见问题解答
1.如何找到隐藏网络的SSID?
SSID 和密码可通过使用路由器凭据登录路由器并转到无线设置来找到。
2. 我应该连接到隐藏网络吗?
为了保护您的隐私和安全,如果不知道网络,最好不要连接到未知的隐藏网络。
连接到无形网络
隐藏的 Wi-Fi 网络有很多用例。它不提供非常高端的安全性,但远离网格至少可以让您的网络远离入侵者和不速之客。此外,如果有人要求提供 Wi-Fi,您可以选择不共享而不用担心他们会发现。







