Microsoft Word 包含一个方便的听写工具,可让您轻松创建和编辑文档。它解放了您的双手,您可以大声说话,让计算机自动输入文字。但是,如果您在使用 Word 的听写工具时遇到问题,因为它不能在 Windows 上运行,那么您来对地方了。

在这篇文章中,我们将分享一些有效的故障排除技巧,让 Microsoft Word 的听写工具重新发挥作用。当然,您需要检查音量设置和麦克风是否工作等基本内容。
1. 检查您的 OFFICE 订阅状态
只有 Microsoft 365 订阅的订阅者才能使用 Microsoft Word 和其他 Office 应用中的听写工具。因此,如果您在 Word 中找不到听写工具,请确保您的订阅仍然有效。
您可以访问微软网站的服务和订阅页面,使用您的微软账户登录并查看订阅状态。在概述选项卡下,您会看到订阅的到期日期。
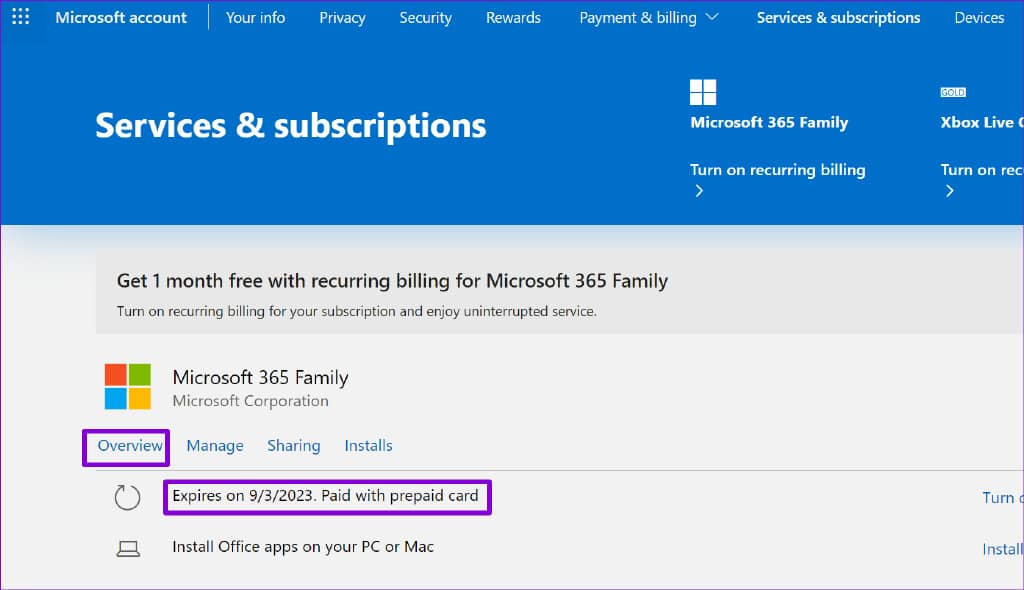
2.检查麦克风权限
Windows 允许您单独为每个应用和程序启用或禁用麦克风权限。如果您在 Windows 上禁用了桌面应用程序的麦克风访问,您可能会在 Word 中收到“糟糕,听写有问题”错误。
要允许 Word 访问您的麦克风,请使用以下步骤。
第 1 步:右键单击“开始”图标,然后从列表中选择“设置”以打开“设置”应用程序。
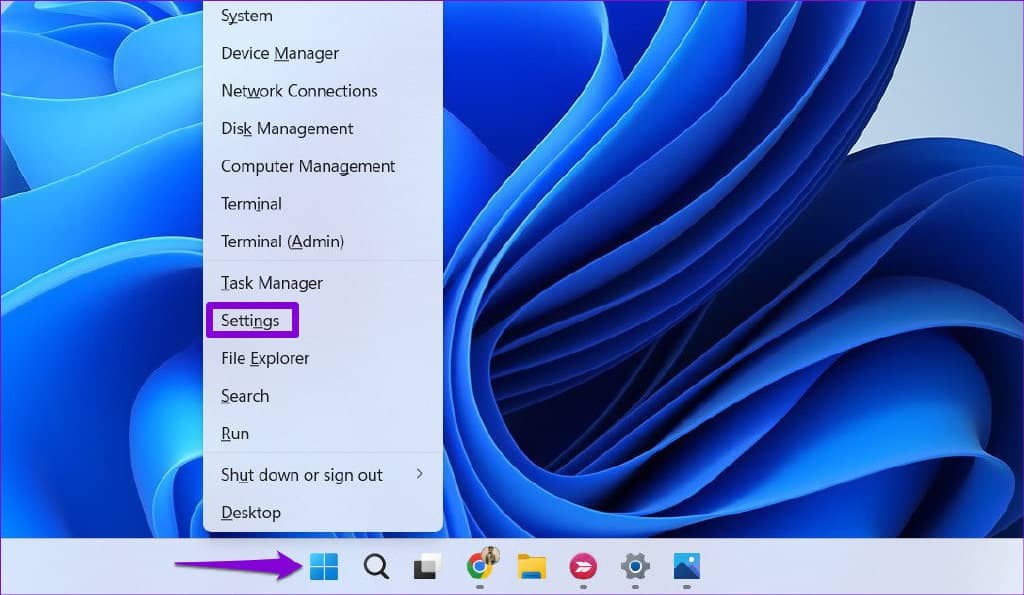
第 2 步:在“设置”应用中,导航至“隐私和安全”选项卡。然后,向下滚动到应用权限并选择麦克风。
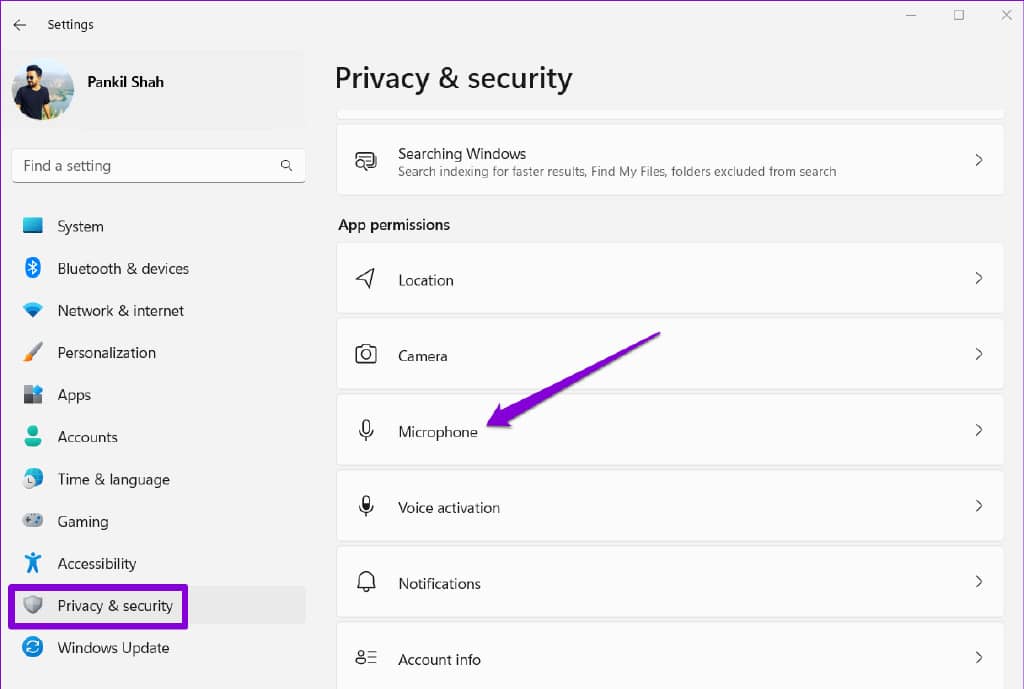
第 3 步:启用“麦克风访问”和“允许应用访问您的麦克风”旁边的开关。
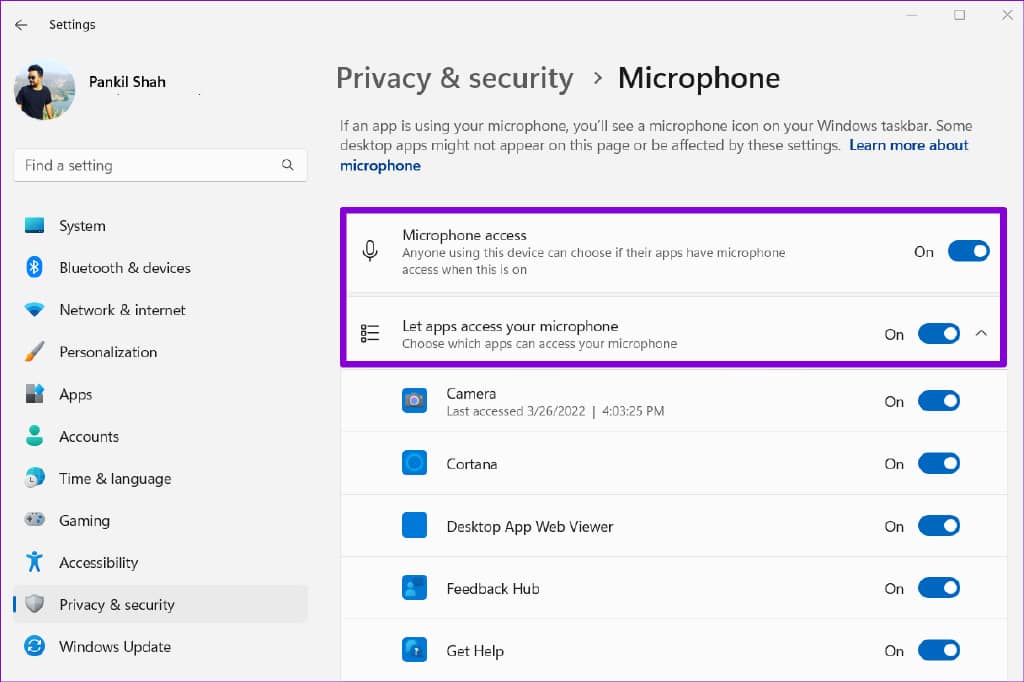
第 4 步:向下滚动并启用“让桌面应用访问您的麦克风”旁边的开关。
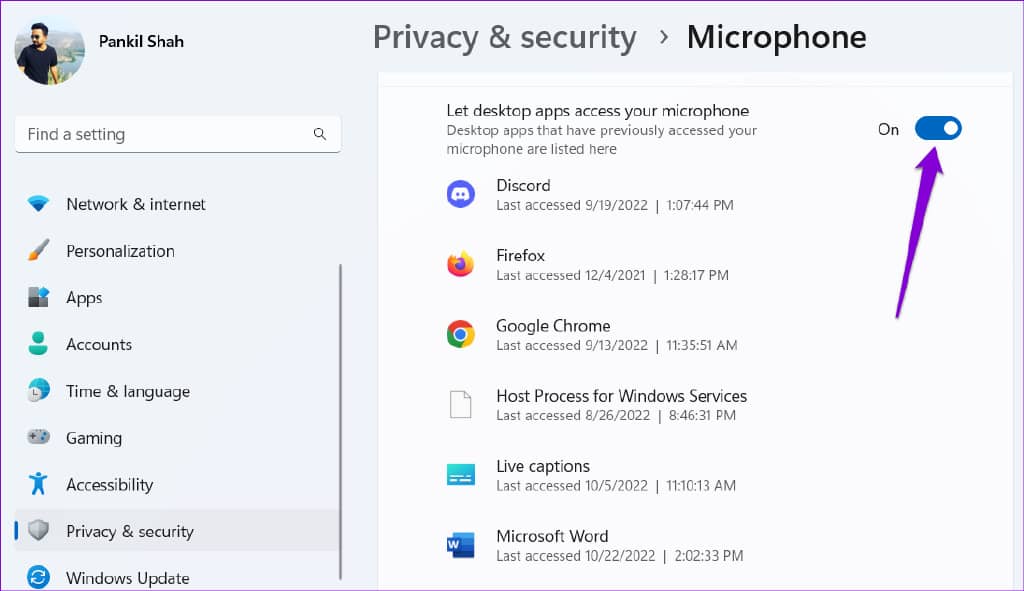
之后,重新启动Microsoft Word,检查是否可以使用听写工具。
3.排除麦克风问题
麦克风问题也可能导致您认为 Word 的听写工具已损坏。如果您在 PC 上使用外部麦克风,请检查其物理连接以查看其是否正确连接。
您需要确保将首选麦克风设置为默认音频输入设备。这是如何做的。
步骤 1:右键单击任务栏上的扬声器图标,然后从出现的菜单中选择声音设置。

第 2 步:在输入下选择您喜欢的麦克风。此外,您还需要检查其音量。
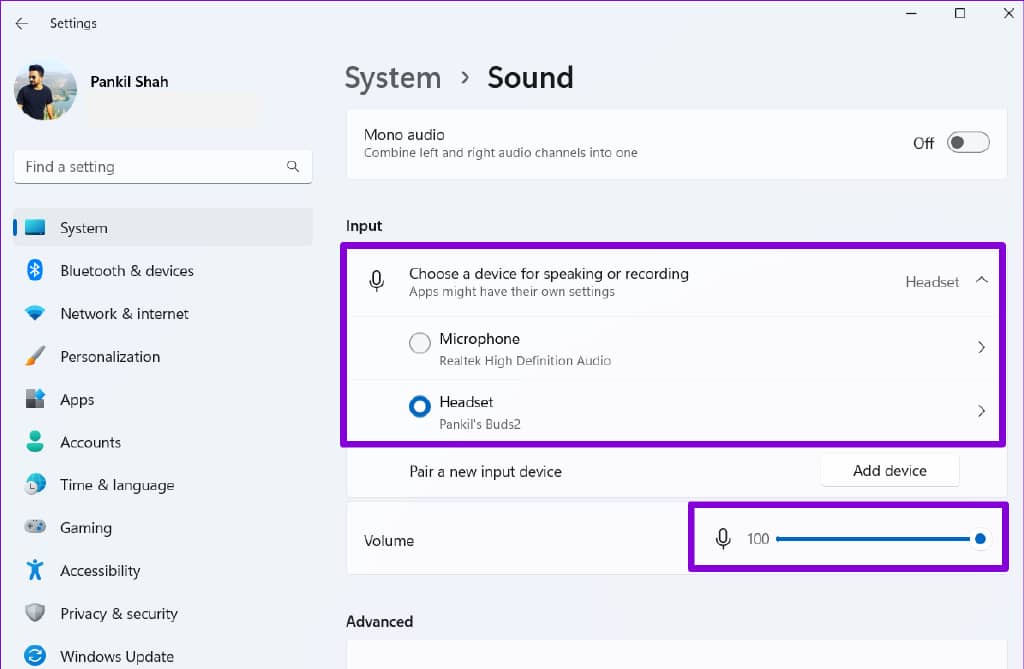
第 3 步:接下来,单击您的音频输入设备,然后使用“开始测试”按钮查看麦克风是否正常工作。
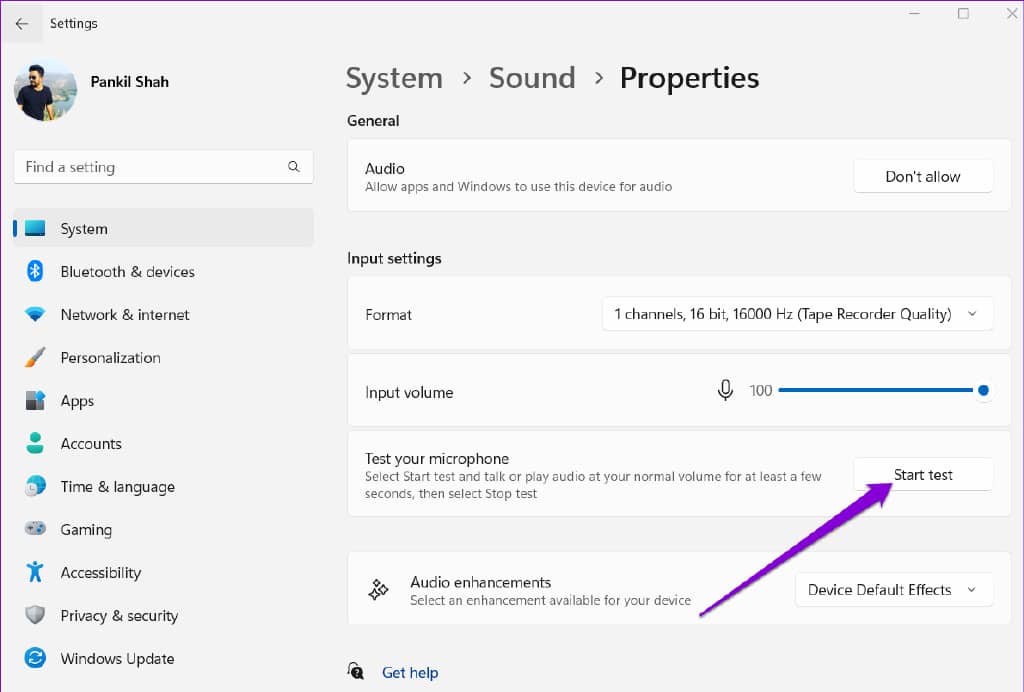
选择正确的输入设备后,再次尝试使用听写工具。
4.运行录制音频疑难解答
Windows 有各种故障排除程序来修复大多数系统级问题。因此,如果听写工具仍然无法正常工作,您可以在 Windows 上运行录制音频疑难解答。这是如何做的。
第 1 步:单击任务栏上的搜索图标。在框中键入疑难解答设置并选择出现的第一个结果。
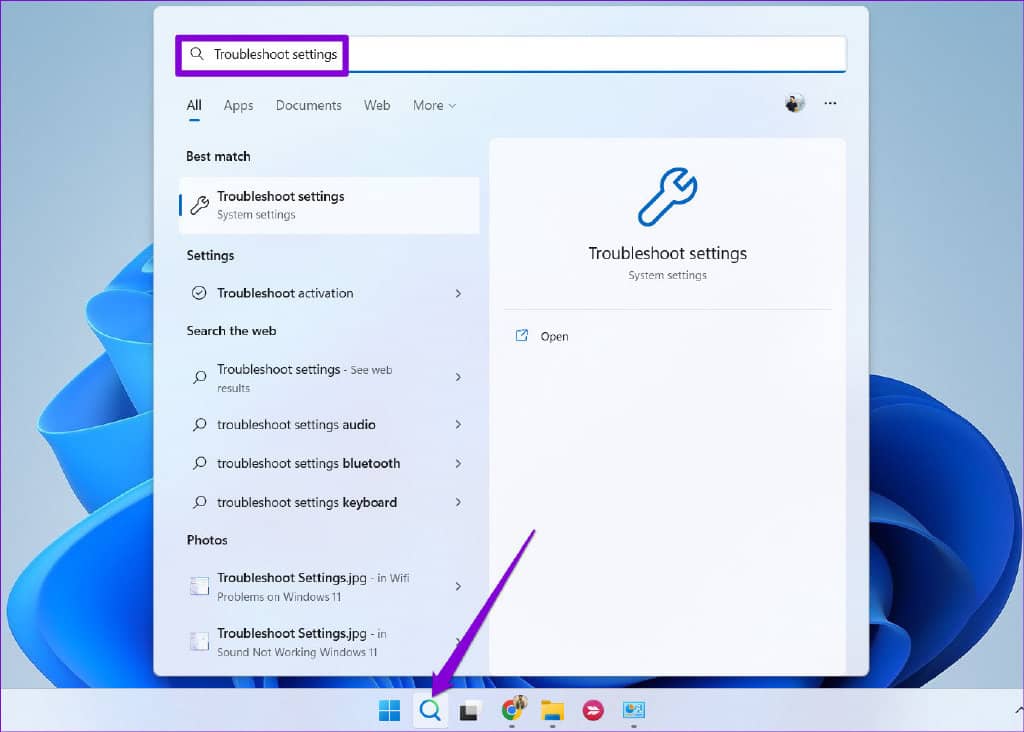
第 2 步:转到其他疑难解答。
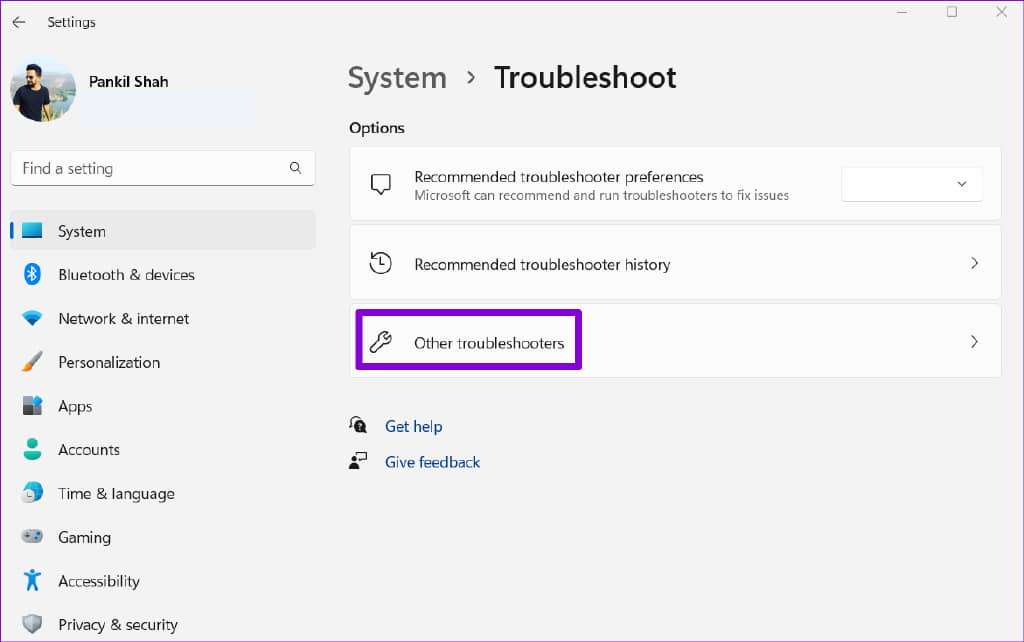
第 3 步:单击 Recording Audio troubleshooter 旁边的 Run 按钮,然后按照屏幕上的说明完成该过程。
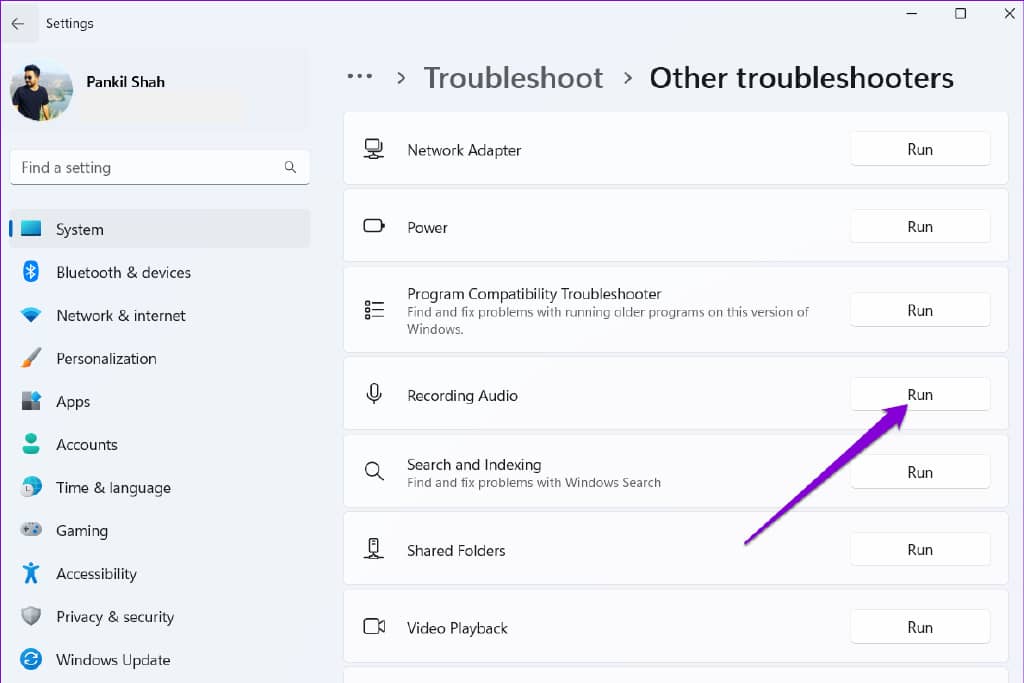
5.修复微软OFFICE
如果麦克风在其他应用程序中工作正常,则你电脑上的 Microsoft Word 应用程序可能存在问题。由于 Microsoft Word 是 Office 套件的一部分,您可以使用 Microsoft 的 Office 修复工具来解决 Word 的任何问题。以下是您需要遵循的步骤。
第 1 步:右键单击“开始”图标,然后从列表中选择“已安装的应用程序”。
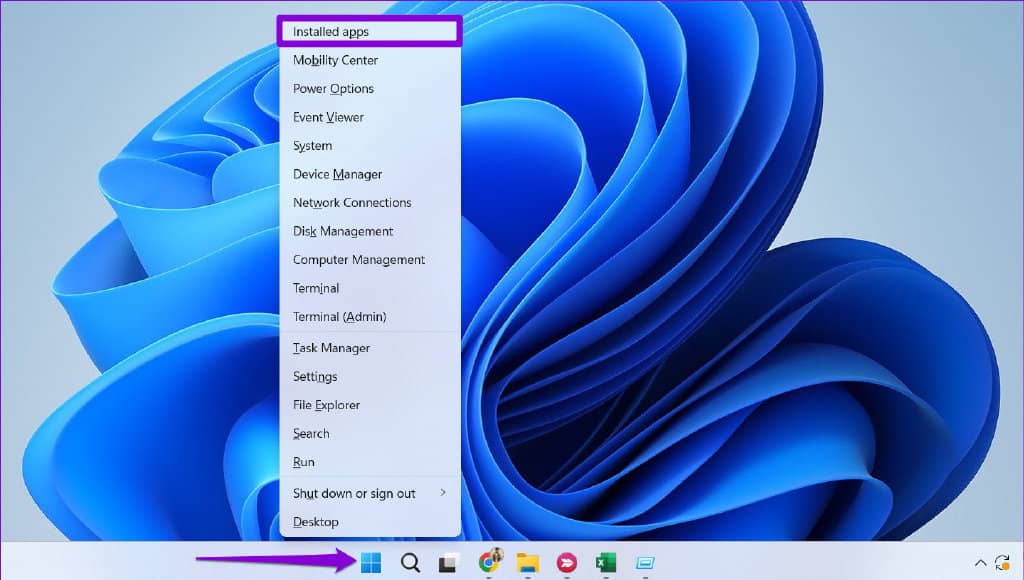
第 2 步:向下滚动以在列表中找到 Microsoft Office 产品。单击它旁边的三点菜单图标,然后选择修改。
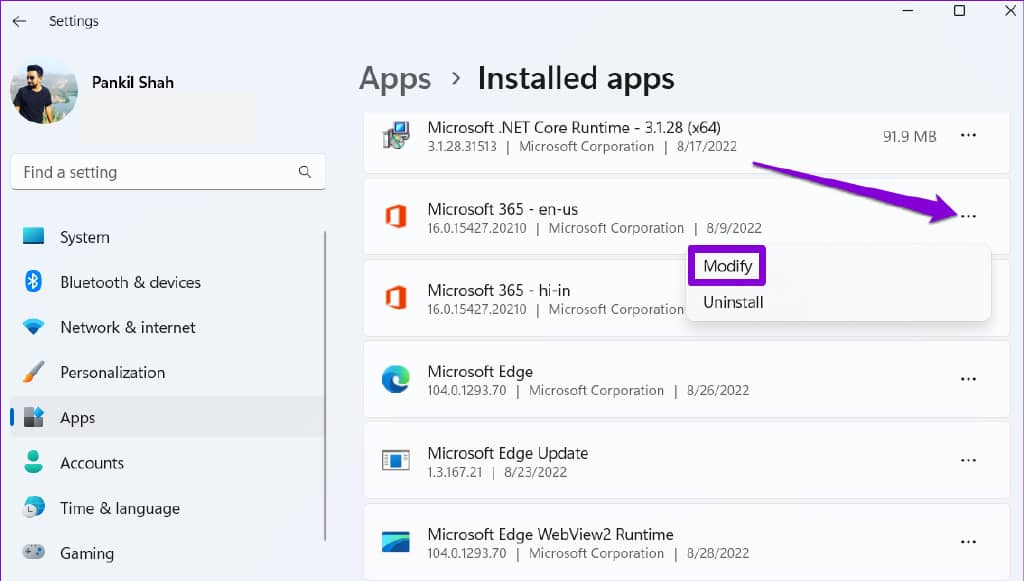
第 3 步:选择快速修复并点击修复。
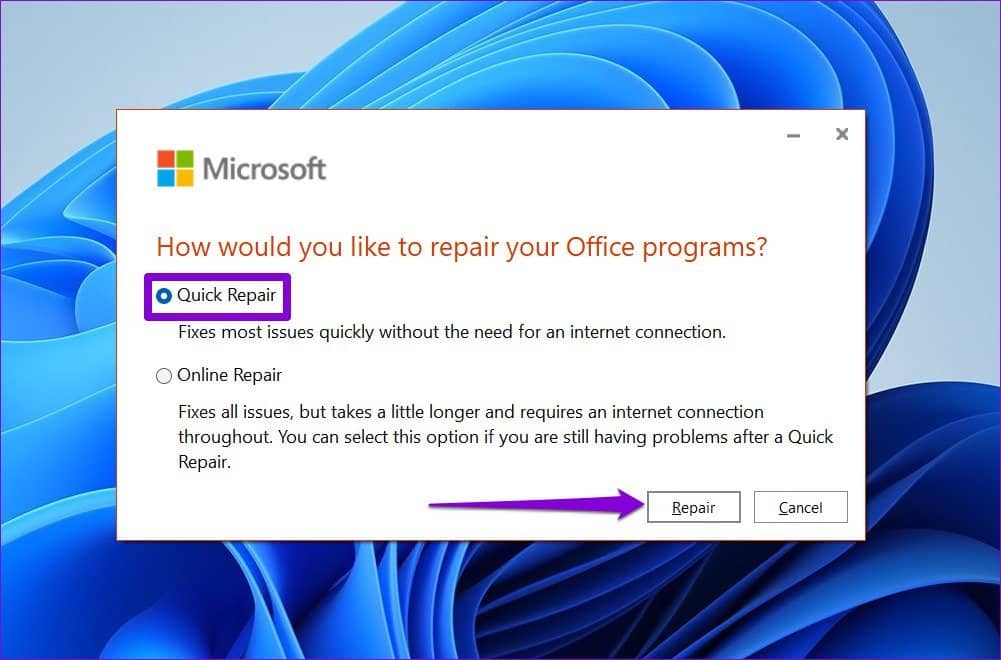
如果问题仍然存在,Microsoft 认为您进行了联机修复。这可能需要更长的时间,但它会尝试解决任何与应用程序相关的问题。当然,您需要有效的互联网连接才能使用该选项。
6.允许浏览器访问您的麦克风
Word 的网络版本也提供听写工具。如果您在使用Word Online中的听写工具时遇到问题,可能是浏览器没有访问计算机麦克风的权限。这是修复它的方法。
第 1 步:在您的 PC 上访问 Microsoft Word for Web。
访问 Microsoft Word 网页版
第 2 步:单击 URL 左侧的小锁图标,然后选择站点设置。
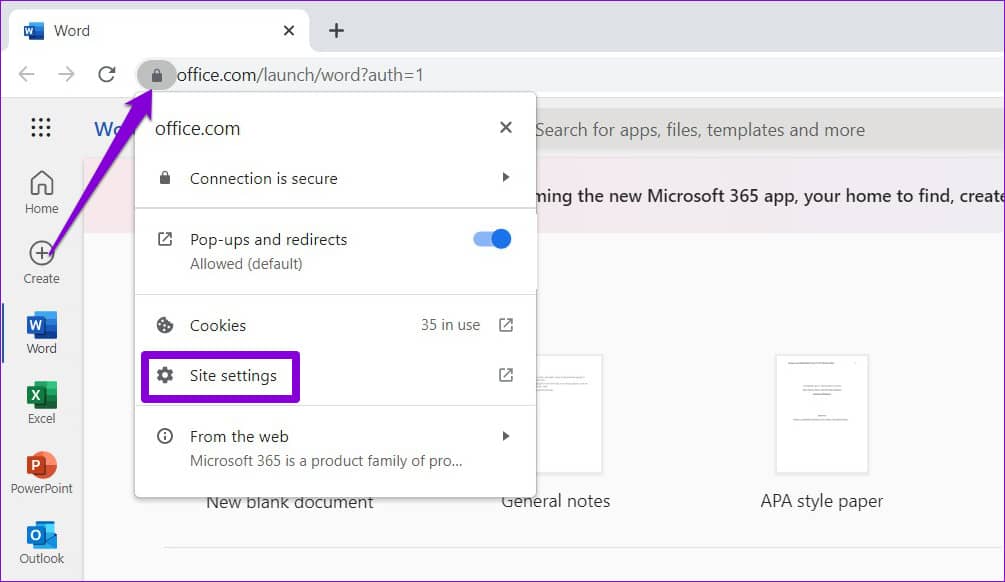
第 3 步:在权限下,使用麦克风旁边的下拉菜单选择允许。
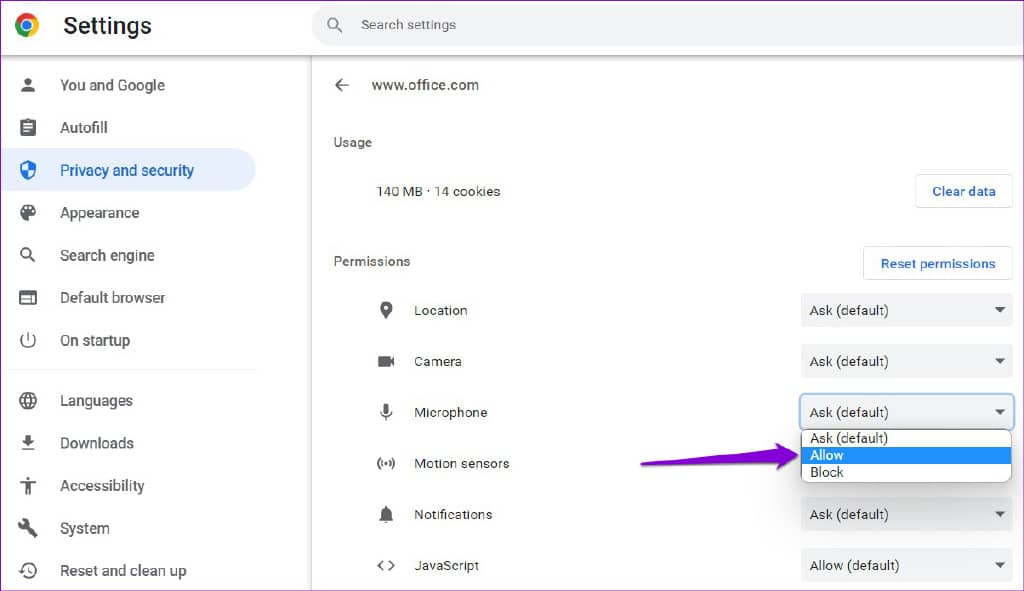
同样,您可以在您可能使用的任何其他浏览器中为 Word Online 启用麦克风权限。之后,听写工具应该可以正常运行。
交谈以输入 WORD
在大多数情况下,启用麦克风权限或运行 Windows 疑难解答程序应该可以使听写工具再次运行。如果没有,您可能需要使用 Office 修复工具。仔细阅读上面的所有解决方案,并在下面的评论中让我们知道哪个适合您。







