在其他烦恼中,谷歌浏览器在桌面上自动关闭最让人恼火。有时 Google Chrome 无法加载网页,将搜索引擎更改为 Yahoo,显示认证错误,然后突然关闭。如果您经常遇到后者,则需要卷起袖子修复 Google Chrome 在 Windows 和 Mac 上自动关闭的问题。
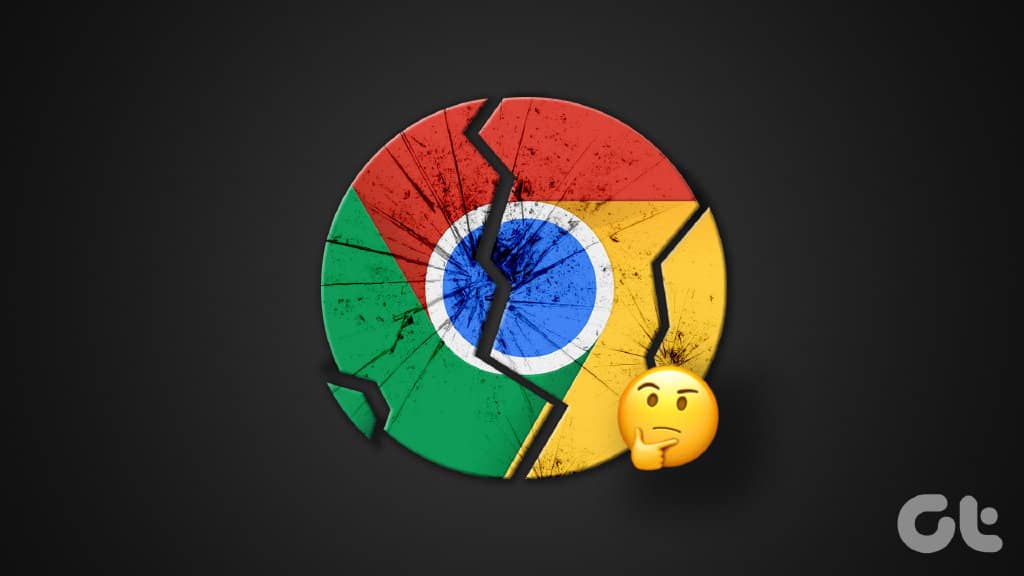
您可能在 Google Chrome 中打开了数十个选项卡,这会消耗大量系统内存——好吧,这就是 Chrome 的工作方式。在桌面上自动关闭浏览意味着您会丢失您的工作、进度以及您打开的所有选项卡。在切换到其他浏览器之前,请使用以下技巧立即解决问题。
1. 查看浏览器扩展
虽然 Chrome 网上应用店包含数以千计的扩展程序,但并不是每个扩展程序都得到了很好的维护。有些已经过时、损坏并且充满了错误。您必须重新访问 Google Chrome 上已安装的扩展程序并检查不需要的扩展程序。请按照以下步骤操作。
第 1 步:在桌面上启动 Google Chrome。
第 2 步:单击右上角的烤肉串菜单(三点)。
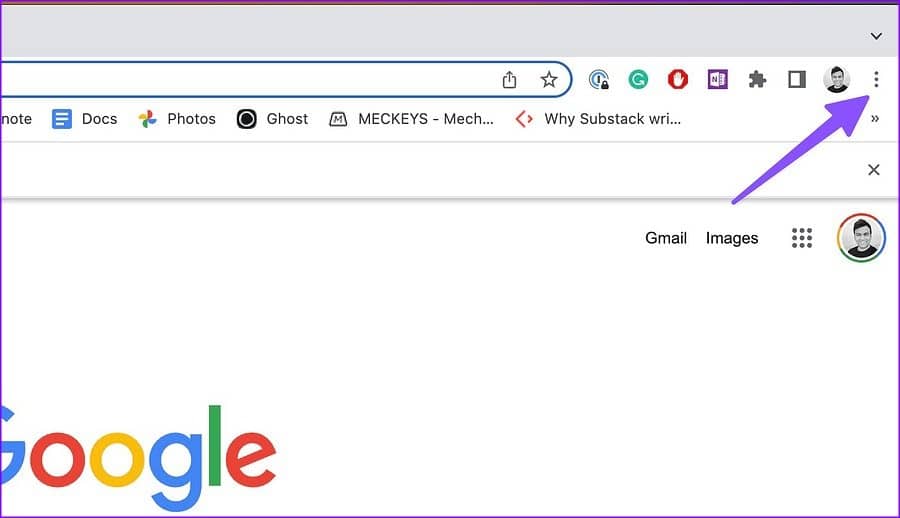
第 3 步:展开“更多工具”并打开“扩展程序”。
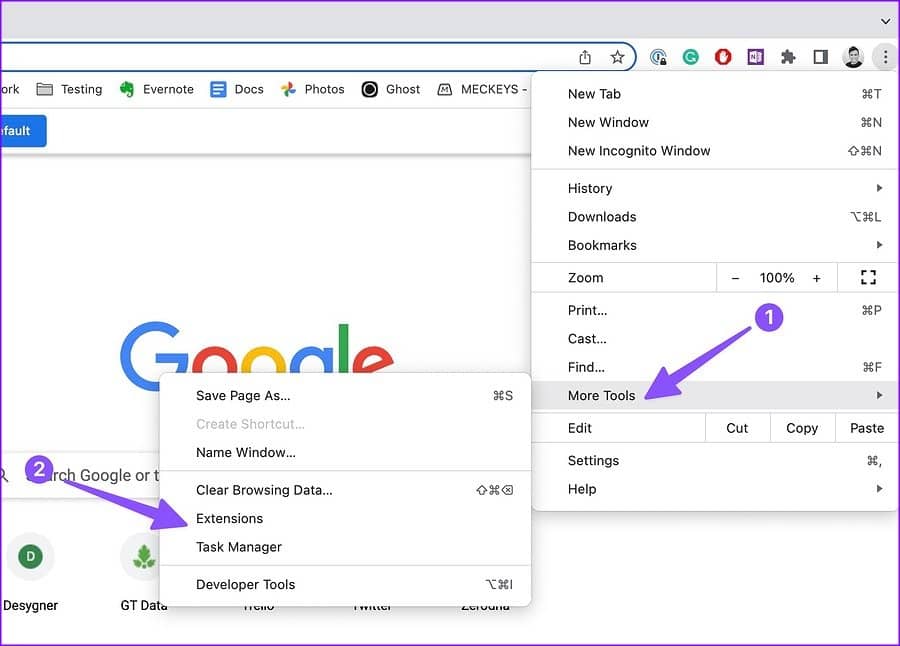
第 4 步:检查已安装扩展的列表并选择“删除”。
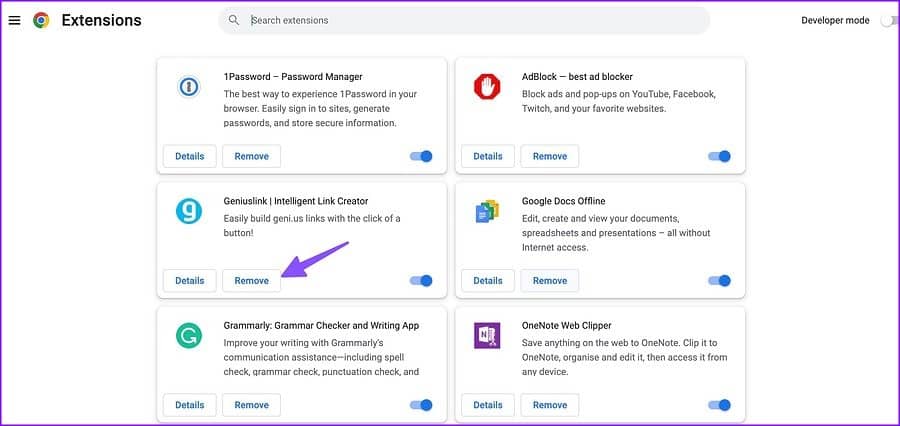
对列表中所有不相关或未知的扩展程序重复相同的操作,然后尝试使用 Google Chrome。如果它仍然自动关闭,请按照以下步骤解决问题。
2.清除损坏的谷歌浏览器缓存
Google Chrome 收集缓存以快速加载经常访问的网站,记住您的用户名、密码和其他详细信息。通常,我们不建议清除 Google Chrome 缓存,但有时您需要执行清理以解决问题。完成以下步骤。
第一步:打开谷歌浏览器中的竖三点菜单(参考上述步骤)。
第 2 步:展开更多工具并打开“清除浏览数据”。

第 3 步:移至“高级”选项卡。
第 4 步:点击“清除数据”。
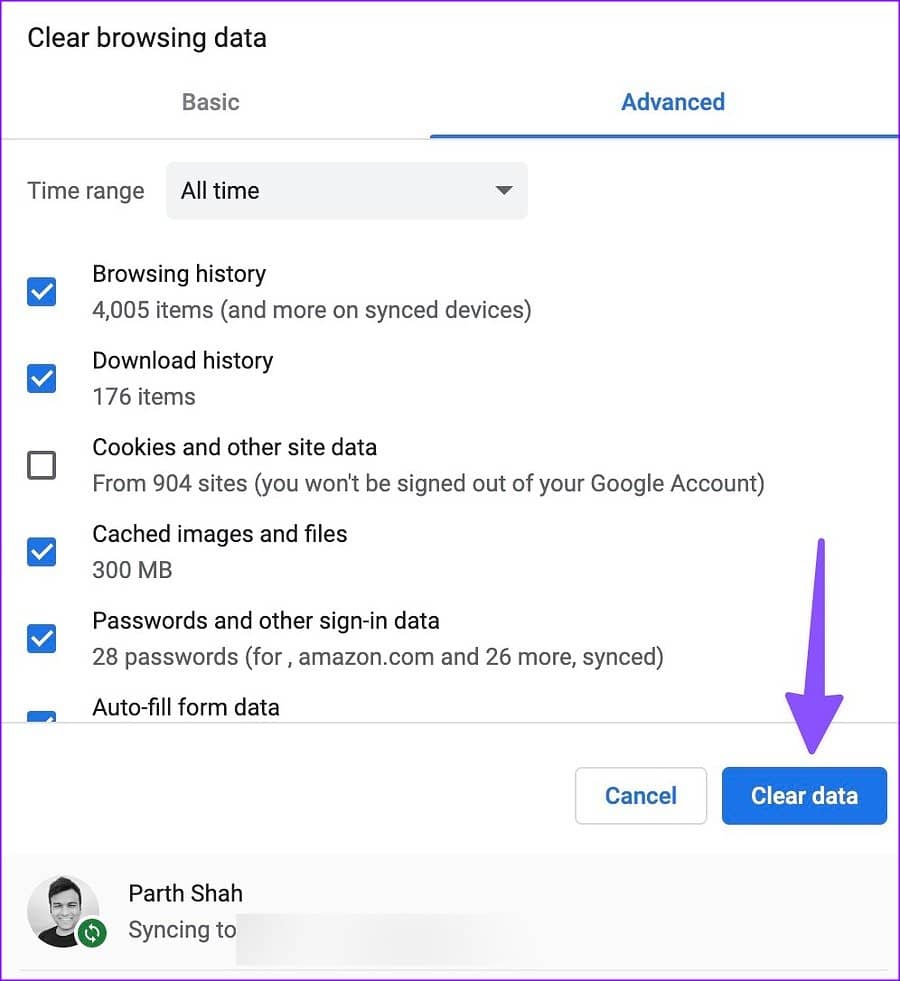
重新启动谷歌浏览器。最初,当浏览器收集新的缓存时,您的网页可能加载缓慢。
3.使用谷歌浏览器任务管理器
您可以使用 Google Chrome 中的默认任务管理器来查找资源匮乏的选项卡并关闭它们以防止内存使用过多。此类选项卡可能会导致 Chrome 在桌面上自动关闭。
第 1 步:在桌面上启动 Google Chrome 并照常开始浏览。
第 2 步:单击 Mac 菜单栏上的窗口。
第 3 步:打开任务管理器,或者您可以在 Windows 上按 Shift+Esc。
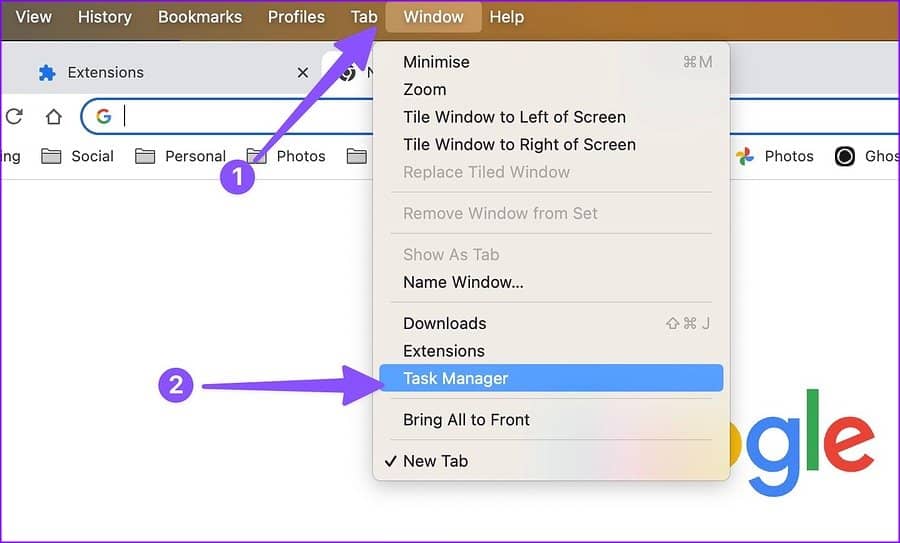
第 4 步:检查每个选项卡和后台运行的进程的内存使用情况。如果您注意到某个特定选项卡消耗了大量 RAM,请单击它,然后点击结束进程按钮。

4. 阻止谷歌浏览器在启动时打开
在 Windows 和 Mac 上启动时打开 Google Chrome 可能会导致浏览器自动关闭。以下是如何阻止这种行为。
视窗
步骤 1:按 Windows + I 键打开 Windows PC 上的“设置”。
第 2 步:从左侧边栏中选择应用程序。
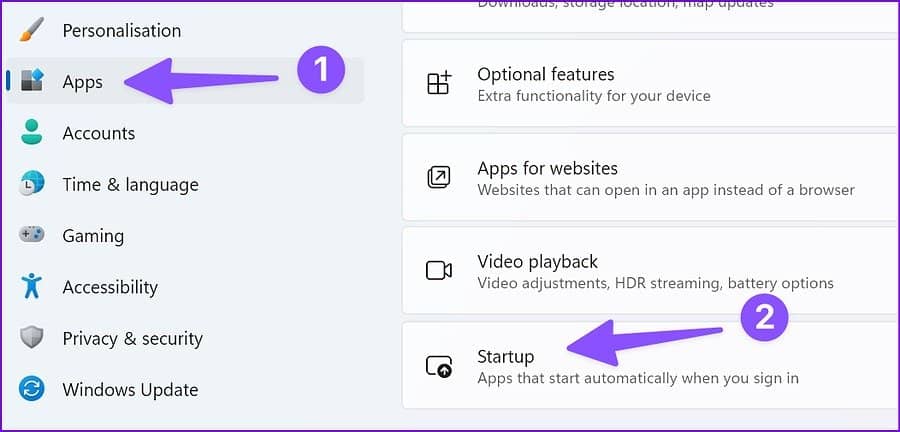
第 3 步:点击“启动应用程序”。
第 4 步:从以下菜单中禁用 Google Chrome。
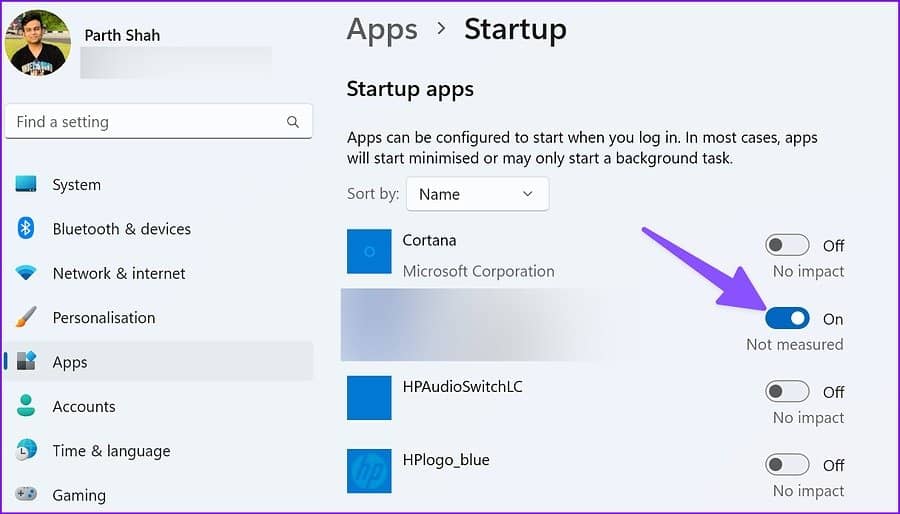
苹果电脑
第 1 步:单击左上角的 Apple 图标。
第 2 步:打开系统设置(或 macOS Monterey 及更早版本中的系统偏好设置)。
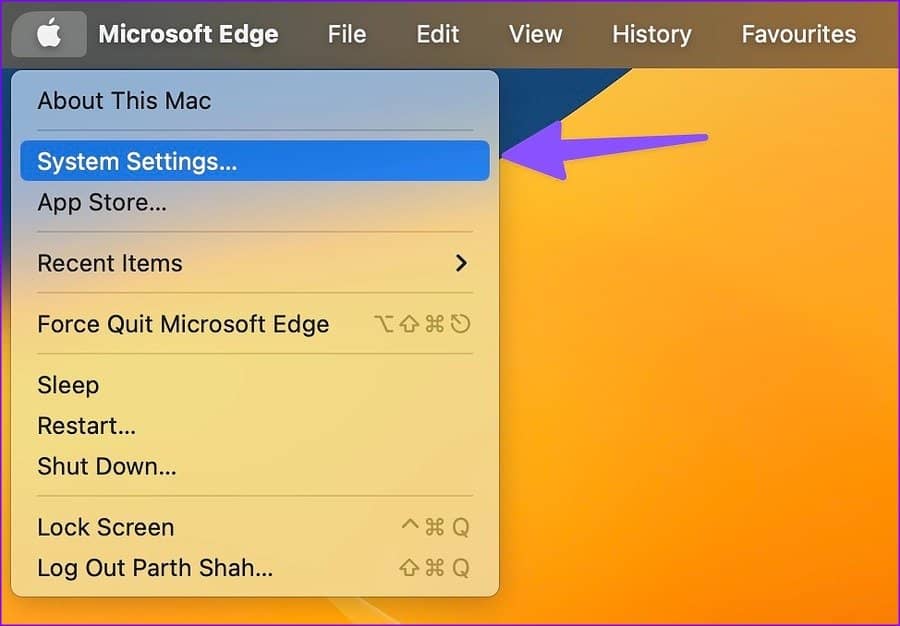
第 3 步:转到常规。
第 4 步:选择“登录项”。

第 5 步:从列表中点击 Google Chrome,然后点击“-”图标。

5. 重置谷歌浏览器
如果没有任何技巧可以解决 Chrome 在桌面上自动关闭的问题,那么是时候将 Google Chrome 重置为默认设置了。就是这样。
第一步:打开Chrome中的kebab菜单(参考上面的步骤),选择Settings。
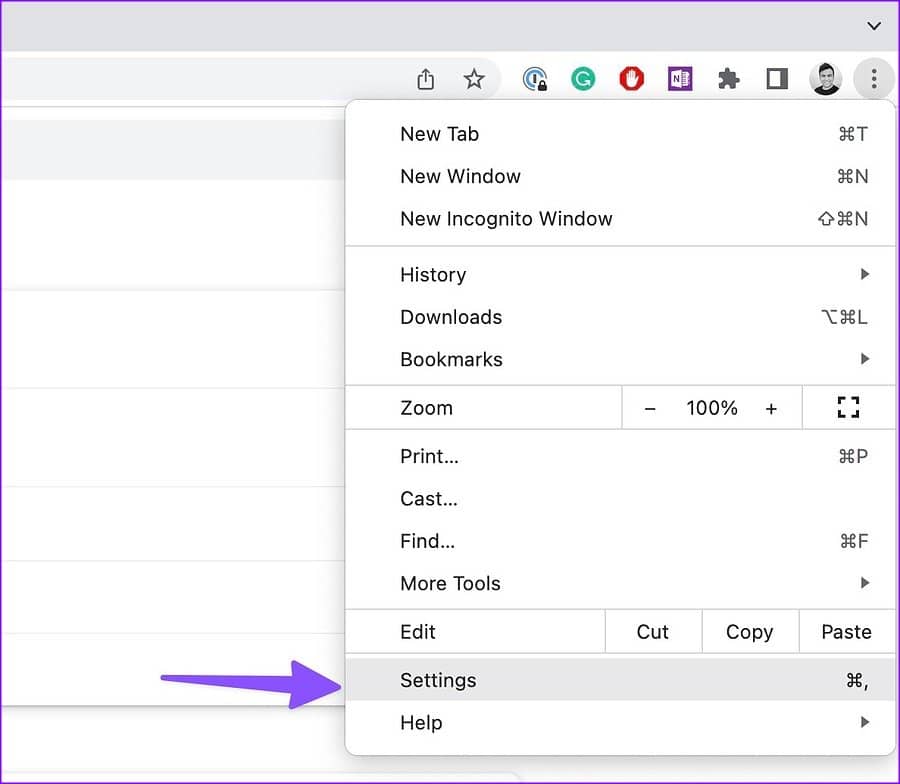
第 2 步:从左侧边栏中选择重置设置。
第 3 步:选择“将设置恢复为原始默认值”并在以下对话框中进行确认。
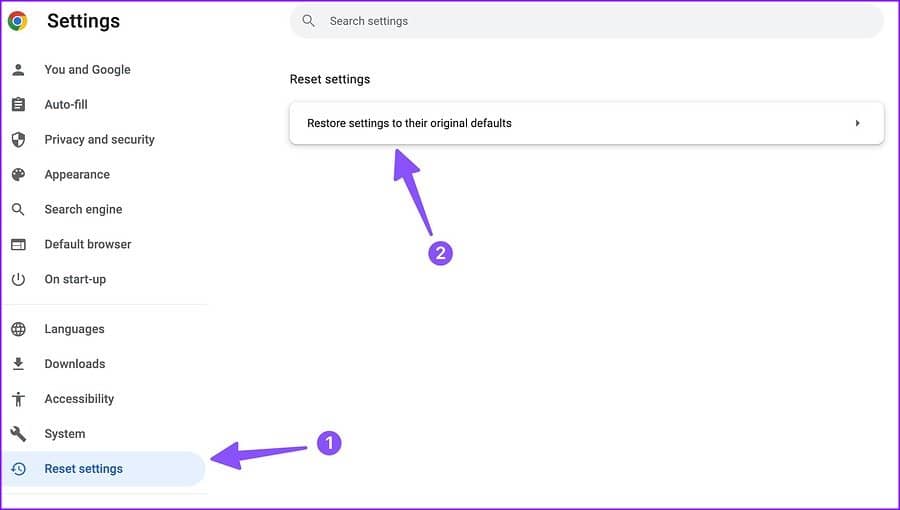
6.更新谷歌浏览器
过时的 Chrome 版本可能是浏览器自动关闭问题的罪魁祸首。虽然 Google Chrome 会在后台自动更新,但您可以使用以下步骤手动检查和安装最新更新。
第 1 步:打开 Google Chrome 浏览器并单击右上角的三个垂直点菜单以访问“设置”(检查上述步骤)。
第 2 步:从左侧边栏中选择“关于 Chrome”。
第 3 步: Chrome 将开始检查新版本。
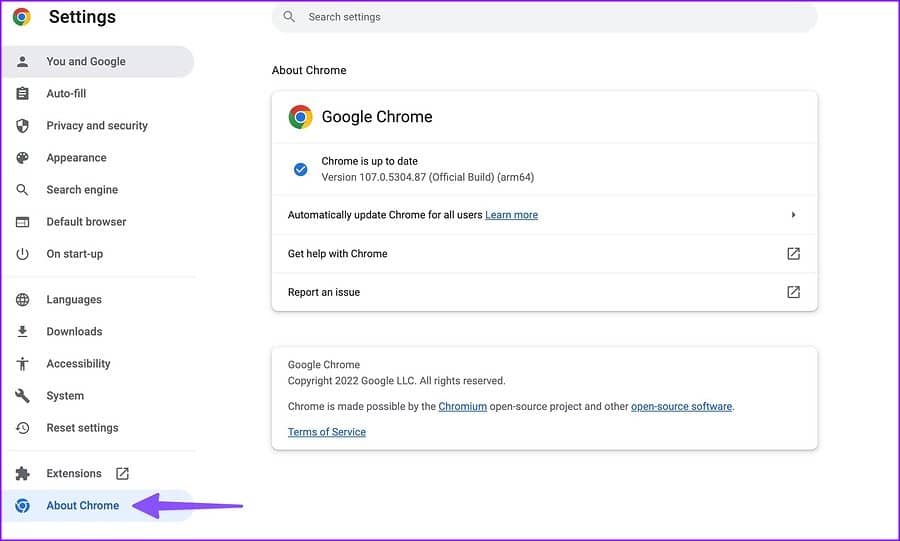
7. 试用谷歌浏览器测试版
在向公众发布最新的谷歌浏览器版本之前,该公司首先通过 Beta 测试人员对其进行了测试。您可以从网络安装最新的测试版并使用您的 Google 帐户详细信息登录以同步书签、密码、历史记录和其他详细信息。
您可以前往网络上的Google Chrome 测试版,将其安装在您的 Windows 或 Mac 机器上。
8. 试试谷歌浏览器的替代品
谷歌浏览器适用于内存至少为 4GB 的笔记本电脑。您可以尝试其他Chromium 替代品,例如 Microsoft Edge、Opera 和 Brave。
控制 GOOGLE CHROME
当您正在进行 Meet 通话、查看 Google Docs 文档或在 Netflix 上播放您最喜爱的电视节目时,Chrome 意外关闭可能会让您感到厌烦。哪个技巧对你有用?在下面的评论中分享您的发现。







