您的 Gmail 通知是让您立即了解收件箱中的新电子邮件的好方法。但是,如果管理不当,您的 PC 或手机上持续不断的通知可能会变得烦人。虽然关闭设备上的 Gmail 通知是一种选择,但它也是一把双刃剑。
关闭 Gmail 通知可能会导致您错过重要或紧急邮件。幸运的是,除了启用和禁用 Gmail 通知之外,还有一个选项允许您确定收到通知的电子邮件类型。以下是更好地管理 Gmail 通知的方法。
如何在计算机上启用或禁用 GMAIL 通知
当您在 PC 上启用 Gmail 通知时,每次收到新电子邮件时都会弹出一个窗口。但是,这需要登录 Gmail 应用程序并在浏览器中保持打开状态。要在您的 PC 上启用或禁用 Gmail 通知,您需要执行以下操作:
在计算机上启用 Gmail 通知
无论您使用 Windows PC 还是 Mac,步骤都保持不变(除非涉及快捷方式)。以下是在您的 PC 上启用 Gmail 通知的方法:
第 1 步: 在网络浏览器中打开 Gmail,然后使用您的帐户详细信息登录。
第 2 步: 在页面右上角,单击代表设置的齿轮图标。

第 3 步: 点击“查看所有设置”。
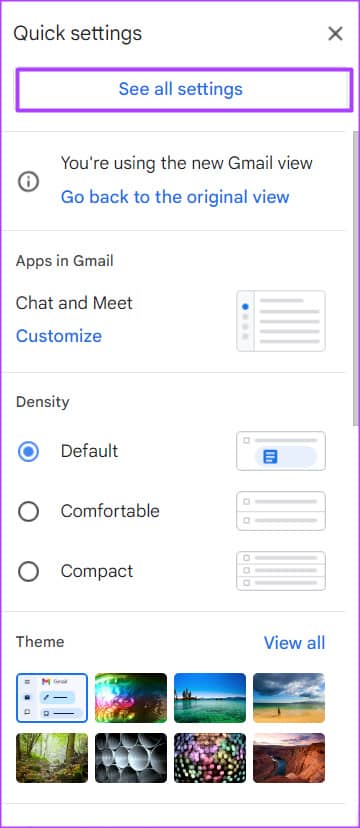
第 4 步: 单击“常规”选项卡。

第 5 步: 向下滚动到桌面通知组。
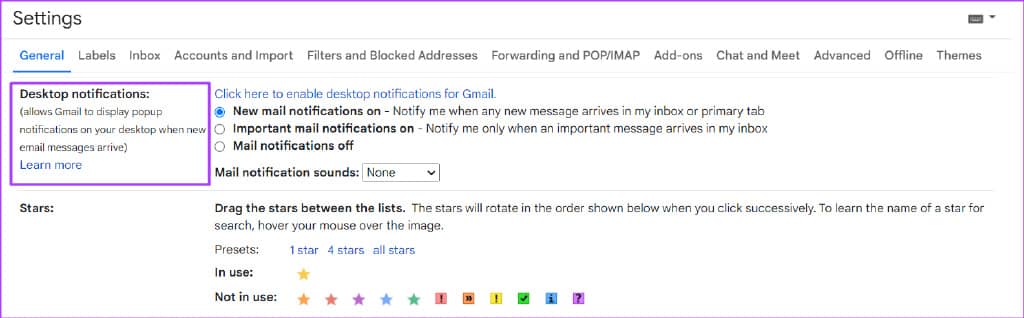
第 6 步: 单击“单击此处启用 Gmail 桌面通知”以启动弹出窗口。
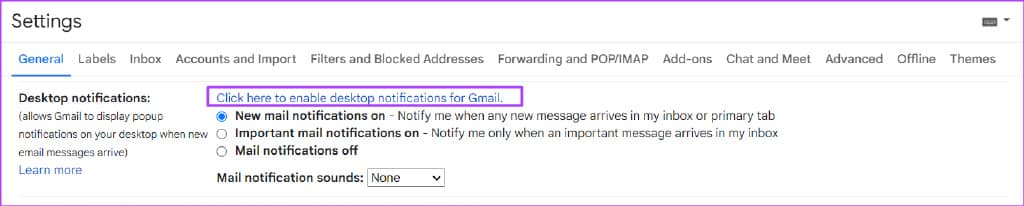
第 7 步: 在弹出窗口中单击“允许”以启用邮件通知。
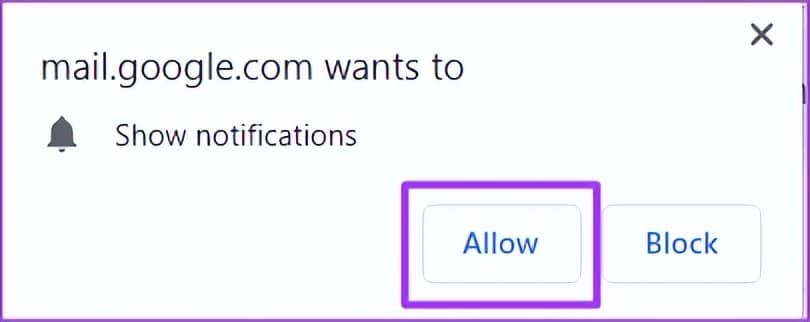
第 8 步: 要限制收到通知的电子邮件类型,请选择在主选项卡中收到新电子邮件通知或仅在收到重要邮件时收到通知。

第 9 步:要确保新电子邮件的通知带有声音提醒,请单击邮件通知声音旁边的下拉菜单。

第 10 步:从选项中选择您喜欢的声音。
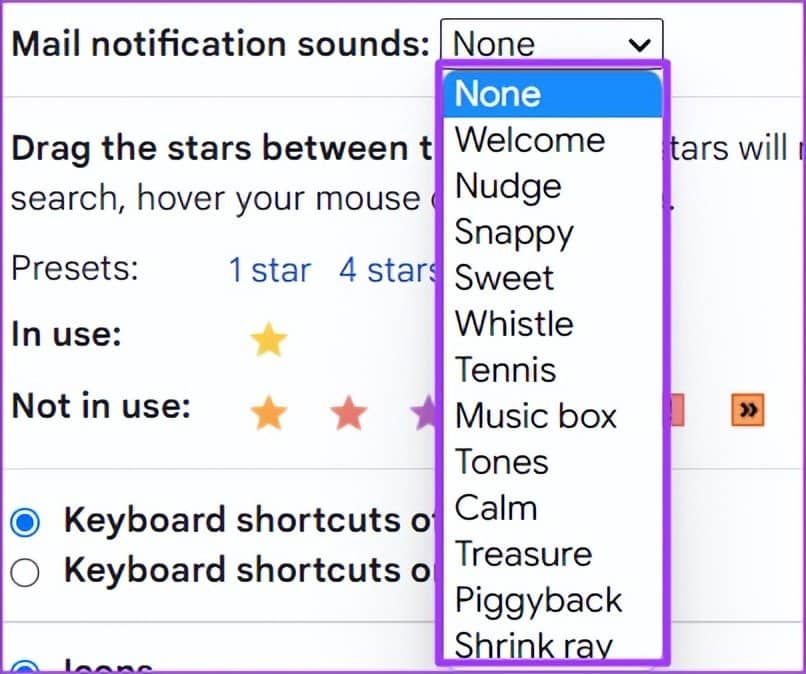
第 11 步: 滚动到页面底部,然后单击新设置的保存更改以应用更改。

在计算机上禁用 Gmail 通知
在您的 PC 上禁用 Gmail 通知的过程与启用过程非常相似。这是您需要做的:
第 1 步: 在网络浏览器中打开 Gmail 页面并使用您的帐户详细信息登录。
第 2 步: 在页面右上角,单击代表设置的齿轮图标。

第 3 步: 点击“查看所有设置”。
第 4 步: 单击“常规”选项卡。

第 5 步: 向下滚动到桌面通知组。
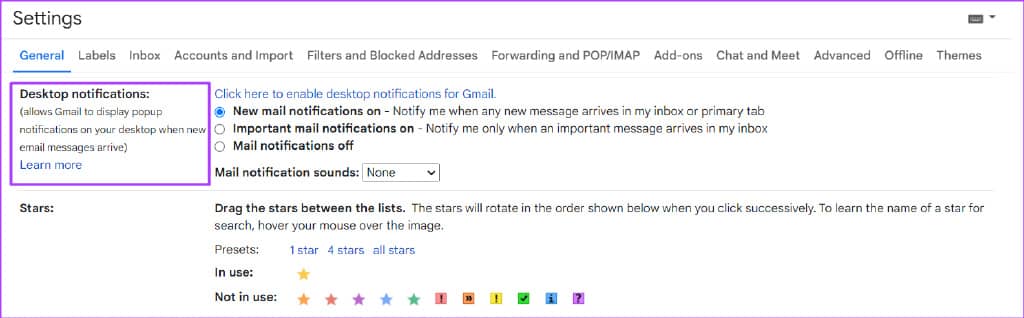
第 6 步: 单击关闭邮件通知旁边的圆圈。
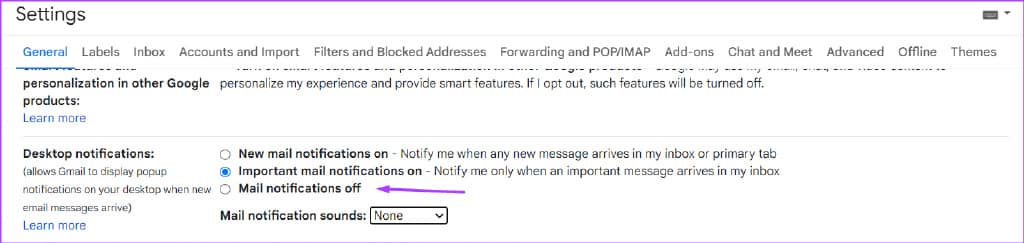
第 7 步: 滚动到页面底部并单击“保存更改”以使新设置生效。

如何在 IPHONE 上启用或禁用 GMAIL 通知
您可以在旅途中通过 iPhone 上的 Gmail 应用程序接收电子邮件。以下是在 iPhone 版 Gmail 应用程序上启用通知的方法。
在 iPhone 上启用 Gmail 通知
第 1 步: 点击 iPhone 上的 Gmail 应用程序以启动它。
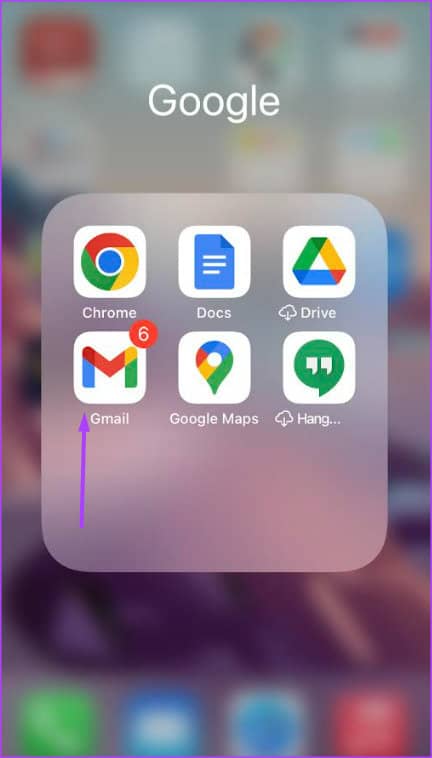
第 2 步: 在应用程序的左上角,点击代表 Gmail 菜单的三个水平条。
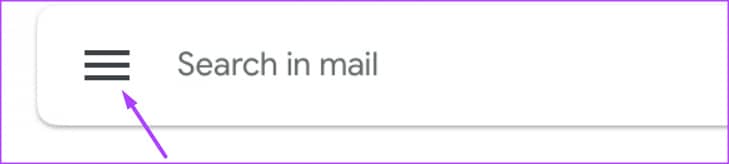
第 3 步: 向下滚动菜单并点击设置。
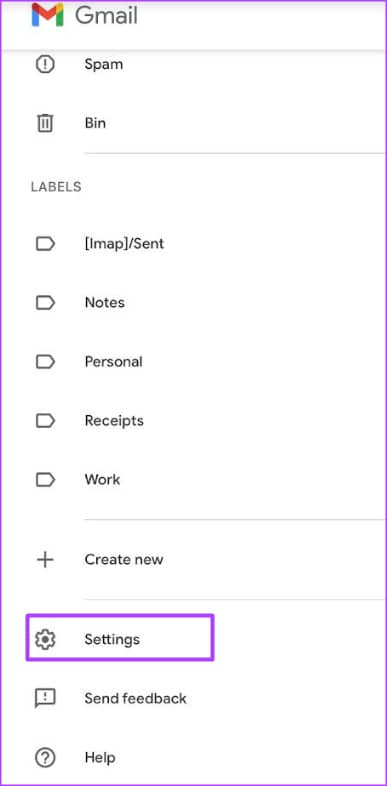
第 4 步: 点击电子邮件通知。
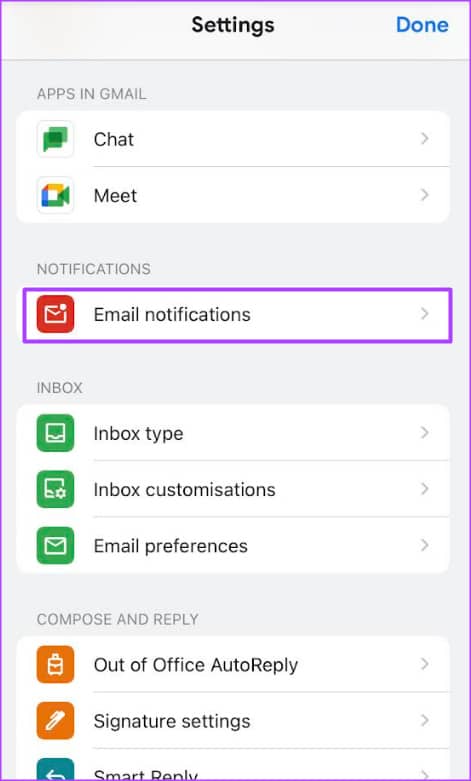
第 5 步: 选择以下通知类型:
- 所有新邮件
- 仅限小学
- 仅限高优先级
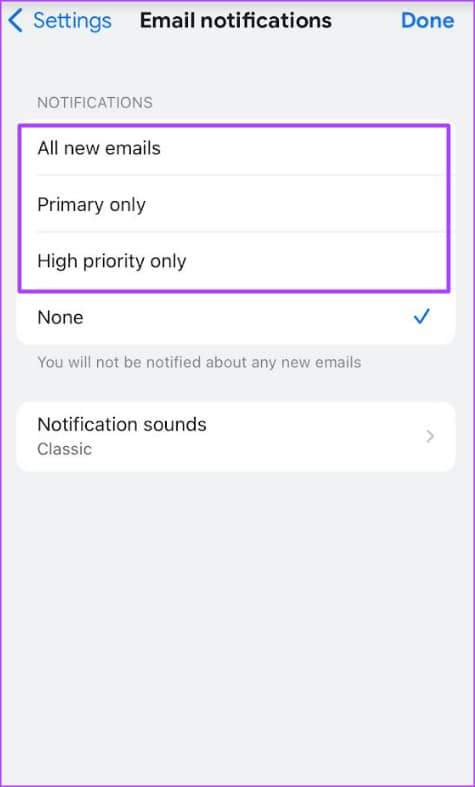
第 6 步:要让声音伴随新电子邮件的通知,请点击通知声音旁边的箭头。
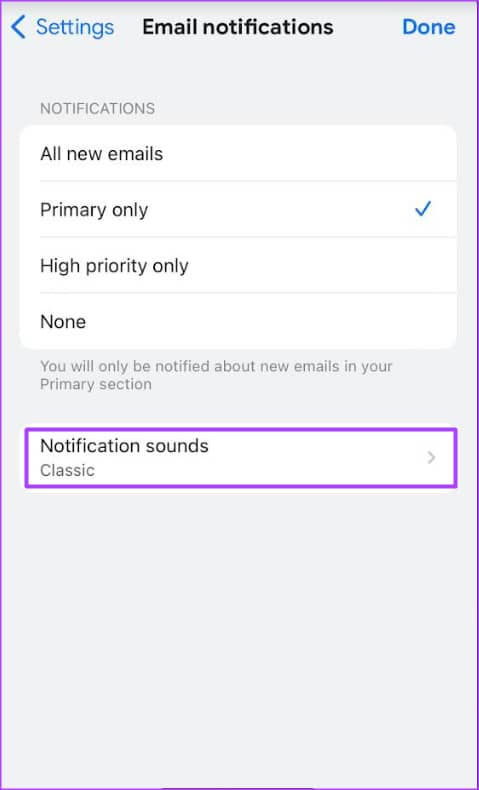
第 7 步: 点击您喜欢的通知声音。
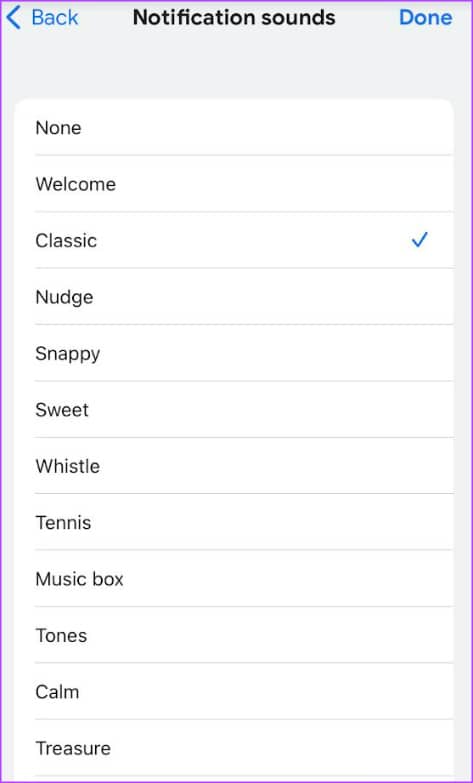
第 8 步: 点击完成以保存您的更改。
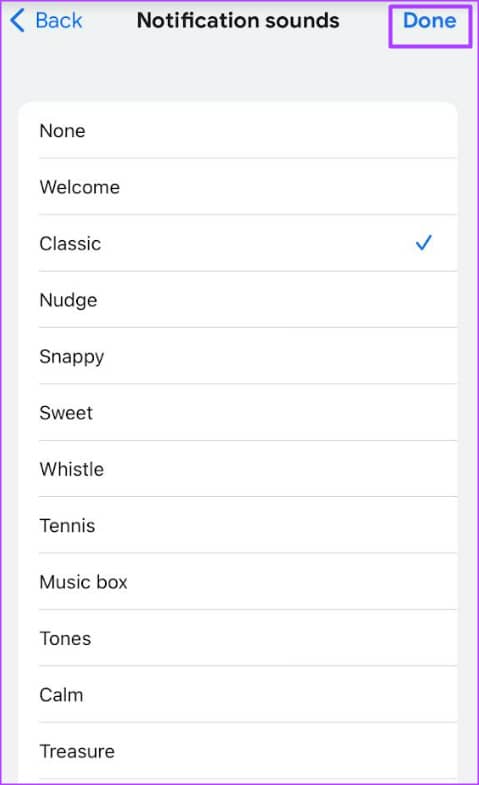
在 iPhone 上禁用 Gmail 通知
以下是在 iPhone 上禁用 Gmail 通知的方法:
第 1 步: 点击 iPhone 上的 Gmail 应用程序以启动它。
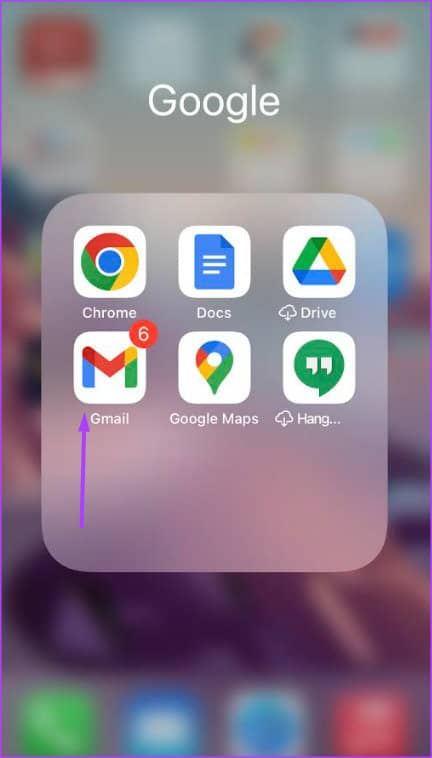
第 2 步: 在应用程序的左上角,点击代表 Gmail 菜单的三个水平条。

第 3 步: 向下滚动菜单并点击设置。

第 4 步: 点击电子邮件通知。
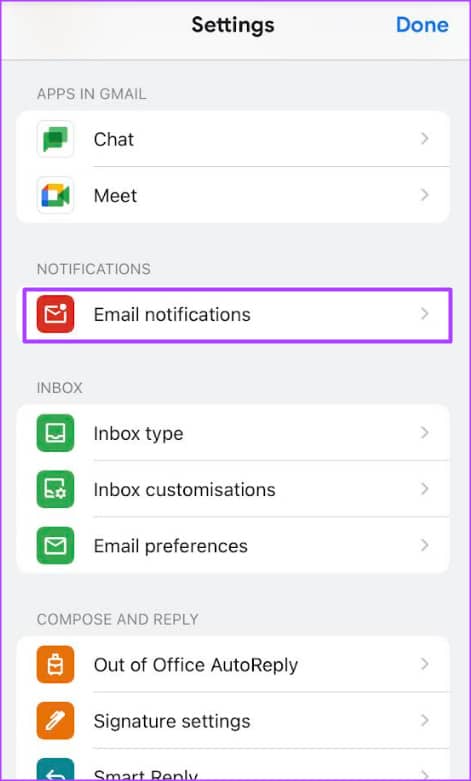
第 5 步: 在通知下,选择无。
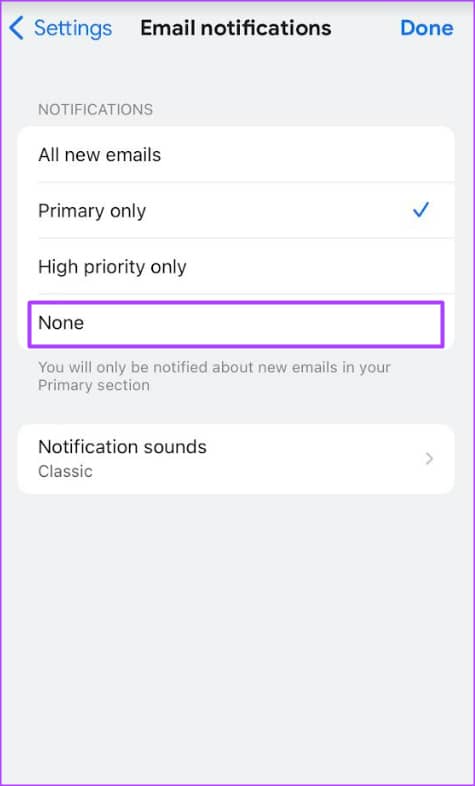
第 6 步:点击完成以保存您的更改。
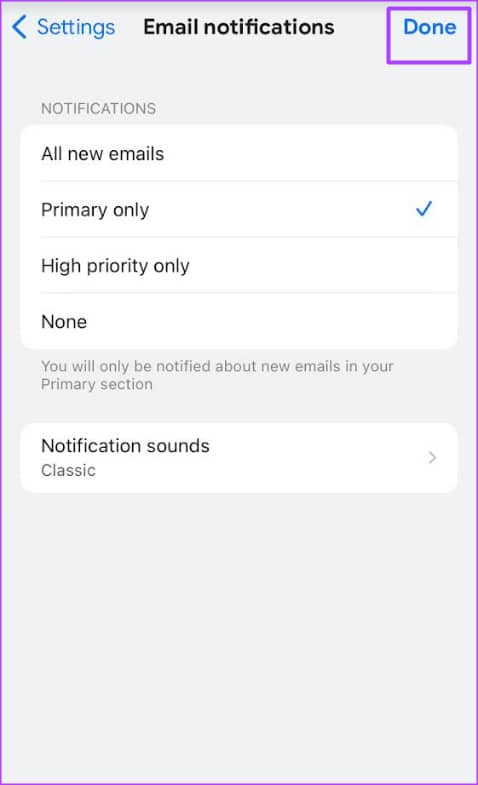
如何在 ANDROID 上启用或禁用 GMAIL 通知
以下是在 Android 设备上启用和禁用 Gmail 通知的方法。
在您的 Android 设备上启用 Gmail 通知
第 1 步: 点击 Android 上的 Gmail 应用程序以启动它。
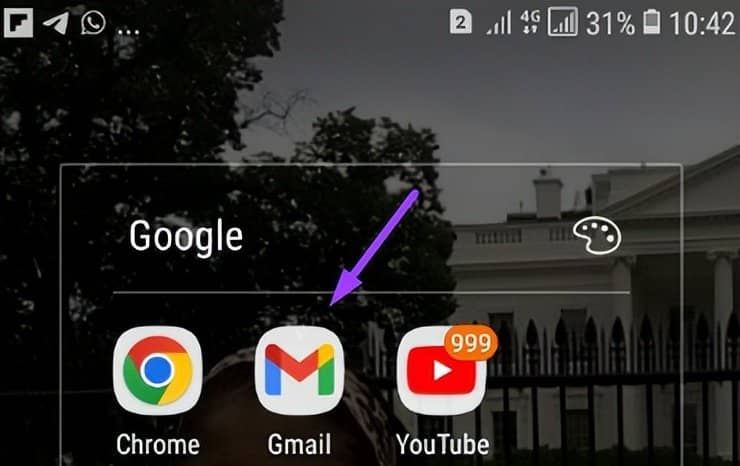
第 2 步: 在应用程序的左上角,点击代表 Gmail 菜单的三个水平条。
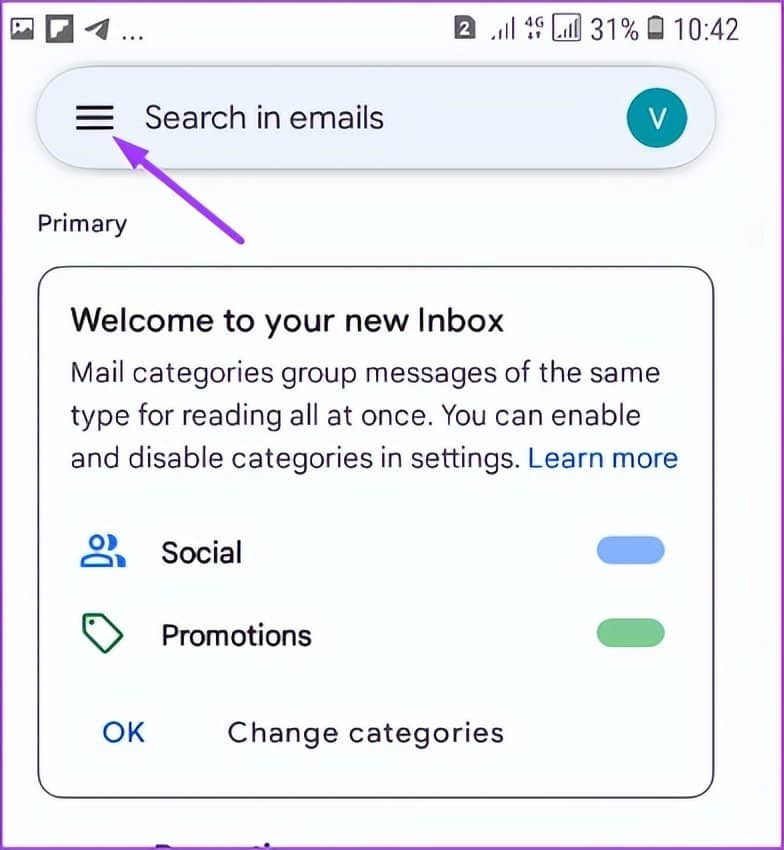
第 3 步: 向下滚动菜单并点击设置。
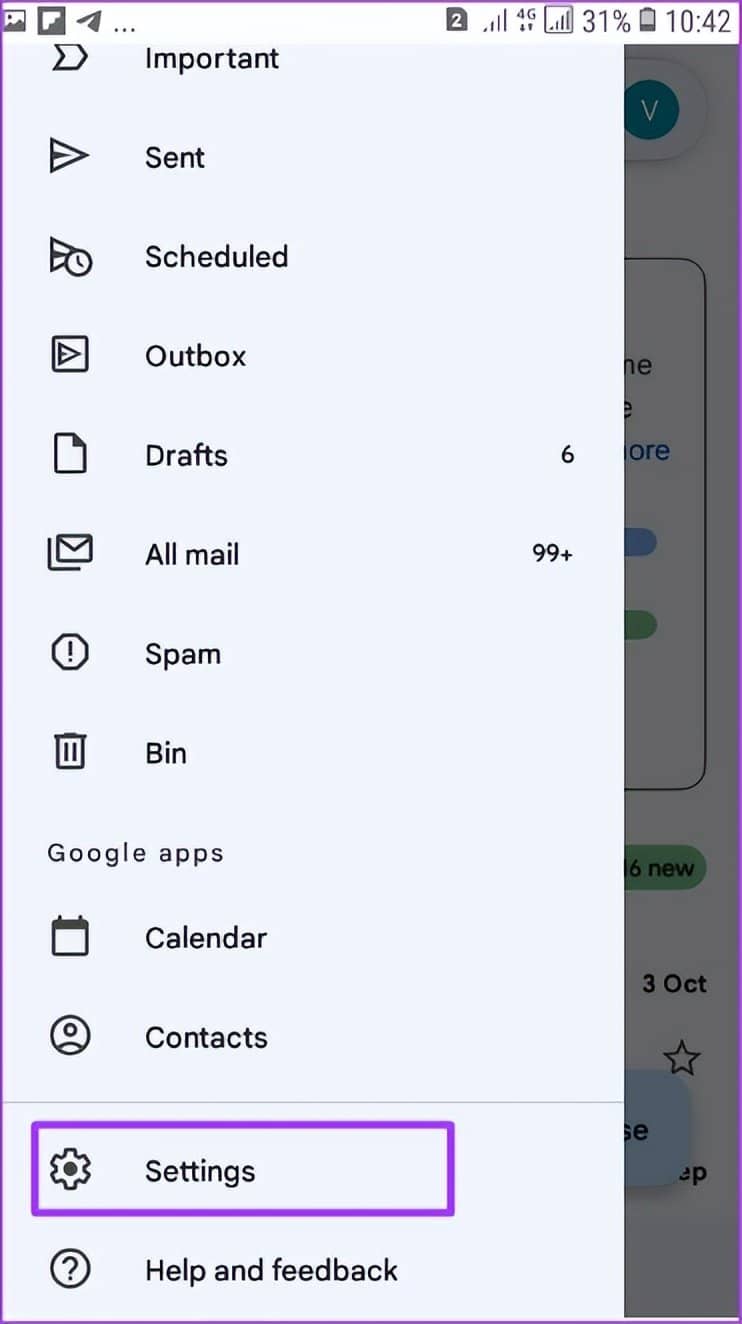
第 4 步:向下滚动您的设置到通知。
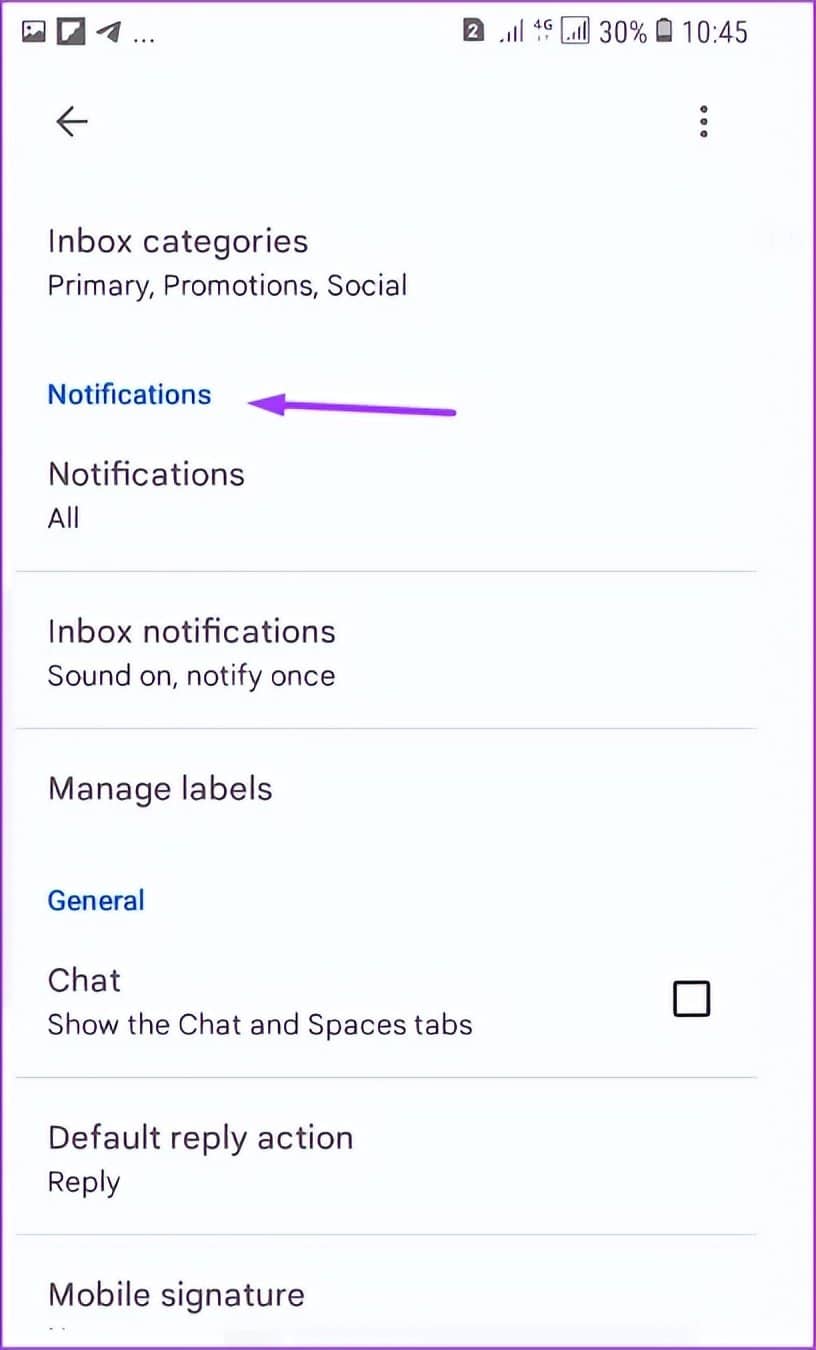
第 5 步:点击通知。
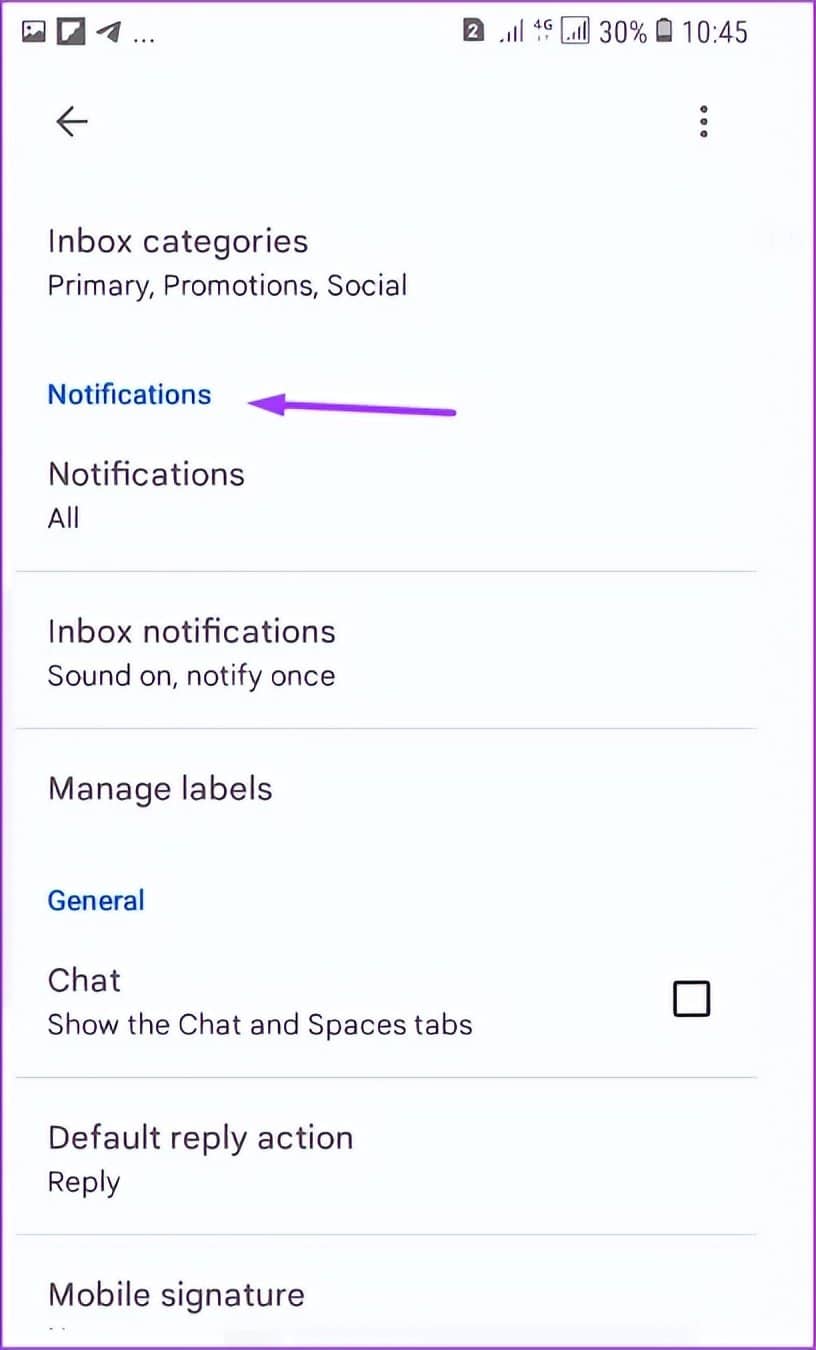
第 6 步:在以下通知类型之间进行选择:
- 全部
- 仅限高优先级
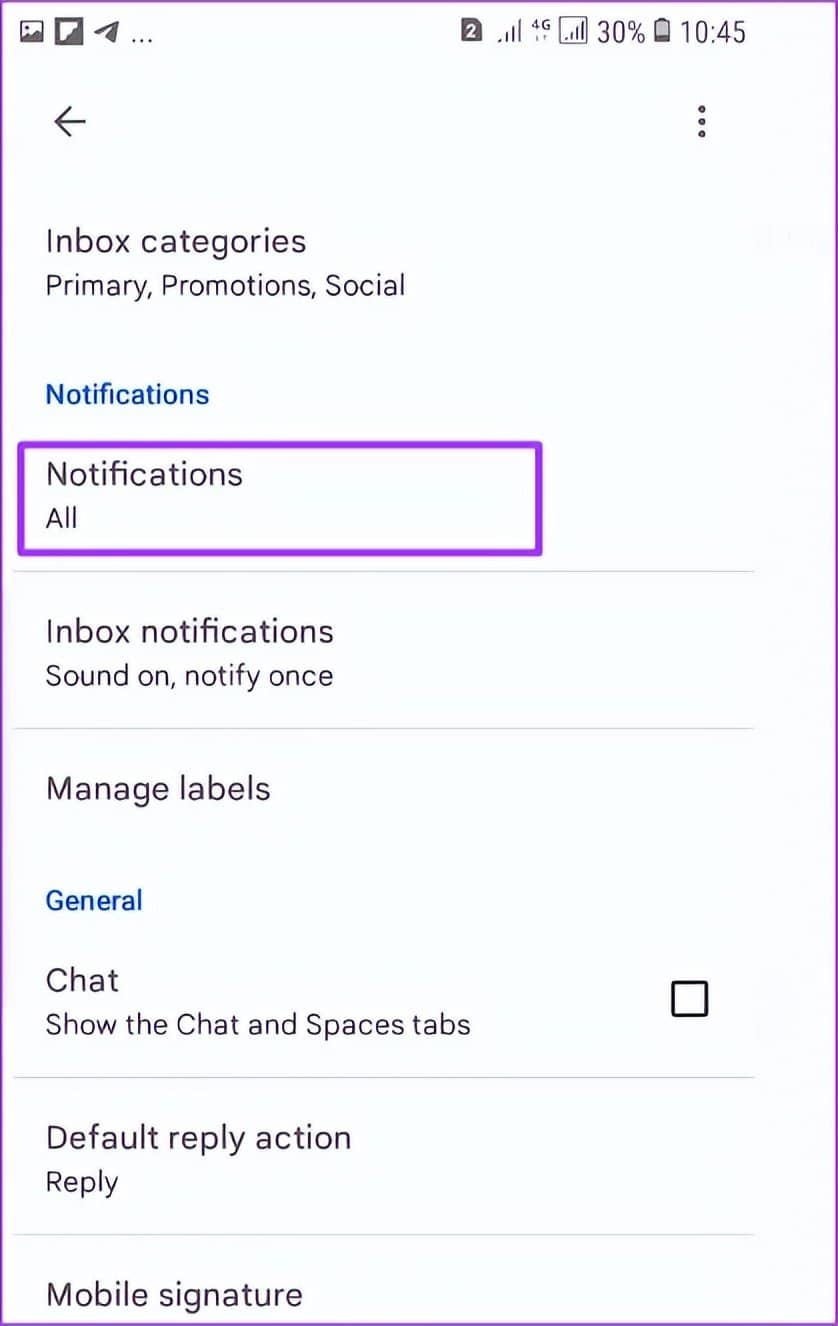
第 7 步:要获得新邮件通知的声音提醒,请点击收件箱通知。
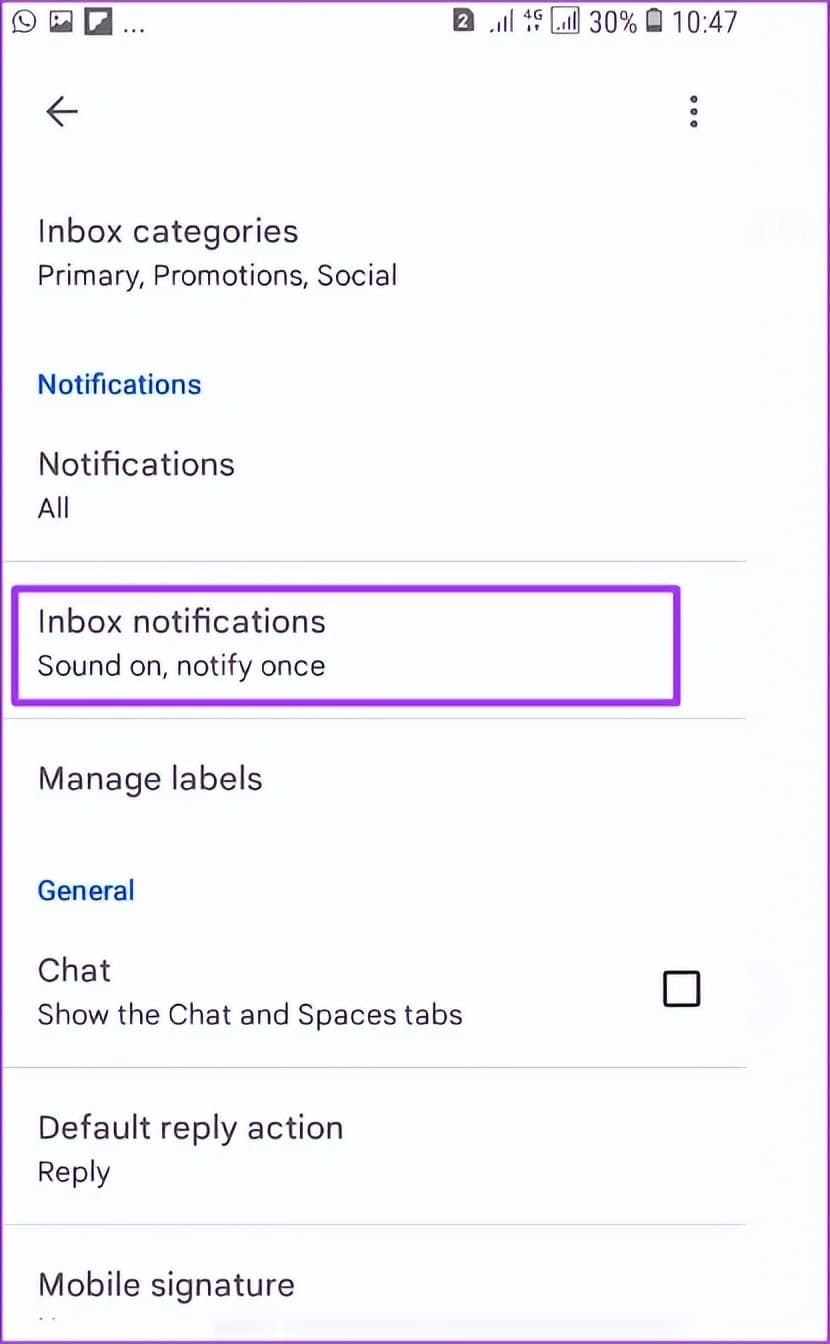
第 8 步:点击声音选项并选择您喜欢的通知声音。
第 9 步:点击后退箭头退出“设置”页面。
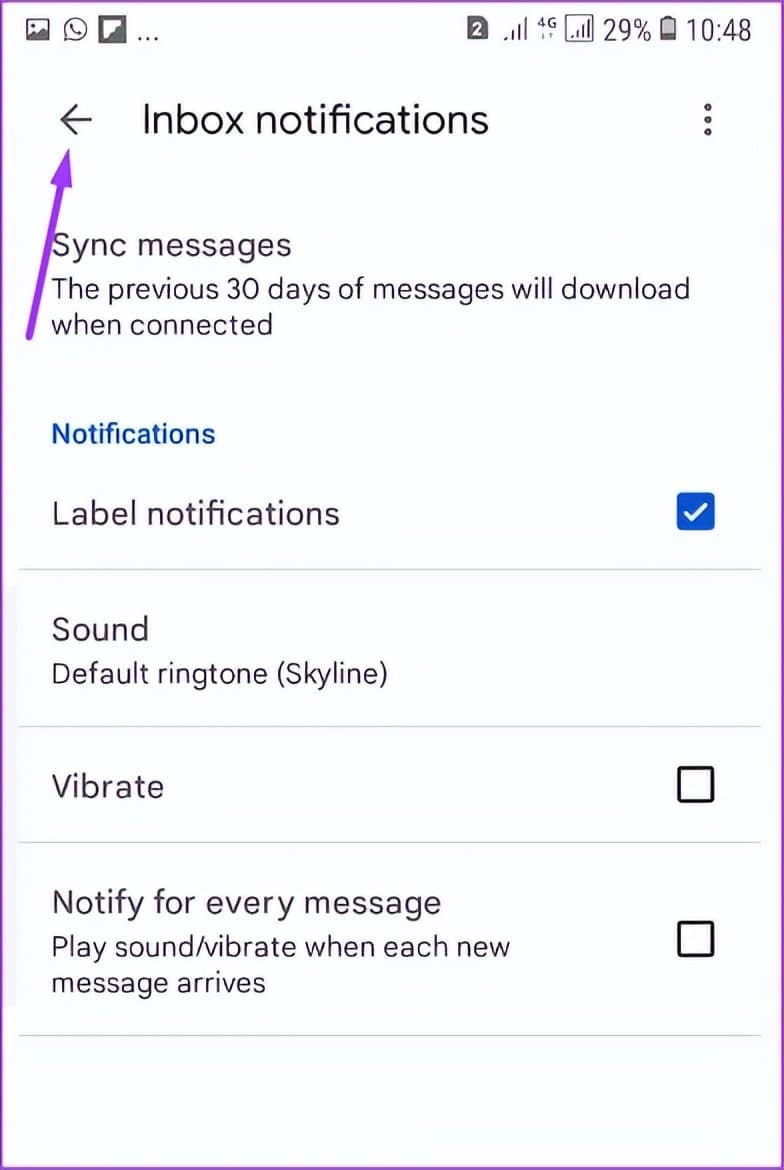
在 Android 上禁用 Gmail 通知
第 1 步: 点击 Android 上的 Gmail 应用程序以启动它。
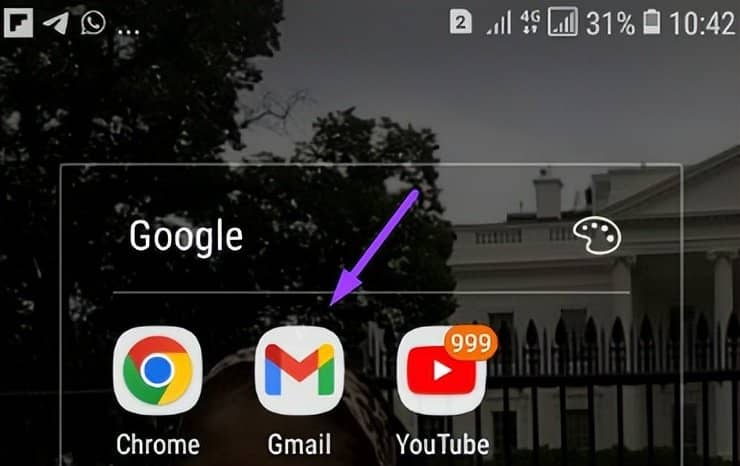
第 2 步: 在应用程序的左上角,点击代表 Gmail 菜单的三个水平条。
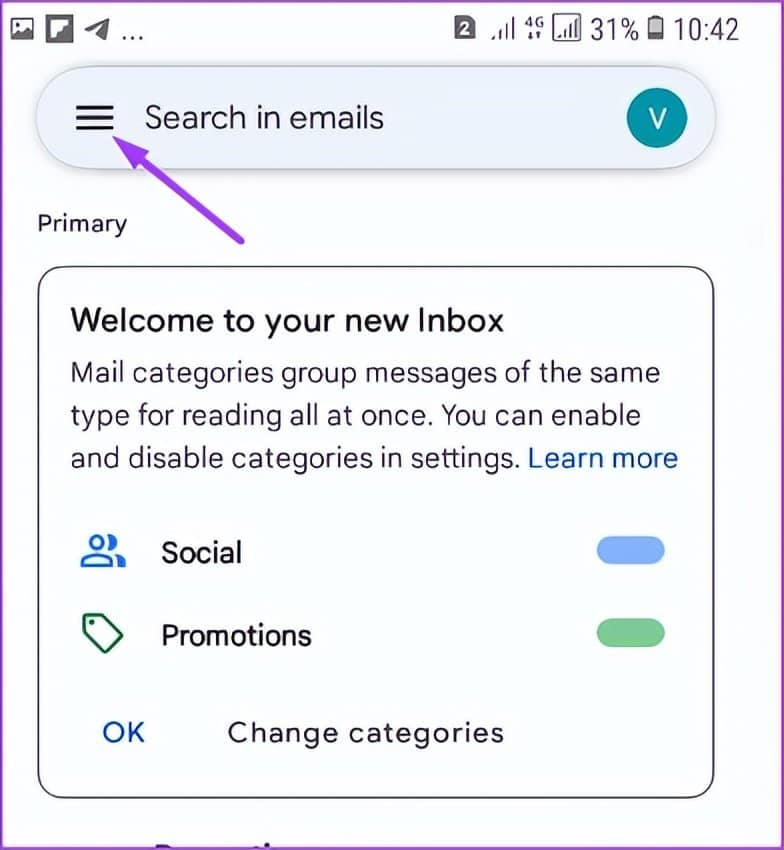
第 3 步: 向下滚动菜单并点击设置。
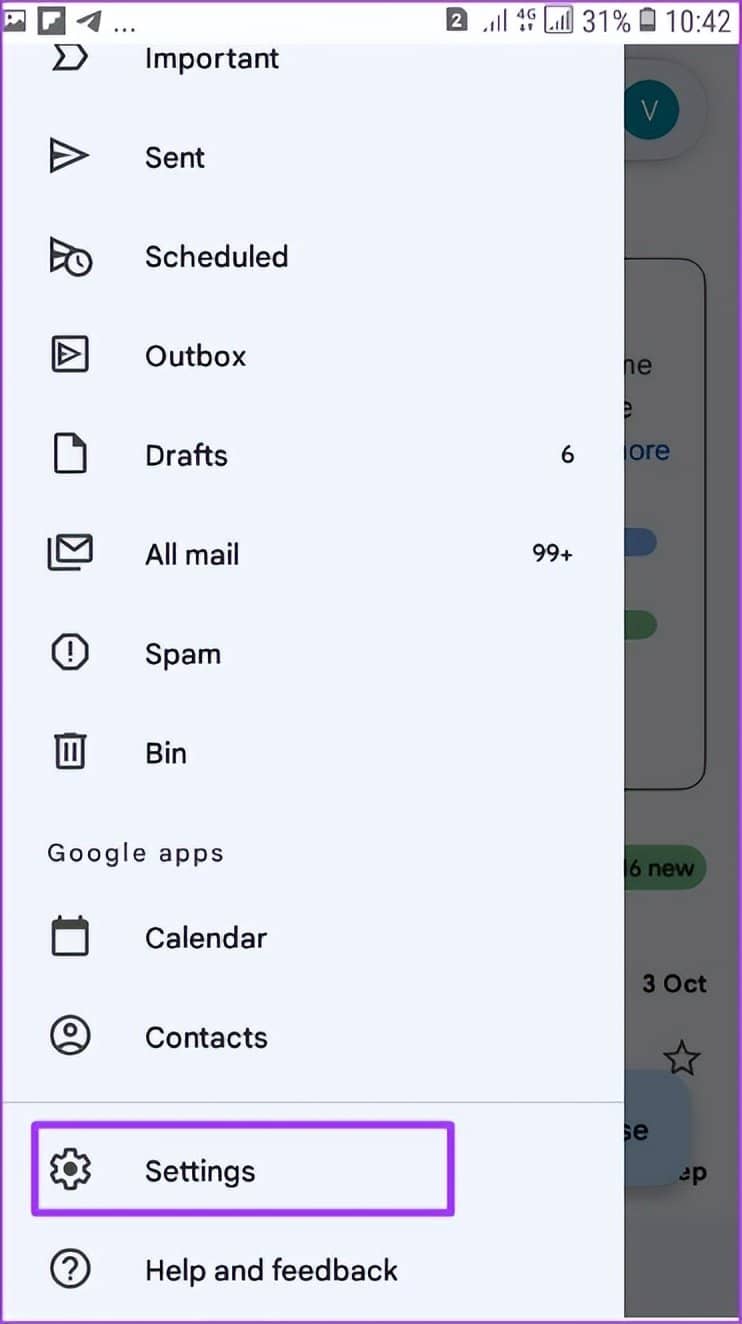
第 4 步:向下滚动您的设置到通知。
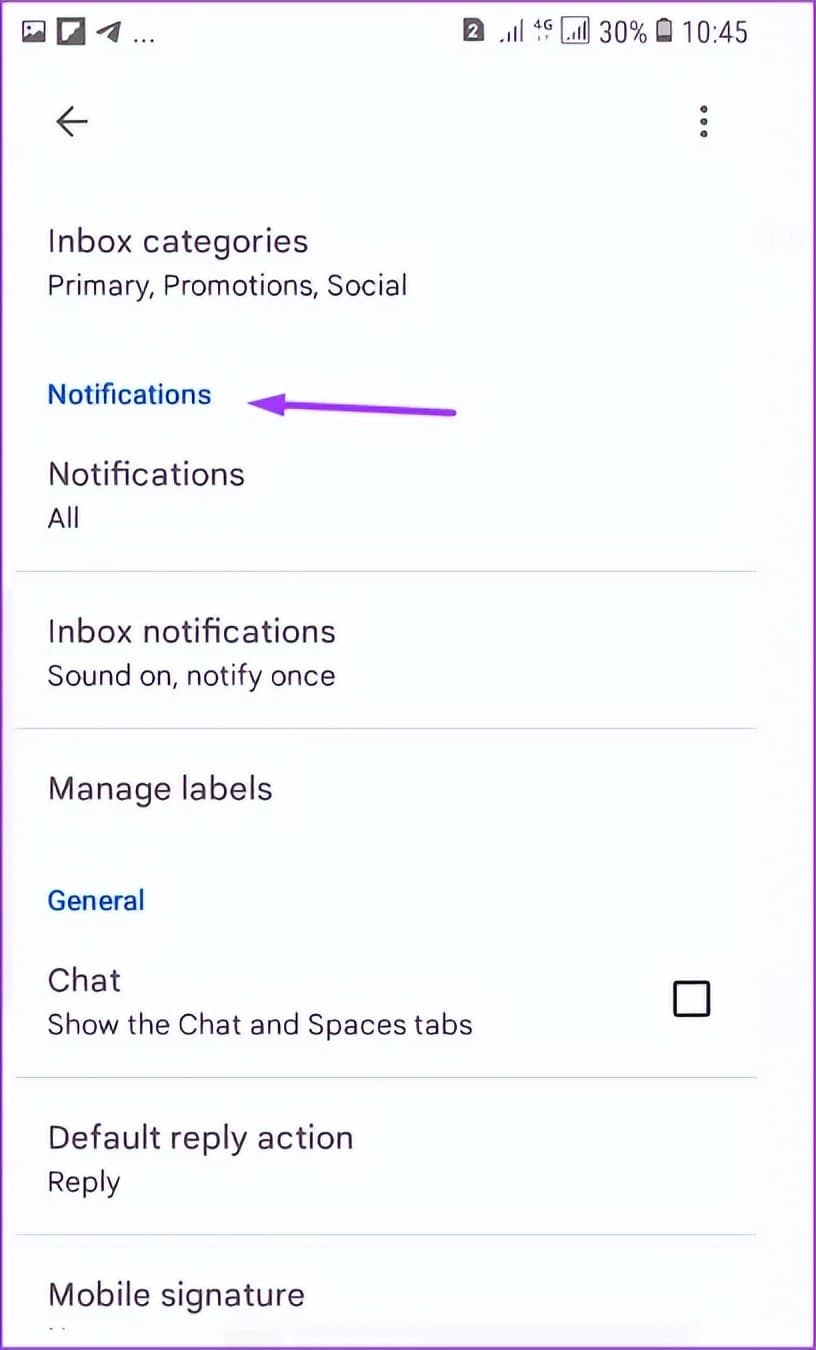
第 5 步:点击通知。

第 6 步:在通知下,选择无。
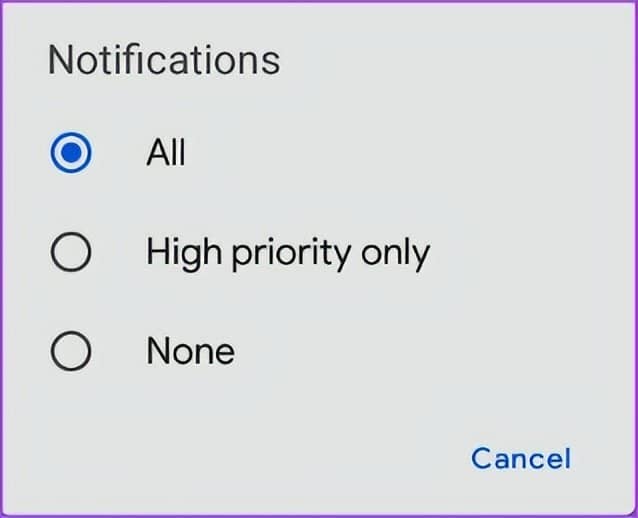
第 7 步:点击后退箭头退出“设置”页面。
修复 GMAIL 通知不起作用
如果按照上述步骤启用Gmail 通知后,您无法收到通知,您可能需要检查您的 PC 或手机的通知设置。您也可以尝试退出 Gmail 并重新登录。







