错过重要的 WhatsApp 消息从来都不是一件有趣的事。如果您一天中的大部分时间都在电脑前工作,您可能会依赖WhatsApp 的桌面应用程序来接收有关新消息的提醒。但是,如果 WhatsApp 无法在 Windows 11 上显示任何通知怎么办?
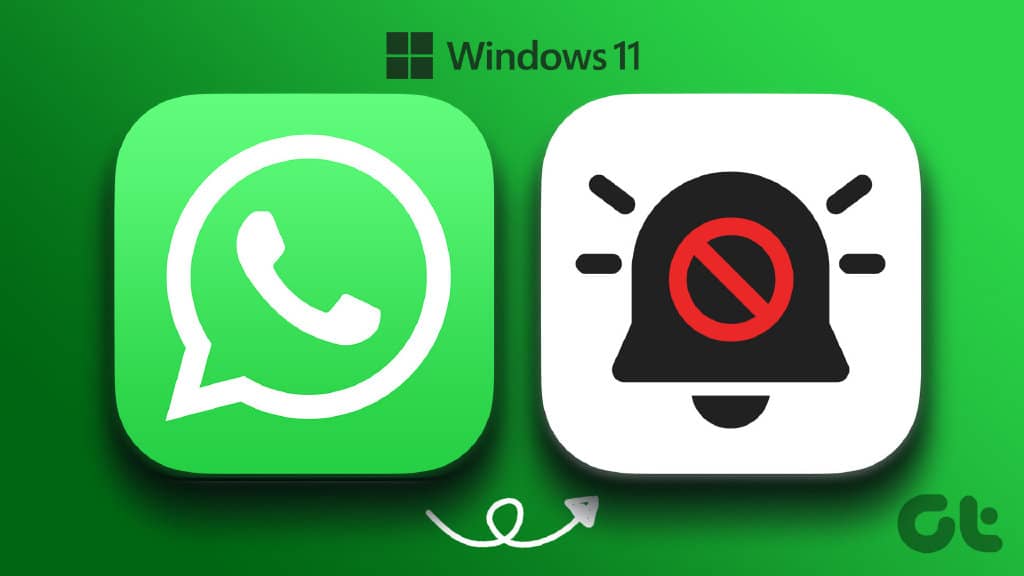
值得庆幸的是,您可以做很多事情来修复 Windows 上的 WhatsApp 通知。在这篇文章中,我们将带您了解所有这些。那么,让我们开始吧。
1. 验证应用内通知设置
首先,检查 WhatsApp 的应用内设置,确保通知没有被禁用。这是如何做的。
第 1 步:在您的 PC 上打开 WhatsApp。
第 2 步:单击左侧的齿轮形图标。
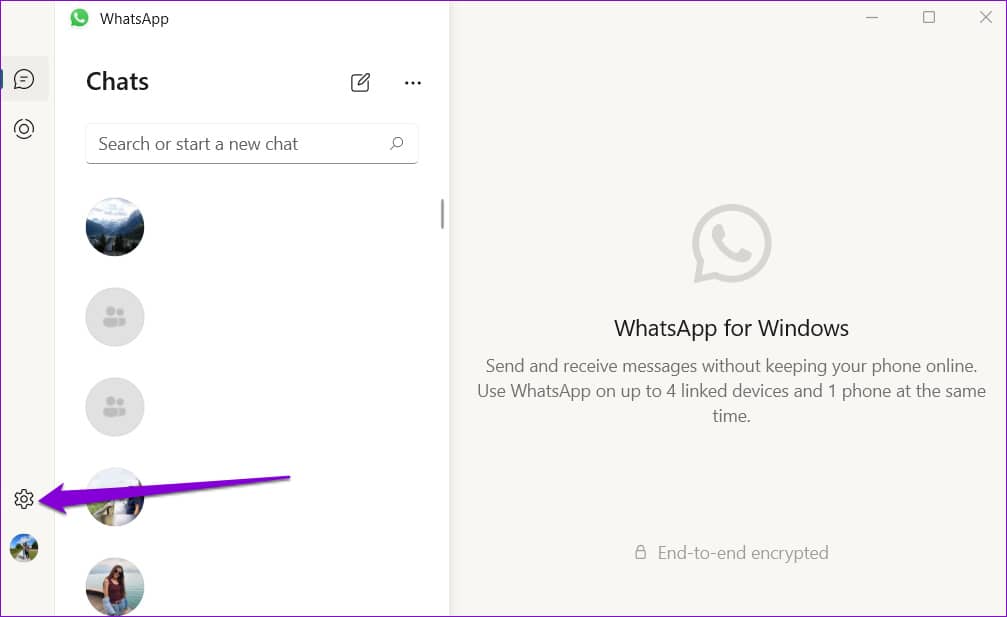
第 3 步:导航到“通知”选项卡。然后,启用“收到新消息时”和“关闭 WhatsApp 时”旁边的开关。
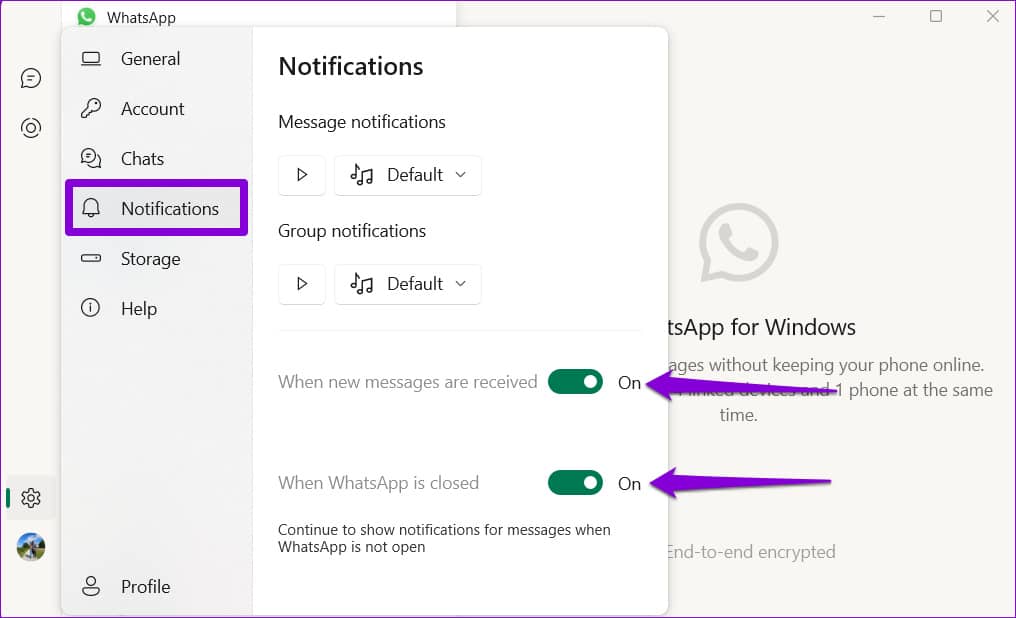
2. 从设置应用程序启用 WHATSAPP 通知
Windows 11 允许您单独启用或禁用每个应用程序的通知。如果您不小心关闭了 WhatsApp 的通知,您可以按照以下方法重新启用它们。
第 1 步:打开“开始”菜单并单击齿轮形图标以启动“设置”应用程序。
第 2 步:在“系统”选项卡中,单击“通知”。
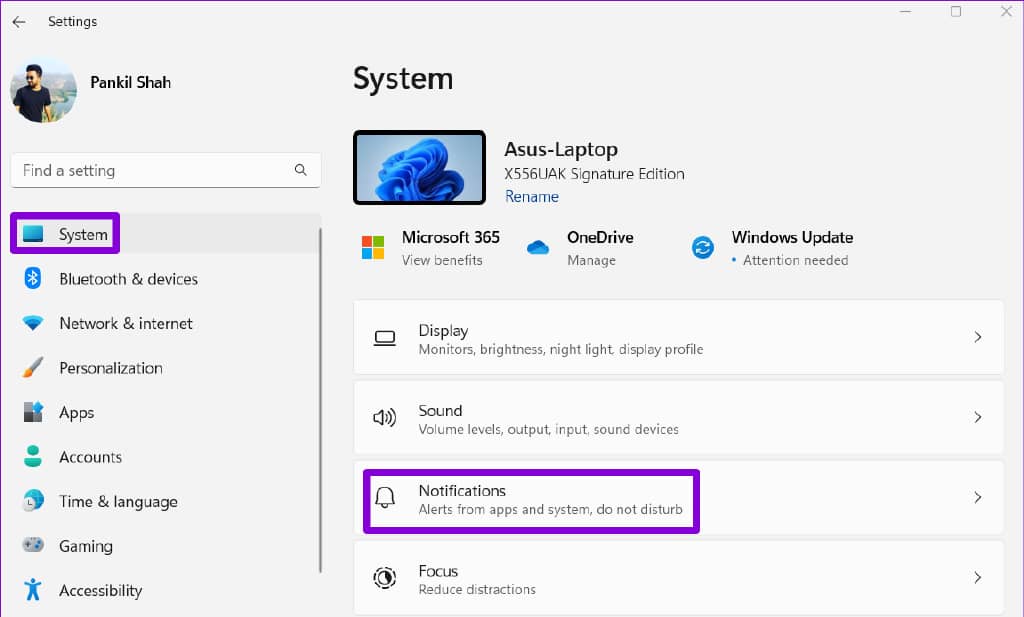
第 3 步:在“来自应用程序和其他发件人的通知”下,在列表中找到 WhatsApp 并启用旁边的开关。
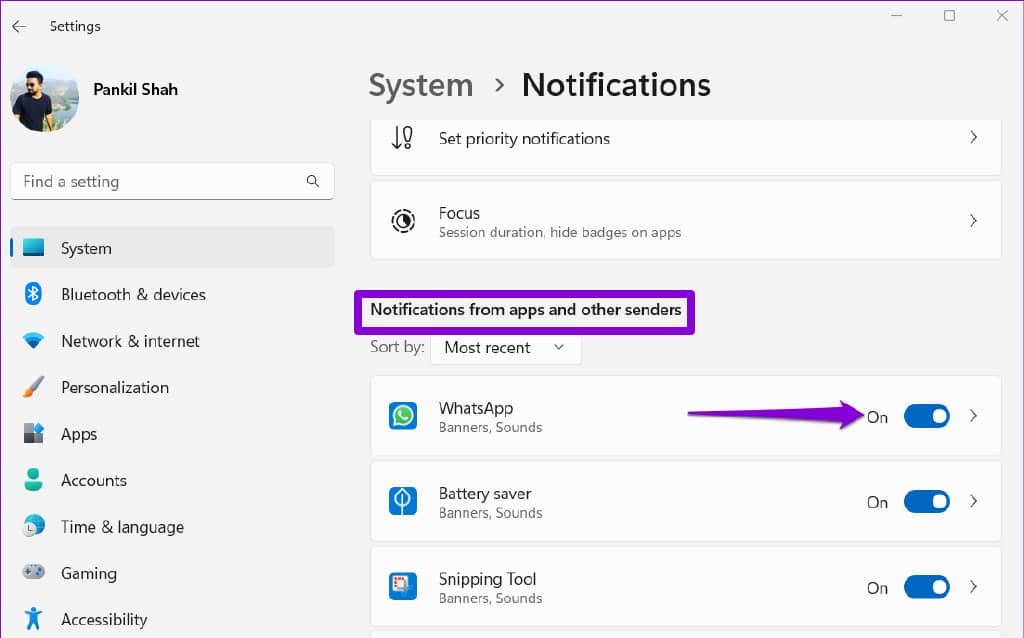
在此之后,WhatsApp 将显示您收到的任何新消息的通知。
3.允许WHATSAPP在后台运行
WhatsApp 可能无法发送通知的另一个原因是它没有在后台工作的权限。在这种情况下,除非 WhatsApp 在您的计算机上保持打开状态,否则您不会收到任何消息或电话提醒。
要更改 WhatsApp 的后台应用权限,请使用以下步骤。
第 1 步:右键单击“开始”图标,然后从列表中选择“设置”。
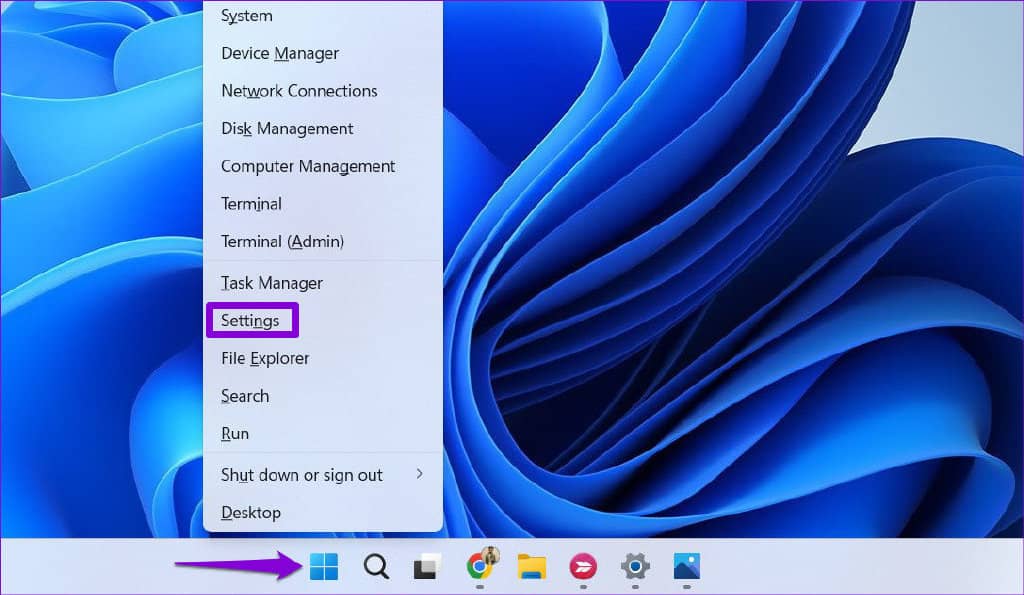
第 2 步:导航到左侧的“应用程序”选项卡,然后单击“已安装的应用程序”。
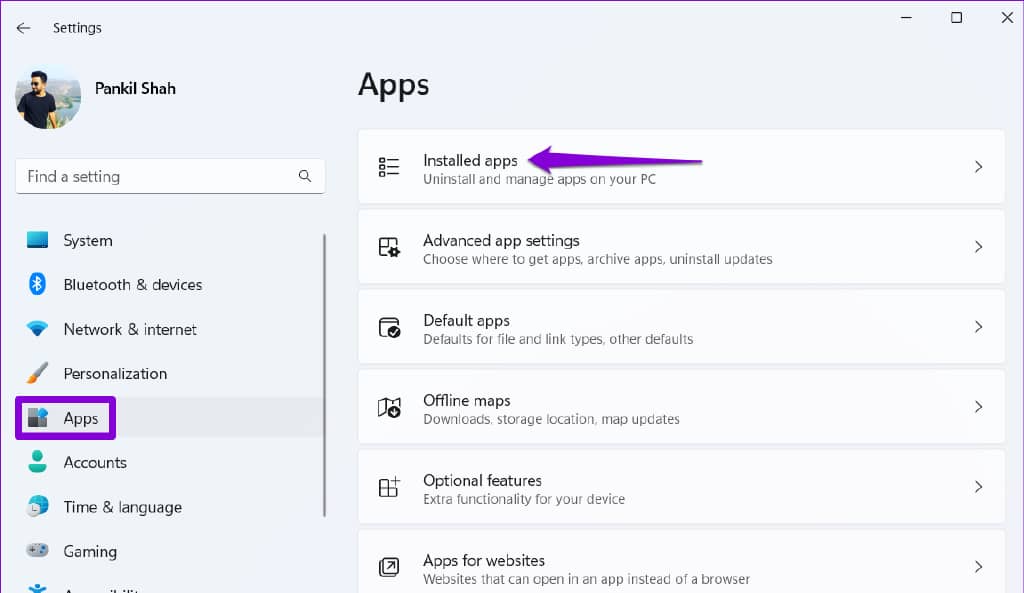
第 3 步:向下滚动或使用顶部的搜索栏在列表中找到 WhatsApp。单击它旁边的三点菜单,然后选择高级选项。
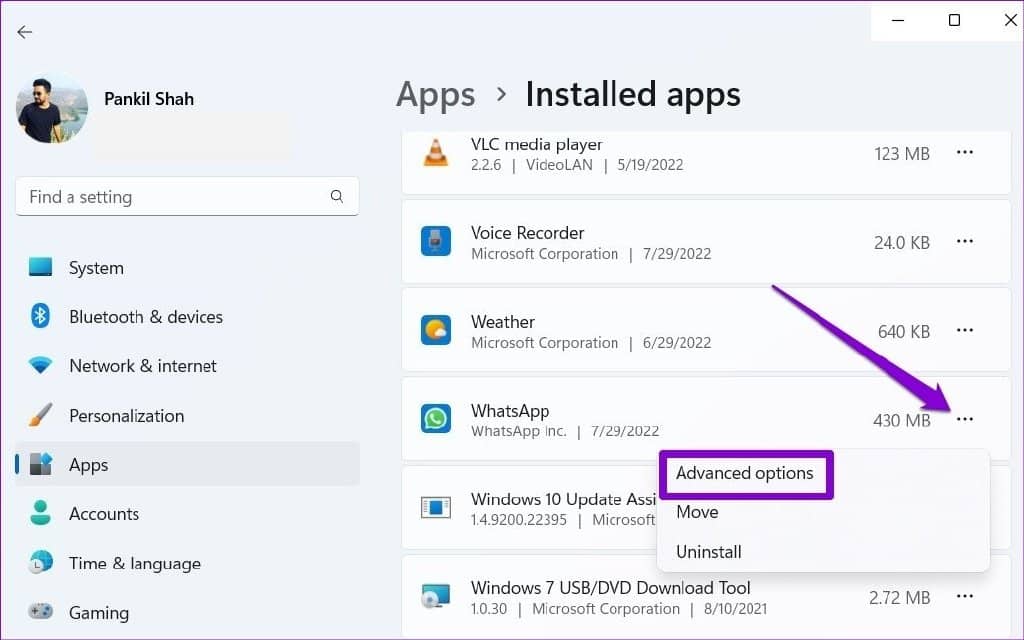
第 4 步:在后台应用程序权限下,使用下拉菜单选择始终。
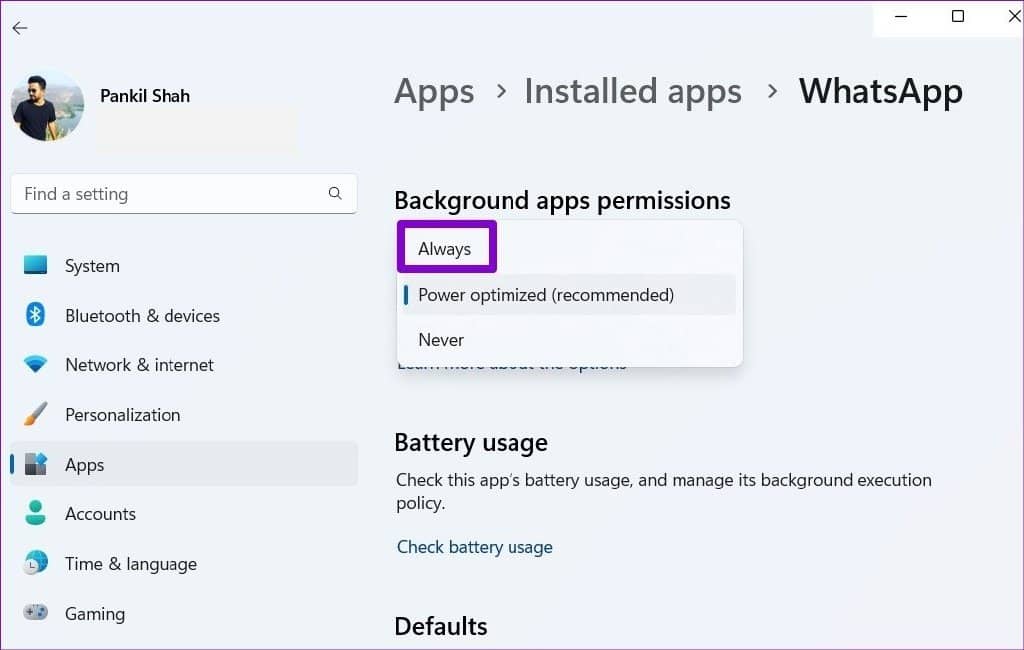
4. 检查静音对话
您是否将任何联系人或聊天组设为静音?如果是这样,WhatsApp 将不会向您显示这些特定联系人和群组的通知。在您的 PC 上打开 WhatsApp 并查找旁边有静音扬声器图标的聊天。右键单击要取消静音的对话,转到已静音并选择取消静音。
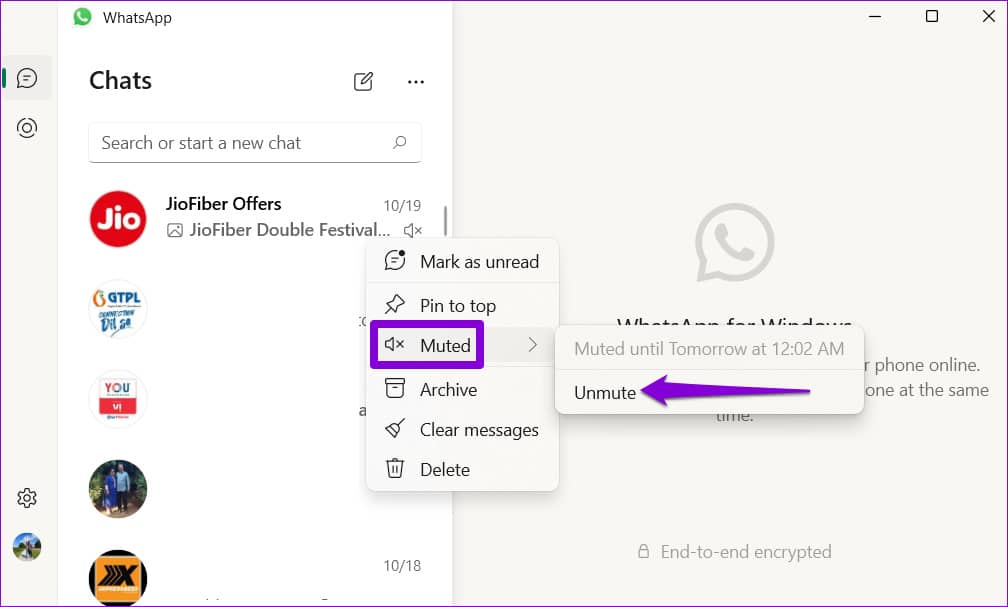
重复此步骤以取消通知不起作用的所有联系人和聊天组的静音。
5.删除链接设备并重新添加
如果 WhatsApp 仍然无法在 Windows 11 上显示通知,您可以尝试删除链接的设备并重新添加。这是如何做的。
第 1 步:在您的 PC 上打开 WhatsApp。单击左下角的个人资料图片。
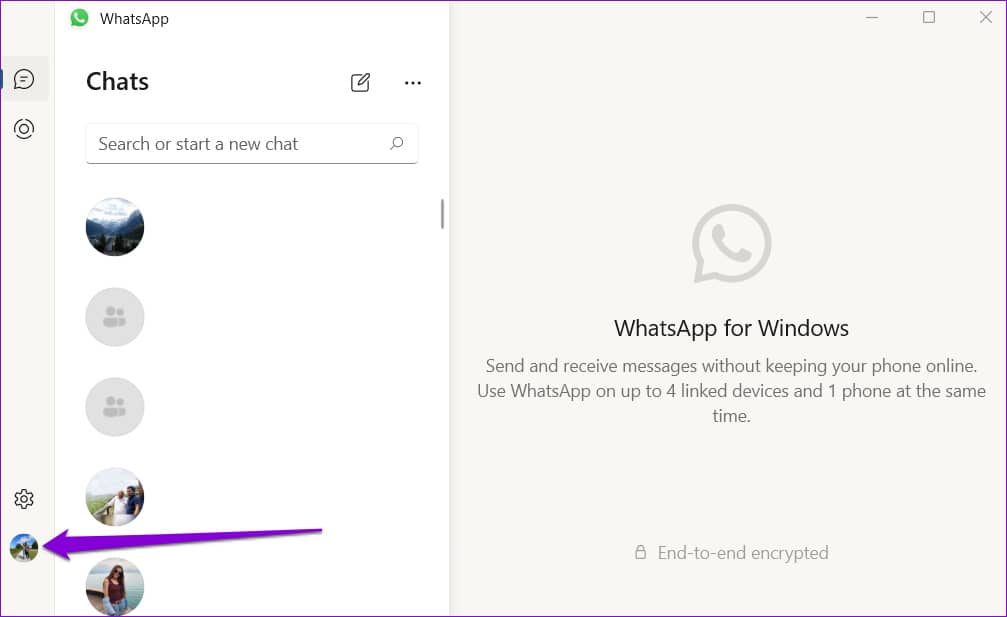
第 2 步:在“常规”选项卡中,单击“注销”。
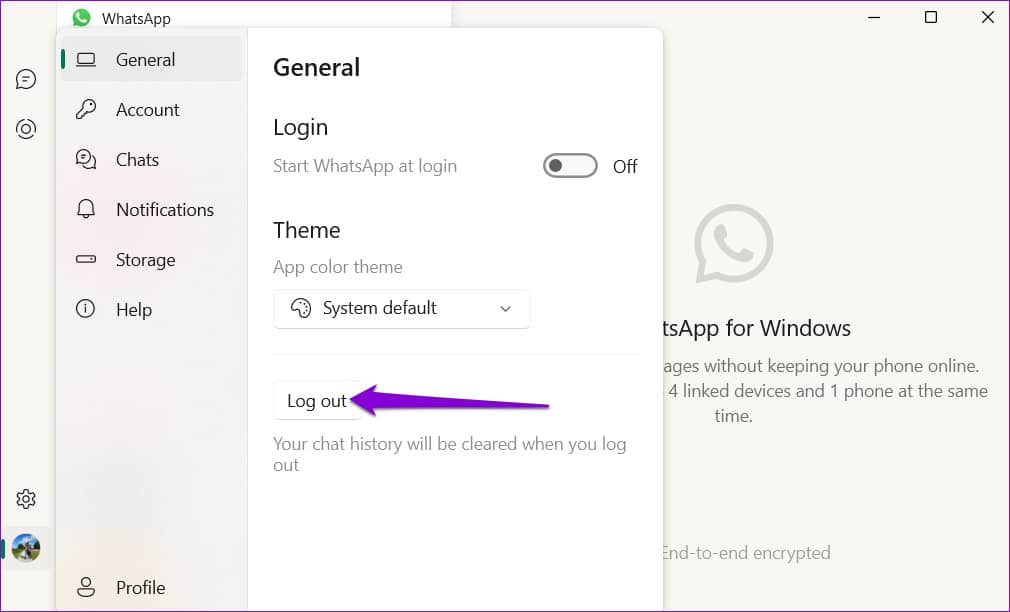
第 3 步:选择是进行确认。
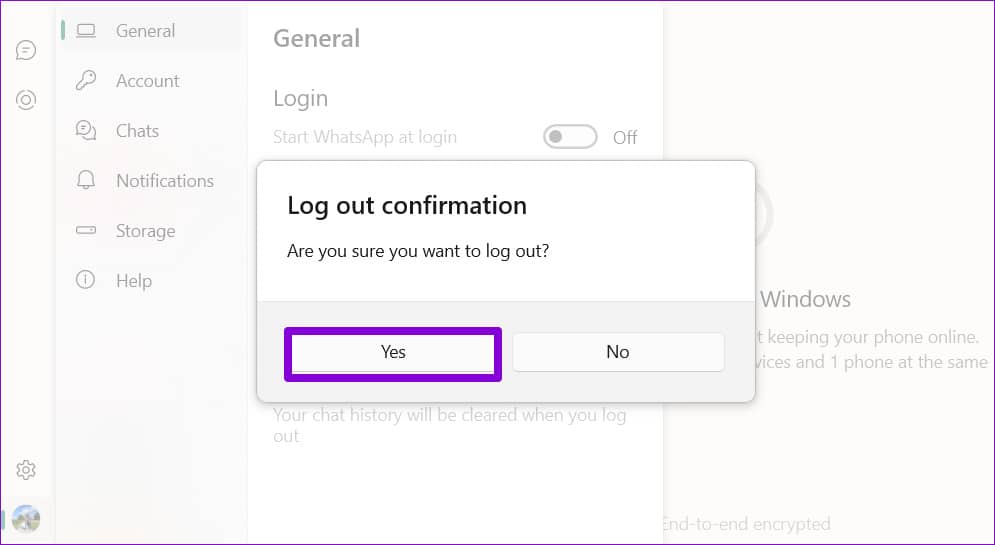
第 4 步:接下来,在您的手机上打开 WhatsApp。点击右上角的三点菜单图标,然后从出现的菜单中选择链接的设备。
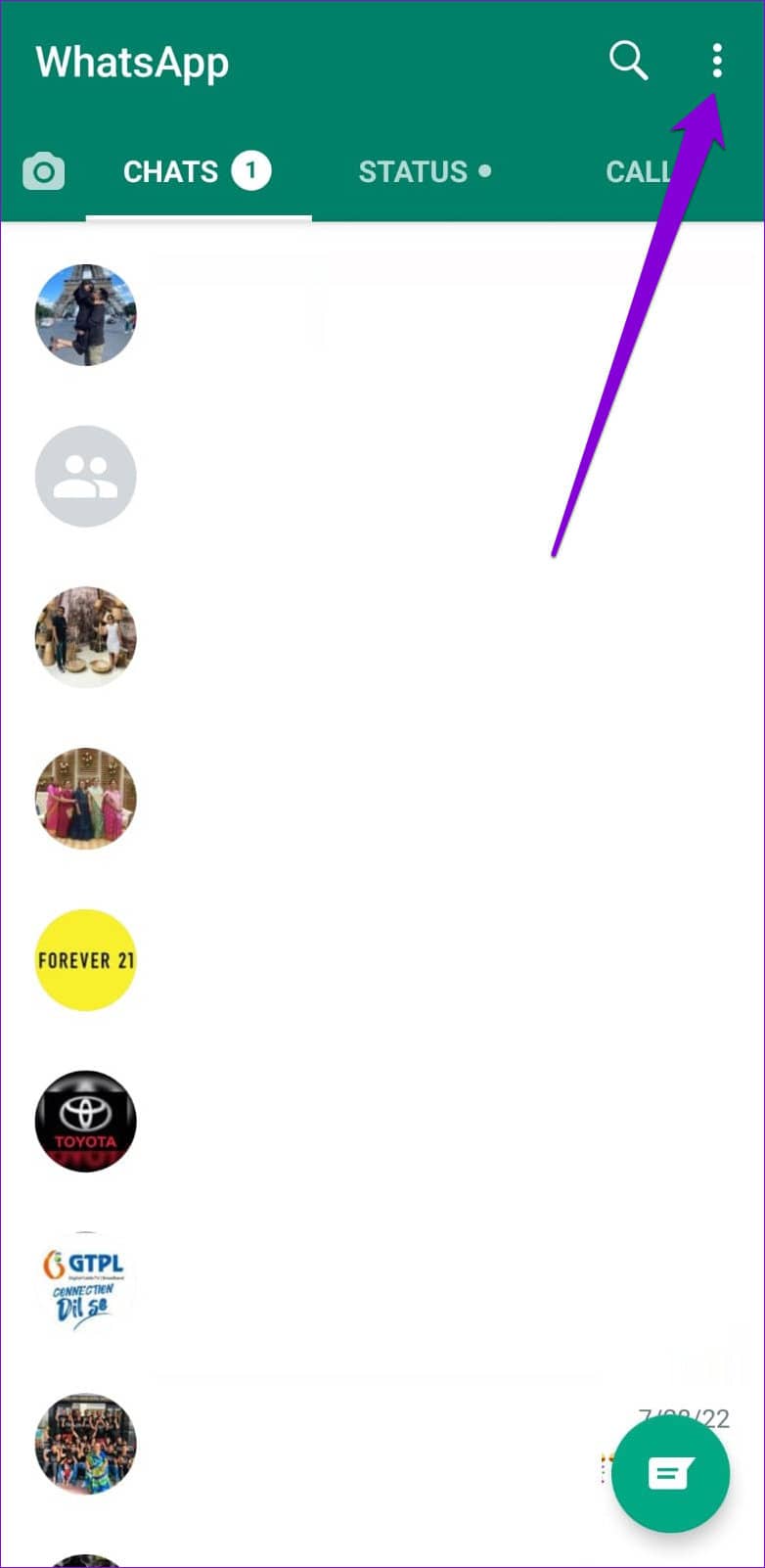

第 5 步:点击“链接设备”按钮,然后使用手机的摄像头扫描 PC 上的二维码。
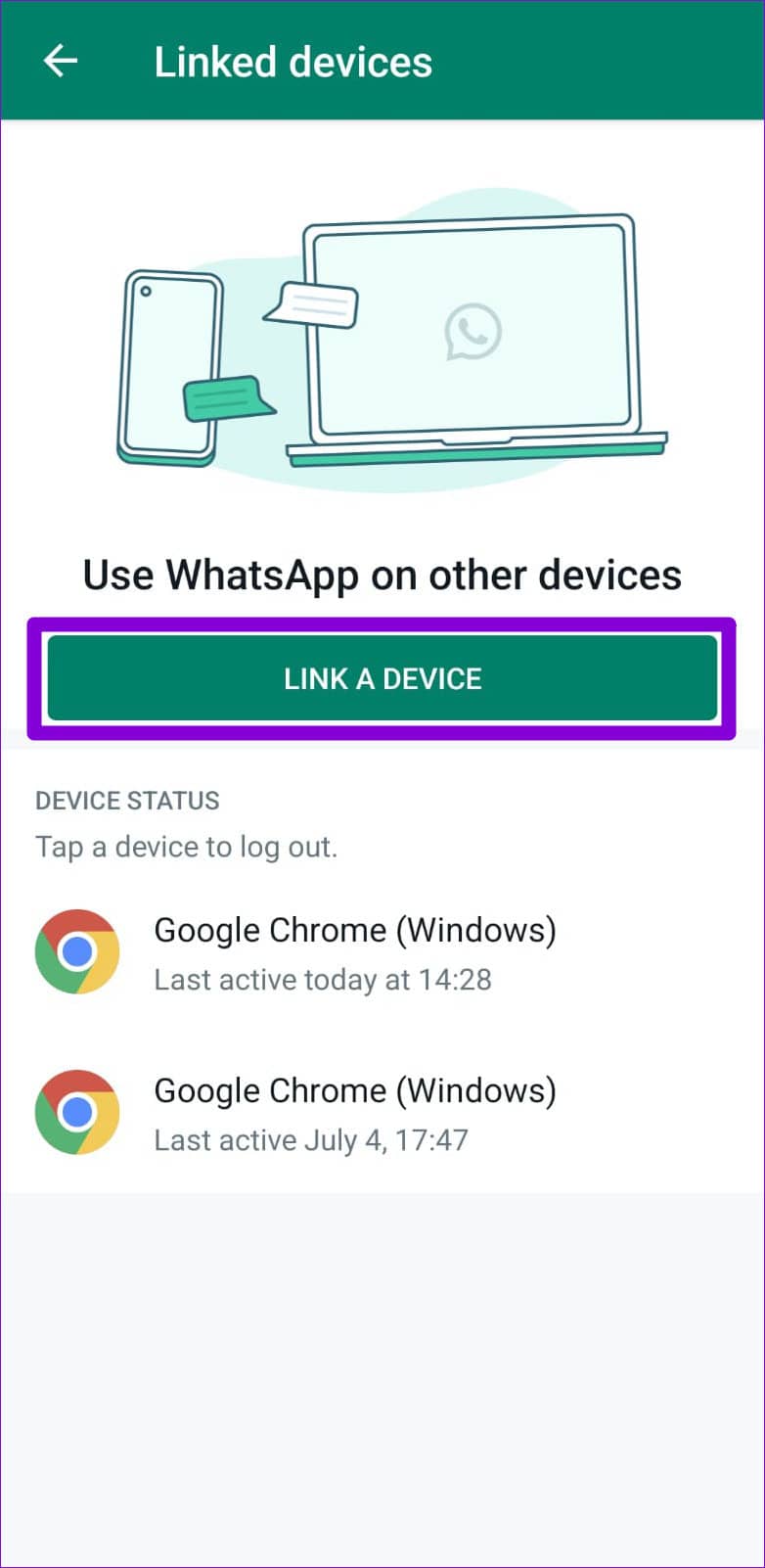
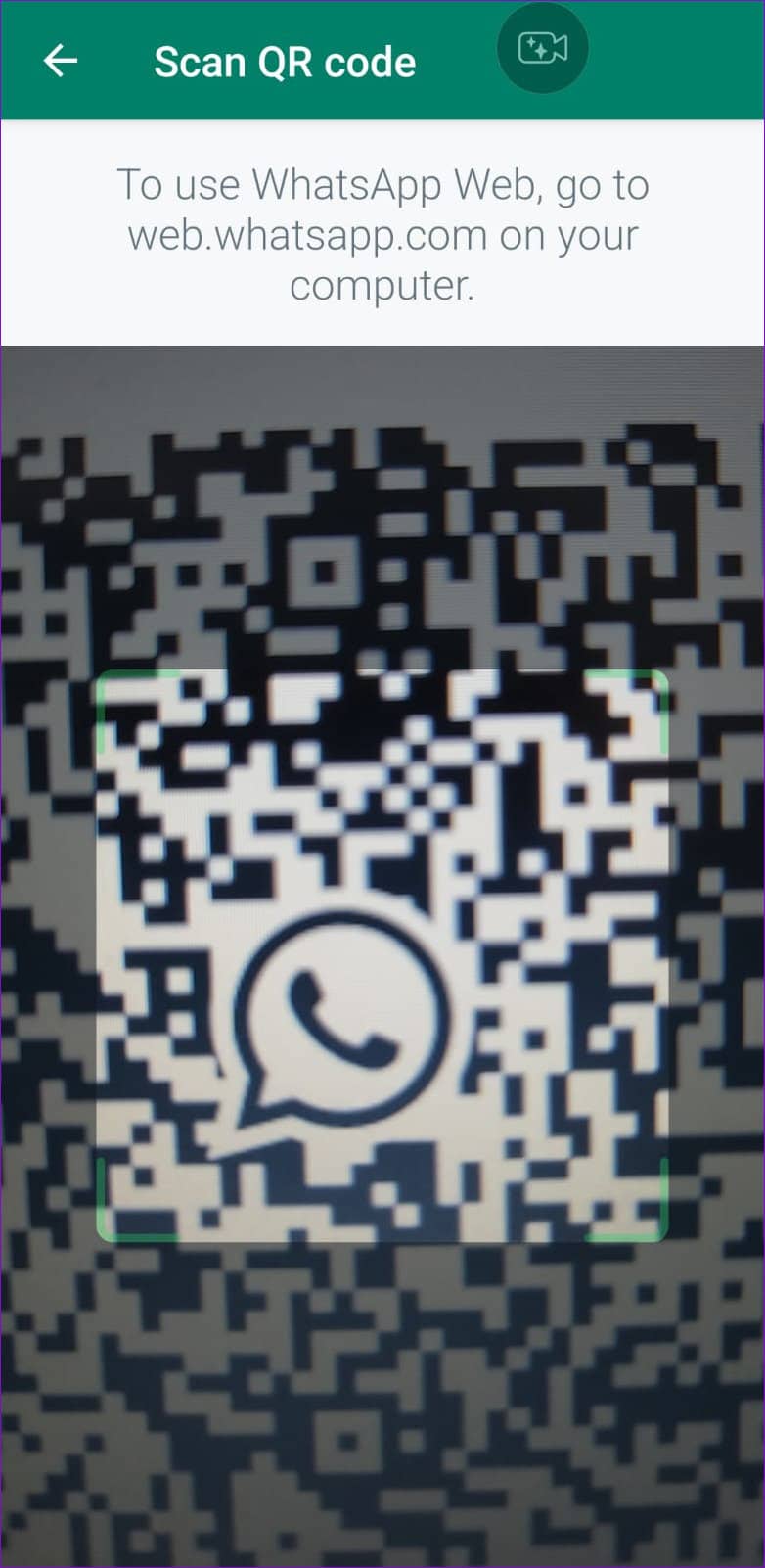
6. 修复或重置 WHATSAPP
您的 Windows 11 PC 具有修复功能,您可以在 WhatsApp 等应用程序无法正常运行时使用该功能。虽然有多种方法可以修复 Windows 上的应用程序,但最简单的方法是通过“设置”应用程序。以下是您可以遵循的步骤。
步骤 1:单击任务栏上的搜索图标或按 Windows 键 + S 打开搜索菜单。在框中键入WhatsApp ,然后选择应用程序设置。
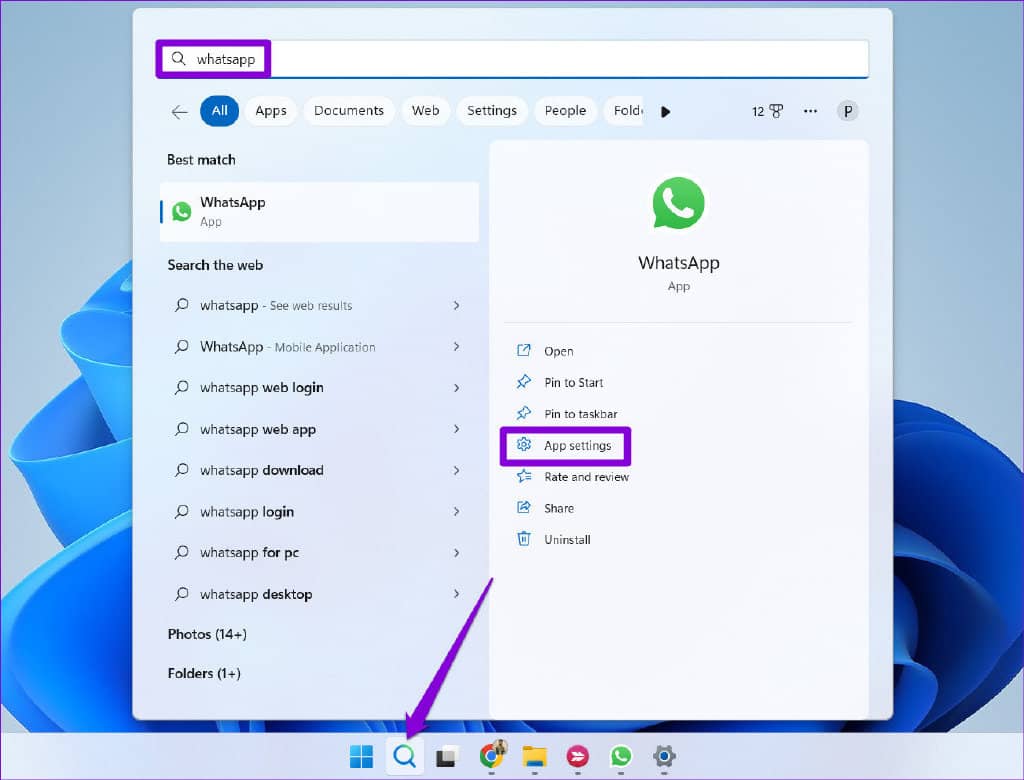
第 2 步:向下滚动到“重置”部分,然后单击“修复”按钮。
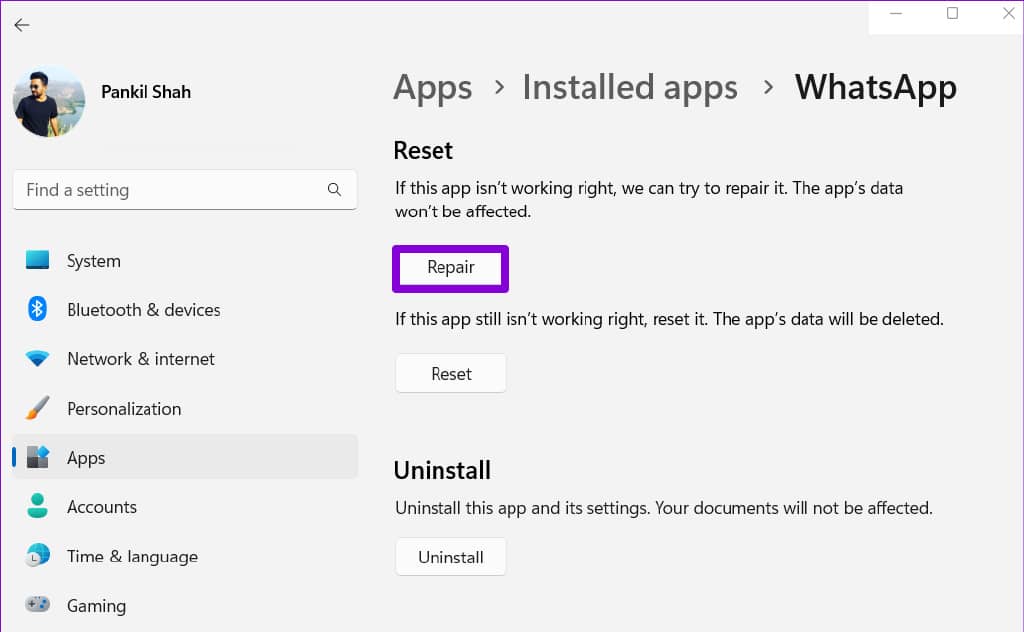
检查 WhatsApp 通知是否有效。如果问题仍然存在,您可以尝试从同一菜单中重置应用程序。这与卸载应用程序并重新安装一样有效。请注意,此过程将删除所有应用程序数据。
7. 更新 WHATSAPP
使用过时版本的 WhatsApp 也会导致通知问题。因此,如果上述解决方案均无效,您应该在万不得已的情况下从 Microsoft Store 更新 WhatsApp。
适用于 Windows 的 WhatsApp
得到通知
此类通知问题通常是由于设置错误或缺乏相关权限而发生的。因此,解决问题并不需要很长时间。但是,如果您在使用其他应用时遇到类似问题,您可能需要修复 Windows 11 上的通知。







